5 лучших приложений для замедленной съемки для Android. Статьи, обзоры и новости интернет-магазина Bayon.
5 лучших Slow-mo приложений для Android
При редактировании видео вы можете добавлять всевозможные эффекты, чтобы довести его до совершенства. Вы можете добавлять фильтры, стикеры и использовать любые другие инструменты настройки, но иногда даже после добавления всех эффектов вы все равно чувствуете, что чего-то не хватает.
Добавление замедленной съемки — вот что сделает ваши видео шедеврами. Если вас преследует слава The Slow Mo Guys, следующие приложения для Android помогут вам добавить замедленное движение и некоторые другие обязательные эффекты.
Еще больше замедления в Вегасе! Разрешите прояснить ситуацию с замедленной съемкой в Лас-Вегасе и связанные с этим проблемы. Конечно, я понимаю, что многие люди молятся за twixtor (который также находится в Вегасе, чей обзор и работу можно посмотреть здесь), но мне лично не нравится использовать этот плагин в Вегасе, потому что: во-первых, он довольно нестабильный (работает с интеграцией OFX), вторым — нелегко управлять (хотя здесь это вполне моя привычка, но работать с треками Vegas действительно гениальнее, чем со слоями в After Effects, особенно в AE это НАМНОГО интереснее, так как в нем есть векторная версия дополнения), третье — дорогое (по отношению к стоимости плагинов среднего уровня, его цена для про версии стоит как сам Вегас). Новички, видя или слыша, что этот плагин может это делать, лучше скачают его и начнут работать, даже если в большинстве случаев они даже не используют 10-15% потенциала плагина. Кроме того, цели обычно просты для новичков и очень легко решаются с помощью стандартных инструментов Vegas. Итак, что вам нужно сделать, чтобы улучшить замедление с помощью Velocity — инструмента Vegas 1. Чем выше FPS, тем лучше замедление. Это логично, чем больше кадров в секунду в видео, тем лучше его можно замедлить. Поэтому с источниками 50-60 кадров в секунду можно получить очень хорошие результаты. 2. Используйте Velocity для лучшего и более управляемого инструмента вместо уменьшения воспроизведения в настройках фрагментов видео (Скорость воспроизведения). Скорость более гибкая, чем скорость воспроизведения, но в некоторых случаях вы можете использовать оба (в разделенных фрагментах) 3 Don ‘ Забудьте про размытие в движении в Лас-Вегасе! Опять же многие в один голос заявляют: Когда я резко снижаю скорость до 5%, видео идет как слайд-шоу, с сильными щелчками !! Ребят, это происходит из-за того, что у видео определенное количество кадров в секунду, если эту секунду растянуть на 5 секунд, откуда они будут брать дополнительные кадры? Конечно, он их продублирует, и в результате мы получим презентацию. Чтобы этого не произошло и улучшить замедление, выполните следующие действия: a) Активируйте размытие в движении! Для этого вам нужно активировать дорожку видеошины (поставить галочку в поле просмотра — дорожка видеошины или клавиши Ctrl + Shift + B), а затем нажать другие кнопки мыши на этой дорожке, выбрать размытие движения (посмотрите на Фото). Само размытие в движении можно свернуть до потолка, чтобы сгладить эту презентацию, которую вы получаете при выходе. Но все зависит от ваших кадров, так что посмотрите, что у вас получится! Сильное размытие при движении, может сильно размыть изображение! б) Используйте Interpolate Fields в настройках проекта для более чистого изображения. В настройках проекта (файл — свойства) установите режим снятия шнуровки на Interpolate. Рекомендуется использовать источники прогрессивной развертки. 4. Артефакты и прочие проблемы с видео при замедлении. Иногда некоторые типы кодеков дают сильные артефакты или другие проблемы (пропущенные кадры, черный или красный экран и т.д.) при замедлении или просто на временной шкале. В Вегасе отличный алгоритм передискретизации видео, но иногда он дает артефакты. Чтобы этого не произошло, установите алгоритм передискретизации в положение ВЫКЛ, т. Е. В настройках фрагмента отключите передискретизацию. Вот и все. С помощью этих простых приемов вы можете получить довольно хорошее замедление. Удачи!
Еще больше Slow-mo в Вегасе!

Конечно, я понимаю, что многие «молятся» за twixtor (который тоже находится в Вегасе, чей обзор и работу можно увидеть здесь), но мне лично не нравится использовать этот плагин в Вегасе, потому что: во-первых, он довольно нестабильный (работает с интеграцией OFX), во-вторых — управлять им непросто (хотя здесь это вполне моя привычка, но работа с треками Vegas действительно более драгоценным камнем, чем со слоями в After Effects, особенно в AE это НАМНОГО интереснее, так как у него есть вектор версия дополнения), третье — дорогое (по отношению к стоимости плагинов среднего уровня, его цена за версию pro стоит как сам Вегас).
Новички, увидев или услышав о возможностях этого плагина, предпочитают его скачать и начать «работать», хотя в большинстве случаев они не используют даже 10-15% потенциала плагина. Кроме того, цели обычно просты для новичков и очень легко решаются с помощью стандартных инструментов Vegas.
Итак, что вам нужно сделать, чтобы улучшить торможение с помощью Velocity — инструмента Vegas
1. Чем выше FPS тем лучше замедление.
Это логично, чем больше кадров в секунду в видео, тем лучше его можно замедлить. Поэтому с источниками 50-60 кадров в секунду можно получить очень хорошие результаты.
2. Используйте Velocity для качественного и более управляемого инструмента, вместо понижения проигрывания в настройках видеофрагмента (Playback rate)
Скорость более гибкая, чем скорость воспроизведения, но в некоторых случаях вы можете использовать и то, и другое (на разделенных фрагментах)
3. Не забывай про Motion Blur в вегасе!
Опять же, многие хихикают: «Когда я резко снижаю скорость до 5%, видео идет как слайд-шоу с сильными щелчками !! 111». Ребят, это происходит из-за того, что у видео определенное количество кадров в секунду, если эту секунду растянуть на 5 секунд, откуда они будут брать дополнительные кадры? Конечно, он их продублирует, и в результате мы получим презентацию. Чтобы этого не произошло и улучшить замедление, выполните следующие действия:
а) Активируйте размытие в движении! Для этого нужно активировать дорожку видеошины (поставить галочку в поле просмотра -> дорожка видеошины или клавиши Ctrl + Shift + B), а затем нажать другие кнопки мыши на этой дорожке, выбрать размытие в движении (см рисунок). Само размытие в движении можно повернуть до потолка, чтобы «сгладить» эту презентацию, которую вы получаете при выходе. Но все зависит от ваших кадров, так что посмотрите, что у вас получится! Сильное размытие при движении, может сильно размыть изображение!
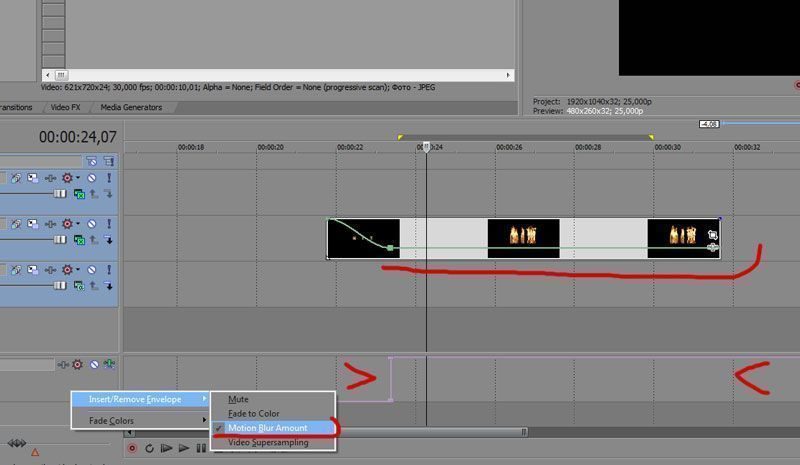
б) Используйте Interpolate Fields в настройках проекта для более чистого изображения. В настройках проекта (файл -> свойства) установите режим удаления шнуровки на Interpolate. Рекомендуется использовать источники прогрессивной развертки.
4. Артефакты и прочие проблемы с видео при замедлении.
Иногда некоторые типы кодеков дают сильные артефакты или другие проблемы (пропущенные кадры, черный или красный экран и т.д.) при замедлении или просто на временной шкале. В Вегасе отличный алгоритм передискретизации видео, но иногда он дает артефакты. Чтобы этого не произошло, установите алгоритм передискретизации в положение ВЫКЛ, т.е в настройках фрагмента установите запретить передискретизацию
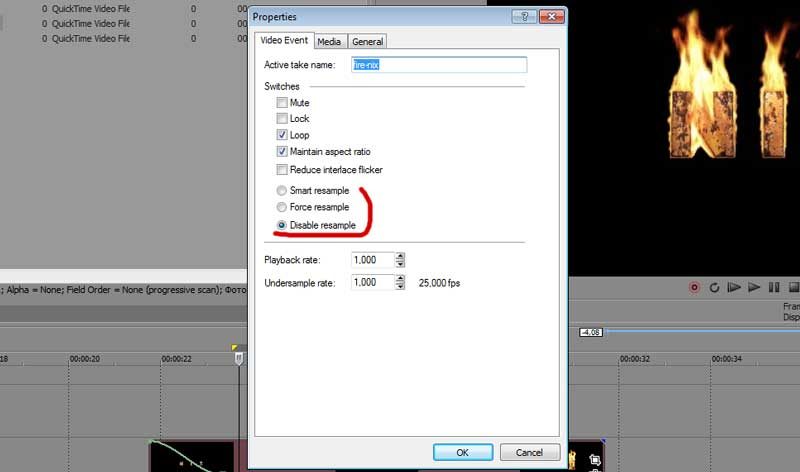
это все. С помощью этих простых приемов вы можете получить довольно хорошее замедление.
Вот список лучших программ для редактирования видео с замедленной съемкой, представленных сегодня на рынке. Прочтите и сообщите нам, какой видеоредактор вы используете для создания замедленного видео.
Slow motion video ideas — video tutorial
Посмотрите видеоурок ниже, чтобы вдохновиться созданием замедленных видеороликов.
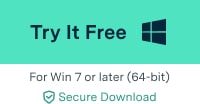
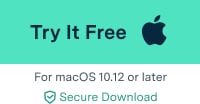
Как мы уже говорили, с помощью Filmora вы можете легко изменить скорость видео для замедленного воспроизведения, ускоренной перемотки вперед или неподвижного изображения. Помимо этого, Filmora также предоставляет некоторые основные функции редактирования видео, такие как обрезка, разделение, обрезка и поворот, а также расширенные функции, такие как стабилизация видео и сдвиг наклона. Загрузите Filmora, чтобы проявить больше творчества.
Шаги по созданию эффекта затемнения в редакторе CapCut. Получите красивое замедление с помощью нашего простого урока.
Как сделать замедление музыки в CapCut
Найдите инструмент под названием «Звук». Он занимает вторую позицию на панели инструментов. Нажмите здесь.
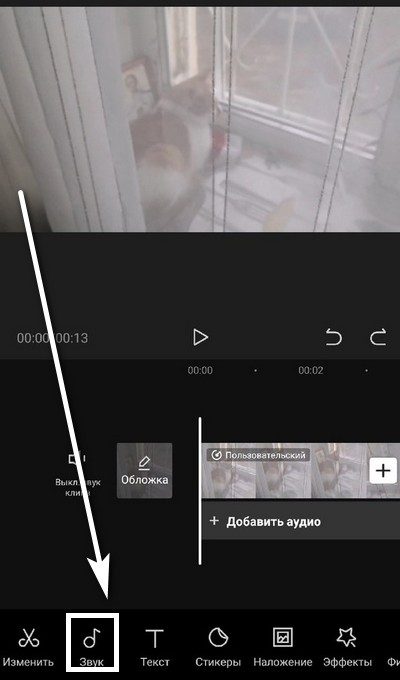
Теперь нажмите на кинематографический трек, чтобы выбрать его. Ниже вы увидите функцию «Извлечь звук». Это позволяет отделить звуковую дорожку от видео. Бей это.

Теперь работать с музыкой будет очень просто. Нажмите на дорожку и выберите инструмент «Скорость». Теперь переместите курсор дальше влево, чем был. Все, музыка притормозила.
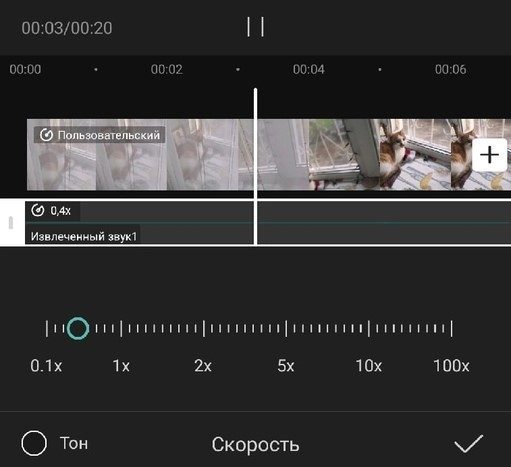
Если вы ввели музыку отдельно, извлекать аудио нет необходимости. Трек уже будет отключен от клипа.
Как самому изменить скорость видео на айфоне. Замедляйте законченное видео в обычном режиме и снимайте в Timelapse бесплатно iMovie и другие приложения, чтобы замедлить воспроизведение видео на iOS
Замедление с помощью iMovie ролика, снятого на iPhone в таймлапс
Устройства Apple позволяют снимать замедленное видео. По сути, это фильм, состоящий из нескольких фотографий, сделанных с интервалом в несколько секунд.
Таймлапс позволяет получить короткое видео, содержащее длительный период времени, например закат.
Режим активируется прямо в меню «Камера» и для его использования не нужно устанавливать дополнительное программное обеспечение. Однако в некоторых ситуациях может потребоваться замедлить воспроизведение видео до покадровой съемки, поэтому без стороннего программного обеспечения не обойтись.
Пошаговый алгоритм замедления замедленного видео с помощью приложения iMovie:
- Запустите утилиту и создайте новый проект, щелкнув знак плюса вверху экрана.
- Нажмите на опцию «Фильм».
- Выберите фильм, который хотите отредактировать, и нажмите «Создать фильм».
- Выберите часть видео, которую вы хотите замедлить, перемещая желтый ползунок.
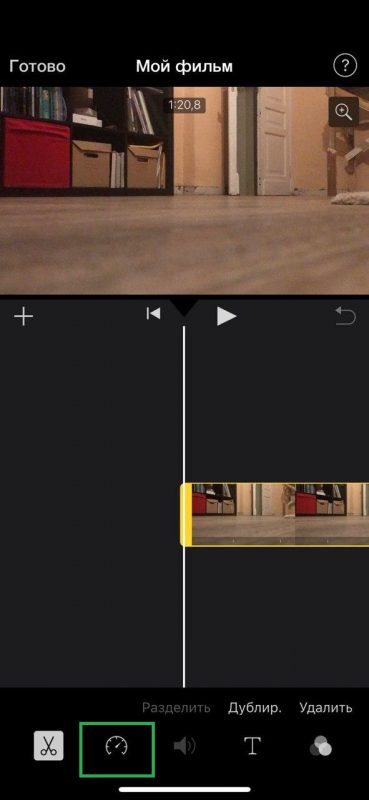
Таймлапс позволяет получить короткое видео, содержащее длительный период времени, например закат. Режим активируется прямо в меню «Камера» и для его использования не нужно устанавливать дополнительное программное обеспечение
Как и классическое видео, замедленный фильм можно замедлить до 8 раз. С помощью утилиты вы также можете ускорить воспроизведение видео, но только вдвое. Те же ограничения применяются к видеороликам, снятым с нормальной скоростью.
Большинство iPhone могут снимать замедленное видео без использования стороннего программного обеспечения. Для этого просто пролистайте все режимы съемки и найдите Slo-Mo. Но иногда бывает необходимо притормозить уже готовый фильм, и в этом случае на помощь придут видеоредакторы, большинство из которых доступны бесплатно в AppStore.
Источники
- https://hitech.buyon.ru/pages/5-luchshih-slow-mo-prilozheniy-dlya-android-7090/
- http://nix-studio-edition.ru/tutorials/faq/1048-slow-mo-sv.html
- https://filmora.wondershare.com/video-editor/slow-motion-software.html
- https://capcut.ru/tutorial/zamedlenie
- https://xchip.ru/2021/04/12/mozhno-li-besplatno-zamedlit-video-na-ajfone/







