Акронис диск директор 12 как пользоваться? Обзор Acronis Disk Director 12: использование дисковых носителей Для управления дисками и их разделами вам понадобится мощный программный инструмент.
Акронис диск директор 12 как пользоваться?
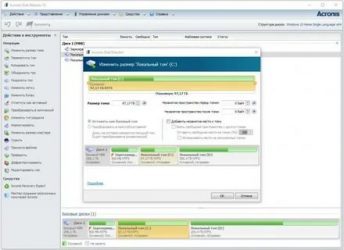
Для управления дисками и их разделами вам понадобится мощный программный инструмент. Одной из самых популярных, конечно же, является Acronis Disk Director 12. Программа имеет большое количество функций, позволяющих настраивать разделы диска и оптимизировать их работу. В то же время вы можете обеспечить безопасность своих данных.
Эта статья расскажет вам почти все об этой программе. Будет описан процесс установки, интерфейс и особенности, а также несколько слов об эффективности инструмента.
Скажем сразу, скачать утилиту можно на официальном сайте https://www.acronis.com/ru-ru/personal/disk-manager/ примерно за 1600 рублей за один компьютер и 2500 рублей за три ПК. Вы также можете скачать пробную версию, чтобы оценить возможности. Конечно, есть хитрые люди, которые знают, как все это обойти, но мы не будем об этом говорить в этом обзоре.
Скачивание и установка Acronis Disk Director 12
Скачав установщик с официального ресурса или любого другого ресурса, вам необходимо запустить его. Откроется мастер установки с такими элементами, как «Проверить наличие обновлений», «Установить программу», «Руководство пользователя» и «Техническая поддержка». В этом случае нам просто нужно установить:
- Начинается подготовка к установке, которая сопровождается копированием файлов.
- Откроется мастер установки. В стартовом окне нажмите «Далее».
- Мы принимаем условия лицензионного соглашения.
- Мы отмечаем точки участия или неучастия в программе повышения качества.
- Введите серийный номер Acronis Disk Director 12 и, если его нет, установите пробную версию.
- Оставьте путь установки по умолчанию и нажмите Далее».
- Выбираем, для кого установить утилиту: для всех пользователей или только для текущего. Выбор не принципиален.
- Щелкните по кнопке «Продолжить».
- Процесс установки закончился.
- Установка завершена.
После установки запускаем программу и смотрим на каждую функцию интерфейса.
Интерфейс утилиты Acronis Disk Director 12
Запускаем ссылку на программу. После логотипа появится окно с набором различных функций. Окно разделено на три части. Слева — действия и инструменты (1), справа разделы диска с их параметрами (2), ниже базовые диски в графическом виде (3).
есть панель управления, содержащая следующие элементы:
- Действия — имеет функции отмены, повтора и обновления интерфейса, а также выхода из программы;
- Просмотр: есть журнал выполненных действий и опция «Управление дисками»;
- Инструменты — имеет функцию восстановления томов, удаленных Acronis Recovery Expert и Мастер создания загрузочных носителей;
- Справка: все о программе и лицензии.
Теперь давайте рассмотрим каждую функцию интерфейса, начиная с самого первого раздела.
Действия и инструменты
В зависимости от выбора раздела будет доступна та или иная функция. Например, если вы выберете системный диск, функция «Удалить том» будет удалена из раздела «Действия и инструменты» и так далее. Какие еще функции есть в этом блоке?
- Изменение размера тома: возможность увеличивать или уменьшать том за счет нераспределенного пространства или другого тома;
- Переместить том: переместить том в другой том на физическом диске;
- Копировать том: создает дубликат выбранного тома;
- Объединить том: выбрав несколько разделов, их можно объединить, и в конечном итоге информация будет на диске;
- Разделить том — разделяет любой том на физическом диске;
- Редактировать метку: позволяет изменить название диска (не букву);
- Изменить букву — изменить букву любого объема;
- Форматировать — отформатировать любой раздел на физическом диске;
- Удалить тома — возможность удалить раздел, расположенный в проводнике «Мой компьютер». При этом отменить систему нельзя;
- Изменение размера кластера — наименьшее хранилище на жестком диске;
- Просмотр файлов: открывает окно, в котором файлы на диске отображаются в виде дерева;
- Проверка: исправление ошибок и восстановление битых секторов;
- Дефрагментация — сортировка;
- Редактировать том — открывает шестнадцатеричный редактор, в котором данными на диске можно управлять, изменяя шестнадцатеричный код. (Для профессионалов).
В правой части окна находится блок с дисками и разделами. Физический диск обозначается как «Диск 1» или «Диск 2». Рядом с ним также есть стиль разметки GPT или MBR. Эти диски будут содержать разделы с описанием общей емкости, свободного места, типа диска, файловой системы и статуса.
Разделы обычно именуются автоматически. Системный диск будет называться «Windows 10 (C :)» или что-то подобное. Разделы восстановления будут называться по-другому.
Ниже представлены те же диски с томами, только в более наглядном виде. Это показывает общее дисковое пространство и тома с занятой клавишей пробела. После выбора любого из томов он также будет отмечен вверху окна.
вы можете щелкнуть правой кнопкой мыши любой раздел, после чего будут выделены доступные функции, которые можно применить к выбранному тому.
Как выполнить любое из действий в Acronis Disk Director 12
Например, пользователь решил разделить часть пространства на диске и объединить свободное пространство с другим разделом. Эта практика применима в случаях, когда на системном диске недостаточно места. Используя этот инструмент, мы очень быстро отделим сводное пространство без потери данных.
: 7 способов освободить место на вашем диске C или любом другом
- Щелкните правой кнопкой мыши раздел и выберите параметр «Разделить том».
- Появится окно, в котором, перемещая кружок влево, вы увеличиваете объем, который будет отделен от диска. В этом случае вы можете перенести выбранные файлы на новый том, установив соответствующий флажок. После выбора нажмите ОК.
- Выполненное нами действие будет добавлено в очередь, а не применено немедленно. Чтобы выполнить операцию, на панели инструментов вверху нажмите кнопку с флажком «Применить отложенные операции».
- Операция начинается. В некоторых случаях вам придется перезагрузить компьютер, мы с этим согласны.
Таким образом, вы можете выполнять практически любую программную операцию.
Инструмент управления дисками зарекомендовал себя как надежный инструмент для устранения многих проблем. Пользователь сможет манипулировать разделами диска по своему желанию. Вам нужно разделить том? Без проблем. Вам нужно собрать несколько разделов в один? Это тоже возможно. Все операции, которые нельзя выполнить стандартным инструментом Windows — «Управление дисками», доступны в Acronis Disk Director 12.
Я рекомендую вам использовать эту программу или аналогичную. По крайней мере, меня это не разочаровало. Если вам нужно описать некоторые действия с утилитой, такие как преобразование, разделение, форматирование, вы можете написать отдельные статьи, которые я с радостью сделаю для своих читателей.
Acronis Disk Director — один из самых продвинутых инструментов для работы с разделами жесткого диска. Здесь вы можете получить подробную инструкцию по использованию и скачать бесплатную версию программы.
Введение
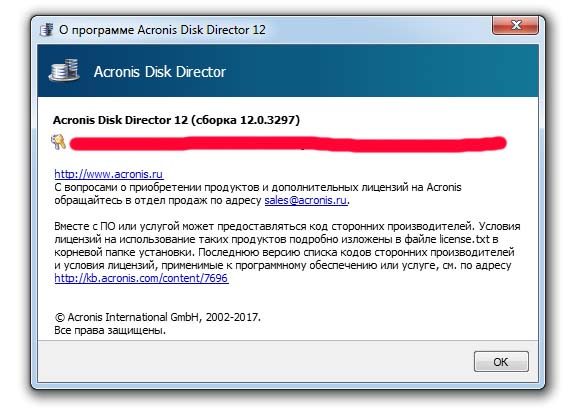
В наших инструкциях, например, мы использовали Русскую версию Acronis disk Director 12.0 3297. Если у вас другая версия или сборка программы, наше руководство также должно вам помочь, так как интерфейс и функции аналогичны. Сразу хотим отметить, что на сайте предоставляется бесплатная директория дисков исключительно в ознакомительных целях, и если программа вам очень понравилась, покупайте ее на официальном сайте разработчика.
Acronis disk Director как восстановить разделы Часто пользователи персональных компьютеров сталкиваются с проблемами жесткого диска, которые влияют на работу системы. Основные причины неудач
Восстанавливаем жесткий диск с помощью программы Victoria
Утилита Victoria создана белорусским программистом и распространяется бесплатно. Скачать утилиту можно с официального сайта hdd-911.com. Утилита Victoria распространяется в двух версиях для Windows и DOS. В нашем случае мы скачаем версию для Windows. После запуска утилиты Victoria в Windows войдем в такое окно.
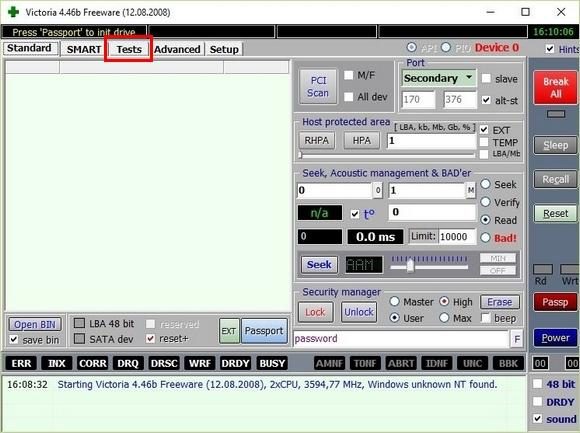
Чтобы отремонтировать жесткий диск, нам нужно перейти на вкладку «Тест». На этой вкладке нас интересует область с переключателями «Игнорировать», «Стереть», «Переназначить» и «Сброс», а также кнопку «Пуск». Чтобы исправить это, нам нужно выбрать переключатель Remap и нажать Start .
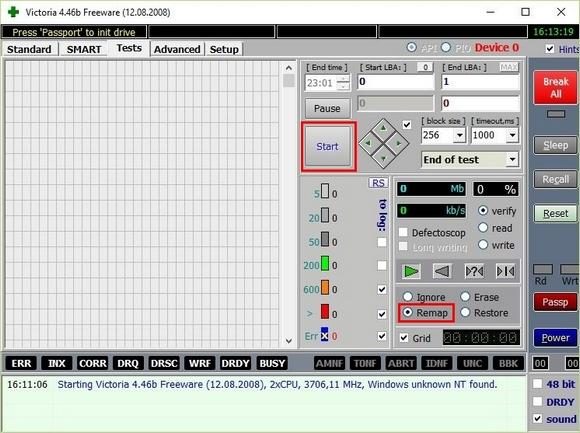
После этих действий программа Victoria начнет процесс ремонта сектора, который может занять много времени.
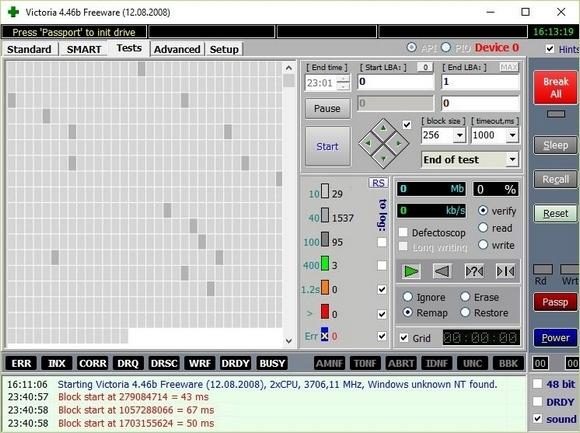
После переназначения секторов программа Victoria может восстановить поврежденные сектора, и в утилите CrystalDiskInfo отобразится значение «Хорошо». Но волшебного решения может и не случиться, так как резервные сектора могут просто отсутствовать и Виктория не сможет помочь. В этом случае выход один — полностью заменить HDD. Помимо обработки винта, Виктория также предусматривает контроль показаний SMART во вкладке «SMART».
Хочу отметить, что все операции, которые вы проводите с помощью Виктории, вы делаете на свой страх и риск. Воспользовавшись утилитой, неопытный пользователь может повредить жесткий диск и аннулировать гарантийное обслуживание.
Acronis disk Director expand disk c Как увеличить емкость локального диска C с помощью диска D в Windows 7 8 10 Добрый день. Большинство людей покупают компьютеры в готовой сборке, тогда
Как увеличить место на диске C
- Первое, что мы сделаем, это сжаем раздел диска (D :), и у нас будет нераспределенное пространство
- Второй — прикрепить незанятое пространство к диску (C:).
В общем, на будущее лучше всего выполнять операцию по разделению жесткого диска в установщике операционной системы, непосредственно перед установкой самой Windows.
Итак, вот наш диск (C :), общий объем 20,8 ГБ
Если операционной системе не хватает памяти, пора подумать, как увеличить размер диска (C :). Со временем операционная система «разрастается»: появляются новые программы, скачиваются обновления. На разделе становится все меньше и меньше свободного места, даже если вы установите все утилиты на другой том. Вы можете очистить системный диск от ненужных файлов или изменить его размер. И для этого вам не нужно форматировать жесткий диск или переустанавливать Windows.

При этом характеристики самого HDD не меняются. Вам просто нужно перераспределить существующие ресурсы между логическими дисками. Физическая память осталась прежней. Если вы хотите его расширить, вам потребуется приобрести новый жесткий диск.
Не расширяйте раздел, если на нем еще есть свободное место. Если что-то пойдет не так при изменении размера, вы потеряете все свои данные.
Не все считают разделение жесткого диска обязательным в Windows. Я категорически не согласен с этим, и в этом видео я попытаюсь предоставить практические примеры, которые показывают, что разбиение диска на разделы по-прежнему имеет смысл!
3) Разбиение диска из программы Acronis Disk Director
У него больше возможностей для работы с жестким диском, так как он загрузочный. Конечно, вы можете установить его в самой системе, но все операции по изменению размера раздела по-прежнему будут выполняться в загрузочной среде до запуска операционной системы.
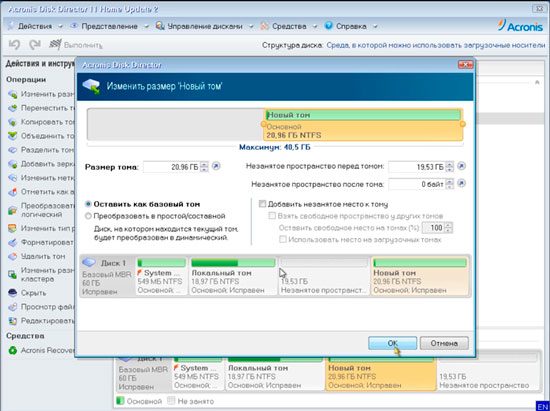
Здесь мы можем переместить раздел в конец диска и расширить пространство для системного диска
Источники
- https://formula360.ru/akronis-disk-direktor-12-kak-polzovatsya/
- https://acronisdisk.ru/
- https://web-shpargalka.ru/acronis-disk-director-kak-vosstanovit-razdely.php
- https://web-shpargalka.ru/acronis-disk-director-rasshirit-disk-s.php
- https://sys-team-admin.ru/videouroki/raznoe/211-razbivaem-zhestkij-disk-na-razdely-v-windows-i-acronis-disk-director.html







