Учетная запись Google предлагает пользователю множество возможностей, в основном в использовании своих сервисов на компьютере и смартфоне Android.
Для чего нужен Google-аккаунт
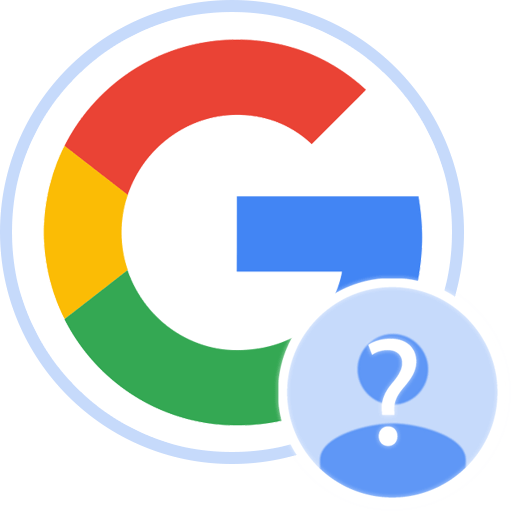
Услугами и другими возможностями, предоставляемыми Google, сегодня пользуется практически каждый современный человек. Однако есть новички, которые только начинают знакомиться с Интернетом и часто не понимают, нужно ли, зачем и зачем создавать учетную запись Google. Хотя многие связывают его присутствие только с должностью, на самом деле его участие в жизни владельца гораздо шире. Далее мы поговорим о том, чего именно вы можете добиться, создав свой профиль Google.
Google Chrome — самый популярный браузер. Однако не все пользователи знакомы со всеми его возможностями. Жизнь нашла то, что будет вам полезно.
Как вычислить измену через Google Chrome. 8 фишек, о которых вы не знали
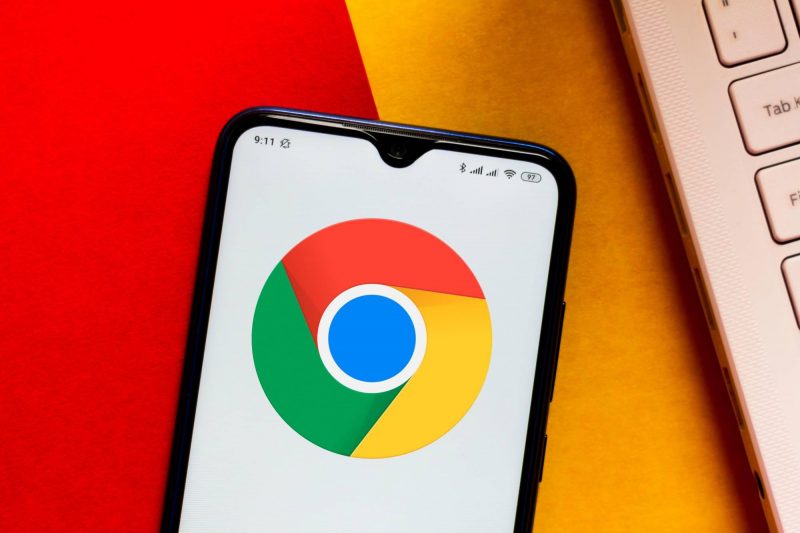
Перенос файлов с компьютера на смартфон
В августе в настольную версию браузера была добавлена функция совместного использования. В качестве альтернативы AirDrop вы можете быстро отправлять файлы с компьютера на смартфон.
Чтобы активировать эту функцию, введите chrome: // flags в адресной строке, нажмите Enter, в открывшемся списке экспериментальных функций найдите функцию Nearby Sharing и активируйте ее, выбрав статус Enabled.
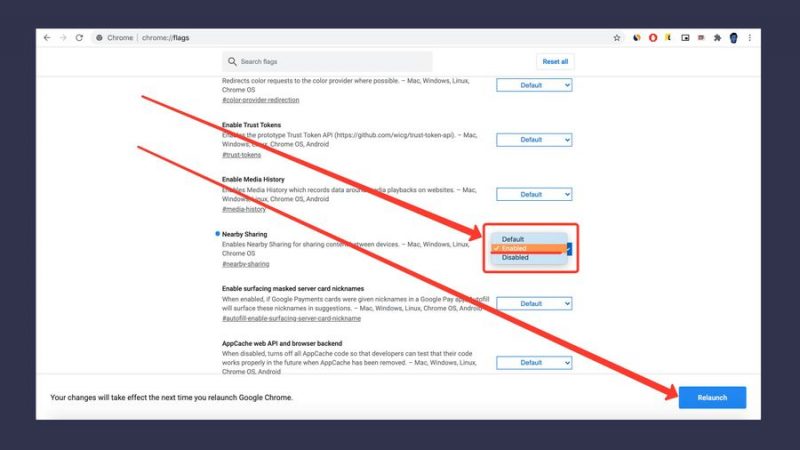
Включите функцию «Обмен рядом» и перезапустите браузер. © экран LIFE
Перезагрузите браузер и введите chrome: // рядом в адресной строке. На экране появится список смартфонов, на которые вы можете отправлять файлы со своего компьютера. Оба гаджета должны находиться в зоне действия Bluetooth и быть авторизованы в одной учетной записи Google.
Функция находится в тестовом режиме. Он работает только с версиями Chrome для Windows Dev и Canary, а файлы можно отправлять только на смартфоны Google Pixel.
Откройте вкладку на компьютере, открытую на смартфоне
Хакеры атаковали 250 млн роутеров, возможно, среди них ваш. 2 способа проверить его на факт взлома
Вы можете просматривать историю браузера с разных устройств. Для этого просто войдите в каждый из них. Затем вы можете открыть статью со своего телефона и продолжить чтение с компьютера.
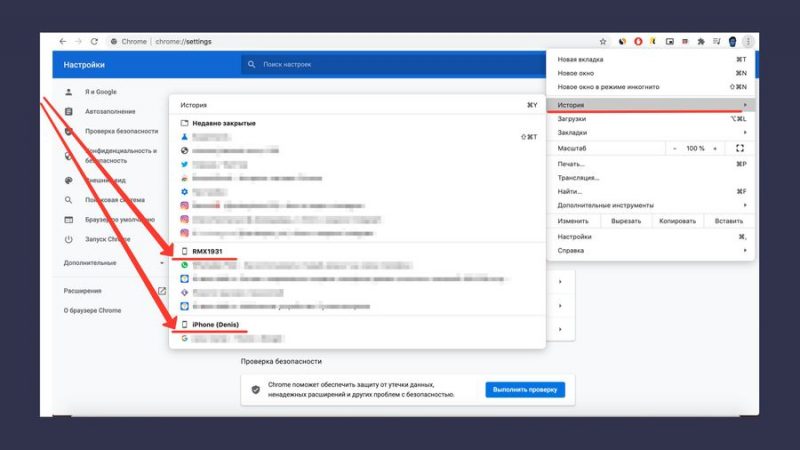
На ПК перейдите в «Дополнительные настройки» -> «История». В открывшемся окне вы увидите названия устройств, с которых вы используете браузер, и последние открытые вкладки.
Просмотр сохраненных паролей
После входа в учетную запись на любом сайте браузер предлагает кешировать имя пользователя и пароль. Вы можете увидеть все пароли, сохраненные в браузере.
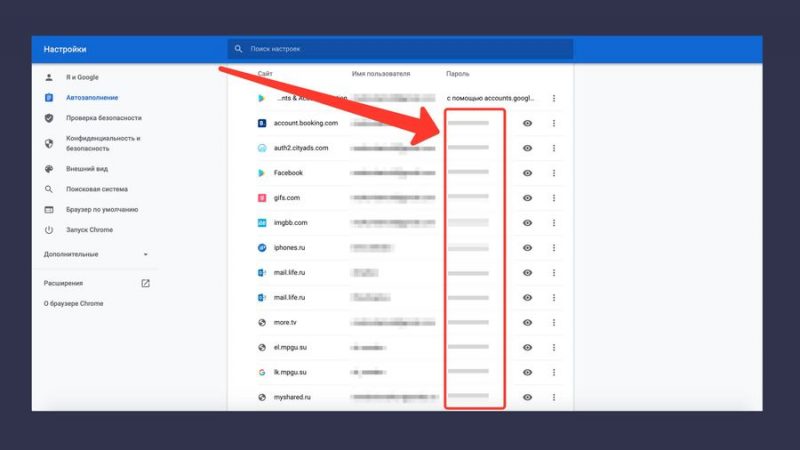
Список сохраненных паролей. © экран LIFE
Откройте раздел «Настройки», найдите пункт «Автозаполнение» и выберите раздел «Пароль». Появится список сайтов, данные авторизации для которых сохранил браузер. Щелкните значок глаза, и вы увидите пароль. Кстати, подумайте, прежде чем кешировать пароль. Это даст другому человеку доступ к вашим учетным записям.
Каждая открытая вкладка занимает место в ОЗУ. Когда их много, компьютер начинает работать медленнее. Если вы хотите ускорить работу браузера, не закрывая вкладки, выполните следующие действия.
В Windows: используйте сочетание клавиш Shift + Esc.
В macOS: откройте контекстное меню (три точки справа от адресной строки) и перейдите в «Дополнительные инструменты» -> «Диспетчер задач».
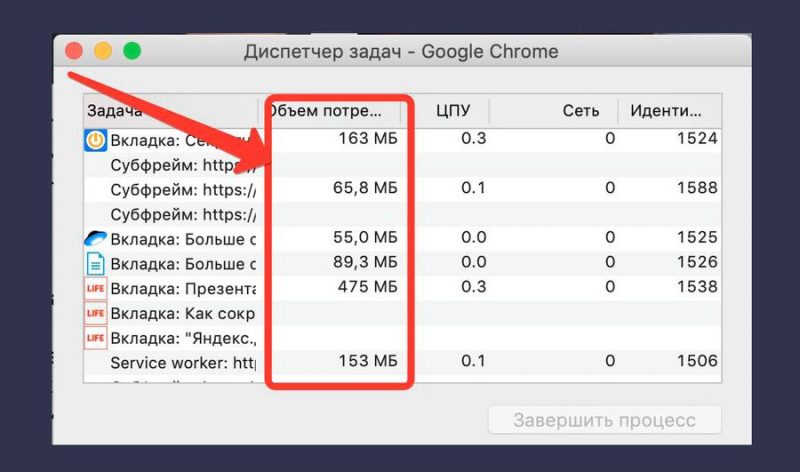
Открытые вкладки и сколько места они занимают. © экран LIFE
У каждой страницы и расширения будет свой .exe файл, это процессы. Выберите страницы, которые вам не нужны, и нажмите «Завершить процесс». Карта останется открытой, но не займет места в ОЗУ.
Сохранить все открытые вкладки
Аккумулятор вашего смартфона может взорваться. Как избежать этого: 4 совета
Представьте себе ситуацию: вы выбираете новый телефон, и в вашем браузере открыто более 10 вкладок. Параллельно нужно было выбрать наушники в подарок. Условно это еще 10 карточек. То есть браузер может тормозить.
В Chrome есть возможность сохранять все открытые вкладки в папку на панели избранного. Используйте сочетание клавиш Ctrl + Shift + D в Windows или Command + Shift + D в macOS. Система попросит сохранить папку с открытыми страницами в панели избранного.
Вам понравится эта функция, если вы постоянно работаете с большим количеством открытых вкладок. Это позволяет вам сортировать их по видам деятельности.
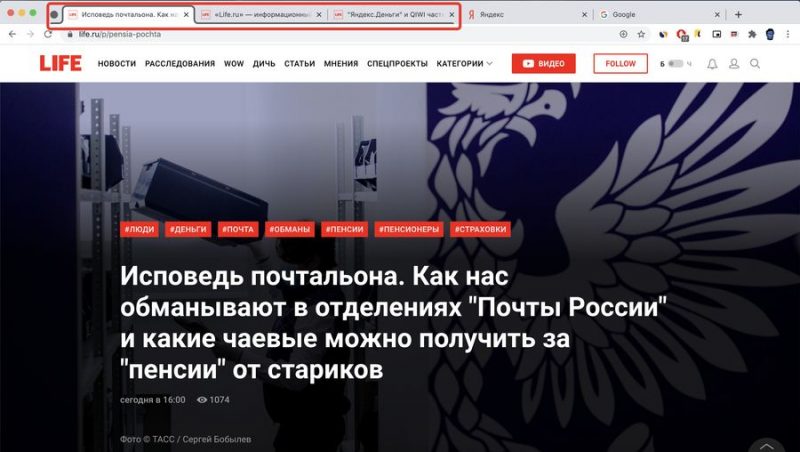
Щелкните одну из вкладок правой кнопкой мыши, выберите «Добавить вкладку в новую группу». Слева от него появится серый кружок. Перетащите на него другие вкладки, и они будут сгруппированы.
Одновременное перемещение нескольких вкладок
Вы можете переместить вкладку в начало, конец или центр панели. То же самое можно сделать с несколькими подряд. Удерживая Ctrl в Windows или Command в macOS, выберите нужные вкладки. Затем вы также можете переместить их на панель вкладок.
Прочтите о встроенном диспетчере задач Chrome. Как его открыть, увидеть в браузере запущенные процессы или завершить ненужные. Как узнать, какие процессы используют ресурс браузера, замедляют его работу и являются ли они вредоносными.
Откройте «Диспетчер задач Google Chrome»
Доступ к желаемой функции браузера «Google Chrome», а также ко всем другим настройкам браузера возможен из панели управления. А чтобы совершить переход к нужному сервису, нужно выполнить ряд последовательных действий.
- Шаг 1. Откройте веб-браузер Google Chrome на вашем компьютерном устройстве».
- Шаг 2. В правом верхнем углу окна браузера после адресной строки и кнопок управления установленными приложениями нажмите кнопку «Настроить и управлять Google Chrome», представленную тремя последовательными точками, образующими вертикальную линию, и откройте главное меню веб-браузера.
- Шаг 3. В строке всплывающего меню найдите в списке доступных системных действий и выберите раздел «Дополнительные инструменты», чтобы отобразить вложенное скрытое меню, в котором из предложенных вариантов функций выберите «Диспетчер задач».

Примечание. Для опытных пользователей браузер Google Chrome предлагает возможность напрямую открывать окно диспетчера задач без доступа к меню управления браузера. В качестве альтернативы можно использовать комбинацию клавиш Shift + Esc в программной платформе управления устройствами для ПК с Windows или комбинацию клавиш Search + Esc в операционной системе Chrome».
Теперь, когда открыто окно диспетчера задач веб-браузера Google Chrome, пользователи могут видеть список всех сетевых адаптеров, расширений и процессов, запущенных в данный момент в браузере, представленный в простой стандартной табличной форме.
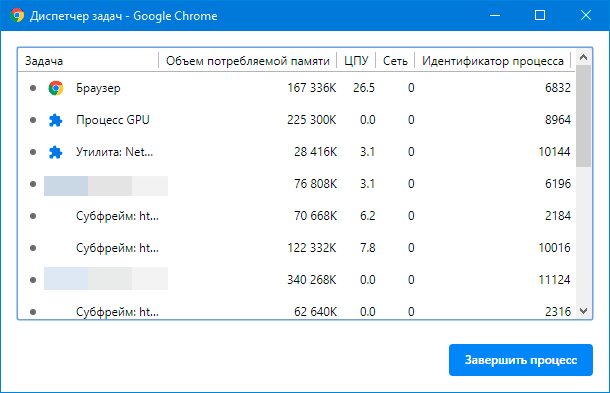
Сегодня Google Chrome является наиболее востребованным интернет-браузером. Но есть проблемы. К счастью, они открыты для исправления.
Навязывание рекламы
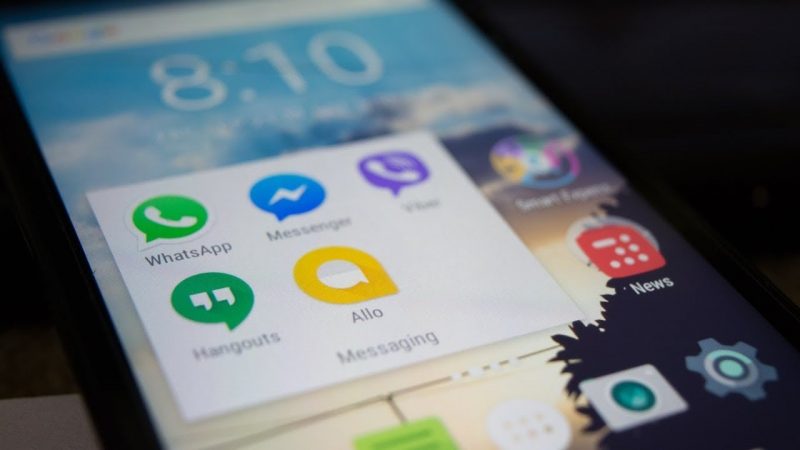
Компания заявляет, что Chrome отображает только «релевантную рекламу для пользователя» на основе настроек браузера и поисковых запросов. Но на самом деле мы видим много неуместной рекламы, которая удаляет все заявления Google.
Блокировщики рекламы пока можно использовать. Но скоро этот метод станет недоступен. В январе 2019 года компания объявила, что будет бороться с такими коммунальными службами. За это будет отвечать встроенный в браузер модуль. Также из репозитория расширений будут удалены все блокировщики рекламы.
Как переустановить Google Chrome без потери закладок и паролей.
Как переустановить браузер с сохранением настроек и данных
Вы можете переустановить Google Chrome, сохранив закладки, используя синхронизацию или импорт.
- Перед удалением браузера щелкните аватар пользователя в правом верхнем углу.
- Щелкните «Включить синхронизацию».
- Если вы не вошли в систему, программа попросит вас войти в свою учетную запись Google.
- После переустановки снова «Включить синхронизацию».
Когда синхронизация включена, Chrome восстановит все ваши данные.
Экспорт и импорт паролей и закладок. Экспорт называется загрузкой их из браузера в отдельный файл, импорт снова загружается.
- Перед удалением браузера нажмите на три точки вверху справа;
- Перейти к настройкам»;
- Далее в «Автозаполнение» и «Пароль»;
- Нажмите на три точки перед «Сохраненными паролями»;
- Щелкните Экспорт паролей».
Для импорта паролей (после переустановки браузера) вам потребуются:
- Перейдите в chrome: // flags / # PasswordImport;
- Установите переключатель в положение «Включено» и нажмите синюю кнопку «Перезагрузить;
- Все это было необходимо для того, чтобы кнопка «Импорт» была видна;
- Затем следуйте знакомым путем к «Сохраненным паролям», щелкните там три точки и выберите «Импорт».
Закладки переносятся отдельно. Чтобы экспортировать / импортировать их, откройте диспетчер закладок (Ctrl + Shift + O), щелкните три точки на синем фоне и выберите «Экспорт закладок» или «Импорт закладок» — в зависимости от того, что нам нужно сделать.
Помните, в какие папки вы экспортируете пароли и закладки, потому что при импорте Chromium не будет автоматически определять их местоположение, но вам придется вручную указать путь к файлу.
QA-инженер, руководитель отдела автоматизированного тестирования ПО. Опыт в Java, C / C ++, JSP, HTML, XML, JavaScript, SQL и Oracle PL / SQL. Журналист и обозреватель информационных технологий. Создатель и администратор сайта.
Источники
- https://lumpics.ru/why-do-i-need-a-google-account/
- https://life.ru/p/1338187
- https://hetmanrecovery.com/ru/recovery_news/how-to-use-the-built-in-google-chrome-task-manager.htm
- https://proumnyjdom.ru/poleznye-stati/chrome-ne-idealen-5-nedostatkov-i-kak-ih-obojti.html
- https://cubase-pro.ru/faq-google-chrome/kak-pereustanovit-google-chrome.html







