обзоры смартфонов. Vivo, OPPO, OnePlus
Для чего нужен режим «Ночь» в камере смартфона
Камеры современных смартфонов за последние пару лет сделали большие успехи в съемке фотографий и видео. Большинство производителей сейчас активно внедряют нейронные сети и различные другие алгоритмы для улучшения обработки фото и видео.
Последнее большое нововведение — ночной режим. Режим фотосъемки, который, как следует из названия, позволяет нормально снимать ночью. Большинство людей понятия не имеют, как работает эта функция и стоит ли ее использовать для получения наилучшего качества съемки в условиях низкой освещенности.
Как не выключить экран на Самсунгах — Обзоры программ и игр для Андроид. Полезные статьи по Android и Windows.
Как не выключать экран пока на него смотришь на Самсунг
Еще один способ предотвратить отключение экрана — использовать фирменную настройку от Samsung. Экран Самсунга при взгляде на него не выключается. Для этого используется передняя камера, поэтому, если вы беспокоитесь о своей конфиденциальности, лучше не включать этот параметр.
Чтобы не выключать экран во время просмотра, нужно открыть настройки и перейти в раздел Дополнительные функции.
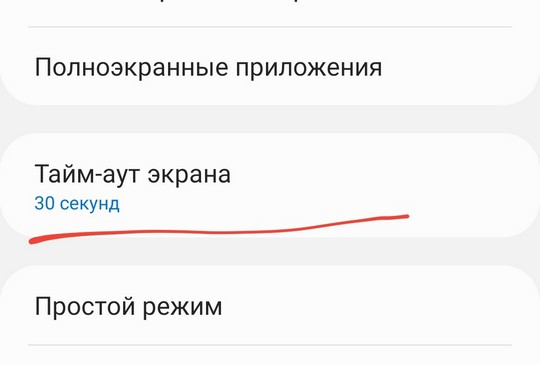
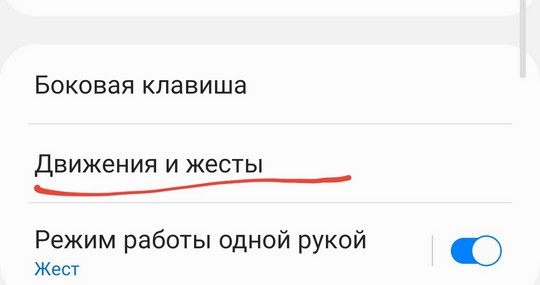
Установите переключатель в положение Не выключать во время просмотра.
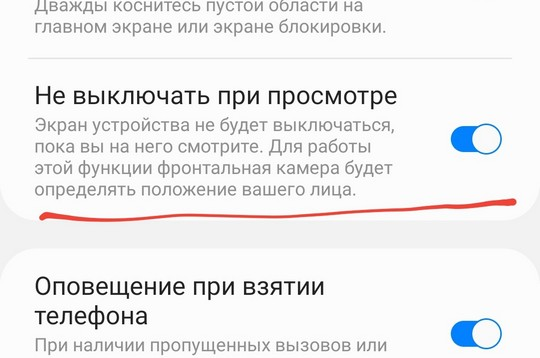
Теперь экран вашего телефона не будет выключаться, пока вы на него смотрите. Если с точки зрения конфиденциальности даже это вас не устраивает, вы можете использовать другой метод.
Ответ на вопрос ➔ Как настроить выключение телефона Android по найденному расписанию ✓. Узнайте, как установить таймер сна.
Как настроить автовыключение Андроид через настройки
Как мы уже выяснили, каждая прошивка позволяет регулировать время выключения мобильного устройства. Эта опция также присутствовала в самых первых смартфонах. Но нужно быть готовым к тому, что функциональность может быть немного ограничена. Тогда на помощь приходят специальные приложения, добавляющие недостающие функции.
Установка таймера
Вы можете активировать автоматическое выключение телефона Android в настройках смартфона. И в первую очередь открываем их, нажав на соответствующий значок на рабочем столе. И после этого мы уже переходим к пошаговой инструкции, следуя описанным шагам:
- Переходим к разделу «Мощность и производительность». Название может отличаться в зависимости от модели устройства. Например, на смартфоне Huawei или Honor вам нужно открыть вкладку «Управление» и оттуда перейти в подкатегорию «Выключение / включение по расписанию».
- Щелкните по записи «Таймер питания».
- Рядом со строкой «Запланированная активация» переместите ползунок вправо, чтобы нужные параметры отображались чуть ниже. Вы можете указать точное время запуска устройства, а также выбрать повторение. Например, если вы работаете в разные смены, отметьте определенные дни.
- Аналогичные действия проделываем со строкой «Выключение по расписанию».
- Когда все будет готово, нажмите на галочку, расположенную в верхнем углу экрана.
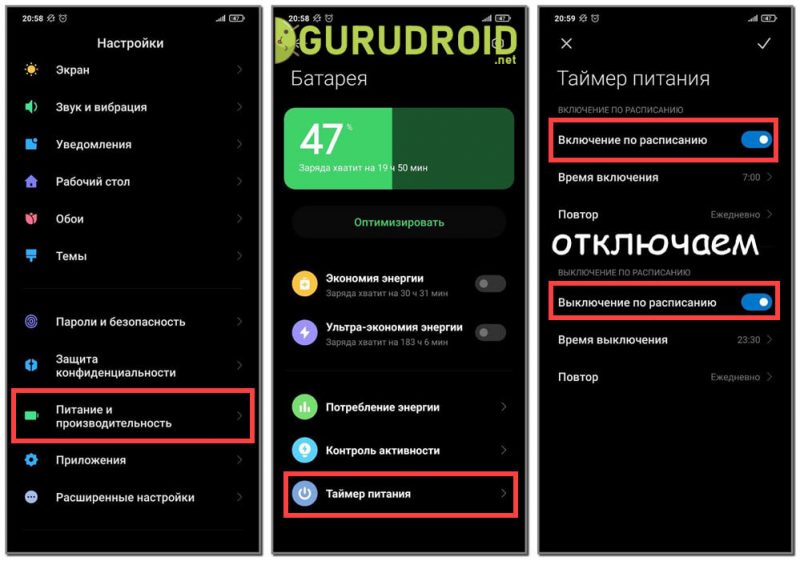
Но не думайте, что смартфон выключается сразу без предупреждения. За несколько секунд до назначенного времени вы увидите небольшое окно, которое позволит вам отменить автоматическое выключение телефона. А если вам не нравится этот режим, сбросьте все настройки.
Отключение автовыключения телефона
Отключить запланированное выключение вашего смартфона не сложнее, чем активировать эту опцию. И нет необходимости использовать специальные программы и сервисы, просто следуйте шагам пошаговой инструкции:
- Откройте настройки устройства.
- Переходим к разделу «Мощность и производительность».
- Откройте вкладку «Таймеры питания». Если вы используете другой смартфон, найдите аналогичную подкатегорию через строку поиска.
- Рядом с каждым элементом переместите ползунок влево, чтобы индикатор погас.
- Сохраним изменения, нажав на галочку в углу экрана.

В этом случае мобильное устройство вообще не выключится без вашего участия. Но учтите, что утром вы заметите, что емкость аккумулятора немного уменьшилась. Выключать эту опцию или нет — решать вам.
➥Как отключить режим «Не беспокоить» на Samsung? ➥Эта статья предоставляет информацию, необходимую для отключения этой опции.
Что такое режим «Не беспокоить» на телефоне Андроид?
Основная задача специальной функции смартфона — исключить задаваемые пользователем звуковые оповещения, звонки и другие сигналы в то время, когда ему по определенной причине нужен отдых или тишина. Если владелец Samsung решит отдохнуть от дел, он может активировать эту функцию. Но не все сигналы будут отключены. Вы можете, например, создать приоритетный список абонентов, звонки от которого будут разрешены, даже если остальные будут заблокированы. Абоненты, которых нет в списке, не смогут связаться с владельцем смартфона. Звонки с неизвестных номеров также будут игнорироваться, пока активна опция. Современные операционные системы позволяют автоматически включать опцию в определенное время, деактивация будет происходить автоматически даже по истечении интервала. Корректировку можно производить в любой день недели, выбрав конкретный, или только в выходные.
Эта функция позволяет настраивать не только входящие вызовы, но и уведомления приложений, сигналы тревоги и уровни громкости звука. Конечно, вы можете просто выключить телефон и не получать никаких уведомлений, но это нужно будет делать ежедневно. Абсолютно все подписчики, сообщения и информация для уведомлений будут недоступны. Указанный режим активируется кнопкой, и вы можете установить его один раз или выполнить постоянное обновление.
➥Автоматическая оптимизация смартфона Samsung. ➥Эта статья содержит информацию о том, как отключить спящий режим на Samsung.
Msconfig: вкладка Сервис
Вкладка, в отличие от предыдущих, позволяет сразу запустить процесс, выбранный кнопкой Старт
… Также это делается от имени администратора с указанием полного пути к исполняемому файлу в системном каталоге. Все перечисленные здесь утилиты не из чего, а те, которые относятся к количеству ремонтов или той статистике. Знание того, какие инструменты доступны здесь, может сэкономить много времени, даже не зная об этом .
Кроме того, есть возможность добавлять нужные нам программы, аналогичные уже имеющимся.
это диагностический инструмент, предназначенный для настройки параметров запуска Windows 7 с целью выявления причин проблем с вашим компьютером и операционной системой. Используя программу настройки системы, вы можете определить драйверы, программы и компоненты, которые вызывают ошибки при запуске и работе Windows 7 из-за неправильных операций.
Запуск программы Настройка системы
Чтобы запустить программу настройки системы, откройте меню «Пуск», введите строку поиска и нажмите клавишу «Ввод .
Вы также можете использовать сочетание клавиш Windows + R, ввести и нажать ОК
Вкладка Общие
На вкладке вы можете выбрать один из трех вариантов загрузки операционной системы:
Обычный запуск
В этом режиме Windows 7 запускается обычным образом. Обычный запуск используется, когда нет проблем с загрузкой операционной системы или после устранения неполадок.
Диагностический запуск
В диагностическом режиме загрузки вместе с Windows запускаются только базовые службы и драйверы, необходимые для работы операционной системы и компьютера. Если проблема сохраняется при включенном диагностическом запуске, скорее всего, повреждены основные файлы и драйверы Windows. Если с включенной диагностической загрузкой проблем нет, необходимо использовать режим выборочной загрузки
Выборочный запуск
В этом режиме Windows 7 начинает использовать базовые службы и драйверы, а также другие выбираемые пользователем автоматически загружаемые службы и программы. Есть три дополнительных варианта:
- Загрузить системные службы
— если этот параметр включен, в операционную систему загружается стандартный набор сервисов, необходимых для ее работы. - — если этот параметр включен, программы, отмеченные флажками на вкладке, запускаются вместе с операционной системой .
- — эта опция включена по умолчанию и неактивна (неактивна). Этот параметр восстанавливает исходные параметры запуска Windows 7, если в карту были внесены изменения .
При диагностическом запуске следует использовать выборочный запуск
прошел без ошибок. Поочередно активируйте дополнительные службы и программы и следите за системой, пока не определите причину ошибок.
Вкладка Загрузка
Операционная система по умолчанию
Если на вашем компьютере несколько операционных систем, вы можете настроить одну из них на загрузку по умолчанию. Для этого выделите нужную операционную систему и нажмите кнопку Установить по умолчанию
Вы также можете установить произвольное время задержки для меню мультизагрузки, установив время в секундах в поле Timeout
Чтобы удалить операционную систему из списка, выберите ее и нажмите кнопку «Удалить
Безопасный режим
это режим работы операционной системы с ограниченным набором служб, устройств и драйверов, необходимых для работы компьютера.
Службы Windows, запускающиеся в безопасном режиме:
- Журнал событий Windows
- Plug and Play Поддержка Plug and Play
- Удаленный вызов процедур (RPC)
- Криптографические услуги
- Защитник Windows
- Инструментарий управления Windows (WMI)
Устройства и драйверы, запускающиеся в безопасном режиме:
- Внутренние жесткие диски (ATA, SATA, SCSI)
- Внешние жесткие диски (USB)
- Дисководы (внутренние и USB)
- Внутренние приводы CD / DVD (ATA, SCSI)
- Внешние USB-приводы CD / DVD
- Клавиатуры и мышь (USB, PS / 2, последовательный)
- Видеокарты VGA (PCI, AGP)
Проверить безопасный режим
и выберите один из вариантов загрузки:
— Запустите проводник Windows 7 в безопасном режиме, используя только базовые устройства, драйверы и службы Windows, без поддержки сети.
— Командная строка Windows 7, основные устройства, загрузка драйверов и служб, а также сетевые компоненты отключены.
Восстановление Active Directory
— Запустите проводник Windows 7 в безопасном режиме, используя только базовые службы, устройства и драйверы, а также службу каталогов Active Directory.
— Запуск проводника Windows 7 в безопасном режиме с использованием только основных компонентов операционной системы, а также следующих сетевых компонентов:
- Сетевые адаптеры (проводной Ethernet и беспроводной 802.11x)
- Протокол динамической конфигурации хоста (DHCP
- Сетевые соединения
- NetBIOS через TCP / IP Helper
- Брандмауэр Windows
— вся информация о процессе загрузки Windows 7 сохраняется в файле
% SystemRoot% / Ntbtlog.txt
.
— Стандартные драйверы VGA загружаются вместо драйверов, соответствующих видеокарте.
— названия загруженных драйверов отображаются при запуске Windows 7.
Сделайте эти параметры запуска постоянными
— если этот параметр включен, то измененные вами системные настройки можно удалить только вручную. Изменения нельзя отменить, выбрав «Обычный запуск» на вкладке «Общие». Кроме того, вы не сможете отменить изменения с помощью функции
Использовать исходную конфигурацию загрузки
на борту .
Чтобы настроить дополнительные параметры запуска для Windows 7, на вкладке нажмите кнопку Дополнительные параметры
Число процессоров
С помощью этого параметра можно ограничить количество как реальных, так и виртуальных процессоров, используемых в системе. Установите флажок и используйте раскрывающийся список, чтобы указать количество процессоров, которые будут использоваться при следующей загрузке системы.
Максимальный объем памяти
С помощью этого параметра вы можете ограничить объем физической оперативной памяти, используемой операционной системой. Установите флажок и в текстовом поле задайте максимальный объем оперативной памяти (в мегабайтах), который будет использоваться системой, начиная со следующей загрузки.
Блокировка PCI
Если этот параметр включен, операционная система не выделяет ввод-вывод и прерывает ресурсы на шине PCI. Однако ресурсы ввода-вывода и памяти, установленные в BIOS, сохраняются.
Отладка
Если этот параметр включен, вы можете установить глобальные параметры отладки режима ядра для разработчиков драйверов устройств.
Вкладка Службы
содержит список служб, которые запускаются автоматически при запуске Windows 7. Все эти службы условно делятся на две категории:
- службы Microsoft
от чего зависит функционирование операционной системы; - сторонние услуги
необходим для работы драйверов и некоторых программ.
Если вы выявите причины проблем, возникающих при запуске или работе Windows 7, вам необходимо выполнить следующие действия:
- Включить выборочный запуск
. - Установите флажок рядом с Load System Services
. - Снимите флажок Загружать элементы автозагрузки
.
3. Перезагрузите компьютер.
Если после перезапуска проблем не возникает, системные компоненты Windows 7 работают правильно и причиной ошибок, скорее всего, является неисправность одной или нескольких сторонних служб. Чтобы определить, какая служба вызывает ошибку, включайте по одной службе за раз, перезагружайте компьютер и следите за состоянием системы.
Если система продолжает работать со сбоями после отключения сторонних служб, вероятно, что базовые компоненты операционной системы повреждены. Чтобы определить причину ошибок, выполните следующие действия.
1. Снимите флажок Не показывать службы Microsoft
2. Отключите все службы Microsoft, затем включите их по очереди, перезагрузите компьютер и отслеживайте изменения, пока не определите все службы, вызывающие ошибку.
Вкладка Автозагрузка
- В столбце Startup Item
отображается название программы. - В столбце Производитель
— разработчик программы. - В столбце «Команда
указываются исполняемый файл, начинающийся с операционной системы, и расположение этого файла. - В столбце Позиция
появляется ключ реестра, отвечающий за автоматический запуск программы вместе с Windows 7. - В столбце «Дата выхода
указывается дата отключения элементов автозагрузки, которые не запускаются автоматически с операционной системой.
Если у вас возникли проблемы с Windows 7, вы можете попробовать определить причину проблем, отключив автоматический запуск программ по одной. Чтобы определить, какая программа вызывает сбой, отключите запуск всех программ, затем включайте по одной программе за раз, перезагружайте компьютер и следите за состоянием системы.
Чтобы программа не запускалась с Windows 7, необходимо снять флажок рядом с ее названием и нажать кнопку Применить
Вкладка Сервис
Вкладка позволяет быстро запустить инструменты настройки, администрирования и диагностики Windows. Выделите нужный инструмент и нажмите кнопку «Выполнить
— просматривать информацию о версии Windows 7, установленной на вашем компьютере.
Изменить настройки управления учетной записью пользователя
— Конфигурация UAC — компонент безопасности Windows 7, требующий подтверждения действий, требующих прав администратора.
это основное место для просмотра предупреждений и выполнения действий, которые помогают поддерживать бесперебойную работу Windows 7. Центр поддержки перечисляет важные сообщения о настройках безопасности и обслуживания вашего компьютера, которые требуют вашего внимания.
— набор инструментов для автоматического исправления некоторых распространенных проблем с сетью, оборудованием и устройствами, связанных с использованием Интернета, а также проблем совместимости программного обеспечения.
IT менеджмент
— набор инструментов для управления оборудованием, программным обеспечением и сетевыми компонентами Windows 7.
— Компонент Windows 7, который отображает подробную информацию об аппаратной конфигурации, компонентах и программном обеспечении вашего компьютера, включая драйверы.
— инструмент для просмотра подробной информации о важных событиях, происходящих в системе (например, неправильный запуск программ или обновления, которые загружаются автоматически). Эта информация может быть полезна для устранения неполадок и ошибок в Windows 7 и установленных программах.
— Инструмент Windows 7 «Программы и компоненты», предназначенный для включения или отключения компонентов Windows 7, а также для удаления программ или изменения их конфигурации.
— основная информация об оборудовании и операционной системе. Версия Windows 7 и статус активации, индекс производительности, имя компьютера, имя домена и настройки рабочей группы.
Настройки интернета
— Настройки браузера Internet Explorer.
Конфигурация протокола IP
— отображение и настройка сетевого адреса компьютера (в командной строке).
это мощный инструмент диагностики и мониторинга производительности, встроенный в Windows 7.
— инструмент для просмотра информации об использовании процессора, жесткого диска, сети и памяти в реальном времени.
— просматривать приложения, процессы и службы, запущенные в данный момент на вашем компьютере. Его можно использовать для мониторинга производительности компьютера или для закрытия не отвечающих приложений. Мониторинг состояния сети и просмотр параметров ее работы.
это функция Windows 7, которая предлагает возможность вводить MS-DOS и другие команды без графического пользовательского интерфейса.
— инструмент, предназначенный для просмотра и изменения параметров в реестре, который содержит информацию о работе компьютера.
Знакомая ситуация: вы читаете какую-то информацию с экрана смартфона, и в этот момент дисплей гаснет. Но что, если чтение займет не несколько секунд, а гораздо больше? Понятно, что постоянное нажатие кнопки включения, мягко говоря, раздражает.
Как сделать так, чтобы экран Android не выключился? Оказывается, ситуация не такая критическая, как может показаться. Есть несколько способов исправить это, о которых мы сейчас и поговорим.
Чтобы настроить экран телефона с помощью предустановленных инструментов, вам нужно перейти в Настройки
«, Откройте раздел «
Экран
«, Выберите пункт «
Режим сохранения
«И установите там удобное время« пробуждения »для своего смартфона, по истечении которого экран выключится, либо вообще снимите спящий режим, отметив соответствующую строчку:
Источники
- https://pixel-story.ru/2019/05/chto-takoe-nochnoj-rezhim-i-kak-on-rabotaet/
- https://softandroid.net/2021/09/16/%D0%BA%D0%B0%D0%BA-%D0%BD%D0%B5-%D0%B2%D1%8B%D0%BA%D0%BB%D1%8E%D1%87%D0%B0%D1%82%D1%8C-%D1%8D%D0%BA%D1%80%D0%B0%D0%BD-%D0%BD%D0%B0-%D1%81%D0%B0%D0%BC%D1%81%D1%83%D0%BD%D0%B3/
- https://gurudroid.net/kak-nastroit-vyklyuchenie-android-telefona-po-raspisaniyu.html
- https://samsung-wiki.com/rezhim-ne-bespokoit-na-samsung.html
- https://mycomp.su/ustrojstva/kak-otklyuchit-tajm-aut-ekrana-samsung.html







