Как просмотреть видеокарту в Windows 7. Найдите модель своей видеокарты в настройках дисплея, диспетчере устройств, DirectX или в сторонней программе.
Как на компьютере посмотреть видеокарту в системе Windows 7
У пользователей персональных компьютеров бывают ситуации, когда им необходимо узнать модель видеокарты. В таких случаях выводится вопрос «как проверить видеокарту на компьютере?». Есть всего несколько программных методов. Разумеется, в этой статье не пойдет речь о таких методах, как разборка системного диска или поиск упаковки для видеокарты.
Давайте узнаем, как смотреть видеокарту в Windows 7.
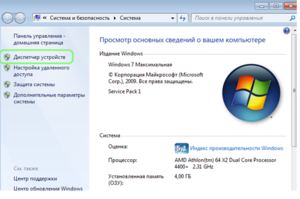
В этой статье речь пойдет о том, как узнать видеокарту своего…
Как узнать видеокарту своего компьютера/ноутбука?
Способ 1: Используя диспетчер устройств (быстрый способ)
Чтобы с высокой точностью определить, какая видеокарта установлена на вашем компьютере, вы можете воспользоваться знакомым диспетчером устройств. Этот широко известный инструмент является стандартным, поэтому вы можете легко найти его в своей операционной системе. Вам не придется искать и загружать на свой компьютер какое-либо дополнительное программное обеспечение.
Перейдите в меню «Пуск» -> Панель управления -> Система и безопасность -> Система -> Диспетчер устройств».
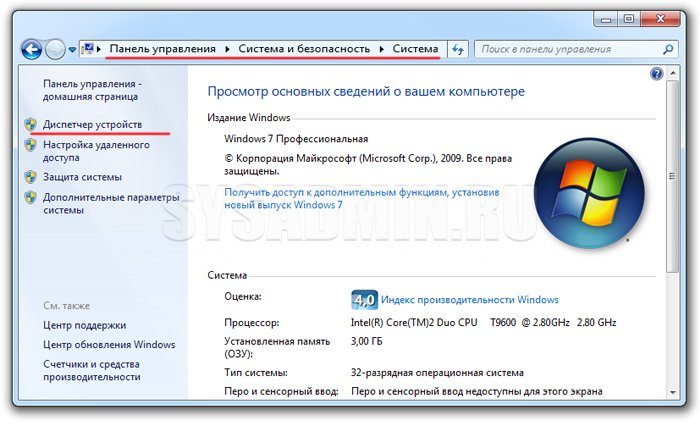
В разделе «Видеокарты» вы найдете модель установленной видеокарты.
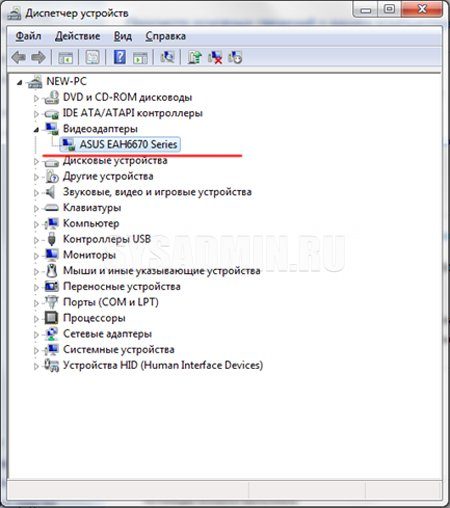
В данном случае на компьютере установлена видеокарта ASUS EAH6670. Как видите, этот метод очень прост и эффективен, не требует специального программного обеспечения и практически не требует времени.
Способ 2: C помощью средства диагностики DirectX (быстрый способ)
Второй способ определить, какая видеокарта установлена, — это использовать средство диагностики DirectX. Эта утилита, как и диспетчер устройств, доступна во всех операционных системах, поэтому пользоваться ею довольно легко.
Чтобы запустить средство диагностики, нажмите комбинацию клавиш «Win + R». На экране появится специальное окно, в котором нужно ввести код «dxdiag».

После подтверждения команды откроется средство диагностики DirectX. Перейдите на вкладку «Экран» (иногда ее называют «Монитор»). В разделе «Устройство» в строке «Название» будет написано полное название модели вашей видеокарты.
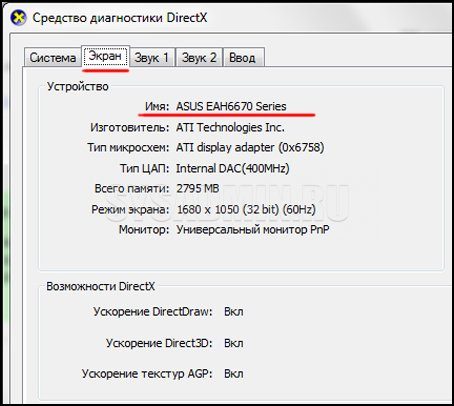
Помимо названия видеокарты, с помощью этого метода вы можете просмотреть другую важную информацию. Например, производитель чипсета и объем памяти.
Способ 3: Используя программу GPU-Z
точно определить модель видеокарты можно с помощью сторонних программ. Конечно, это не так удобно, но в таких программах, помимо названия модели, можно получить много другой полезной информации. Мы рекомендуем использовать утилиту GPU-Z, которая очень проста в освоении и не требует установки на ваш компьютер.
Подробную инструкцию по использованию вы можете прочитать в нашей статье: Как узнать характеристики видеокарты?
Запустите программу от имени администратора. В строке «Имя» будет указана модель вашей видеокарты.
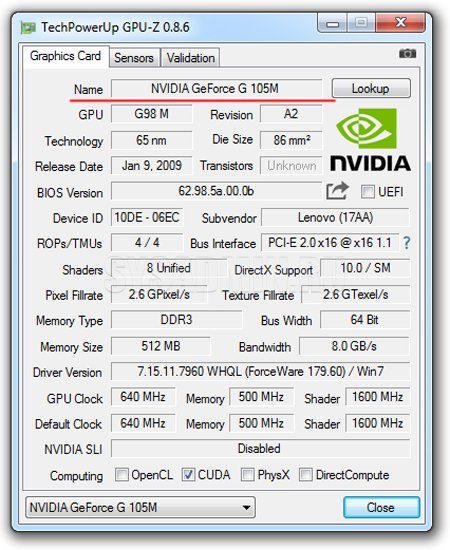
В данном случае в ноутбуке установлена мобильная видеокарта NVIDIA GeForce G105M. Как видите, утилита очень простая, но в то же время очень полезная. Помимо названия можно найти много информации об установленном видеоадаптере.
Способ 4: С помощью Device ID
Этот метод также может помочь вам правильно определить модель установленной видеокарты. Этот метод очень эффективно использовать, если драйверы не установлены на видеокарте и отображается как «неизвестное устройство» или «адаптер VGA» в диспетчере устройств. Зайдите в «Диспетчер устройств», щелкните правой кнопкой мыши неизвестный адаптер и перейдите в «Свойства».
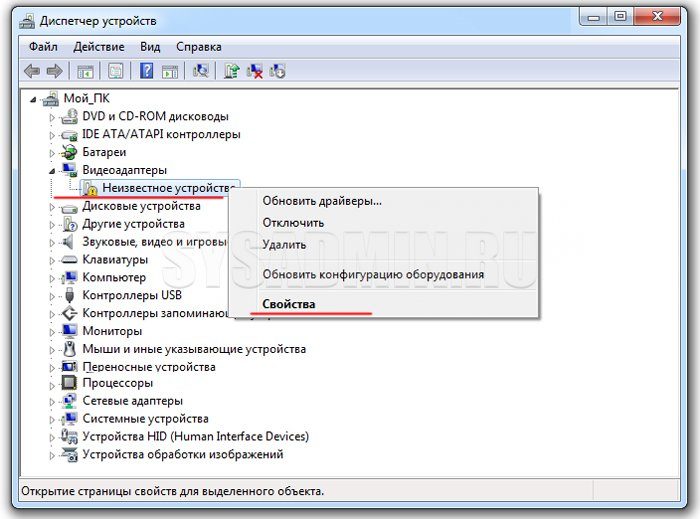
Затем перейдите на вкладку «Подробности». В поле «Свойства» выберите «Идентификатор оборудования». Далее необходимо скопировать любое из значений в буфер обмена и использовать эти данные на специальном сайте.
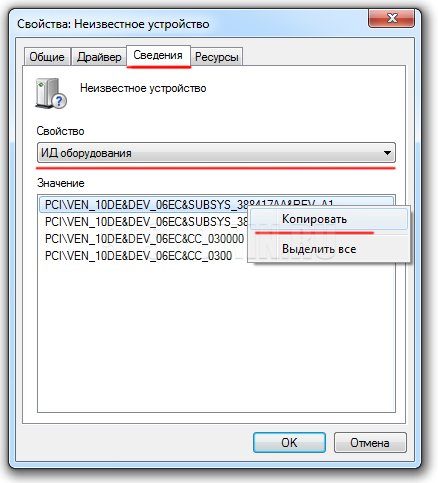
И введите скопированное значение в поле поиска. Нажмите кнопку «Поиск».

В результате этих действий вы получите не только название вашей видеокарты, но и возможность скачать для нее актуальную версию драйверов.

Последний способ относительно трудоемок, но позволяет, помимо определения модели видеокарты, обновить драйверы, что, как видите, очень полезно.
Узнать, какая видеокарта стоит, можно с помощью «Диспетчера устройств», DirectX Diagnostic Tools, утилиты «Информация о системе», а главное, в программе AIDA64
Когда имени и памяти не хватает, нужно установить программу AIDA64, которая покажет подробные параметры всех компонентов, включая видеокарту.
Скачайте и установите любую версию программы, например «AIDA64 Engineer», и перейдите в разделы «Дисплей -> Windows Video» и «Графический процессор». Вот вся информация о технических характеристиках видеокарты:
- Модель и название производителя
- Тип видеопроцессора и его температура
- Размер видеопамяти
- Информация о драйверах и BIOS
- Видеопроцессор и частота памяти
- Количество пиксельных конвейеров и шейдеров
- Производственный процесс, уровни кэш-памяти L1, L2 и L3
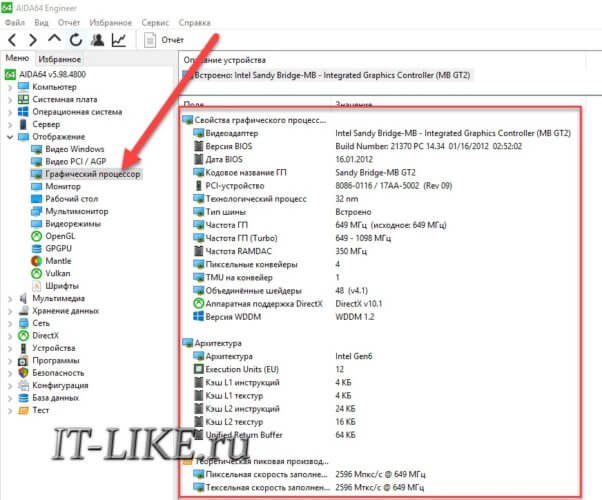
Преимущество программы AIDA64 перед другими методами в том, что она показывает модель видеокарты даже без установленных драйверов. Теперь вы можете загрузить необходимые драйверы и установить их или воспользоваться одним из методов автоматической установки драйверов.
Как узнать какая видеокарта стоит на компьютере. Читайте в этой статье обзор методов и программ для анализа информации о видеокартах.
Способ №3. Через «Рабочий стол»
Другой способ доступен для операционной системы Windows, начиная с 7-й версии.
Он заключается в нажатии на рабочий стол правой кнопкой мыши и выборе пункта «Разрешение экрана».
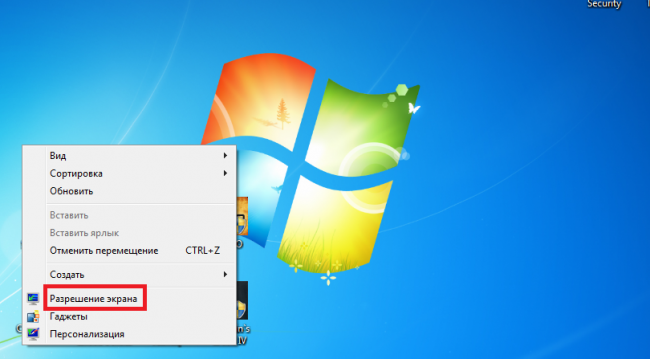
Зайдите в меню настройки разрешения экрана.

Дополнительные параметры экрана.
На мониторе появится окно с информацией о модели видеокарты и ее объеме. Вам также нужно будет найти частоту шины.
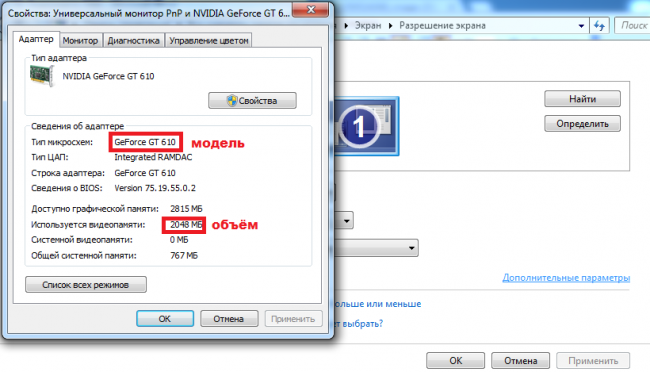
Определение модели видеокарты, установленной на вашем компьютере — обзор основных методов в разных операционных системах.
Узнаем видеокарту, если установлена Windows 10
В принципе, все вышеперечисленные способы подходят и для операционной системы Windows 10, вам просто нужно знать, что для доступа к панели управления здесь нужно щелкнуть правой кнопкой мыши на Пуск.
А чтобы открыть информацию о системе, нужно нажать «Пуск — Все приложения — Инструменты администрирования Windows» :
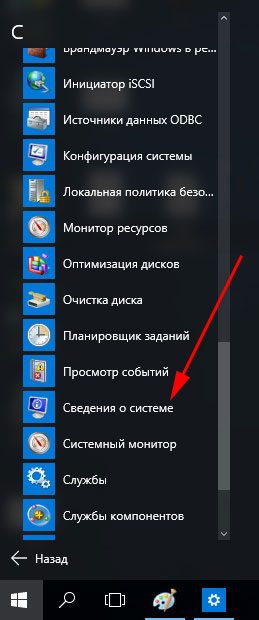
Способ, который доступен только в Windows 10
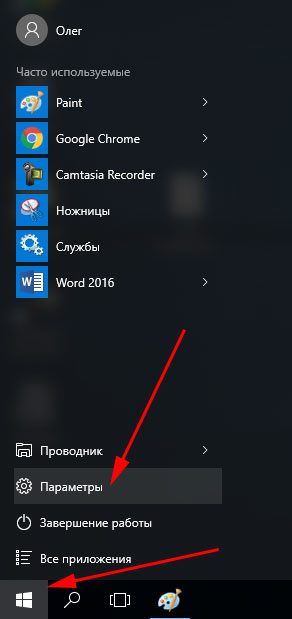
Затем в следующем окне выберите «Система»
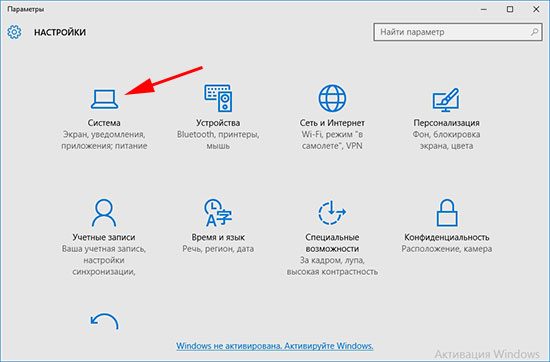
На вкладке «Отображение» нажмите ссылку «Дополнительные параметры отображения»
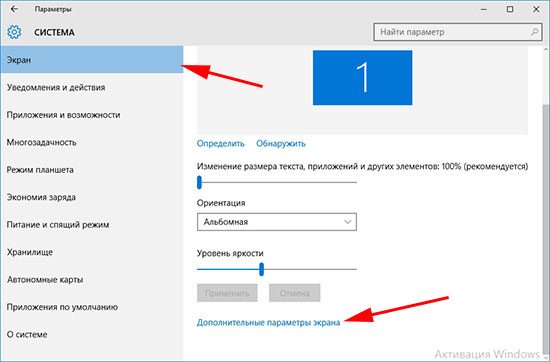
И в следующем окне нажмите «Свойства видеокарты»
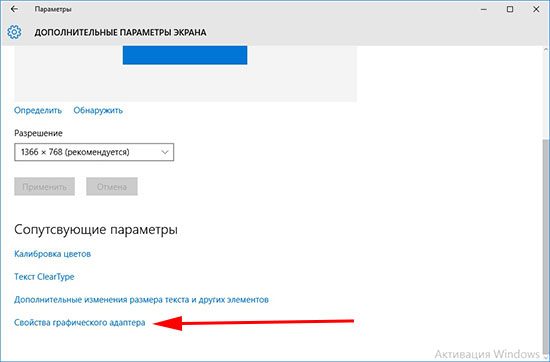
Здесь же мы показываем информацию о нашей видеокарте:
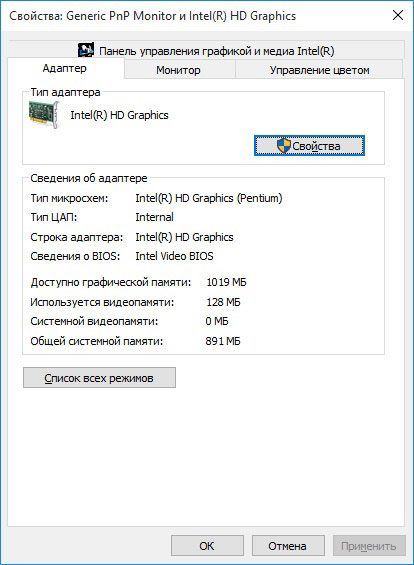
Это все дорогие друзья. Я постарался изложить информацию очень доступно и компактно, надеюсь, вы нашли ответ на свой вопрос.
Источники
- https://liveposts.ru/articles/hi-tech-at/programmnoe-obespechenie/kak-na-kompyutere-posmotret-videokartu-v-sisteme-windows-7
- https://pc.ru/articles/kak-uznat-kakaya-videokarta-stoit-v-kompyutere-noutbuke
- https://it-like.ru/kak-uznat-nazvanie-videokarty-windows/
- http://geek-nose.com/kak-uznat-kakaya-videokarta-stoit-na-kompyutere/
- http://comp-profi.com/kak-uznat-kakaya-videokarta-stoit-na-kompyutere/







