Как установить соединение между запоминающим устройством и маршрутизатором humax. Как подключить флешку к роутеру TP-Link и сделать из нее недорогой NAS-накопитель. TP-Link WDR4300 в качестве сетевого хранилища NAS (NAS)
Как настроить подключение накопитель к роутеру humax. Как подключить флешку к роутеру TP-Link и сделать из нее недорогой NAS-накопитель. TP-Link WDR4300 в качестве NAS
Сетевое хранилище (NAS) практично, но дорого. Однако весьма вероятно, что такое устройство уже существует в вашем доме в виде роутера. Большинство современных маршрутизаторов, оснащенных портом USB, можно интегрировать с функцией NAS в течение получаса. Для этого вам понадобится USB-накопитель или внешний жесткий диск.
Хотя такое решение не обеспечивает функций и оборудования полного аппаратного обеспечения NAS, доступа к документам и мультимедийным файлам с любого домашнего компьютера или мобильного устройства будет достаточно. Если ваш маршрутизатор поддерживает функцию NAS, вы можете узнать об этом по словам «NAS», «USB-накопитель» и т.д. В веб-интерфейсе устройства или прочитать их на веб-сайте производителя. Возможно, потребуется обновить версию прошивки для отображения новых функций.
В отличие от NAS в чистом виде, маршрутизатор имеет несколько преимуществ. Во-первых, вы экономите определенную сумму на покупке и установке нового устройства. Во-вторых, поскольку нет шума (особенно при использовании флешки) и дополнительных затрат на электроэнергию, NAS-роутер может работать и днем, и ночью.
USB-накопители могут легко заменить внешнее запоминающее устройство, но, к сожалению, у них относительно небольшой объем памяти. В то же время при использовании внешних жестких дисков без собственного источника питания накопитель может не получать достаточно энергии от порта USB маршрутизатора. При этом можно услышать, как диск после подключения увеличивает скорость, а затем останавливается с характерным щелчком. Однако с подавляющим большинством современных маршрутизаторов и внешних накопителей эта проблема не возникает.
Подключите USB-накопитель к USB-порту маршрутизатора. После этого у вас будет локальный или удаленный доступ к хранящимся там файлам. Советы: если вы это сделаете
Особенности соединения USB с внешним накопителем
Как бы это ни было очевидно, но именно этот элементарный и принципиальный шаг многие забывают сделать. Возможно, подсознательно пользователи полагают, что флешка или диск подключатся сами по себе без чьей-либо помощи. Вероятно, так будет и в будущем, но пока мы должны сделать это сами.
Часто роутер имеет несколько USB-входов — выберите один. Например, если у вас также подключен 3G-модем, используйте оставшийся.
Фактически, это конец образования. На удивление никаких манипуляций не требуется, общий доступ работает по мановению волшебной палочки уже при подключении флешки или внешнего накопителя.
Поэтому сейчас мы поговорим о том, как открыть и управлять таким блоком, подключенным к роутеру.
На всякий случай мы также наглядно продемонстрируем, как организовать правильное снятие агрегата через интерфейс настроек роутера.
Как подключить жесткий диск к роутеру? подробные инструкции Пользователи, вероятно, спрашивают нас, как подключить жесткий диск к роутеру. Этот
Что внутри?

Винты расположены под четырьмя мягкими ножками

Один из них отмечен гарантийной наклейкой (пришлось оторвать, любопытство забрал)

Под пластиковой крышкой над внешним видом никто не задумывался. Перед нами железная корзина для жесткого диска с вентиляцией.

Четыре больших винта удерживают жесткий диск на месте.

Заглушка на конце за двумя винтами скрывает под собой кабель SATA.

. однако выключить его, не сняв всю крышку, не получится, поэтому назначение съемной крышки осталось для меня загадкой.

Осторожно извлеките жесткий диск, чтобы не повредить тонкий ленточный кабель.

Внутри находится видеопривод Seagate 3,5 ″ 1 ТБ.

Материнская плата скрыта под большим металлическим радиатором с кулером. Он держится с помощью клея и термопасты, поэтому я решил не снимать его.
Читайте, как подключить интернет через USB к компьютеру, ноутбуку. Как получить доступ к Интернету через телефон или подключиться к Интернету через USB-модем.
Как подключить Интернет через USB-модем
USB-модем — самый удобный и популярный способ выхода в Интернет для тех, кто постоянно в пути. Пользователи, которые часто путешествуют или переезжают из одного места в другое, предпочитают не зависеть от интернет-провайдера. С модемом нет необходимости постоянно пересматривать контракт на сетевое обслуживание.
Главное достоинство модема — компактность. Вы можете брать его с собой куда угодно, поэтому его часто используют вместе с ноутбуками и планшетами.
Принцип работы модема — купить симку и вставить ее в модем. Карта должна иметь привязанный тарифный план, что подразумевает использование большого объема трафика. После этого вам просто нужно подключить устройство к USB-порту, произвести базовую настройку и начать работу с интернетом.

Покупка модема
перед началом установки у вас должен быть под рукой модем. Его можно приобрести в любом интернет-магазине. Кроме того, все операторы сотовой связи предлагают своим клиентам возможность приобрести фирменную модель модема.
Где именно купить устройство, решать вам. Однако следует отметить, что интернет-магазин предлагает более широкий ассортимент устройств. Ценовая политика может составлять от 1000 до 20000 рублей, поэтому сначала необходимо определиться с целями использования модема, а уже потом выбирать гаджет с подходящими характеристиками.
Кроме того, купив модем напрямую у мобильного оператора, получив техническую поддержку в случае проблем с подключением. Также у вас не возникнет проблем с совместимостью SIM-карты и устройства.
Выбор тарифного плана
После выбора модема нужно определиться с тарифом. Как правило, у каждого оператора мобильной связи есть тарифные планы, ориентированные на разные виды услуг. Владельцам модемов стоит выбирать между тарифами на работу в сети Интернет.
Объем доступного трафика влияет на стоимость абонентской платы, поэтому нет необходимости покупать самые дорогие услуги. Если вы планируете использовать модем только в дороге или ненадолго вдали от дома, просто приобретите услугу с трафиком до 10-15 ГБ в месяц.
Если вы постоянно используете Интернет для просмотра видео, фильмов, прослушивания музыки или запуска игры, вам понадобится скорость, при которой объем трафика будет не менее 50 ГБ или более.
Подключение к компьютеру Windows
Вставив SIM-карту в модем и убедившись, что тариф активирован оператором, можно переходить к прямому подключению устройства. Все модемы работают только через порт USB.
Рассмотрим, как подключить интернет к компьютеру через USB-модем. Следуй инструкциям:
- Включите компьютер и после появления окна рабочего стола подключите модем к USB-порту, предварительно активировав мобильный гаджет. Для включения модема нажмите кнопку, расположенную сбоку на корпусе;
- Далее вам необходимо выполнить первоначальную настройку модема. В дальнейшем будет достаточно просто подключить гаджет к компьютеру для автоматической настройки интернет-соединения. К каждой модели прилагается небольшой диск с утилитой для настройки. Если на вашем компьютере нет оптического привода, скачайте необходимое приложение с сайта производителя;
- Запустите установщик. Буквально за несколько шагов он настроит модем для работы с компьютером под управлением Windows. После установки модема на рабочем столе появится ярлык для загрузки.
Программа не устанавливается или появляется ошибка подключения
Если вы не можете найти нужную утилиту или не можете получить доступ к Интернету, вам необходимо настроить сеть вручную. Сначала проверьте, нет ли проблем с взаимодействием самого модема с компьютером. Для этого зайдите в Диспетчер устройств, найдите в списке строку модема и обновите драйверы устройств в автоматическом режиме.
Затем зайдите в свойства устройства и убедитесь, что все работает правильно и нет сообщений об ошибках. Если рядом с полем имени устройства появляется восклицательный знак, обратитесь к своему оператору мобильной связи за дальнейшими советами.
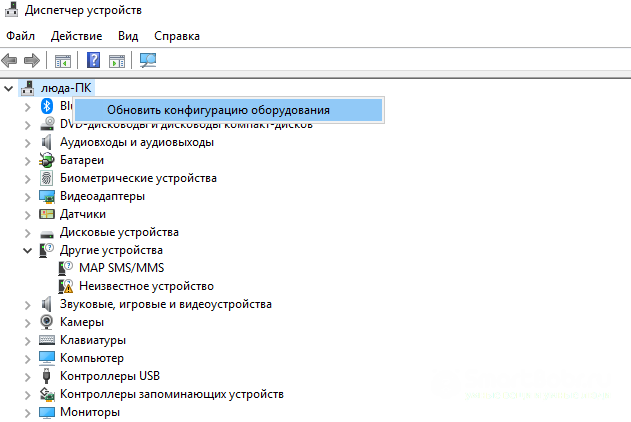
Чтобы создать сеть вручную, откройте окно панели управления и щелкните поле «Создать сеть». Затем откроется окно для выбора варианта подключения. Выберите «Подключиться к Интернету». Далее вам необходимо ввести свой логин и пароль. Вы можете получить их у своего оператора.
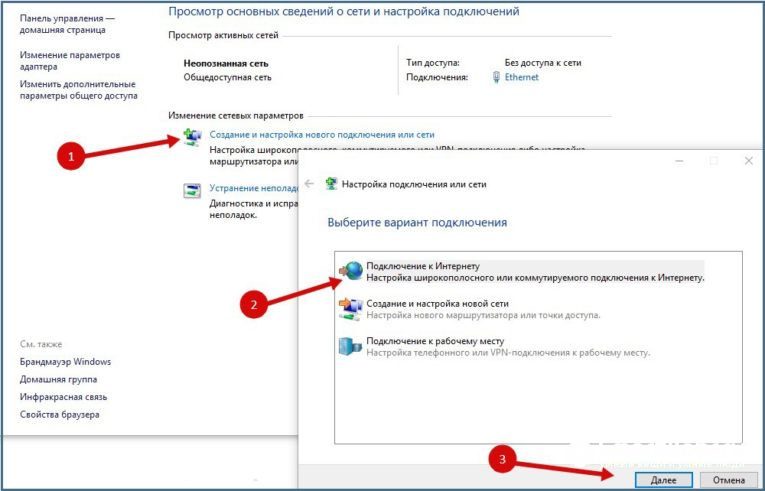
После настройки сети вручную вы можете начать пользоваться Интернетом с помощью USB-модема.
Подключение роутера по USB
Маршрутизатор — это устройство, которое создает покрытие беспроводного Интернета в вашем доме, квартире, офисе и любом другом месте. Большинство пользователей используют роутер только в режиме точки доступа, когда другие гаджеты подключаются к роутеру только по технологии WiFi.
Если у вас есть роутер, но компьютер не поддерживает WiFi, есть возможность раздачи интернета на компьютер через USB. Для этого на задней панели роутера должен быть USB-порт. Итак, для подключения роутера к компьютеру нужно использовать обычный двусторонний переходник USB-to-USB.
Если ваш маршрутизатор не имеет порта USB, вы можете использовать обычный соединительный кабель LAN для подключения к компьютеру. Такой кабель идет в комплекте с любым роутером и продается во всех хозяйственных магазинах за небольшую цену.
Второй способ подключения — это одновременная работа модема и роутера:
- вам необходимо подключить модем к USB-порту роутера;
- Далее следует выполнить стандартную настройку сети WiFi: зайти в веб-настройки и создать имя точки доступа, пароль и тип защиты;
- В результате роутер будет работать с Интернетом, предоставляемым оператором мобильной связи.
Удобство использования модема и роутера одновременно в том, что вы всегда можете взять модем с собой в дорогу и поддерживать доступ в глобальную сеть, а дома все гаджеты без проблем подключатся к точке доступа.

Раздача интернета на компьютер со смартфона по USB
Другой вариант обратного подключения — подключить интернет с Android к компьютеру через USB. Единственное требование — мобильный интернет работал на смартфоне с SIM-карты, а не из беспроводной сети Wi-Fi.
- Подключите свой мобильный гаджет к компьютеру с помощью USB-кабеля;
- Затем включите режим хранения на вашем телефоне. После этого все драйверы для устройства будут автоматически установлены на компьютер;
- Отключите телефон от компьютера, зайдите в его настройки и откройте вкладку «Беспроводная связь»;
- Нажмите на «Режим модема» и активируйте опцию «USB-модем»;
- Переподключите гаджет к ПК. Теперь он будет работать как модем. Убедитесь, что на вашем смартфоне активирована мобильная передача данных.
Уведомляю! Расположение настроек режима модема может различаться в зависимости от используемого гаджета и версии прошивки операционной системы Android, но любой телефон с этой системой можно подключить к компьютеру для раздачи Интернета. Также вы можете «поделиться» Интернетом, создав точку доступа на своем телефоне, но в этом случае компьютер будет подключаться к смартфону через Wi-Fi.
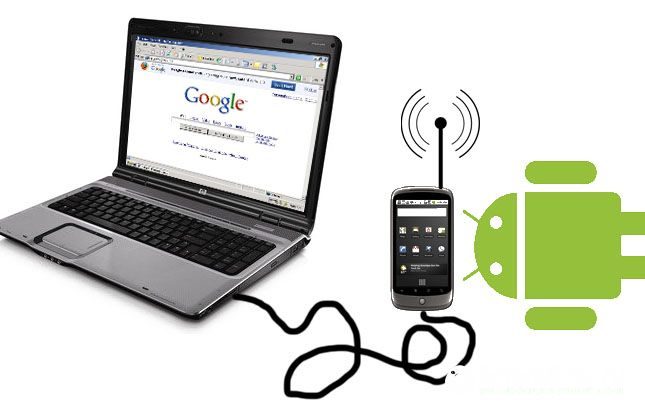
Теперь вы знаете, как подключить интернет с роутера, модема или телефона к компьютеру через USB. Вышеуказанные способы подключения к глобальной сети позволят вам в любой ситуации настроить доступ в Интернет, где бы вы ни находились.
Тем, кто часто проводит время в дороге, рекомендуем использовать модем. Он обеспечивает быстрое соединение и не привязывает пользователя к определенному месту.
Если вам срочно требуется доступ в Интернет с ПК, вы можете использовать его со смартфона или планшета с активным подключением к Интернету, развернув его на своем компьютере. Этот вариант имеет значительные ограничения скорости, и пользователи сотовых телефонов почти всегда очень ограничены в своей работе с Интернет-трафиком.
Подключение к роутеру через USB на компьютере решает проблему отсутствия поддержки технологии WiFi. Если ваш компьютер не поддерживает этот тип беспроводного подключения, проводное подключение не только позволит вам работать с глобальной сетью на вашем ПК, но также позволит другим домашним устройствам подключаться к точке беспроводного доступа.
Какой способ подключения к Интернету вы выбрали? В комментариях оставляйте свои вопросы, поднятые при подключении.
Источники
- https://geekpad.ru/kak-nastroit-podklyuchenie-nakopitel-k-routeru-humax-kak-podklyuchit-fleshku-k.html
- https://podkluchaemvse.ru/internet-servisy/kak-podklyuchit-fleshku-nakopitel-ili-zhestkij-disk-k-routeru-asus-po-usb-udalennyj-dostup-s-telefona-cherez-aicloud
- https://lifegamehub.ru/prilozheniya/kak-podklyuchit-zhestkij-disk-k-routeru.html
- https://smartbobr.ru/poleznosti/podklyuchit-internet-cherez-usb/







