Установка, переустановка и восстановление операционной системы, а также выполнение некоторых видов диагностических работ, как правило, требуют обязательного использования специальных загрузочных дисков или флешек.
Как настроить загрузку с флешки, CD/DVD-диска в компьютерах с BIOS и UEFI

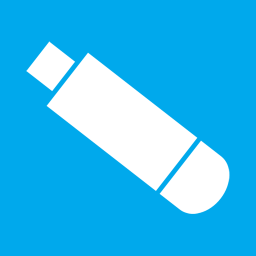
Установка, переустановка и восстановление операционной системы, а также выполнение некоторых видов диагностических работ, как правило, требуют обязательного использования специальных загрузочных дисков или флешек. Но для того, чтобы компьютер загружался с внешнего носителя, в базовых настройках системы ввода-вывода или иначе BIOSa должен быть выставлен соответствующий приоритет, то есть буквально указывать, с какого источника должна загружаться система.
Процедура настройки загрузки с внешнего носителя довольно проста, однако вызывает много вопросов у многих начинающих пользователей. И это вполне понятно. Во-первых, с необходимостью такой загрузки сталкиваться редко, а во-вторых, в разных моделях компьютеров процедура входа в BIOS и изменения приоритетов загрузки может отличаться в деталях. Рассмотрим все подробнее.
В настоящее время существует два основных типа системы ввода-вывода: классический BIOS и его расширенный UEFI. Обе программы представляют собой специальные программы, написанные на микросхеме материнской платы и предназначенные для настройки и проверки доступности аппаратных компонентов и передачи управления ПК операционной системе. В отличие от BIOS, UEFI более автономен, имеет удобный графический интерфейс с поддержкой мыши, позволяет интегрировать драйверы, запускать исполняемые файлы в формате EFI и работать с GPT-дисками без ограничений. Кроме того, компьютеры с UEFI загружаются на порядок быстрее, чем компьютеры с обычным BIOS.
Совет 1: Как поменять местами диски в BIOS Basic Input / Output System (сокращенно BIOS) — это набор микрокоманд, записанных в одну из микросхем на материнской плате
Совет 2: Как поменять bios
Отсутствие работоспособности компьютера может привести к необходимости изменения установленной версии BIOS. Более распространенное название для этого — перепрошивка BIOS. Подобная операция также позволит установить новые компоненты на материнские платы.
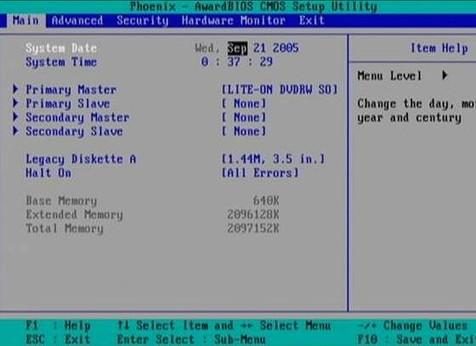
Тебе понадобится
Инструкция
1. Откройте корпус компьютера и разберитесь с материнской платой. На нем нужно найти микросхему BIOS. Продавцы часто наклеивают на нее липкую этикетку. Если гарантийный срок давно истек, снимаем этикетку и осматриваем маркировку чипа.
2. Если флага нет, нужно использовать специальные утилиты для определения версии, например ctbios.exe. Он не только определит модель BIOS материнской платы, но также укажет версию прошивки и веб-сайт производителя.
3. Загрузите новую версию BIOS с веб-сайта производителя материнской платы и сохраните ее на свой компьютер. Вам также следует загрузить более тесно установленную версию в случае правильного отката. Разархивируйте файл, запишите его на диск вместе с программой DOS.
4. Снимите специальную перемычку на материнской плате, чтобы она не мигала. Включите компьютер и загрузитесь в BIOS. Отключите кеширование BIOS в настройках RAM и VIDEO.
5. Загрузитесь с диска и запустите утилиту из DOS, предпочитая в настройках «Без поддержки многозадачности». Запустите установочный файл дистрибутива. Укажите путь к новой версии прошивки. На вопрос: «Сохранить старую прошивку?» ответ — ДА. Через несколько минут программа сообщит вам о завершении работ по замене BIOS. Перезагрузите компьютер.
Связанные видео
Примечание!
это необходимо для защиты от допустимых колебаний напряжения. Перепрошивка из-за этого очень эмоциональна: ошибки могут повредить плату. Для такой работы нужно подключить компьютер к электросети через UPS.
Полезные советы
На ветхих версиях материнских плат на микросхемах есть характерное окошко, по которому его легко идентифицировать. К сожалению, такие микросхемы не основаны на прошивке BIOS, поэтому прошивать их нельзя. Если окон нет и маркировка на микросхеме начинается с цифры 28 или 29, то перед вами флеш-память BIOS.
Как установить приоритет загрузки в BIOS? Добро пожаловать на сайт Inforkomp.com.ua. Сегодня мы поговорим о BIOS, а точнее о том, как он настроен для загрузки с диска или флешки .
Как настроить порядок загрузки Boot order в BIOS или в UEFI
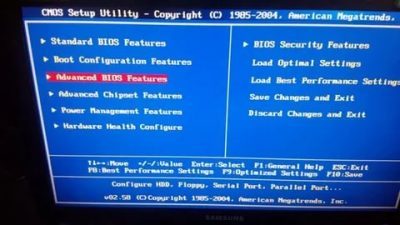
Порядок загрузки в переводе означает последовательность или буквально порядок загрузки, если вариантов загрузки много — с жесткого диска, флешки, сети, CD / DVD-привода нужно как-то их отсортировать по порядку и установите сначала основной, это значительно сократит время включения и загрузит компьютер, потому что ему не нужно перебирать все варианты загрузки в поисках текущего.
Как настроить порядок загрузки Boot order в BIOS
Есть разные варианты настроек, пункты меню могут называться по-разному и располагаться в разных местах, но принципиально разных вариантов всего два:
- В меню Boot Order перечислены конкретные устройства, которые можно отсортировать по порядку
- В меню «Порядок загрузки» типы устройств перечислены по порядку, а если их несколько, есть дополнительный пункт меню, в котором можно расположить определенные устройства по порядку.
Первый вариант более распространен и немного проще в настройке, вам нужно войти в BIOS и найти меню с настройками загрузки, обычно оно называется Boot или Startup, на этой странице показаны настройки загрузки компьютера или ноутбука, их список зависит от производителя, в этом примере порядок загрузки просто называется Boot, но может иметь другое имя, введите его:
Мы видим меню Boot Priority Order и слева есть инструкция, как изменить порядок, в общем, используйте стрелки вверх / вниз для выбора желаемого элемента и используйте клавиши + и -, чтобы поднять его в списке или отпустите его соответственно:
После настройки выходим из предыдущего меню, в подавляющем большинстве BIOS вывод — Esc. В примере также присутствует элемент Boot Order Lock: он нужен для исправления порядка загрузки и не изменяется при подключении других устройств, с которых возможна загрузка, косвенно также увеличивает безопасность устройства: злоумышленник не будет уметь подключить загрузочную флешку и загрузиться с нее:
Второй вариант чаще всего встречается на старых компьютерах, здесь в разделе Boot Device Priority типы устройств выровнены по списку: жесткие диски, флешки, сеть и т.д., а в разделе Hard Drive, который не всегда рядом, вы можете установить приоритет загрузки с определенных устройств:
Настраиваем, сохраняем настройки, перезагружаем и проверяем, что все работает как надо. Вот еще несколько примеров того, где искать настройку порядка загрузки, на очень старых компьютерах вы найдете эту опцию:
Заходим в меню Advanced BIOS Features, в прямоугольнике «Boot Order» — первое, второе и соответственно третье загрузочное устройство, из выпадающего меню нужно выбрать тип, если жестких дисков несколько (флешки часто также считаются жесткими дисками) поэтому в самом первом абзаце — Приоритет загрузки с жесткого диска вы можете указать их приоритет:
Элемент Boot Order может быть скрыт в неожиданном месте:
Как настроить порядок загрузки Boot order в UEFI
Установка порядка загрузки в UEFI не сильно отличается от порядка загрузки в BIOS и выполняется практически по тому же алгоритму.
Входим в UEFI BIOS, при включении обычно внизу экрана отображается подсказка, как это сделать, для компьютеров в 99% случаев это F2 или DEL, для ноутбуков больше вариантов Esc, F1, F2, F10, F11, F12 (иногда приходится нажимать вместе с клавишей Fn) вообще пробовать. У меня все просто, можно нажать F2 или DEL:
нажимаю и вхожу в UEFI, интерфейс у всех производителей более-менее стандартизирован и построен по одному принципу, сразу после входа в UEFI попадаешь на информационный экран с общими данными на компьютере и показаниями основных параметров температуры, напряжений , так далее. Здесь можно сразу перейти в меню Boot Priority и все установить, но мы пойдем по старинке: ищем способ перехода в расширенный режим, обычно есть соответствующая кнопка (обозначена стрелкой на изображении ниже), или c ‘- это клавиша, с помощью которой вы можете переключиться в расширенный режим, в нашем случае F7, нажмите:
Здесь выбираем стрелками вверх и вниз или мышкой — Расширенный режим
И мы попадаем в расширенное меню, отдаленно напоминающее BIOS, только более богатое графикой, здесь мы переходим в раздел Boot, а затем в Hard Drives BBS Priorities:
и установите приоритет загрузки, выбрав требуемый жесткий диск в раскрывающемся меню перед каждой записью параметра загрузки:
По завершении настройки порядка загрузки нажмите «Выход» вверху, выберите «Сохранить изменения и сбросить», чтобы сохранить настройки и перезагрузить компьютер:
Перезапускаем и проверяем, что загрузка пошла сразу с указанного устройства, не теряя времени на опрос остальных.
В целом, как видите, сложностей с настройкой порядка загрузки нет, и с помощью этой статьи вы легко сможете исправить проблемы с загрузкой на компьютере или ноутбуке, если что-то не работает, напишите в комментариях, желательно прямо по фото я расскажу где собирать.
Как поменять загрузочный диск в asus BIOS. Загрузитесь с диска в BIOS. Во многих ситуациях, связанных с использованием современных компьютеров, необходимо, так сказать, вмешательство
American Megatrends (AMI)
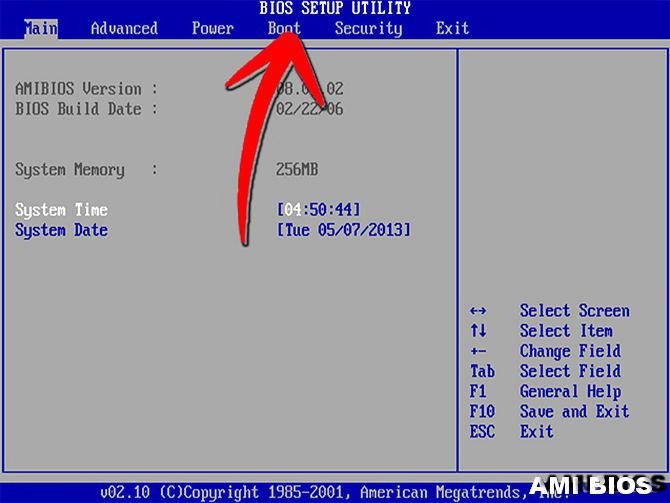
- При запуске компьютера кратковременно нажмите кнопку «удалить». В появившемся интерфейсе BIOS выберите меню «Boot».
- Затем — «Приоритет загрузочного устройства».
- Отметим, что приоритет загрузки с CD-DVD привода и жесткого диска должен быть (визуально) ниже.
- Следующий шаг: нажмите клавишу «esc».
- Перейдите в меню «Выход» и с помощью стрелок вверх / вниз активируйте «Выйти и сохранить изменения».
- В раскрывающемся списке подтвердите выбор, нажав «ОК».
Поздравляю! Для AMI BIOS решен вопрос, как загрузиться с диска в BIOS.
Вставляем загрузочный биос с диска. Подробная инструкция. Как настроить BIOS на загрузку с диска или USB-накопителя? Как загрузиться с диска на компьютере Рассмотрим, как загрузиться с флешки для
Многие микросхемы также поддерживают выбор запуска вручную. Для этого, начиная с первых секунд включения компьютера, нужно постоянно нажимать одну из клавиш с интервалом в одну секунду (для разных микросхем BIOS, как вы уже поняли, они могут отличаться):
Если ваша материнская плата поддерживает эту функцию, вы увидите что-то вроде этого:
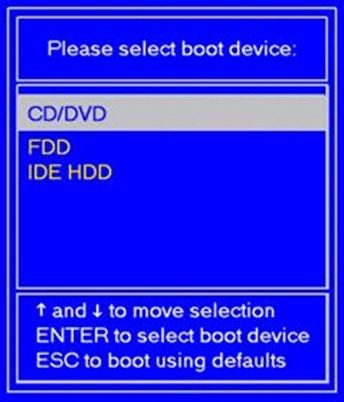
В нашем случае нам нужно выбрать запись CD / DVD, как показано на скриншоте. Перемещайтесь по меню с помощью клавиш со стрелками, выберите нужный с помощью клавиши Enter .
Собственно, это и все. Если есть вопросы, задавайте их в комментариях, я отвечу на все.
Источники
- https://windowstips.ru/kak-nastroit-zagruzku-s-fleshki-cddvd-diska-v-kompyuterax-s-bios-i-uefi
- http://jprosto.ru/kak-pomenyat-v-bios-diski-mestami/
- https://lawandbrand.ru/kak-vystavit-prioritet-zagruzki-v-bios/
- https://maeve.ru/how-to-change-the-boot-disk-in-the-bios-asus-boot-from-disk-in-bios.html
- https://maccase.ru/iron/stavim-v-bios-zagruzku-s-diska-podrobnaya-instrukciya-kak.html







