Где сохраняются скриншоты Minecraft Снимок экрана — это снимок экрана, обычно в формате .png. Вы можете делать снимки экрана или сокращенные снимки экрана, используя сторонние программы, комбинацию клавиш Windows плюс Pr…
Как найти скрины из майнкрафта в компе
Снимок экрана — это снимок экрана, обычно в формате .png. Вы можете сделать снимок экрана или небольшой экран с помощью сторонних программ, комбинации клавиш Windows и PrtSc или встроенной функции Minecraft, о которой пойдет речь в этой статье.
Как сделать скриншот в Майнкрафте
Используйте клавишу F2, чтобы создать снимок экрана в Майнкрафт.
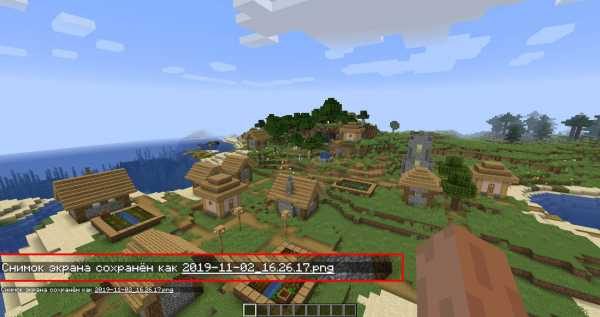
«Снимок экрана сохранен как 2019-11-02_16.26.17.png» — вы увидите это сообщение в чате после того, как снимок экрана будет сделан. Текст содержит полное имя файла, которое состоит из даты, времени и, конечно же, формата изображения.
Таким образом вы получите исходный образ игры в высоком качестве, без лишних элементов операционной системы (панели задач, док-станции и т.д.).

Как найти скриншоты в Майнкрафте
Наверняка вы задаетесь вопросом «Где хранятся скриншоты Майнкрафт?». — все просто! Сделанные скриншоты будут автоматически сохранены в папке скриншотов.
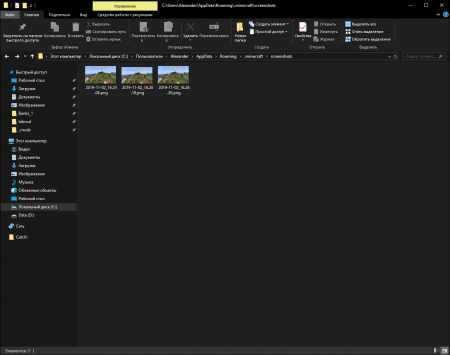
Чтобы найти папку, нужно нажать клавишу Windows + сочетание клавиш R и в открывшемся окне ввести% appdata% / .Minecraft / screenshots .
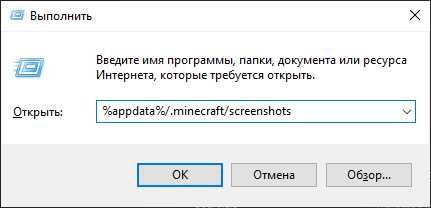
Остались вопросы? Напишите об этом в комментариях, и мы обязательно вам ответим!
wikiHow работает как вики, а это значит, что многие наши статьи написаны несколькими авторами. При создании этой статьи над ее изменением и улучшением работали, в том числе анонимно, 13 человек (а).
Количество источников, использованных в этой статье: 6. Вы найдете список внизу страницы.
Допустим, вы играли в Minecraft и нашли что-то феноменальное, и вам нужны доказательства. Тогда сделайте снимок экрана, чтобы показать это открытие своим друзьям. Вы можете сделать снимок экрана на любом компьютере. Главное знать, где хранятся файлы.
Допустим, вы играли в Minecraft и нашли что-то феноменальное, и вам нужны доказательства. Тогда сделайте снимок экрана, чтобы показать это открытие своим друзьям. Вы можете сделать снимок экрана на любом компьютере. Главное знать, где хранятся файлы.
Часть 1 Просмотр скриншотов на ОС Windows
- 1 Выйти из игры. Сохраните и выйдите из Minecraft, чтобы получить доступ к скриншотам. Ваш снимок экрана будет сохранен на вашем компьютере в виде отдельного файла.
- 2 Найдите нужную папку. Введите «% appdata%» (без кавычек) в поле поиска Explorer. Для этого достаточно нажать комбинацию клавиш Win + s .
- Вы также можете запустить функцию «Выполнить», чтобы активировать поиск.
- 3 Откройте папку «Роуминг». Как только вы перейдете по указанному адресу, вы увидите перед собой папку «Роуминг», в которой будет находиться папка «Майнкрафт».
- 4 Найдите папку со скриншотами. Откройте папку с именем «minecraft». Внутри есть папка «скриншот» со всеми сделанными вами скриншотами.
- 5 Выберите снимок экрана. Кстати, все они будут в формате .png. Чтобы упростить вам задачу, создайте ярлык для этой папки на рабочем столе.
- 6 Используйте быстрый прыжок. Чтобы найти папку со скриншотами еще быстрее, введите в адресную строку проводника следующее:% appdata% minecraftscreenshots. Это действие должно перенаправить вас прямо в папку.
Часть 2 Просмотр скриншотов на Mac
- 1 Узнайте, как работает ваш Mac Поиск папки «Minecraft» будет аналогичен тому, что мы уже делали в Windows. Единственное отличие — расположение самой папки и терминология.
- 2 Начните поиск. Чтобы получить доступ к нужной папке на Mac, введите в адресной строке следующий адрес: / Library / Application Support / minecraft / screenshots.
- 3 Сделайте файл видимым. Если вы не видите папку Minecraft, значит, она скрыта. Чтобы он стал видимым, нужно запустить приложение Терминал, расположенное в / Applications / Utilities. В запущенном приложении введите следующую команду: «по умолчанию записать com.apple.Finder AppleShowAllFiles TRUE». Для внесения изменений Терминалу необходимо закрыть все открытые окна.
- 4 Перезапустите Finder. Вернитесь в папку Minecraft и откройте папку со скриншотами. Теперь папка должна быть видна.
- 5 Используйте быстрый переход. Нажмите сочетание клавиш Command + Shift + g. Авторизоваться «
/ Library / Application Support / minecraft », чтобы войти в папку Minecraft, затем просто откройте папку« screenshots ». Вы также можете ввести «
/ Library / Application Support / Minecraft / screenshot », чтобы перейти непосредственно к скриншотам.
Часть 3 Просмотр скриншотов на Linux
- 1 Перейдите в корневой каталог. Для этого вам просто нужно перейти в свой домашний каталог («дом»).
- 2 Откройте папку «minecraft». Он должен быть здесь. Если его нет в домашнем каталоге, Linux не настроен для отображения скрытых файлов и папок. Чтобы просмотреть их, нажмите ^ Ctrl + h .
- Нужная вам папка называется
Как делать скриншоты? Скриншот в игре, скриншот?.
Как делать скриншоты? Снимок экрана в игре, screenshot?
2. После открытия консоли введите следующую команду привязки моментального снимка F5 (вместо F5 вы можете выбрать любую другую кнопку) и нажмите Enter.
3. Готово! Теперь в игре вы можете сделать снимок экрана, нажав F5 или любую другую установленную вами кнопку.
Вот вы сделали скриншот и не можете его найти. Поэтому сразу отвечу на вопрос, куда сохраняются скриншоты в CS 1.6. В зависимости от версии CS 1.6 (Steam или No-Steam) папка для сохранения скриншотов может быть разной. Итак, для Steam CS версии 1.6 скриншоты хранятся в папке:
Для версии CS 1.6 без Steam скриншоты находятся в папке:
Counter-Strike 1.6 / cstrike или Counter-Strike 1.6 / cstrike
Скриншот с помощью Steam
По умолчанию, чтобы сделать снимок экрана в игре, нужно нажать клавишу F12. Переназначить кнопку можно в настройках клиента.
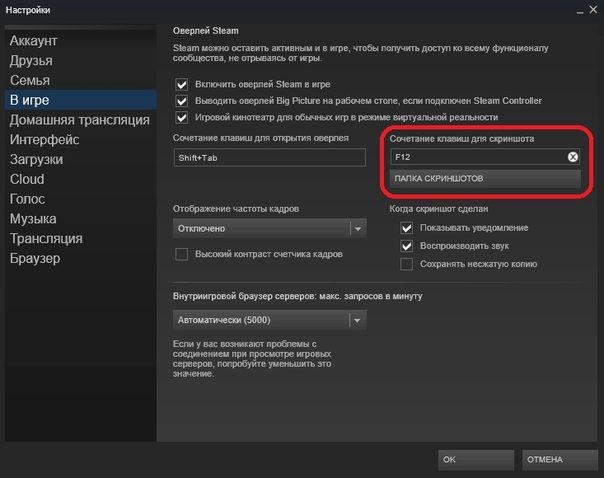
Скриншот на экрана браузера или другой программы
Первый способ сделать скриншот с помощью программы ssmaker.ru
Скачайте программу, установите и следуйте инструкциям самой программы:

Второй способ — это скриншот, встроенный в Яндекс.Диск. Тем, кто пользуется Яндексом, мы рекомендуем.
Принцип такой же, как у ssmaker. Установите программу, установите скриншот выделенной области на кнопку PrntScr и пользуйтесь им.
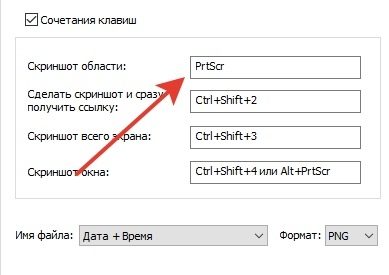
Чтобы создать снимок экрана определенной области экрана, нам просто нужно нажать клавишу PrntScr и выбрать область. После этого программа предложит сохранить фото в буфер обмена или поделиться им. Также будет доступен небольшой редактор.
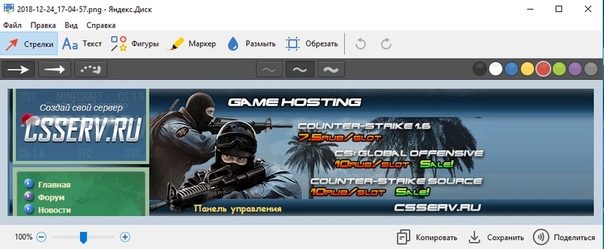
Отправка скриншотов в тех.под.
Часто возникает такая необходимость отправить изображение в ТП.
Для этого лучше всего использовать инструмент обмена файлами dl.csserv.ru.
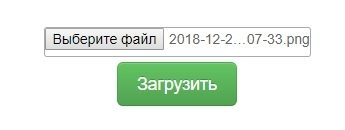
Загрузите свой скриншот на сайт и скопируйте ссылку на него.
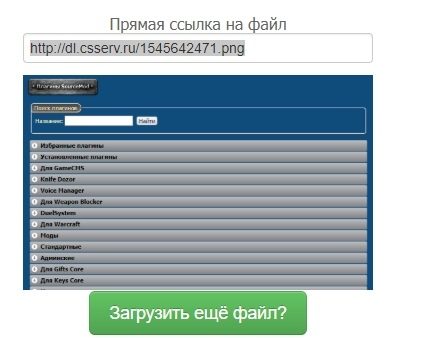
Чтобы сразу просмотреть снимок экрана в сообщении, выберите ссылку и щелкните значок изображения.
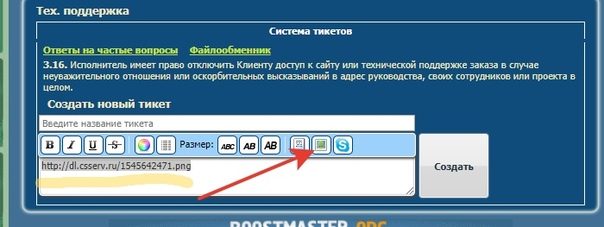
Скриншот будет отправлен в таком виде
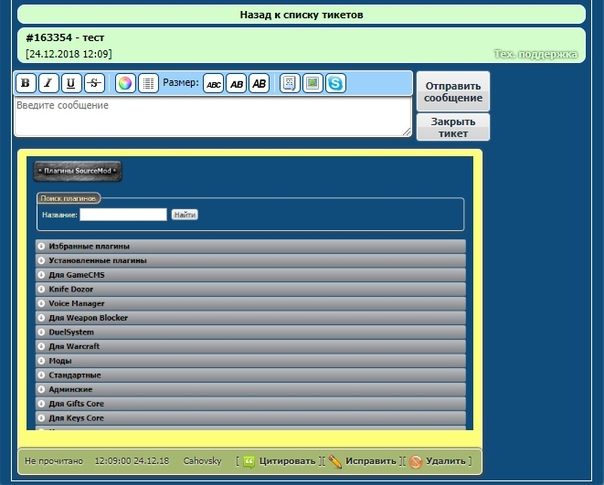
Но лучше делать это только с небольшими скриншотами, чтобы не было длинных сообщений. Отправляйте большое количество скриншотов только по ссылкам!
Как сделать снимок экрана на компьютере (ноутбуке). Printscreen на ПК: скриншоты с помощью Paint, Scissors, программ для создания скриншотов и интернет-сервисов.
Онлайн сервисы для создания скринов
В Интернете есть сервисы, помогающие делать снимки экрана. С их помощью можно не только сделать снимок экрана и сохранить изображение, но и отредактировать его. Нарисуйте стрелки и рамки, добавьте текст, поверните, кадрируйте и многое другое.
PasteNow
- Открыть сайт pastenow.ru
- Нажмите клавишу Print Screen на клавиатуре.
- Нажмите сочетание клавиш Ctrl + V, чтобы вставить изображение на сайт.
- Чтобы отредактировать снимок, нажмите кнопку «Редактировать снимок экрана».
- Загрузите экран. Для этого щелкните изображение правой кнопкой мыши, выберите «Сохранить изображение как» и укажите папку.

Обзор инструментов сервиса PasteNow
Инструменты + и — на правой панели позволяют увеличивать и уменьшать масштаб снимка. Кнопка Center Image выровняется по центру.
Кнопки со стрелками на левой панели сохраняют или отменяют изменения.
Обрезает изображение. Обрежьте выделение. Нажмите кнопку и выберите область, которую хотите покинуть.
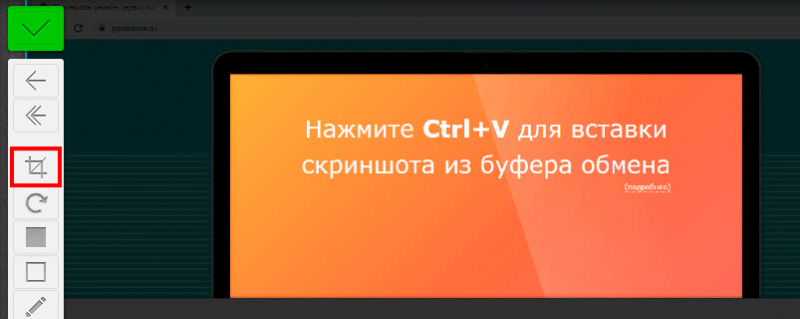
Выбранная область была выделена, а слева появилась зеленая кнопка с птицей. После нажатия на нее изменения вступят в силу — останется только вырезанная часть.
Поверните изображение. Разверните изображение по своему усмотрению. Его можно повернуть на 90 ° по часовой стрелке и против часовой стрелки и на 180 ° против часовой стрелки.
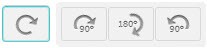
Закрашенный прямоугольник. Позволяет нарисовать цветной прямоугольник прямо на скриншоте. Нажмите на инструмент, после чего вы увидите цветной прямоугольник в нижнем углу. Через него вы можете выбрать цвет.

Удерживайте левую кнопку мыши, чтобы начать рисование. Отпустите, когда прямоугольник будет готов.
Рамка . Текст или изображения в рамке. Принцип рисования такой же, как и для инструмента «Затененный прямоугольник».
Карандаш. Позволяет рисовать на изображении.
Линия и стрелка. Нарисуйте линии и стрелки.

Текст. Позволяет писать текст. Для этого щелкните инструмент, щелкните пустое место и начните вводить текст.
Цензура. Размыть информацию. Щелкните по инструменту, затем, удерживая левую кнопку мыши, выберите фрагмент, на котором хотите нарисовать рисунок.
MakeScreen
- Откройте сайт Makecreen.ru
- Нажмите кнопку Print Screen .
- Нажмите комбинацию клавиш Ctrl + V на клавиатуре, чтобы загрузить изображение на сайт.
- При необходимости отредактируйте изображение и сохраните его на свой компьютер.
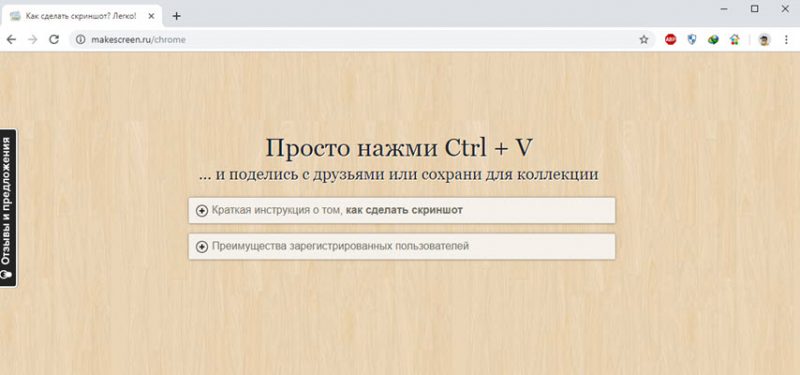
Как сэкономить. Выберите формат JPG или PNG и нажмите кнопку «Сохранить».

После этого откроется окно с параметрами сохранения. Нажмите «Скачать снимок экрана», и он будет в папке «Загрузки» на вашем компьютере.
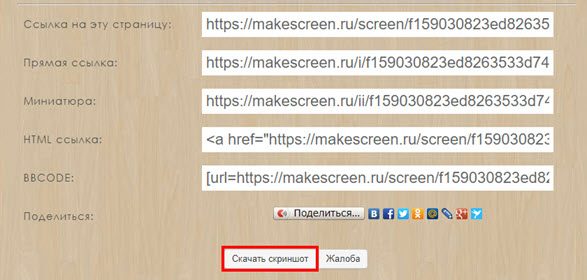
Обзор инструментов сервиса MakeScreen
Сортировать. Обрежьте изображение. Щелкните по инструменту и, удерживая левую кнопку мыши, выберите нужную область. Перетащите белые кнопки по бокам, чтобы изменить область. После нажатия на «Применить» на экране останется только выбранная часть.
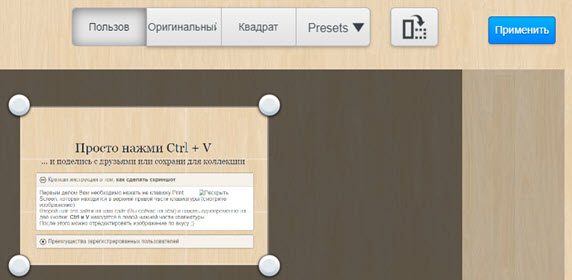
Размерность. Измените размер изображения. Нажмите на инструмент, и вверху появится окно с выбором ширины и высоты изображения. Введите необходимые параметры и нажмите «Применить».

Ориент. Поверните изображение.

Сосредоточьтесь. Выделите часть изображения и размыте фон. Пример:

Цвет . Измените цвет изображения. Пример:

Щетка. Это позволяет рисовать на скриншоте.
Резинка. Удалите нарисованные фигуры.

Размытие. Размажьте информацию.
snipboard.io
- Откройте сайт snipboard.io
- Чтобы сделать снимок экрана, нажмите сочетание клавиш Alt + Print Screen .
- Затем нажмите Ctrl + V, чтобы вставить изображение на сайт.
- Отредактируйте изображение и сохраните на свой компьютер.
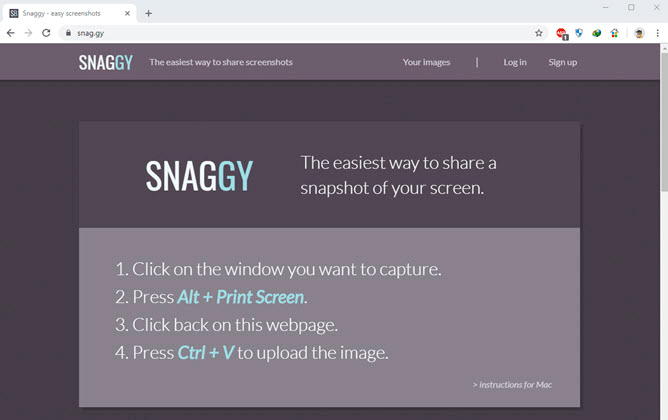
Как сэкономить. Нажмите кнопку «Сохранить изменения» вверху. Затем нажмите ссылку чуть левее.

Готовый снимок откроется. Щелкните его правой кнопкой мыши, выберите «Сохранить изображение как» и укажите папку.
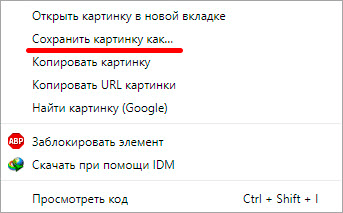
- Обрезать — обрезать изображение.
- Инструмент «Карандаш» — позволяет рисовать на изображении.
- Инструмент «Текст»: добавить текст.
- Полноразмерное изображение: просмотр снимка экрана в полном размере.
- Переместить: переместить изображение.
В этой статье мы покажем вам лучшие способы сделать снимок экрана на вашем телефоне (Android, iOS) и на вашем компьютере.
Как сделать скриншот экрана на телефоне
Телефоны стали неотъемлемой частью нашей повседневной жизни — это неоспоримый факт. Мы постоянно носим их с собой в карманах и практически не уходим, чтобы всегда быть на связи.
Время от времени необходимо делать снимок экрана телефона. Однако все зависит от самого телефона: большинство современных смартфонов имеют одну из двух операционных систем: Android или iPhone OS (сокращенно iOS).
Как сделать скриншот экрана на Айфоне
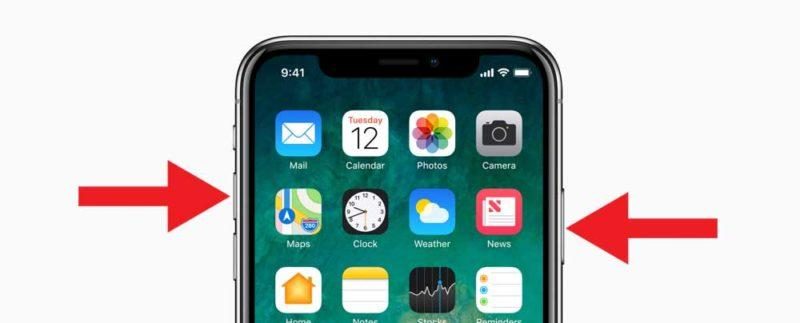
Скриншоты можно делать разными способами на разных iPhone. Если вы не знаете модель своего iPhone, я рекомендую вам попробовать методом проб и ошибок найти подходящий метод.
- На iPhone 6, 7, 8 необходимо одновременно зажать боковую кнопку и кнопку «домой», что приведет нас в главное меню. Как только вы отпустите обе кнопки одновременно (важно, чтобы это происходило одновременно), снимок экрана появится в виде эскиза в нижнем левом углу. Чтобы просмотреть получившееся изображение, нажмите на него и, чтобы закрыть, проведите пальцем влево. Снимок экрана автоматически сохраняется в Галерее.
- Чтобы сделать снимок экрана на iPhone 11, X и других устройствах с Face ID, вам нужно одновременно удерживать кнопку питания и кнопку увеличения громкости. По аналогии, внизу слева появится миниатюра.
- Для iPhone SE, 5s, 5, где используется верхняя кнопка, узор немного меняется. Здесь нужно одновременно зажать верхнюю кнопку и кнопку «домой», поэтому все идет по хорошо известному сценарию: эскиз и галерея.
Найдите сделанные вами скриншоты в Фото> Альбомы> Скриншоты. Там вы можете редактировать изображение, нажав на специальный значок, например, чтобы вырезать ненужные детали.
Примечание:
Помимо этого, есть приложения для создания снимков экрана — они становятся незаменимыми помощниками, если, например, заблокирована кнопка «Домой». Давайте посмотрим на приложения с самым высоким рейтингом из App Store.
- Создатель скриншотов для iPhone — одно из самых популярных бесплатных приложений с рейтингом 5. Утилита поддерживает как английский, так и русский языки. Он позволяет создавать снимки экрана парой нажатий на экран, а также редактировать его — вам будет предоставлено множество различных шаблонов, фотоэффектов и надписей, а также стандартная обрезка.
- Если вы хотите сделать снимок экрана, например переписки из ВКонтакте, вам подойдет приложение Скриншот — снимок веб-страниц, имеющий рейтинг 4,6 балла. Здесь вы можете не только сделать снимок экрана веб-страницы, но и отредактировать его. Приложение поддерживает множество браузеров, включая Chrome и Safari. Единственный недостаток приложения — отсутствие русского языка, весь интерфейс исключительно на английском.
- SShot: Screenshot Tool — еще одно 5-звездочное бесплатное приложение для создания снимков экрана. Это приложение позволяет объединять скриншоты в одну фотографию, а также выполнять другие функции в виде обрезки и редактирования. Однако эта утилита поддерживает только английский, корейский, китайский и японский языки, опять же, на свободу лингвистов.
Как сделать скриншот экрана на Андроид
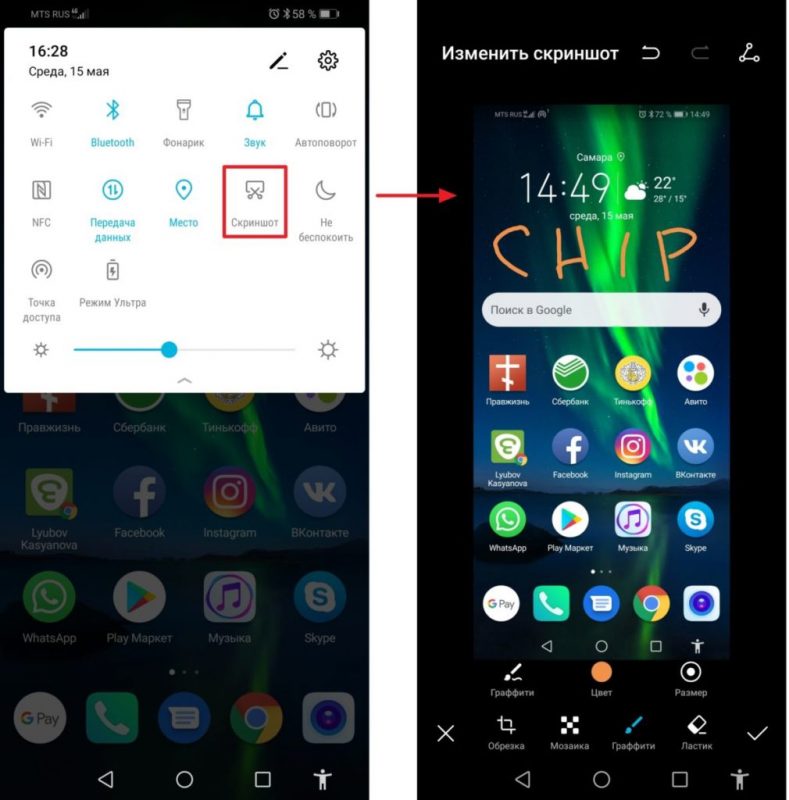
В зависимости от версии Android есть три способа сделать снимок экрана на телефоне.
- В версиях Android выше 4.0 (включая его самого) для этого необходимо одновременно удерживать боковую клавишу включения и клавишу уменьшения громкости. Через несколько секунд вы услышите звук щелчка камеры, после чего система уведомит вас во всплывающем окне с уведомлением о том, что снимок экрана был сохранен. Все снимки экрана можно просмотреть в Галерее через приложение «Камера» или «Мои файлы» в папке «Изображения».
- Не менее распространен и второй способ, которым любят пользоваться производители телефонов — например, у меня Samsung, и первый вариант меня не устроил. Так что вам просто нужно одновременно зажать и другие клавиши: кнопку питания и кнопку «домой». Снимок сохраняется в тех же папках, которые указаны в первом способе.
- И еще один способ — открыть «шторку» уведомлений и в дополнительных настройках найти кнопку «Снимок экрана», которая автоматически создаст скриншот экрана и сохранит его в галерее.
Примечание:
Для Android в Play Market также доступны специальные приложения. Они незаменимы, если телефон неисправен.
- Screenshot Touch позволяет не только делать снимки экрана благодаря плавающей кнопке, но и записывать экран! Для удобства разработчики добавили в это бесплатное приложение функцию прокрутки скриншотов — теперь вам не нужно делать десятки скриншотов. Вам даже не нужно ничего листать.
- Super Screenshot довольно прост в использовании. Здесь вы найдете различные функции для редактирования снимка экрана: обрезку, добавление текста, маркеры и другие полезные инструменты. Приложение абсолютно бесплатное.
- Бесплатная программа Screen Master также имеет ряд уже известных функций. Но помимо этого были добавлены размытие областей и масштабирование, что идеально подходит для устройств с маленьким экраном.
Источники
- https://minecraft247.ru/raznoe/kak-najti-skriny-iz-majnkrafta-v-kompe.html
- https://csserv.ru/wiki/kak-delat-skrinshoty-snimok-ekrana-v-igre-screenshot
- https://derudo.ru/prtscn.html
- https://artbashlykov.ru/kak-sdelat-skrinshot-jekrana/







