Как очистить диск C от ненужных файлов? [# ЛУЧШИЕ СПОСОБЫ] для увеличения места для системных программ и [СКОРОСТЬ КОМПЬЮТЕРА] (2019).
Как очистить диск С от ненужных файлов: Лучшие способы
Увеличение размера дисков не всегда позволяет избежать вопроса о том, как очистить диск C от ненужных файлов.
Ведь эта часть жесткого диска обычно используется для размещения системных программ и занимает меньше места, чем основная.
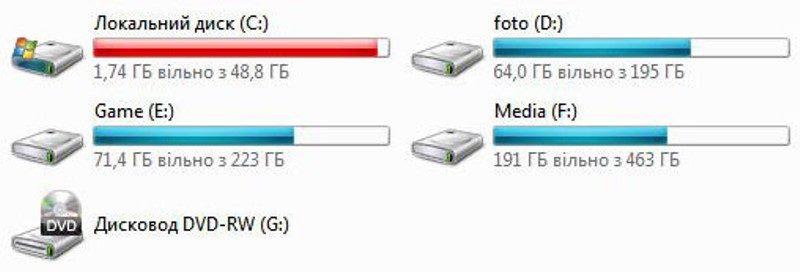
Диск почти полный C

Кроме того, с переходом на более надежные, компактные и высокоскоростные твердотельные накопители, но с меньшим объемом, нехватка места снова стала проблемой для пользователей.
Полный системный блок может вызвать следующие проблемы:
- Невозможность установки системных приложений;
- Отсутствие места для обновления системы; .
Причем, если системные программы могут быть установлены на другие диски (D, E, F и т.д.), Второй и третий пункты требуют исправления ситуации.
Это можно сделать с помощью встроенных системных утилит, вручную или с помощью сторонних программ.
Практически на любой компьютер установлено множество программ, которые не нужны пользователю. Более того, он даже не подозревает о существовании некоторых.
Вы можете хранить их на диске C только в том случае, если его размер составляет не менее 100-200 ГБ.
В остальных случаях стоит предупредить ситуацию, когда в системном разделе не хватит места.
Самые удобные способы помочь быстро очистить диск от мусора в Windows
Как включить очистку диска в Windows
Windows включает встроенный инструмент для удаления временных файлов и других некритичных данных. Чтобы получить доступ к этой службе, щелкните правой кнопкой мыши один из жестких дисков в окне «Компьютер» и выберите «Свойства».
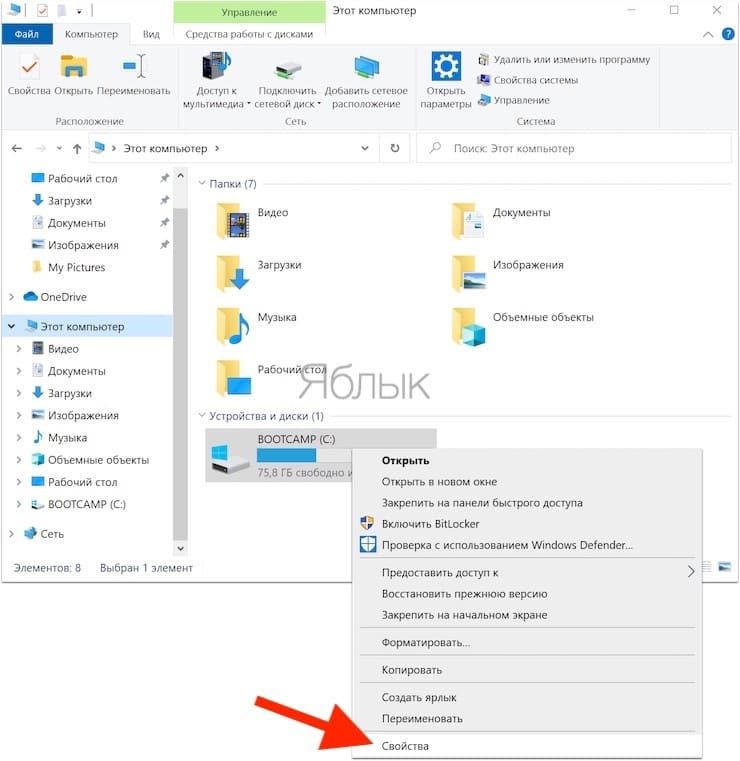
Кроме того, вы можете просто выполнить поиск по запросу «Очистка диска».
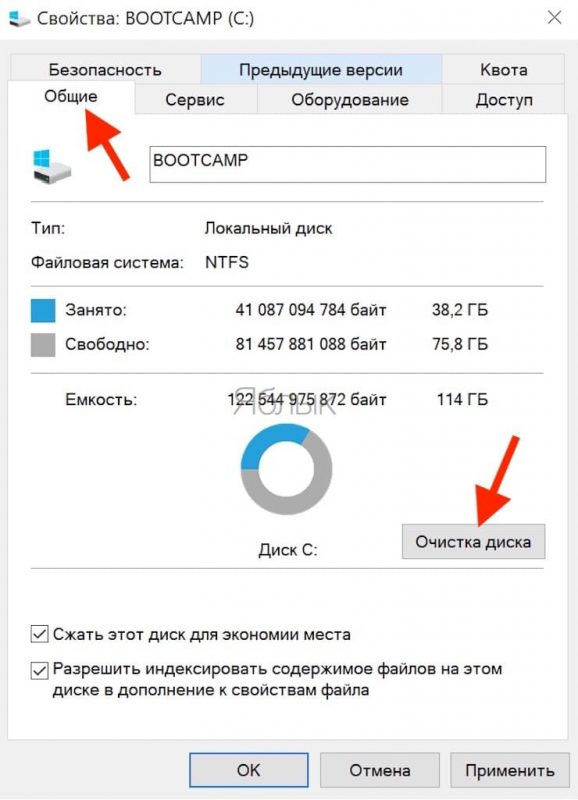
В окне свойств диска нажмите кнопку «Очистка диска».
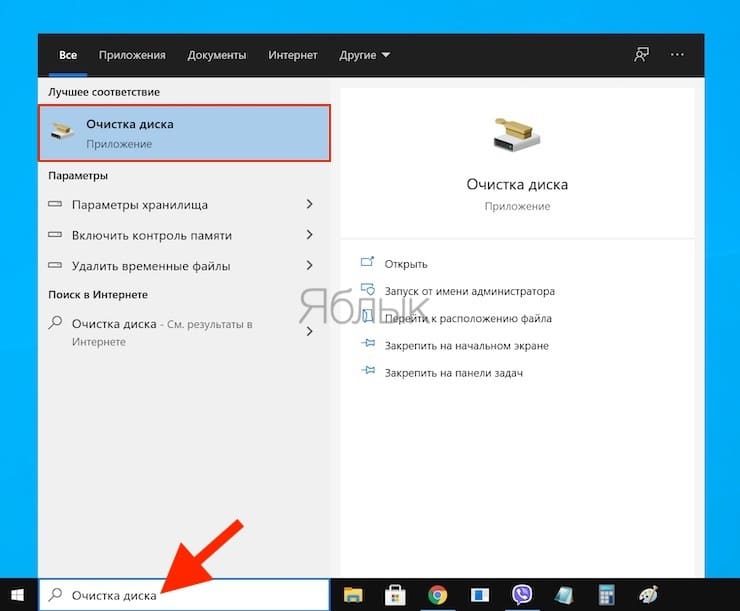
Выберите типы файлов, которые вы хотите удалить, и нажмите ОК. В список обычно входят временные файлы, системные журналы, файлы в корзине и другие неважные элементы.
Вы также можете удалить системные файлы, которых изначально нет в этом списке. Нажмите кнопку «Очистить системные файлы», если вы также хотите удалить некритические системные файлы.
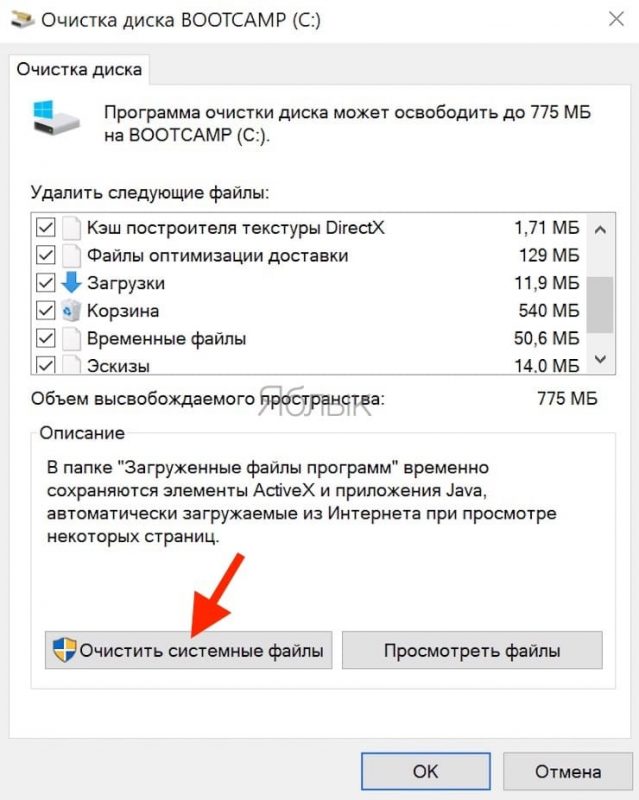
Далее появится вкладка «Дополнительно».
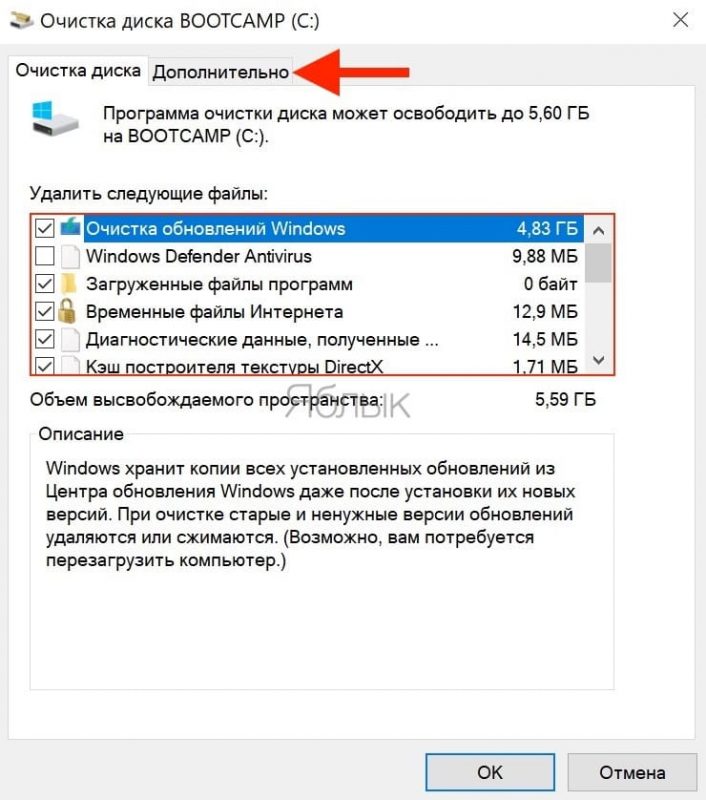
Зайдите в него и воспользуйтесь кнопкой «Очистить» в разделе «Восстановление системы и теневое копирование».
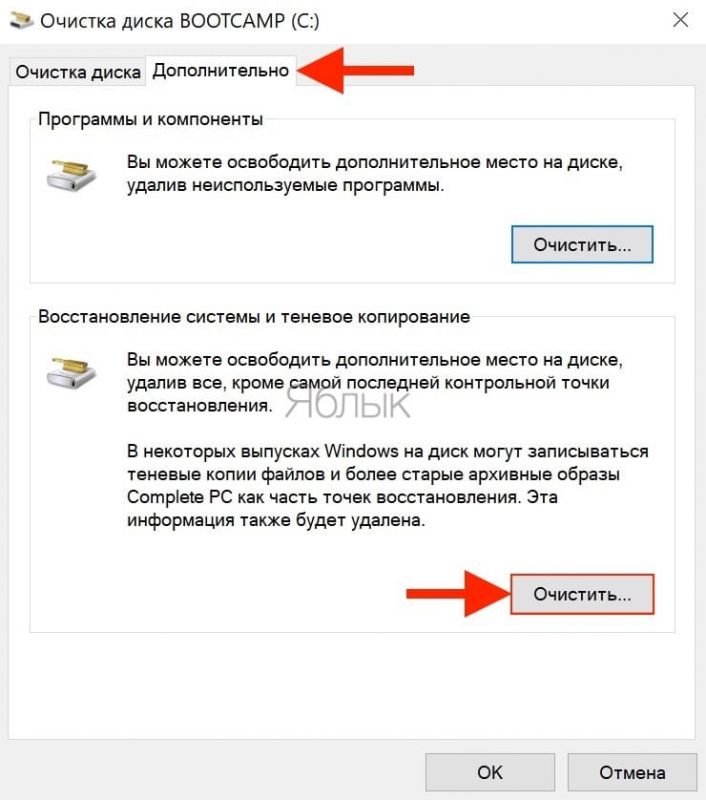
Это сотрет данные восстановления системы. При нажатии на кнопку будут удалены все точки восстановления, кроме самой последней. Итак, перед использованием этой функции убедитесь, что ваш компьютер работает правильно — в конце концов, вы не сможете вернуться к предыдущему состоянию системы.
Как очистить жесткий диск от мусора и хлама для компьютера под управлением Windows 7. Делаем это вручную и с помощью утилит. Инструкции с видео и скриншотами.
Ручная очитска папки Temp
В операционной системе Windows 7 есть отдельная папка для хранения временных файлов. Он содержит файлы и каталоги, оставшиеся после установки программ, распаковки различных архивов и работы в Интернете. Чтобы удалить их, сделайте следующее:
Откройте раздел ОС (по умолчанию это диск C).
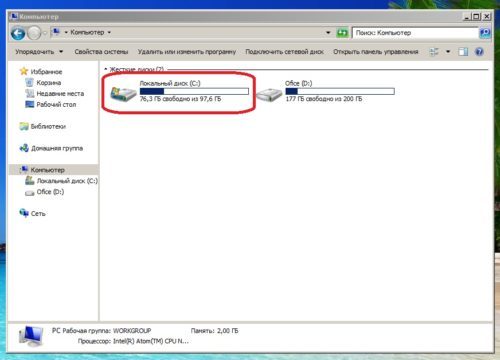
Откройте раздел операционной системы

Следуйте по пути «Windows / Temp»
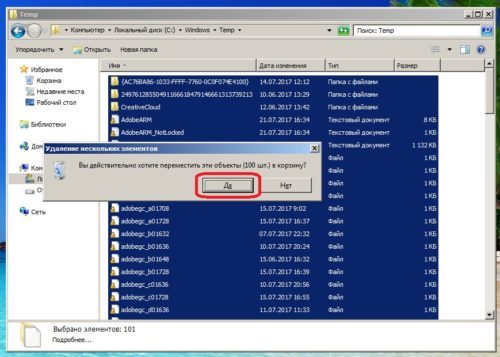
Удалить все временные файлы
Вы также можете войти в эту папку следующим образом:
Перейдите в меню «Пуск» и запустите утилиту «Выполнить через поиск».
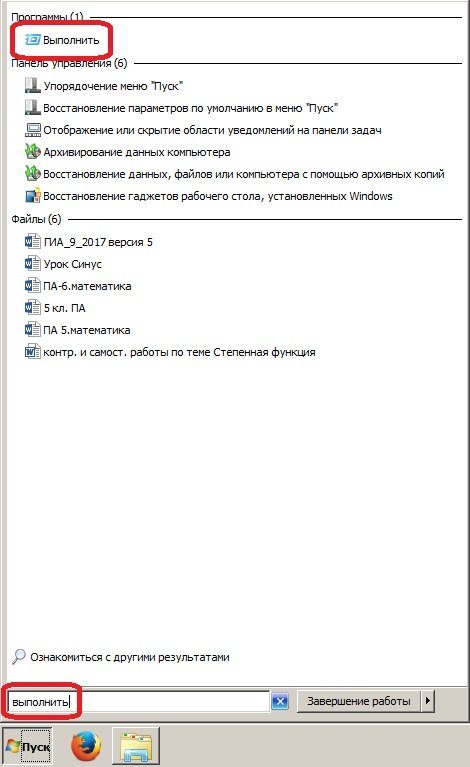
Запустите утилиту Run

Введите «% temp%» и нажмите Enter
Вы можете очистить свой компьютер или ноутбук от мусора перед их продажей или для дальнейшего использования, не удаляя Windows. Мы рассмотрим, как удалить все ненужные файлы с вашего компьютера в Windows 7/8/10.
Как почистить компьютер от мусора и ненужных файлов

Давайте узнаем, как и как можно быстро очистить компьютер от мусора в системе. Продвинутым хакерам, специалистам по кибербезопасности не стоит волноваться — блог предназначен только для простых и благодарных пользователей.

попробовал 5 минут почистить комп
Если ваш компьютер начинает замедляться или у него заканчивается свободное место, пора выполнить «общую очистку». Проблема часто может быть решена с помощью простого программного обеспечения. В запущенных случаях нужно будет принять радикальные меры. Однако в первую очередь.
Очистка системы встроенными средствами
Если операционная система стала менее отзывчивой и неясно, куда пропадает дисковое пространство, стоит очистить систему. Для этого мы используем приложение, встроенное в Windows 10. Файлы оптимизации доставки, диагностические данные, временные файлы Интернета, обновления, загрузки имеют тенденцию незаметно накапливаться и поглощать значительную часть диска. Попытки найти и удалить их вручную — долгая и бесполезная задача.
Важно! Перед очисткой диска полностью обновите систему, иначе некоторые из удаленных файлов вернутся во время следующего самотестирования.
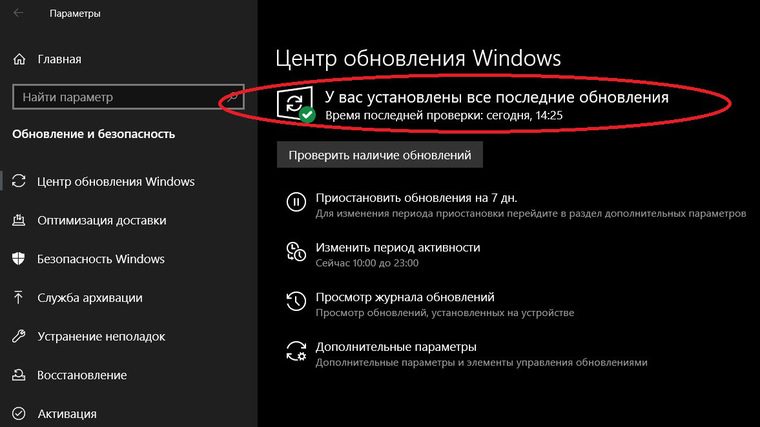
Запустить пылесос можно несколькими способами. Рассмотрим самые простые. Найдите и запустите приложение очистки диска через строку поиска».
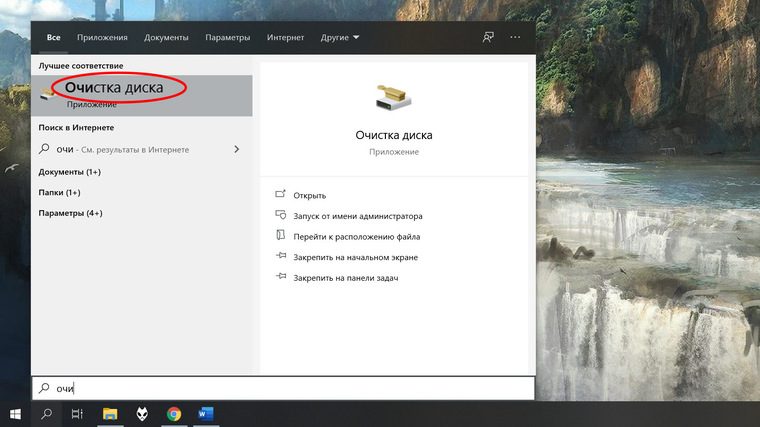
Выберите системный диск для очистки.
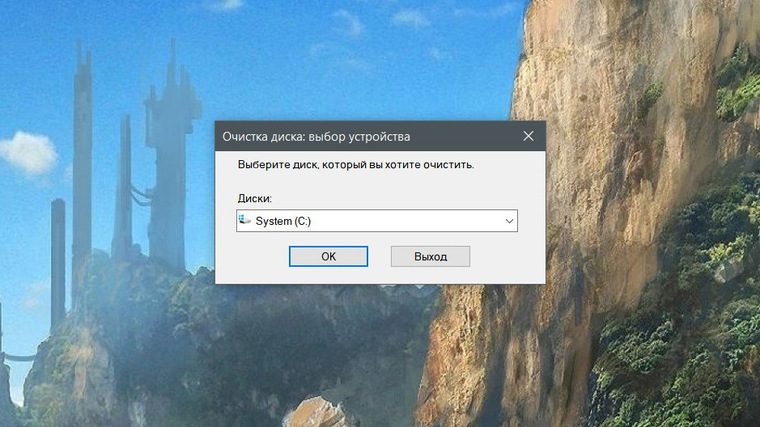
Установите флажки для всех элементов и нажмите ОК. Новичку не стоит волноваться — операционная система не позволит удалить важные файлы.
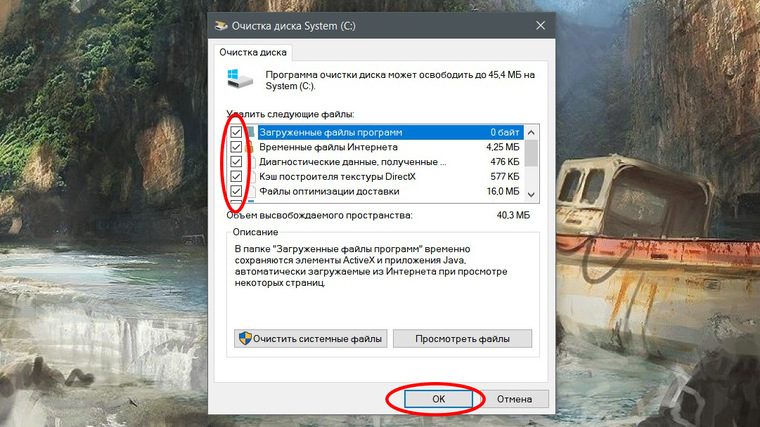
Таким способом вряд ли удастся стереть больше нескольких гигабайт, поэтому мы обращаемся к основным «хранилищам мусора». Для этого вам нужно повторить предыдущие шаги и нажать кнопку «Очистить системные файлы», которую внимательный пользователь, вероятно, заметил выше.
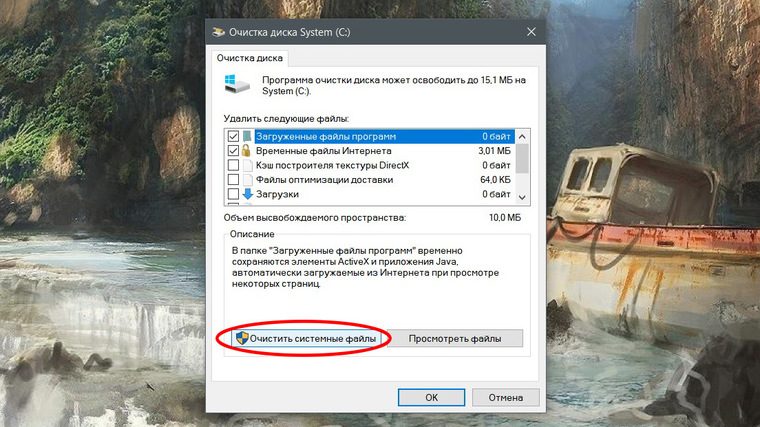
В появившемся списке поставьте галки и нажмите ОК. Таким образом, вы можете удалить до 30 ГБ мусора в виде резервных копий обновлений, старой версии Windows, пакетов драйверов.
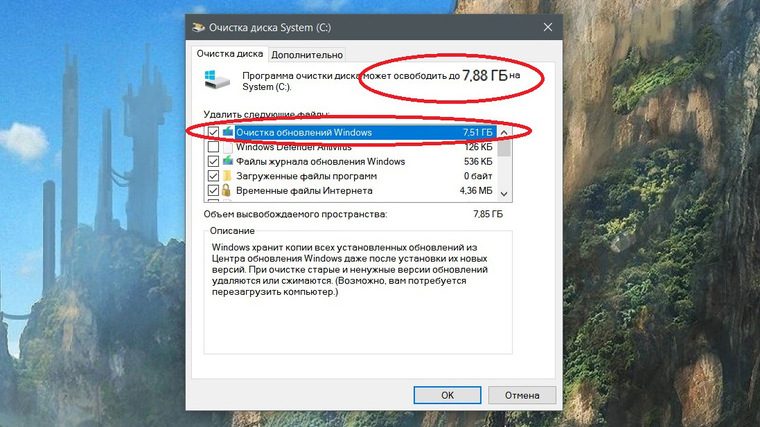
Важно! Эту процедуру не следует выполнять сразу после глобального обновления Windows. В случае проблем с новой системой должна быть возможность «вернуться» к предыдущей стабильной версии.
Очистка займет много времени, но свободное место на системном диске значительно увеличится.
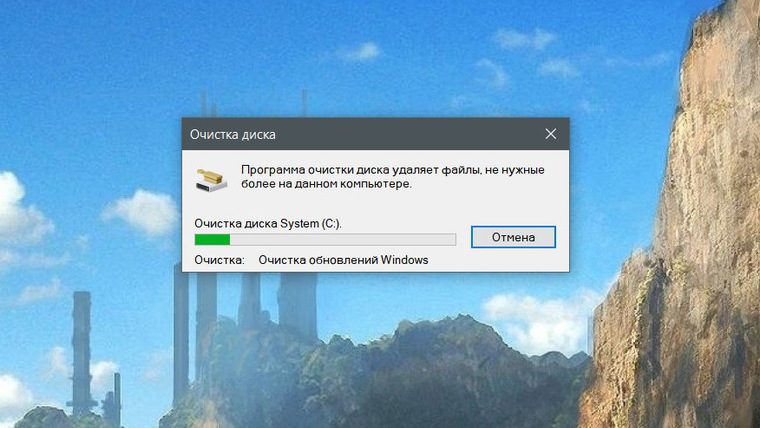
В Windows есть несколько временных папок, которые встроенная утилита игнорирует. Некоторые вещи можно очистить с помощью стороннего программного обеспечения (см. Ниже), но некоторые файлы необходимо будет удалить вручную. Для этого в строке поиска введите запрос% TEMP%, выберите и безопасно удалите весь список.
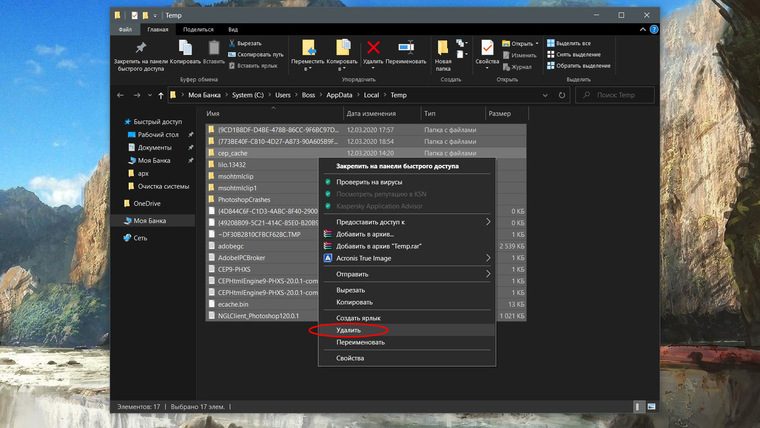
Автор настоятельно не рекомендует использовать встроенные средства очистки «Автозагрузку» и отключать различные службы Windows. Даже опытный пользователь не всегда знает, за что отвечает та или иная линия.
Очистка системы сторонним ПО
После рискованной оптимизации с помощью непроверенного программного обеспечения было переустановлено несколько систем. Существует множество программ для очистки и настройки операционной системы, но не стоит рисковать и использовать сомнительные варианты.
CCleaner, пожалуй, самая надежная и известная утилита для очистки системы. Для наших целей достаточно бесплатной базовой версии. Будьте осторожны при установке и обновлении программы — современные бесплатные программы любят помещать в установщик дополнительный мусор. CCleaner имеет русский интерфейс и дружелюбное меню. Давайте рассмотрим моменты, которые помогут вам освободить место и оптимизировать ваш компьютер.
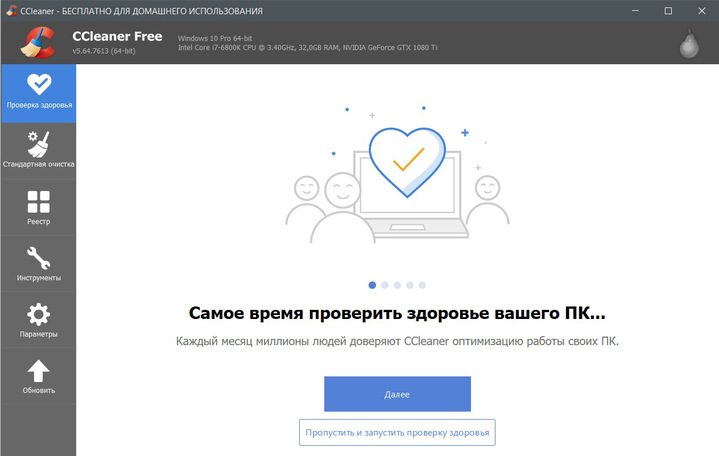
На вкладке «Стандартная очистка» внимательно выберите, что нужно очистить, и нажмите «Анализ». Новичкам стоит доверять выбору программы в этом вопросе.
Важно! Если после очистки вы не хотите повторно вводить пароли в браузере, снимите флажки «Автозаполнение форм» и «Сохраненные пароли» в соответствующем меню. Вы также можете очистить свой интернет-кеш прямо здесь.
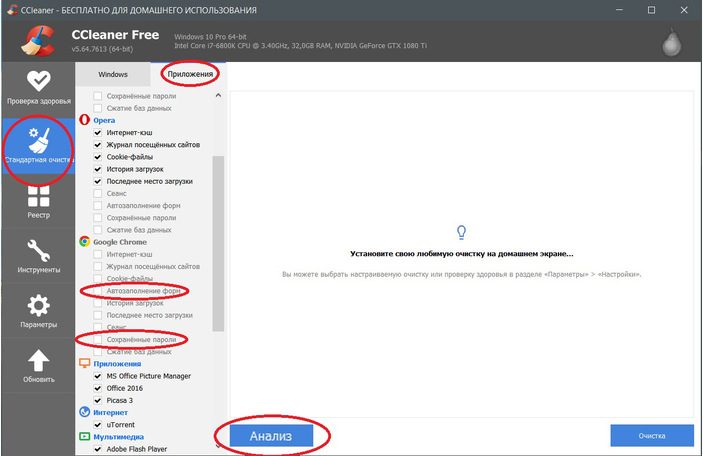
После проверки списка, который вы получили на удаление, нажмите «Очистить».
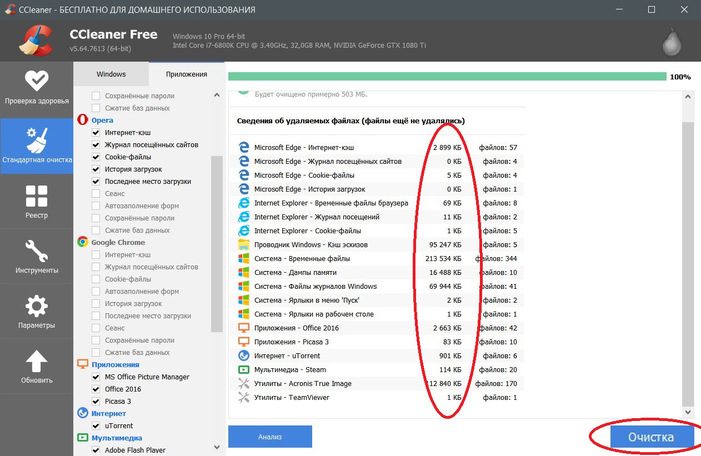
Перейдите на следующую вкладку «Журнал», нажмите «Поиск проблем» и «Исправить выбранное». Программа не удалит ничего лишнего, но самые сомневающиеся предложат сохранить резервную копию. Очистка реестра не освободит много места, но поможет избавиться от «очередей» ранее удаленных программ.
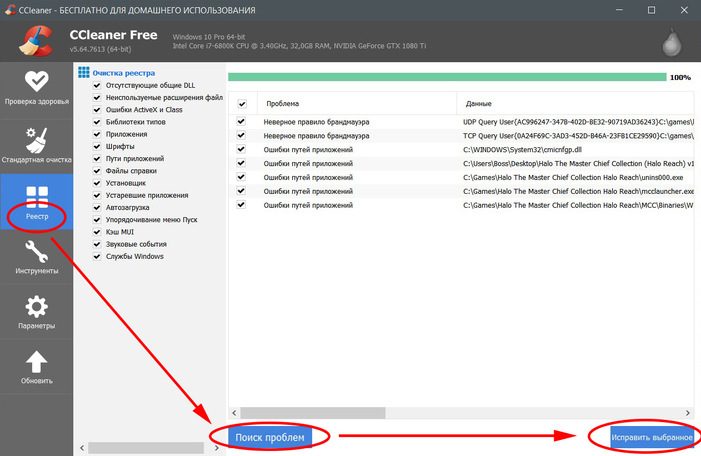
Во вкладке «Инструменты» нас интересуют три подменю. «Запуск» позволит вам отключить некоторые программы при запуске и ускорить запуск операционной системы. Это требует определенного опыта. Нарезание с самого начала, например, агента Mail.ru не помешает, а вот аудиодрайверы или антивирус вырезать не обязательно.
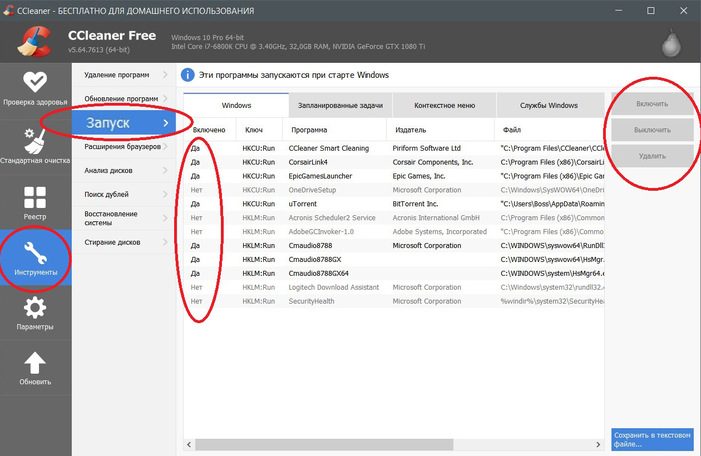
Анализ диска покажет вам, какие файлы занимают место на вашем диске.
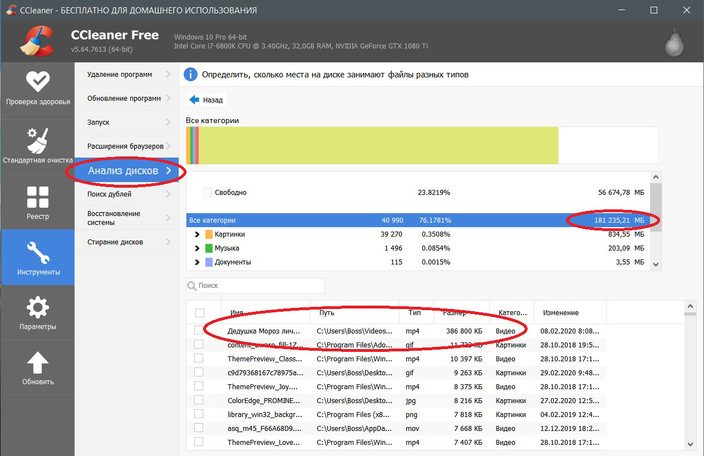
Вкладка с понятным названием «Поиск дубликатов» найдет повторяющиеся файлы, но решение об удалении каждого дубликата должно быть принято вами. Как правило, такая работа требует много времени.
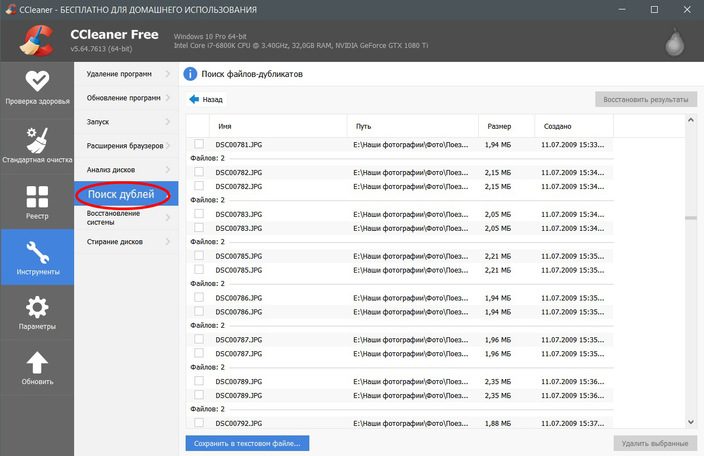
Чтобы оптимизировать свой компьютер одним щелчком мыши, вы можете использовать вкладку «Проверка работоспособности».

Практика показывает, что использование вышеперечисленных способов хотя бы раз в месяц позволяет содержать компьютер в порядке. Эти же шаги помогут оживить даже самые медленные и загроможденные компьютеры.
Как откатить Windows 10 в исходное состояние
Если чистка не помогла, антивирус ничего не нашел, а компьютер продолжает тормозить, пришло время радикальных решений.
Многим пожилым людям не нравится Windows 10. Однако большим преимуществом Десятки является ее феноменальная устойчивость. На XP зависал загрузчик щелчком пальца, а G7 периодически сталкивался с ужасным черным экраном.
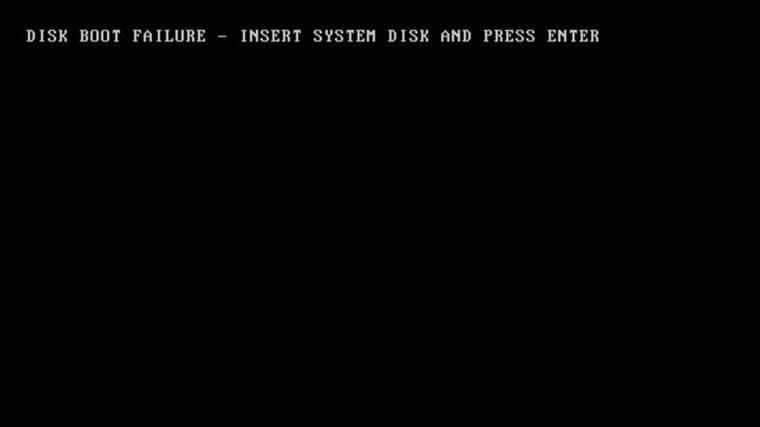
В Windows 10 есть отличная функция отката. Если система полностью забита мусором, вы можете просто восстановить ее до исходных параметров. Для этого в «ПУСК» найдите вкладку «Параметры» и выберите «Обновление и безопасность».
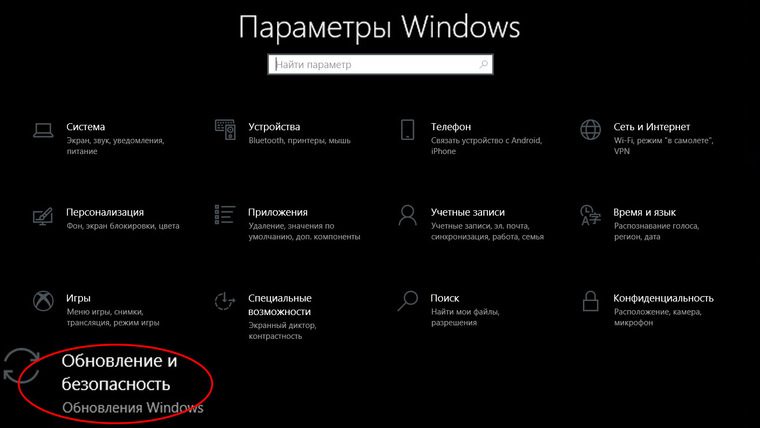
Нажимаем «Восстановить» и думаем, что делать дальше. Вариант № 1: Полностью восстановить систему с или без (по выбору пользователя) всех личных файлов. Тот же метод можно использовать при покупке ПК на вторичном рынке, чтобы удалить оставшиеся данные от других.
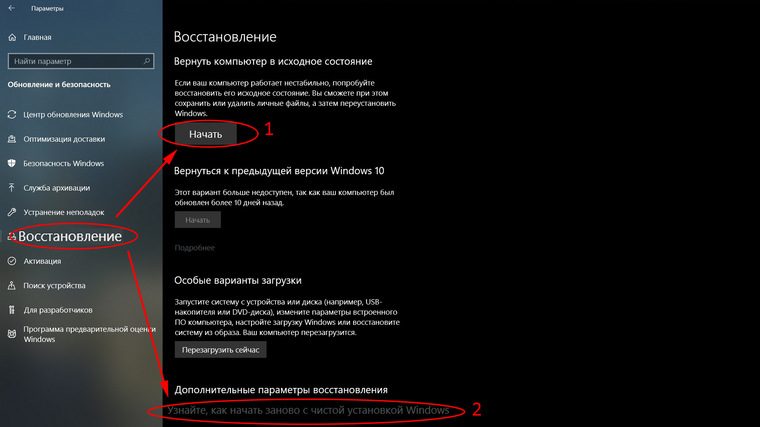
Вариант №2: Экономное восстановление через «свежий старт» и автоматическое удаление всех сторонних приложений (включая Microsoft Office).
Источники
- http://geek-nose.com/kak-ochistit-disk-s-ot-nenuzhnyx-fajlov/
- https://yablyk.com/877321-how-clean-windows-from-junk/
- https://kompkimi.ru/sovety/kak-pochistit-disk-s-ot-musora-windows-7
- https://fobosworld.ru/kak-pochistit-kompyuter-ili-noutbuk-polnostyu-i-pered-prodazhej-v-windows-7-8-10-udalit-fajly-otformatirovat-ochistit-disk-s/







