Как подключить и настроить Wi-Fi роутер: подключение к компьютеру В 21 веке Интернет стал практически незаменимой технологией. Его используют на работе, дома, в школе и даже на каникулах. На
Wi-Fi или беспроводная технология позволяет подключаться к Интернету не только с компьютера через кабель, но и с любого устройства, поддерживающего функцию беспроводного подключения. К таким устройствам относятся не только обычные телефоны, планшеты и ноутбуки. Используя беспроводное соединение, вы можете использовать Интернет на телевизорах, подключать принтеры и многие современные устройства бытовой электроники к сети. Технология одинакова для всех существующих операционных систем, будь то Windows, Mac или Linux .
Для подключения к сети Wi-Fi используются специальные Wi-Fi роутеры. Одним из ведущих производителей роутеров является китайская компания TP Link, на примере роутеров этой компании мы рассмотрим подключение и настройку Wi-Fi роутера (хотя все эти устройства не сильно различаются по конфигурации и подключению).
Есть два возможных типа подключения компьютера или ноутбука к Wi-Fi роутеру:
Оба метода включают в себя сначала подключение Wi-Fi-роутера к сети и подключение источника Интернета через кабель (это может быть проводной Интернет или USB-модем). С физической точки зрения (подключение кабелей к разъемам) нет различий в подключении для разных операционных систем (Windows, Linux, MAC OS), но внутренние настройки могут отличаться. В большинстве случаев настроить устройство в Windows проще, чем в Linux .
Проводное подключение к вай фай

Для этого метода необходимо сначала подключить маршрутизатор к Интернету, подключив кабель провайдера к разъему WAN на маршрутизаторе. Затем нужно протянуть кабель, один конец которого подключается к разъему LAN маршрутизатора, а другой — к разъему Ethernet компьютера. При успешном подключении загорится индикатор Wi-Fi роутера TP Link, подтверждая подключение.
это интересно! Какой лучший Wi-Fi роутер, как выбрать, особенности, параметры
Беспроводное подключение
Сегодня этот вариант намного интереснее первого. Как следует из названия, для этого не нужны кабели. Для беспроводного подключения Wi-Fi роутера к ноутбуку в принципе никаких особых действий не требуется, так как все современные ноутбуки имеют встроенный модуль Wi-Fi. В случае персонального ПК для беспроводного подключения потребуется покупка дополнительного адаптера. Такие переходники бывают следующих типов :
- Внешний. USB-порт компьютера используется для подключения. Этот способ позволяет легко подключать и отключать адаптер.
- В помещении. Для подключения нужно подключить адаптер напрямую к материнской плате. Внутренний адаптер фиксированный, как у ПК. Использовать его как первый вид неудобно.
Хотите узнать, как подключить роутер к компьютеру или ноутбуку? Схему подключения роутера читайте на нашем сайте!
К чему можно подключить роутер
Эта часть статьи предназначена для тех, кто хочет больше узнать о том, насколько универсален современный роутер. К чему можно подключить роутер? Вот общий список устройств, которые можно подключить к роутеру (это его отчество):
- Компьютер
- Ноутбук
- Игровая консоль
- Смартфон
- Планшетный ПК
- Электронная книга
Вот основные устройства, к которым может подключаться маршрутизатор. Зачем вам такое подключение всевозможных гаджетов? Свободно обмениваться информацией между устройствами и иметь доступ в Интернет на каждом из них. Вы можете подключить роутер, используя две разные технологии: проводную и беспроводную. Способ подключения зависит от типа вашего роутера (если он поддерживает Wi-Fi) и вашего желания. В этой статье мы поговорим о подключении проводной сети. О беспроводных технологиях читайте в других не менее полезных публикациях на нашем сайте: настройка Wi-Fi.

Итак, сегодня многие компании производят роутеры. На ваш выбор вы можете подключить роутер Asus, D-Link, Zyxel, Trendnet, 3COM, TP Link, Netgear и другие. Сразу хотим сказать: какой бы марки вы ни выбрали устройство, его подключение будет таким же, как и у альтернативного производителя.
Привет! Сегодня я собираюсь показать вам, как подключить маршрутизатор Wi-Fi ко всему в вашем доме. Но в простейшем случае начнем с компьютера — его часто используют,
Подключение
Итак, перейдем к теме нашей статьи. Взглянем на заднюю панель среднего роутера в мире:

Обратите внимание на 3 основных места для нас:
- Порты LAN — выделены синим, но часто и желтым. Ключевое отличие состоит в том, что они подписаны как локальные сети и обычно их несколько одного цвета. Порты используются для подключения устройств в домашней локальной сети: компьютера или ноутбука.
- Порт INTERNET или WAN — внешняя сеть. Вот тут-то и пригодится кабель вашего провайдера. Как правило, этот порт один и выделяется отдельным цветом (в большинстве случаев синий, изображение выбрано для контраста).
- Питание. Его ни с чем не перепутаешь, через него роутер будет подключен к питанию. Также есть отдельная кнопка для включения, если она есть, не забудьте включить.
Окончательная схема подключения:

Шаг 1 – питание
Все действия очень простые, это не исключение. Включаем вилку в розетку на роутере и подключаем сам переходник к блоку питания. По крайней мере, некоторые индикаторы на роутере должны загореться (обычно индикаторы питания и Wi-Fi мигают).
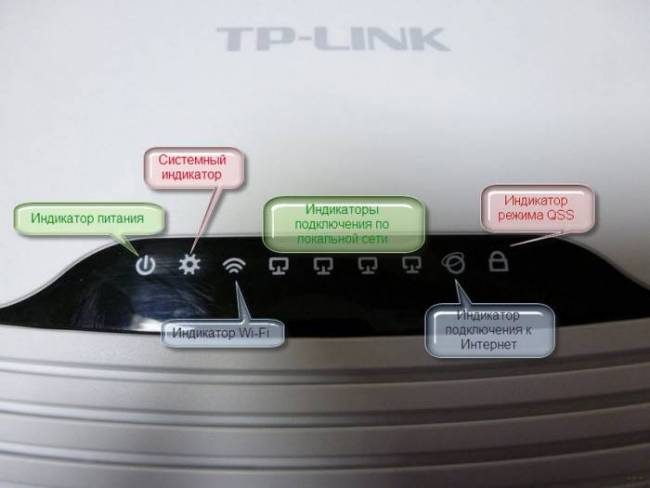
Если он не горит, проверяем наличие питания. Может они плохо были связаны? Именно там? Включен ли сетевой фильтр, если он есть? И самое интересное: может, еще есть кнопка на задней панели роутера? Не забудьте включить и его.
После этого роутер должен «ожить». Приступим к дальнейшему подключению.
Шаг 2 – провайдер
Если вам не нужен Интернет на вашем маршрутизаторе, вы можете пропустить этот шаг. Но обычно людям это просто нужно. Помните, что для этого есть специальный разъем: WAN или INTERNET. Вы должны там подключиться!
Если подключиться к LAN порту, интернета не будет! Но есть исключительные модели, где это разрешено.
После подключения этого кабеля обычно загорается еще один индикатор внешней сети.
Шаг 3 – компьютер
Теперь подключаем сам компьютер (в общем, ноут) через провод. Берем патч-кабель, тот самый сетевой кабель, который шел в комплекте с роутером (если нет — бегаем в магазин). Один конец подключаем к LAN-порту роутера, другой — к сетевой карте компьютера.
Найти не составит труда: все порты выглядят одинаково, т.к идут по одному стандарту — RJ-45:

То же самое обычно встречается на ноутбуках. После подключения на роутере должен загореться последний интересующий нас индикатор: LAN.
Если у вас несколько портов LAN, вы можете подключиться к одному из них. Нет разницы.
Следовательно, двери должны быть заблокированы так:

ошибиться очень сложно. Мы должны делать все правильно с первого раза. Все! Здесь больше ничего подключать не нужно, и вы можете продолжить настройку.
Есть еще один способ подключения к роутеру: через Wi-Fi. Просто выберите нашу из списка активных сетей, введите пароль и все. Имя сети и пароль обычно также пишутся на наклейке внизу.
Подключение Wi-Fi роутера к компьютеру. Лучшие способы: как подключить WiFi-роутер к компьютеру. В современных условиях в каждой квартире становится все больше и больше устройств, чем может быть
Подключение к интернету через роутер
Если вы планируете подключить к роутеру компьютер на столе, лучше всего использовать проводное соединение. Такое соединение лучше всего как самое быстрое и надежное и имеет более высокий приоритет в маршрутизаторах.
И будет намного проще настроить проводное соединение.
При подключении роутера к ноутбуку или телевизору вам понадобится сам роутер, подключенное устройство (компьютер и т.д.), Подключающее устройство
патч-корд, с помощью которого эти устройства будут подключаться друг к другу. Патч-кабель определенным образом называется гофрированным кабелем. В центре такого кабеля находится «витая пара», представляющая собой восемь проводов, скрученных попарно. Обычно после установки кабель обжимается. Также используются заводские патч-корды, которые выглядят как изображенные.

Также витая пара используется, если вам нужно подключить роутер к телевизору, ноутбуку или другим устройствам. Для подключения к маршрутизатору вы также можете использовать беспроводное соединение через Wi-Fi, но это соединение будет иметь меньшую пропускную способность.
Подключение Wi-Fi роутера к компьютеру выполняется следующим образом: один конец патч-кабеля вставляется в любой из разъемов LAN (локальной сети) на роутере, а другой конец подключается к сетевой карте компьютера.
Кабель интернет-провайдера должен быть подключен к разъему WAN (INTERNET), как показано на рисунке.
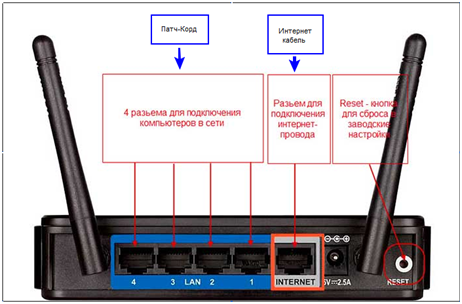
После подключения всех проводов к роутеру он будет выглядеть как на рисунке. Кабель, подключенный к разъему WAN, является кабелем провайдера, а кабель, соединяющий маршрутизатор с компьютером, подключается к разъему LAN1. Разъем питания имеет кабель от блока питания, который подключается к сети.
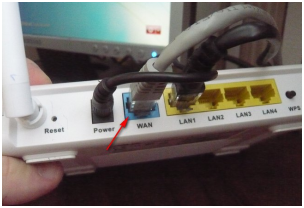
Как видите, количество портов на роутере (в данном случае четыре)
определяет количество устройств, которые могут быть подключены к роутеру. Но это ограничение легко обойти, применив дополнительное специальное устройство — коммутатор или хаб. Хаб также служит для стабилизации сигнала, если вы используете достаточно длинный соединительный кабель (около 100 метров в длину).

Компьютер соединяется патч-кабелем с роутером через разъем на сетевой карте. Этот разъем как на картинке.

Разъем сетевой карты на компьютере
Ноутбук подключается патч-кабелем к роутеру через разъем сетевой карты, как показано на рисунке.
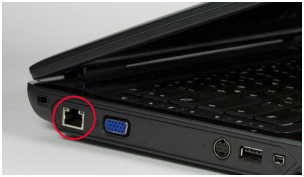
Все остальные устройства, такие как телефон, смартфон и т.д., лучше всего подключать через беспроводное соединение Wi-Fi. После подключения роутера подождите несколько секунд, и соединение будет установлено. Иногда может возникнуть ситуация, когда ноутбук не видит Wi-Fi роутер, поэтому рекомендуется обновить прошивку роутера, скачав последнюю версию с сайта производителя. Патч-кабель, возможно, был сильно обжат, и его необходимо снова обжать.
О наличии сигнала на роутере можно судить по свечению индикаторов на лицевой панели. Если индикатор WAN не горит и роутер не подключается к Интернету, возможно, проблемы с оборудованием провайдера. Затем вы можете ввести сетевой адрес вашего маршрутизатора (адрес 192.168.1.1) в браузере и настроить маршрутизатор, открыв веб-интерфейс.
Инструкция по подключению роутера к компьютеру и ноутбуку по WI-FI(Windows 7)
Если вы используете ноутбук, вы должны сначала активировать кнопку WI-FI, расположенную на ноутбуке. Большинство ноутбуков содержат такую кнопку, при этом модуль WI-FI можно включать и выключать. Когда этот режим активирован, об этом будет сигнализировать свечение соответствующего индикатора на корпусе ноутбука. Если такой кнопки нет, вы можете активировать режим Wi-Fi, нажав на клавиатуре определенную комбинацию. Эту комбинацию вы можете увидеть в инструкции к ноутбуку, например, в ноутбуке Asus нужно нажимать Fn и F2. Если ваш ноутбук может работать в сетях WiMAX 4G и Wi-Fi, вам необходимо выбрать режим Wi-Fi.
Далее вам нужно проверить, включено ли беспроводное соединение в настройках вашей операционной системы. Для этого нужно открыть меню просмотра сетевых подключений, как на изображении ниже. Убедитесь, что беспроводное соединение активно.
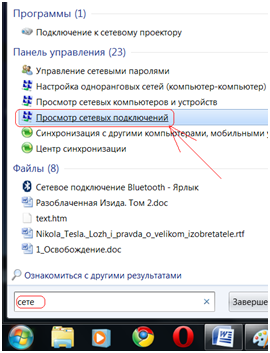
Далее необходимо определить, какое приложение в операционной системе используется для подключения к Wi-Fi. Обычно для подключения используется специальная утилита, которая устанавливается вместе с драйверами для адаптера WiFi. Вы можете узнать об использовании этой утилиты по значку, отображаемому в области уведомлений, или просмотрев программы, установленные на вашем компьютере. На это стоит обратить внимание, ведь такая утилита может перехватить управление адаптером WiFi из операционной системы. Эта проблема может привести к тому, что ваш ноутбук или компьютер не увидят маршрутизатор. Когда вы точно определите, какая утилита отвечает за соединение WiFi, вам нужно будет подключиться к WiFi с помощью этой утилиты. Или вы можете отключить использование этой утилиты в ее настройках и вернуть управление подключением операционной системе.
Если операционная система управляет подключением WiFi, мы настроим подключение с открытым SSID. Открытый или закрытый SSID влияет на безопасность сети Wi-Fi. Если SSID скрыт, широковещательная передача идентификатора сети отключена, и ваша беспроводная сеть будет скрыта от клиентских устройств. Такое отключение может скрыть сеть только от относительно неопытных пользователей.
Для подключения к сети нужно щелкнуть левой кнопкой мыши по значку, отвечающему за беспроводную сеть и находящемуся в трее. Из списка доступных сетей, который вы увидите, вам нужно выбрать свою беспроводную сеть и дважды щелкнуть по ней левой кнопкой мыши.
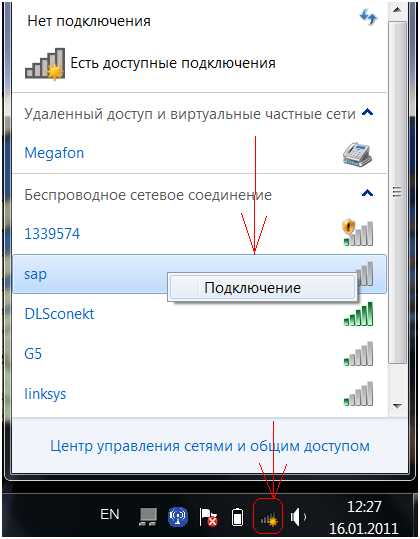
Далее в соответствующее поле нужно ввести значение пароля сетевой безопасности и нажать ОК.
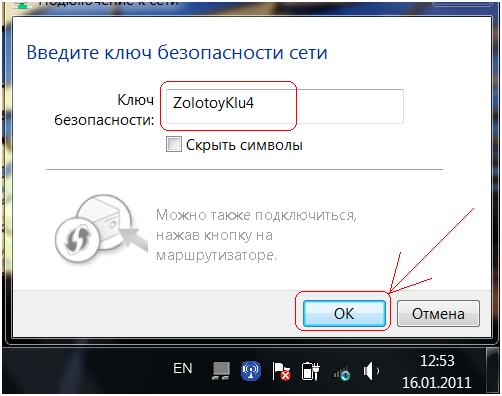
Операционная система подключит роутер к компьютеру или ноутбуку через Wi-Fi. Если соединение было успешным, вы можете получить доступ к Интернету, открыв браузер. Если роутер не видит интернет, проверьте надежность кабельного подключения от провайдера к роутеру. При дальнейшем подключении компьютера или ноутбука к беспроводной сети вам не нужно будет вводить пароль для доступа к сети, так как он будет подключаться автоматически.
Если вам необходимо подключиться к беспроводной сети со скрытым SSID, вам необходимо выбрать в меню компьютера пункт «Управление беспроводными сетями», как на рисунке ниже.
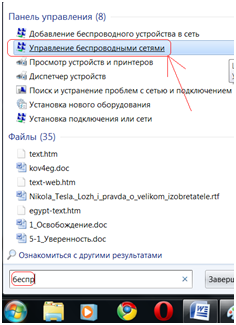
В открывшемся окне выберите опцию Добавить.
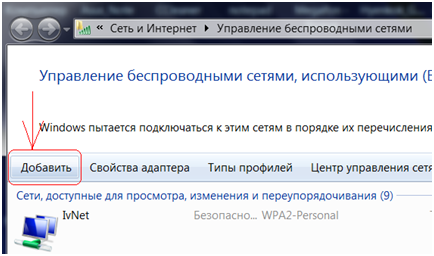
Затем вам нужно выбрать создание сетевого профиля вручную.
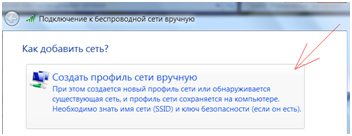
Теперь в открывшемся окне нужно ввести все необходимые параметры для подключения со скрытым SSID, как на рисунке ниже.
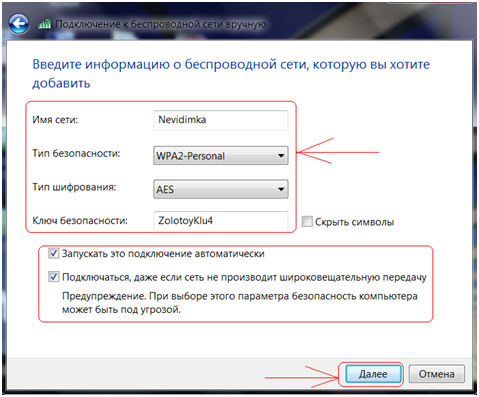
вам необходимо ввести имя сети в поле — Имя сети. Выбранный вами тип сетевой безопасности установлен на вашем маршрутизаторе (WPA, WEP или WPA2). Вы должны ввести ключ безопасности, который вы указали при настройке роутера. После завершения всех настроек вам нужно нажать Next, и следующее окно уведомит вас о том, что ваша сеть добавлена.
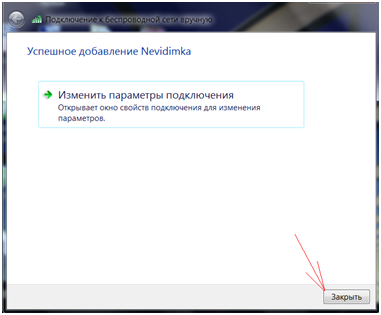
После этого операционная система подключится к сети, если уровень сигнала будет достаточным. И вы можете открыть браузер и просматривать Интернет.
Источники
- https://comp-plus.ru/bytovaya-tehnika/kak-podklyuchat-i-nastraivat-vaj-faj-router-podklyuchenie-k-kompyuteru
- https://smartronix.ru/kak-podklyuchit-router
- https://nastoysam.ru/wifi/luchshie-sposoby-kak-podklyuchit-wifi-router-k-kompyuteru
- https://phocs.ru/connect-the-wifi-router-to-the-computer-the-best-ways-how-to-connect-a-wifi-router-to-a-computer/







