Прежде всего, если вы предпочитаете узнать, как подключить MIDI-клавиатуру к iPad (или компьютеру) с помощью кабелей, теперь у нас есть это отличное видео: Посмотрите видео: Как подключить MIDI-клавиатуру к iPad или компьютеру с помощью кабелей ИЛИ если Я бы предпочел прочитать все о подключении MIDI-клавиатуры к iPad через кабели, у нас есть […]
Как подключить MIDI-клавиатуру к iPad (проводное соединение)
Прежде всего, если вы предпочитаете научиться подключать MIDI-клавиатуру к iPad (или компьютеру) с помощью кабелей, у нас теперь есть это отличное видео:

Посмотрите видео: Как подключить MIDI-клавиатуру к iPad или компьютеру с помощью кабелей
ИЛИ, если вы предпочитаете читать все о подключении MIDI-клавиатуры к iPad с помощью кабелей, у нас есть отличная информация для вас ниже.
1. Следующая информация относится к iPad 4 и более поздним версиям iPad Pro (2-го поколения)
2. Для более старых iPad могут потребоваться адаптеры, отличные от описанных ниже и
3. В новом iPad Pro (3-го поколения) используется кабель USB C, поэтому требуемый адаптер также будет другим.
Пошаговые инструкции с фотографиями и пояснениями по созданию соединения Bluetooth между беспроводной клавиатурой и планшетом. Также проблема подключения дополнительных клавиатур к ноутбуку (иногда очень актуально, если клавиатура была сломана или залита чаем, например).
Способы

Чтобы подключить к «планшету» обычную компьютерную клавиатуру, есть несколько способов.
Описанные методы будут успешно адаптированы к таким брендам, как: Wacom, Perfeo, Exeq Vido, Oysters, Prestigio Multipad, Huawei, Chuwi, Digma, Irbis, teXet, Vertex, Wexler, Mystery, Qumo, Ginzzu, Arnova, Explay, Colorfly, Ainol, Ramos, BQ, FNF, PiPO, Onda, Teclast, Cube, а также более дорогие модели: Samsung Galaxy Tab, Lenovo, Sony, Microsoft, Asus, Apple (iPad).
Некоторые из них не очень доступны по цене. ИК-опция безнадежно устарела и на современных устройствах работать не будет. Рассмотрим каждую подробно.
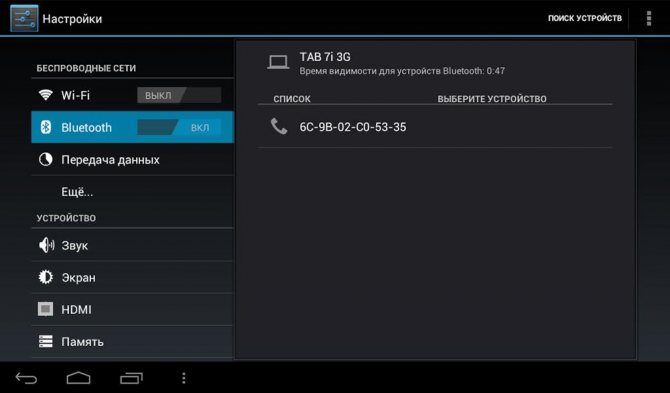



в iPadOS большое внимание уделяется многозадачности, и в ней есть функции, облегчающие эту задачу. Он также поддерживает Bluetooth-мышь. Вы можете подключиться
Что в итоге? Пока все неплохо!
Мы знаем, что Apple не рекомендует использовать мышь вместе с iPad, а тем более с iPhone. Однако эта комбинация все еще работает. Схема взаимодействия пока не проста и понятна, как при работе с мышью на компьютере. На то, чтобы понять, как работать с мышью в iOS, вероятно, уйдет больше часа.
Профессиональные пользователи Apple найдут в этой функции нечто большее. Assistive Touch позволяет создавать собственные жесты. Если немного поработать с ними, с помощью мыши можно выполнять большинство трюков, которые пользователи могут делать на iPad и iPhone.
По материалам ярлык
Логическим продолжением идеи внедрения поддержки мыши в iPadOS стала интеграция трекпада в клавиатуру Apple. Новый дизайн называется Magic Keyboard, но к управлению курсором нужно привыкнуть. Теперь есть подробная инструкция с видео, как обращаться с этим гаджетом. Продолжайте читать!
Как настроить курсор?
Всем нравится настраивать свои рабочие инструменты как можно точнее. Это можно сделать с помощью ползунка в iPadOS. Зайдите в приложение «Настройки», нажмите на пункт меню «Общие», затем выберите «Трекпад».
Перемещая курсор вверх, вы изменяете скорость курсора. Здесь вы также можете включить естественную прокрутку, если вы предпочитаете прокрутку в Windows, и имитацию щелчка правой кнопкой мыши.
Если этих настроек недостаточно, вы можете узнать больше. Откройте специальные возможности, выберите «Управление указателем».
Внутри вы можете изменить время скрытия ползунка или даже сделать его постоянно видимым. Кроме того, вы можете настроить отображение самого курсора, его цвет и размер.
сразу видно, что Apple немного переосмыслила концепцию работы над iPad, расширив потенциальную аудиторию устройства. Учитывая, что iPadOS обещает сделать курсор еще умнее, вы действительно можете поверить лозунгу: «Ваш следующий компьютер — это не компьютер».
Иногда вы используете iPad, но экранная клавиатура появляется не там, где вы ожидаете. Это может произойти по нескольким причинам, включая проблемы с
Почему на моем iPad не отображается экранная клавиатура?

Иногда вы используете iPad, но экранная клавиатура появляется не там, где вы ожидаете. Это может произойти по нескольким причинам, включая проблемы с клавиатурой Bluetooth или сторонними приложениями для клавиатуры. Вот что могло быть не так и как это исправить.
Вы забыли, что у вас подключена клавиатура Bluetooth
Каждый раз, когда к iPad подключается клавиатура Bluetooth, iPadOS автоматически отключает экранную клавиатуру. Это потому, что iPad думает, что вам не нужна экранная клавиатура, когда перед вами настоящая клавиатура. Но иногда у вас есть Bluetooth-клавиатура, которая все еще подключена, и вы этого не понимаете.
Чтобы отключить клавиатуру, откройте «Настройки» и нажмите «Bluetooth». В списке «Мои устройства» найдите клавиатуру и коснитесь значка информации рядом с ней («i» в кружке). На следующем экране выберите Отключить».
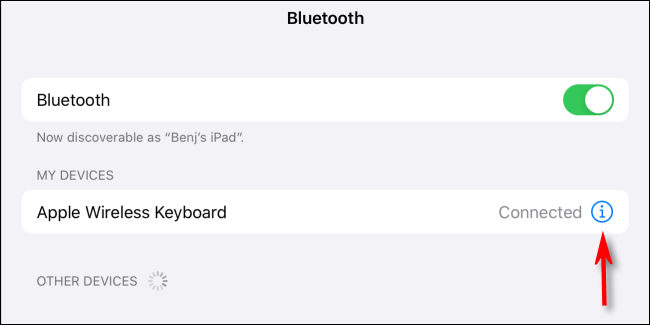
Ваш iPad может думать, что клавиатура подключена (когда ее нет)
Иногда ваш iPad может думать, что к нему подключена клавиатура Bluetooth, хотя на самом деле ее нет, поэтому экранная клавиатура не появляется. Перейдите в «Настройки», коснитесь «Bluetooth», затем коснитесь переключателя Bluetooth, чтобы выключить Bluetooth.
Или, чтобы сделать это еще быстрее, откройте Центр управления и выключите Bluetooth одним касанием.
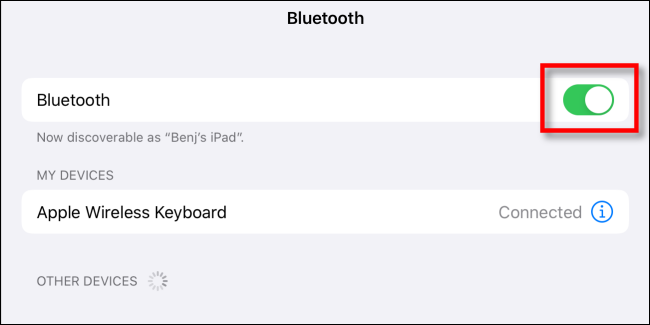
Еще раз проверьте, появляется ли экранная клавиатура там, где вы ожидаете. Если нет, попробуйте перезагрузить iPad, чтобы исправить эту и другие ошибки.
СВЯЗАННЫЕ: Как использовать Центр управления на вашем iPhone или iPad
Ваше стороннее приложение для клавиатуры, возможно, зависло
Если вы используете стороннее приложение для клавиатуры, такое как SwiftKey или Gboard, возможно, ошибка в этом приложении для клавиатуры вызвала сбой.
Чтобы исправить это, перезагрузите iPad, что приведет к принудительному перезапуску клавиатуры и может временно решить проблему, которая привела к сбою. Также неплохо запустить App Store и посмотреть, есть ли сторонние обновления клавиатуры. Если да, установите их. Обновления могут исправить ошибку, вызвавшую сбой.
Если это не сработает, вы можете удалить стороннее приложение для клавиатуры в настройках. Выберите «Настройки»> «Основные»> «Клавиатура»> «Клавиатуры». Нажмите «Изменить» в правом верхнем углу экрана, затем нажмите красный значок удаления (который выглядит как знак минуса в круге) рядом с названием сторонней клавиатуры, которую вы хотите отключить.
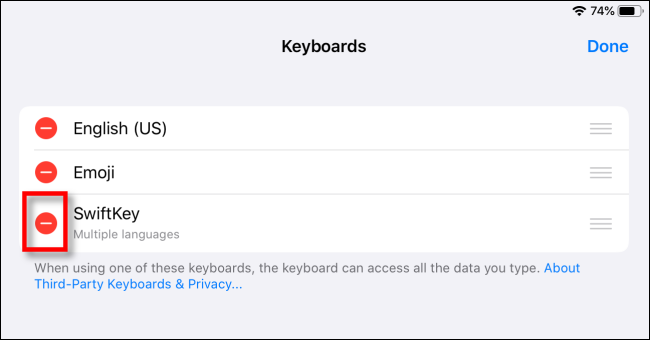
После нажатия на красный значок «минус» появится кнопка «Удалить». Щелкните здесь, и приложение клавиатуры будет удалено. Затем вы можете попробовать переустановить приложение через App Store или использовать iPad без него.
СВЯЗАННЫЕ: Как исправить сбои приложений на iPhone или iPad
Возможно, вам нужно нажать на текстовое поле для отображения клавиатуры
IPadOS, как правило, хорошо предсказывает необходимость экранной клавиатуры и появляется соответственно. Но иногда нет. В этом случае вам может потребоваться щелкнуть поле ввода текста, чтобы открыть клавиатуру.
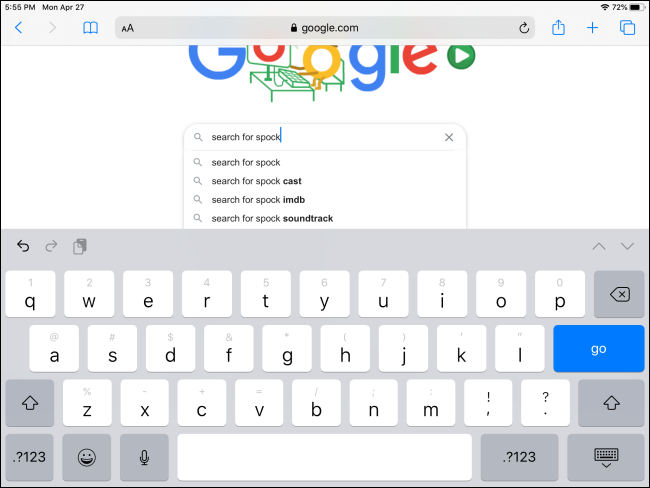
Если он не появляется, проверьте другие возможные решения, перечисленные выше, включая перезапуск iPad, чтобы узнать, решает ли это проблему.
Если все остальное терпит неудачу, перезапустите или обновите
Если среди всех возможных решений, перечисленных здесь, есть общая тема, если вы столкнулись с проблемой на своем iPad, обычно рекомендуется перезапустить его. Перезагрузка iPad заставляет устройство перезапустить все программное обеспечение и сбросить временные настройки, что может временно решить проблему.
- Чтобы перезапустить iPad с Face ID: нажмите и удерживайте верхнюю кнопку и любую кнопку регулировки громкости, пока не появится ползунок выключения. Проведите вниз по ползунку и дождитесь, пока iPad выключится. Затем снова нажмите и удерживайте верхнюю кнопку, пока на экране не появится логотип Apple.
- Чтобы перезапустить iPad с помощью кнопки «Домой»: нажмите и удерживайте верхнюю кнопку, пока не появится ползунок выключения. Проведите вниз по ползунку и дождитесь, пока iPad выключится. Затем снова нажмите и удерживайте верхнюю кнопку, пока на экране не появится логотип Apple.
Вы также можете попробовать обновить операционную систему iPad (iPadOS) до последней версии. Это может исправить любые ошибки, которые препятствуют правильному отображению экранной клавиатуры. Удачи!
СВЯЗАННЫЕ: Как обновить iPad до последней версии iPadOS
Источники
- https://upclip.ru/ipad/kak-podklyuchit-midi-klaviaturu-k-ipad-provodnoe-soedinenie/
- https://dns-magazin.ru/cifra/kak-podklyuchit-klaviaturu-k-planshetu.html
- https://omsk-iphone.ru/ustrojstva/kak-podklyuchit-mysh-k-ipad.html
- https://ilounge.ua/review/kompaniya-apple-vypustila-instruktsiyu-k-novoj-magic-keyboard
- https://cpab.ru/pochemu-na-moem-ipad-ne-otobrazhaetsya-ekrannaya-klaviatura/







