В этом руководстве мы расскажем, как ведет себя компьютер, если видеокарта уже перегорела или выходит из строя, что делать в таких случаях и как понять, что дискретная видеокарта вышла из строя на ноутбуке.
определить, что видеокарта перегорела или скоро выйдет из строя, по каким-то характерным симптомам. Ниже мы их подробно разберем. Обратите внимание, что по тем же признакам можно судить о неисправности использованной видеокарты при покупке вручную.
Самый очевидный признак того, что видеокарта не работает должным образом, — это когда компьютер запускается, но изображение не отображается на мониторе. Экран вообще не включается или появляется сообщение об отсутствии сигнала.
В этих случаях желательно иметь на складе вторую видеокарту. Гнезда уровня RX 550 или GT 1030 достаточно, но подойдет любая карта PCI Express. Если все начинается с запасной видеокарты, проблема в первой видеокарте. Также есть возможность вставить якобы сломанную видеокарту в другой компьютер.

Также стоит попробовать запустить на встроенной видеокарте, если она есть. В процессорах AMD встраивание доступно только в моделях с G-индексом, а в Intel почти во всех моделях. Исключение составляют процессоры с индексом F. Выньте дискретную видеокарту и подключите кабель к видеовыходу на материнской плате. Если вы можете получить доступ к BIOS, проблема в дискретной видеокарте.
Также проблема может быть в видеокабеле или мониторе. Для полной безопасности можно заменить кабель и проверить видеокарту на другом мониторе.
Компьютеры не появляются на пустом месте, этому предшествуют некоторые приметы, на которые стоит обратить внимание. Я подготовил для вас подборку из 8 сигналов, по которым вы можете заранее знать, что ваш компьютер или ноутбук скоро выйдет из строя.
1. Жёсткий диск стал работать громко и медленно
Жесткий диск (HDD) — это механическое устройство, и, по сути, нет вопроса, выйдет ли он из строя или нет. Вопрос в том, когда он сломается. Конечно, многие старые жесткие диски заменяются новыми еще до того, как они выходят из строя, а некоторые работают десятилетиями и нормально.
Однако бывает и поломка жесткого диска — самое страшное, что может случиться с компьютером или ноутбуком, потому что могут быть потеряны важные данные (фотографии, документы, отсканированные материалы от переутомления, настройки, сохраненные игры :)). Если это уже произошло, прочтите статью о том, как восстановить данные с HDD.
Одним из признаков возможного надвигающегося отказа жесткого диска может быть усиление шума вращения дисков или более громкий треск головок. В этом случае, как правило, диск начинает работать медленнее. Чтобы самостоятельно не следить за состоянием диска, предлагаю воспользоваться программой HDDlife. При первом запуске он записывает состояние диска в соответствии с параметрами SMART, а затем отслеживает изменения. Как только программа обнаруживает критическую ситуацию, она сообщает вам об этом.
Будьте особенно осторожны, если при запуске системы периодически появляется ошибка «загрузочное устройство не найдено», даже если другие диски и флешки не были вставлены. Это значит, что диск уже сдох и нужно срочно что-то делать!
Кроме того, если вы каждый раз запускаете какие-то программы, вы получаете случайные ошибки с вашими файлами, автоматическая проверка ошибок диска часто запускается при запуске системы, так что это признак надвигающегося отказа жесткого диска. Во-первых, вам нужно проверить свой диск и систему на наличие ошибок (или вирусов), но проблема может иметь физический характер. Эта «шутка», кстати, могла быть признаком других неисправностей компьютера.
Мы обсудили наиболее распространенные признаки сбоя жесткого диска, почему он возникает, и, самое главное, научим вас, как предотвратить сбой.
5 признаков того, что ваш диск выходит из строя

Мы только что узнали несколько причин, по которым диски могут выйти из строя, но есть ли какие-либо реальные признаки отказа, которые можно обнаружить, пока не стало слишком поздно?
Независимо от того, есть ли у вас жесткий диск или твердотельный накопитель, диски часто предупреждают о надвигающемся отказе.
Очевидно, это устранит полное физическое повреждение, такое как скачок тока или пролитый на него стакан воды, но старение имеет тенденцию проявлять несколько признаков.
Если вы знаете, что искать, обычно вы можете создать резервную копию своих данных, пока не стало слишком поздно.
Наш список, конечно, не является исчерпывающим, но мы перечислили пять наиболее распространенных признаков неудач.
Прежде чем мы начнем, следует отметить, что первые три симптома не являются уникальными для отказавшего диска.
Часто они могут быть признаками поврежденных операционных систем / программ или какого-либо вредоносного ПО.
Прочтите несколько советов о том, как определить, указывают ли ваши симптомы на неисправный диск или что-то еще.
1. Низкая производительность
Один из наиболее распространенных симптомов сбоя диска — значительное снижение производительности за относительно короткий период времени.
Если кажется, что время запуска увеличилось в течение нескольких недель, а программы кажутся медленными, диск может не работать.
По мере старения диска механические и логические сбойные сектора (software.
Голове приходится дольше искать, чтобы прочитать или записать требуемые данные.
Это исследование означает более низкую производительность.
Плохой сектор — это раздел на диске, к которому у головки больше нет доступа.
Эти поврежденные сектора могут быть результатом дефекта производителя, физического повреждения или повреждения данных.
Механические поврежденные сектора не могут быть восстановлены, и если количество поврежденных секторов слишком велико, диск в конечном итоге выйдет из строя.
С другой стороны, поврежденные логические сектора часто можно исправить с помощью специальных программ восстановления.
Однако низкая производительность может быть вызвана и рядом других причин.
Слишком много программ, работающих в фоновом режиме, фрагментированный жесткий диск (только жесткие диски), заражение вредоносным ПО, поврежденная установка Windows или забитый жесткий диск могут существенно повлиять на производительность вашего компьютера.
Если вы определили, что с вашим диском все в порядке (см. Ниже), вы также захотите устранить эти потенциальные причины.
2. Отсутствующие или поврежденные файлы и папки
Как упоминалось выше, сектора на жестком диске могут выйти из строя из-за возраста, повреждения или дефектов производителя.
Это может привести не только к снижению производительности, но и к повреждению или отсутствию файлов.
Плохой сектор содержит данные, которые больше не могут быть прочитаны и недоступны для операционной системы.
Некоторые программы или операции, такие как «chkdsk», могут восстанавливать логические или программные сбойные сектора и пытаться скопировать данные в правильный сектор.
Однако механические или сильно поврежденные сектора невозможно отремонтировать, и их можно просто избежать в будущем.
Как упоминалось выше, это также может быть признаком вредоносного ПО или поврежденного образа Windows, поэтому обязательно изучите эти возможности.
Запустите сканирование безопасности, восстановите и обновите образ Windows 10 по мере необходимости.
3. Программы больше не работают правильно
В связи с нашим предыдущим пунктом, если некоторые программы не открываются или перестают работать должным образом, это может быть признаком неисправности жесткого диска.
Когда файлы или папки повреждаются, мы обычно думаем только о наших личных данных, но это также относится к файлам и папкам, которые нужны программе.
Если программе не удается найти важный файл, она не запускается, не зависает и не имеет общих проблем с производительностью.
Возможно, вы сможете решить проблемы, переустановив программу.
Однако, если диск выходит из строя, это только временное решение.
В какой-то момент он снова испортится.
4. Windows не запускается
Если ваш компьютер загружается, но Windows 10 не загружается, это может быть признаком повреждения жесткого диска.
Даже если Windows запускается после нескольких попыток, проблема не устраняется, скорее всего, это повреждение жесткого диска или Windows 10.
Когда возникает эта проблема, лучше сначала проверить состояние жесткого диска, а затем сбросить Windows 10, если с диском все в порядке.
5. Постоянные BSOD
Если вы постоянно сталкиваетесь с синим экраном смерти, скорее всего, у вас неисправный жесткий диск или какой-либо другой неисправный компонент.
Windows 10 не может получить доступ к данным, необходимым для загрузки, это вызывает принудительный сбой, известный как BSOD.
Когда диск достигает этой точки, часто становится трудно создать безопасную резервную копию данных до того, как диск полностью выйдет из строя.
Вам или кому-то, кому вы доверяете, может потребоваться физически извлечь диск из вашего устройства, использовать док-станцию для жесткого диска или USB-адаптер и создать резервную копию данных с помощью отдельного компьютера.
Последнее, что вы хотите сделать при резервном копировании данных, — это BSOD, поскольку он может навсегда повредить ваши данные.
Использование отдельного устройства гарантирует безопасное восстановление всех доступных данных.
Инструкция, что делать и что проверять, если на мониторе не отображается изображение (т.е на экране ничего нет кроме «цветного» черного»…).
Что делать, если монитор ничего не показывает (черный экран)
ШАГ 1: проверка кабелей, разъемов, переключателей
И поэтому первое, на что рекомендую обратить внимание: сам системный блок работает, гудит ли от кулеров, светодиоды на корпусе мигают?
Также осмотрите заднюю стенку системного блока — на ней есть дополнительный переключатель (обычно находится рядом с разъемом питания, см. Скриншот ниже). Очевидно, он должен быть в режиме «Вкл» .

Включите блок питания ПК
Если речь идет о ноутбуке — обязательно подключите блок питания к устройству. Если батарея старая, она может разрядиться за несколько секунд (даже если вы не работали с устройством).
Если компьютер вообще не подает признаков жизни (не включается), рекомендую ознакомиться с этим материалом: https://ocomp.info/ne-vklyuchaetsya-kompyuter.html
После этого, если системный блок все еще подает признаки жизни, проверьте кабель, соединяющий с ним ваш монитор (обычно HDMI, Display Port, VGA или DVI) — есть ли на нем видимые повреждения? Например, кабели часто могут быть перекручены, порваны, пережеваны домашними животными и т.д.
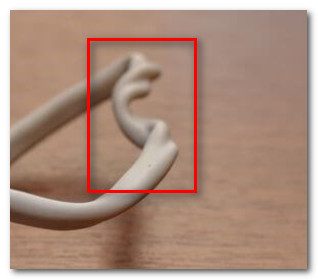
В общем, рекомендую:
- переподключить видеокабель к ПК и монитору (часто со временем разъемы и порты могут «расшататься» и начать звонить — и такое простое действие поможет устранить отсутствие связи.) ;
- проверьте работу устройства с помощью нового видеокабеля (заведомо исправного) (HDMI, VGA.). В редких случаях видимых повреждений кабеля может не быть, однако внутренние медные жилы могут быть повреждены!
По стандарту POST, если видеокарта сгорела (например) и не отвечает на запросы с материнской платы, то после включения ПК вместо картинки вы услышите один длинный и два коротких гудка. (примечание: в системном блоке установлен специальный динамик (громкоговоритель), который будет издавать «гудение»).
ШАГ 2: диагностика монитора
Также поэтому рекомендую проверить: это сам монитор (особенно в тех случаях, когда после включения устройства абсолютно ничего не отображается, даже на доли секунды.).
отключите его от системного блока и выключите. Затем снова включите (не подключая к системному блоку!) — если монитор в порядке, на нем, как правило, должно появиться сообщение «Сигнальный кабель не подключен!»);
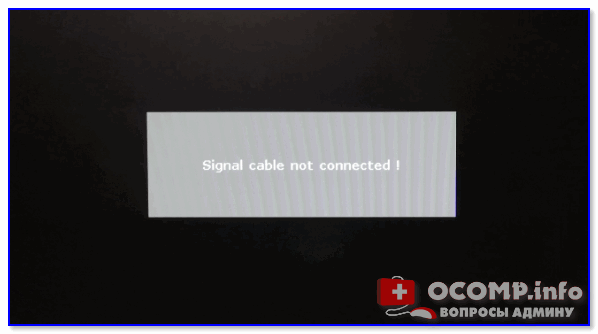
Сигнальный кабель не подключен!

Монитор подключен к ноутбуку — картинка тут и там одинаковая / Вывод: монитор работает нормально!
Кстати, системный блок (ноутбук) в диагностических целях тоже не лишним будет подключить к другому «экрану», например к телевизору. Как это сделать лучше — смотрите здесь: https://ocomp.info/kak-podklyuchit-noutbuk-k-tv.html
У многих мониторов есть довольно популярная «боль»: отказ подсветки экрана. Попробуйте осветить экран фонариком или настольной лампой (см. Фото ниже). Если сквозь «туман» вы увидели знакомый рабочий стол, значит, проблема с подсветкой. Его ремонт, как правило, не слишком дорогой и достаточно быстро снимается.
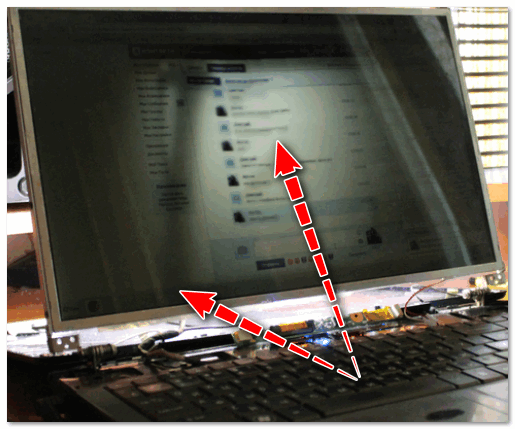
Перегорела подсветка экрана: изображение видно только тогда, когда настольная лампа светит на поверхность монитора
ШАГ 3: есть ли другие порты на мониторе/видеокарте?
Как правило, большинство мониторов и видеокарт имеют как минимум 2-3 разных порта для приема / передачи видеосигналов. Сегодня это HDMI, VGA, DVI и Display Port.
Итак, в некоторых случаях проблема с одним из портов, но само устройство может работать достаточно (например, порт HDMI может сгореть на самой видеокарте, а DVI можно отремонтировать).
Более того, в большинстве случаев такая проверка ничего не стоит. Многие модели мониторов поставляются с разными кабелями (и даже переходниками) .
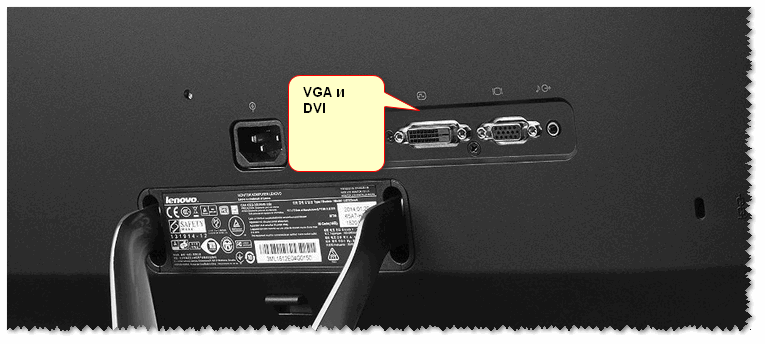
Монитор с интерфейсами VGA и DVI

ШАГ 4: отключение «лишнего» оборудования, диагностика системного блока
В некоторых случаях «виновником» проблемы может быть неисправность какого-то периферийного устройства — другого монитора, принтера, сканера и т.д. Даже «неисправный» RAM-диск может стать причиной неисправности.
В диагностических целях я бы рекомендовал сделать следующее:
откройте крышку системного блока и очистите ее от пыли (в том числе слоты для оперативной памяти и видеокарты);

Очистка радиатора и радиатора от пыли

Очистка контактов памяти ластиком и кисточкой
Таким относительно простым способом, шаг за шагом, можно найти неисправность. Часто помимо прочего причина проблемы кроется в некоторых лицевых панелях с портами USB, в которых произошло короткое замыкание.
ШАГ 5: сброс настроек BIOS/UEFI
Если вы заметили, что при включении ПК на короткое время появляется изображение с логотипом производителя, происходит инициализация, а затем, когда Windows должна загрузиться — все исчезает — попробуйте войти в BIOS и сбросить настройки до значений по умолчанию (по умолчанию).
Кстати, подобное поведение ПК может указывать на проблему с жестким диском (но на предыдущем шаге, если вы отключили диск от материнской платы, он должен был быть обнаружен.).
Опять же, как правило, на экране появляются типичные ошибки.
перезагрузитесь и выберите правильную загрузку.
Чтобы не повторяться здесь, как проделать подобную процедуру, приведу пару ссылок на свои предыдущие заметки (инструкции).
Источники
- https://vgtimes.ru/guides/78281-kak-ponyat-chto-videokarta-sgorela-ili-vyhodit-iz-stroya-na-pk-i-noutbuke.html
- https://it-like.ru/kogda-kompyuter-slomaetsya/
- https://ucompa.ru/computer/5-priznakov-togo-chto-vash-zhestkij-disk-vyhodit-iz-stroja
- https://ocomp.info/monitor-ne-pokazyivaet-izobrazhenie.html







