Как удалить защищенные файлы и папки в Windows 7: как администратор, изменяя настройки учетной записи, используя другую операционную систему, сторонние программы.
Как удалить защищённые файлы и папки в Windows 7: пошаговые инструкции

Обычно удаление файлов и папок происходит быстро и безболезненно, за исключением предупреждений Windows, защищающих от случайного нажатия кнопок. Но в некоторых случаях система отказывается выполнять действие, ссылаясь на невозможность выполнения команды. Пора разобраться в причинах этих ошибок.
Как самостоятельно удалить заблокированный файл, который не удаляется в Windows 10? Очистить диск от ненужных предметов можно с помощью системных инструментов или сторонних утилит.
Как удалить такие папки
Очистить компьютер от ненужных элементов можно с помощью инструментов Windows или загруженных приложений. Рекомендуется не трогать папки, назначение которых пользователю непонятно.
Применение сторонних утилит
Разработчики предлагают специальные приложения для удаления несъемных элементов. Вы можете скачать эти утилиты бесплатно.
Total Commander
Этот файловый менеджер имеет возможность обходить запреты Windows и удалять защищенные документы из системы. Total Commander показывает все, что скрывает операционная система. Если элемент не удален из-за того, что он используется скрытой программой, вам необходимо вызвать диспетчер задач и завершить процесс, предотвращающий удаление.
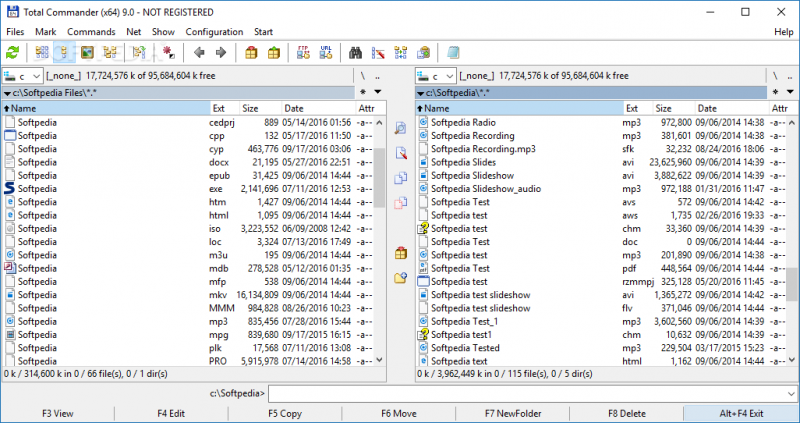
Как удалить несъемный объект с помощью сторонней утилиты:
- скачать Total Commander на свой компьютер;
- открытая утилита;
- находит в списке каталогов объект, который нельзя удалить;
- отметить выбранный элемент;
- нажмите «Удалить».
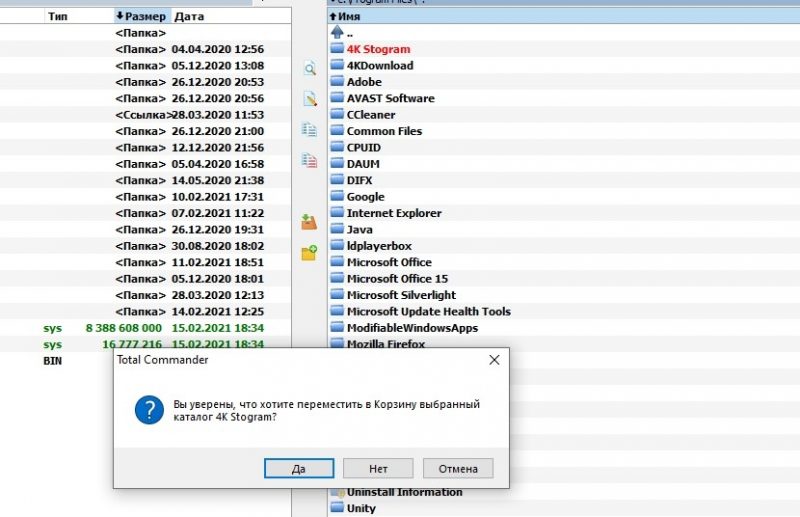
TakeOwnershipEx
Как быстро удалить несъемный объект с помощью стороннего приложения:
- скачать TakeOwnershipEx на свой компьютер;
- запустить утилиту;
- активируйте «Получить права доступа»;
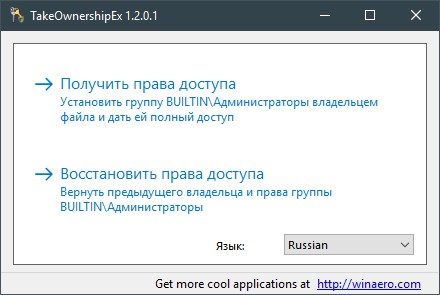
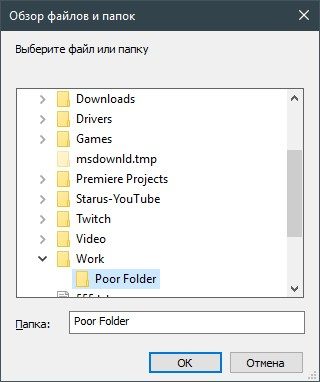
- выбрать объект, который не был удален;
- получить «Полный доступ» к этому документу;
- закрыть приложение;

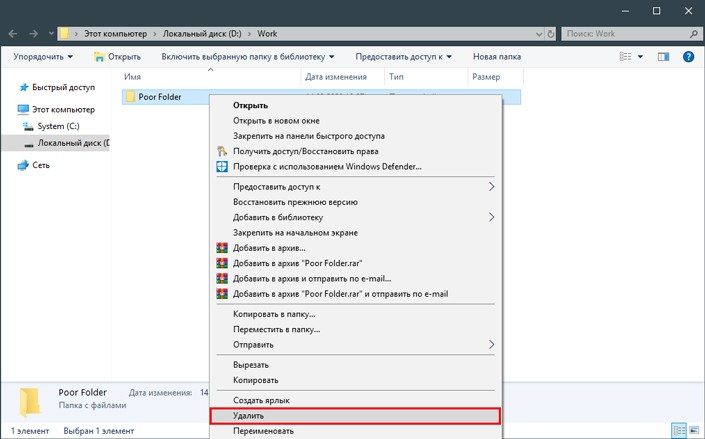
uFiler
Это приложение, напротив, помогает вам скачивать торрент-файлы и скачивать любой контент на свой ноутбук. Скачивание файла можно осуществить, скачав по указанной ссылке.
- скачать uFiler на свой ноутбук;
- открыть приложение;
- активируйте опцию «Добавить загрузку» или «Скачать по ссылке».
Важно! Если вам нужно удалить заблокированный файл, вы можете скачать программу под названием Unlocker. Это приложение показывает процессы, которые блокируют удаление, а также позволяет разблокировать и удалять любые элементы.
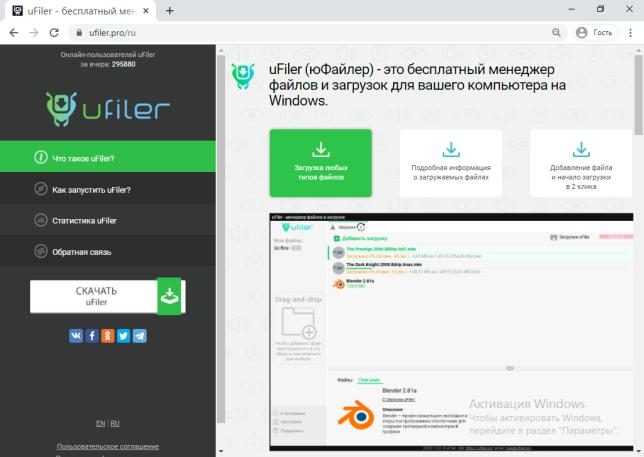
Удаление служебных каталогов
Несъемную системную папку можно удалить с ПК с помощью встроенных средств Windows. Для этого необходимо перезагрузить ноутбук и открыть один из подразделов «Параметры» или вызвать утилиту «Очистка диска» через поисковик Windows».
Как быстро удалить временные файлы:
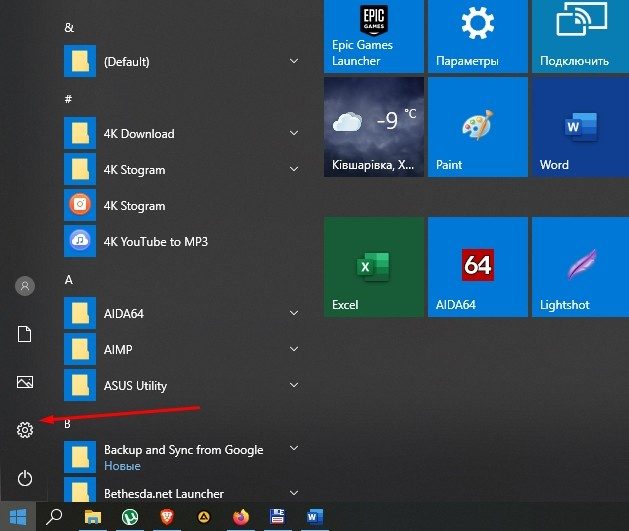
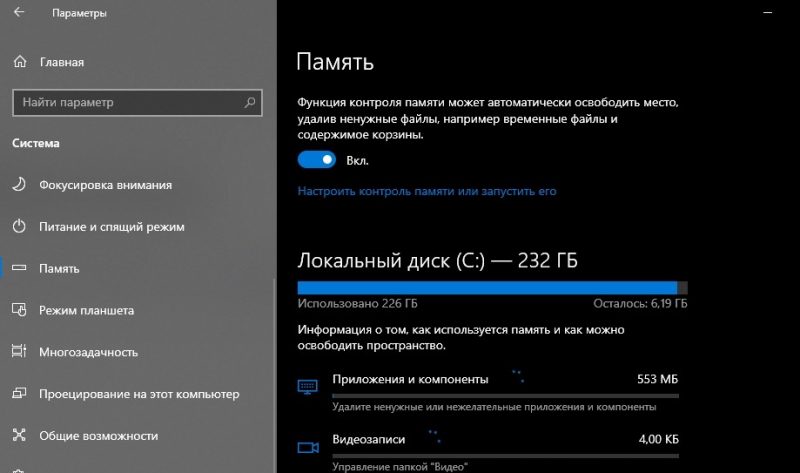

Закрытие блокирующих программ
Часто при попытке удалить элемент пользователь получает сообщение о том, что это действие не может быть выполнено, поскольку удаляемый файл в настоящее время используется компьютерной программой. Правда, не всегда можно понять, что именно послужило причиной завала. На помощь приходит утилита Resource Monitor. Если у вас нет этого инструмента на вашем компьютере, вы можете загрузить его из Интернета.
Как остановить работу программы, блокирующей удаление определенного файла:
- вызвать утилиту «Выполнить» или поисковую систему Windows;
- в пустой строке введите: «resmon.exe»;
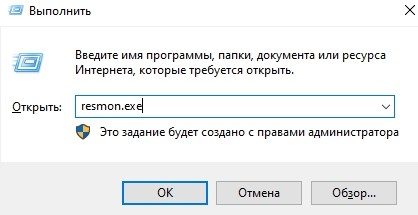
- откроется «Мониторинг ресурсов»;
- во вкладке процессора в строке поиска напишите название вашего файла;

- отобразится список процессов, которые в данный момент используют этот элемент;
- вызвать всплывающее окно для каждого процесса и выбрать «Готово».
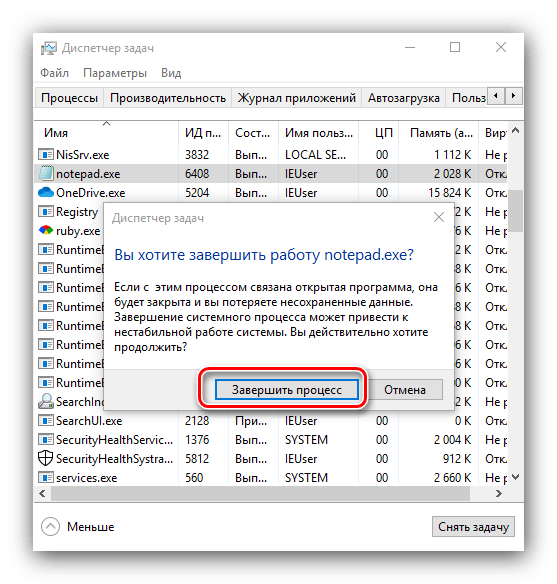
Снятие защиты от записи
При попытке удалить документ пользователь может получить следующие уведомления:
- диск защищен от записи (снять защиту);
- для выполнения этой операции требуется специальное разрешение (требуется авторизация).
- откройте «Этот компьютер»;
- найти заблокированный файл;
- вызвать всплывающее окно для этого компонента;
- в списке опций выберите «Свойства»;
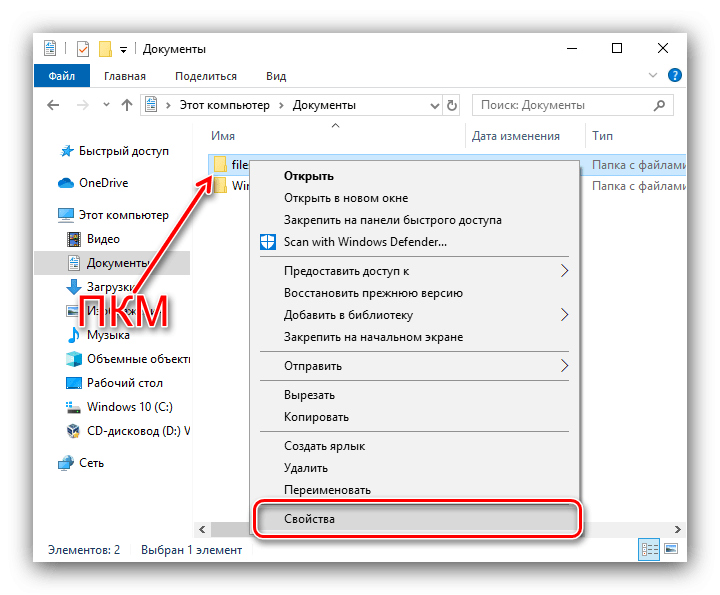

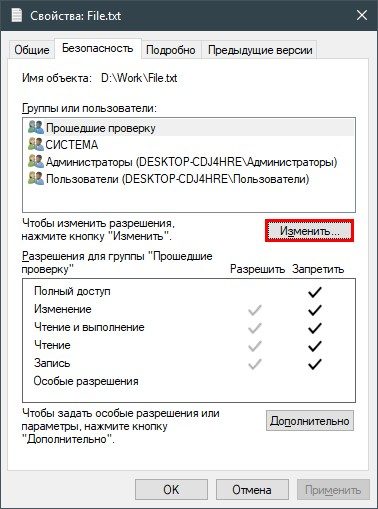
- появится список разрешений;
- снимите все флажки в столбце «Запретить»;
- сохранить измененные данные;
- перезагрузите компьютер.

Настройка прав доступа к объекту
Иногда при попытке удалить элемент с ПК появляется уведомление о том, что пользователь не имеет доступа или должен иметь права администратора.
Как установить права доступа:
- откройте «Этот компьютер»;
- найти заблокированный товар;
- вызывает для него окно с «Свойствами»;
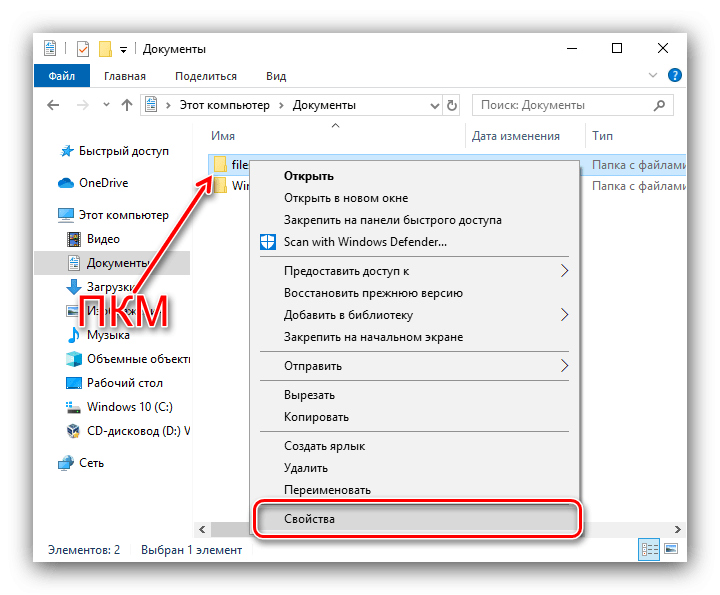


Как авторизоваться с правами администратора:
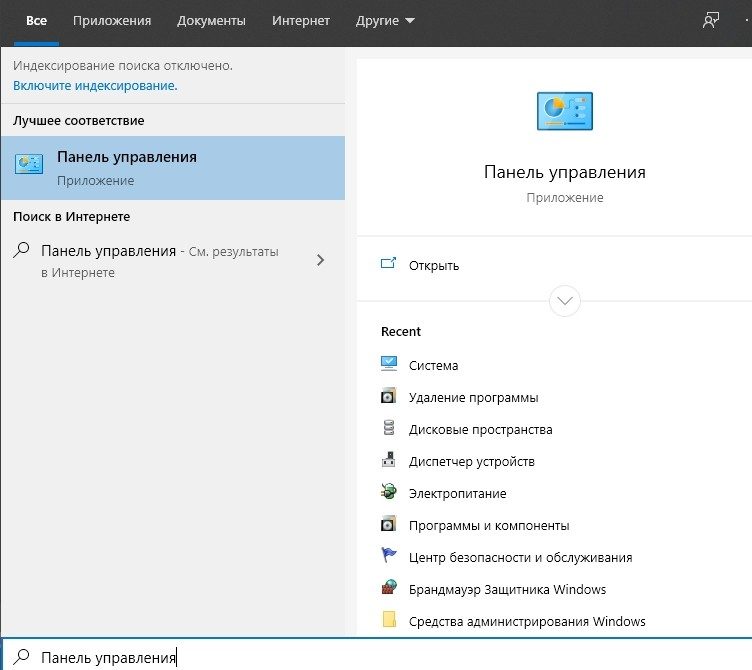
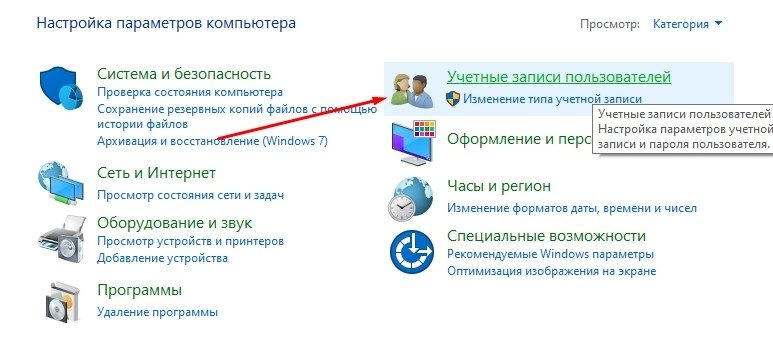
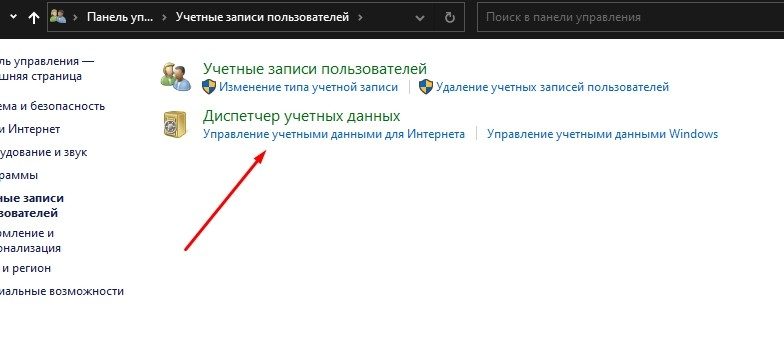

Через Командную строку
Как удалить файл, защищенный Windows через CS:
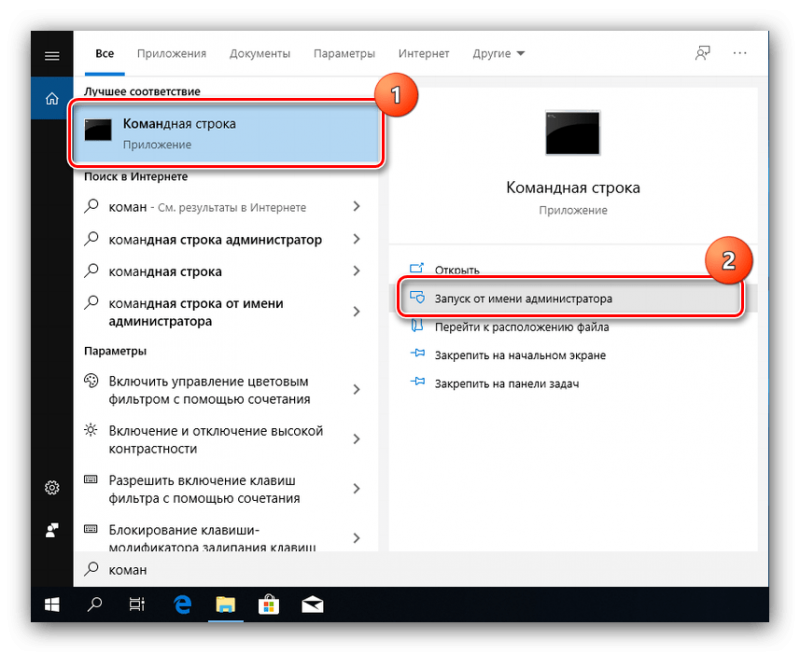
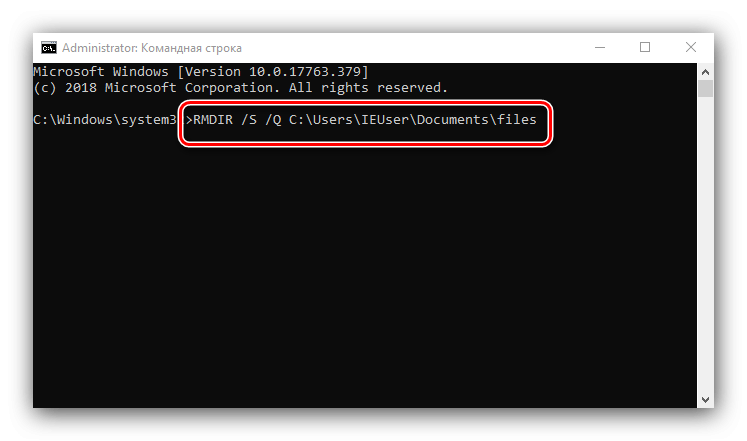
Список команд, введенных в командной строке:
- диска: \ путь \ формат имени файла;
- DEL \\. \ Drive: \ путь \ формат имени файла;
- RD \\. \ Drive: \ путь \ имя папки.
Через «Безопасный режим»
Как удалить файл, если его блокировка вызвана вирусной активностью:
В этой статье вы узнаете, как удалять файлы, которые не удаляет Windows 7. В ней будут предложены различные способы удаления файлов.
Как удалить файлы, которые не удаляются Windows 7
Причины проблемы
Файл или папка не могут быть удалены по разным причинам. Обычно проблема в том, что объект занят каким-то процессом. По этой причине вы не можете удалить:
- исполняемые (.exe) файлы игр и других запущенных программ;
- системные файлы, отвечающие за работу Windows и аппаратных ресурсов — драйверы и др.;
- редактируемые и просматриваемые текстовые и графические файлы;
- воспроизводимые аудио и видео файлы;
- файлы, которые скачиваются из Интернета или выгружаются в сеть с помощью менеджеров загрузки, браузеров, торрент-клиентов.
Решение этой проблемы очень простое: вам нужно закрыть активный процесс, который использует удаляемый файл. Это можно сделать несколькими способами, о которых будет сказано ниже.
Еще одна причина — отсутствие прав пользователя. Некоторые файлы, такие как системные файлы и файлы, доступные только для чтения, могут быть удалены только системным администратором. Получить права доступа можно через свойства файла, меню «Безопасность» — в нем нужно предоставить себе полный доступ.

важно отметить, что система Windows 7 не дает пользователю прав на удаление определенных файлов по какой-либо причине: без них компьютер может перестать нормально работать. Поэтому, если у вас нет доступа к этой функции, вы должны убедиться, что удаление не причинит вам вреда, прежде чем пробовать методы, описанные ниже.
Чтобы удалить несъемные файлы и папки, вы можете использовать:
- системные инструменты;
- командная строка;
- сторонние программы;
- другая система.
Закрытие активного процесса
Если файл не удален из-за того, что его используют какие-то процессы, система вернет ошибку при попытке удаления. В окне ошибки будет отображаться имя мешающего процесса и информация о файле, который нужно удалить. Windows 7 попросит вас закрыть программу и повторить операцию.
Самый простой способ «убить» мешающий процесс — использовать диспетчер задач. Он открывается в Windows 7 следующим образом: нажмите комбинацию клавиш Ctrl + Alt + Del и выберите диспетчер задач на появившемся экране.
В главном окне диспетчера будут показаны все активные в данный момент процессы. Найдите то, что указано в сообщении об ошибке, выберите его и нажмите кнопку «Завершить задачу».
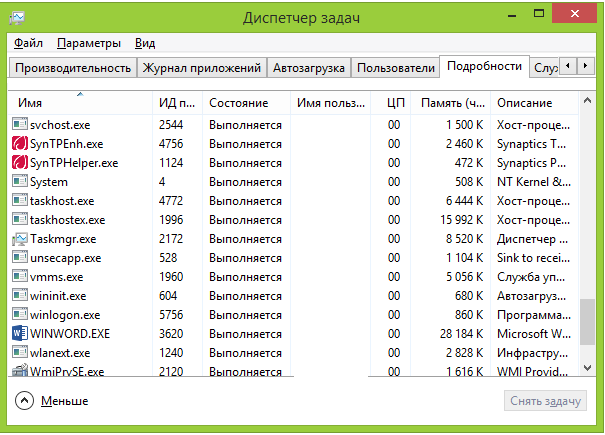
Если нужный процесс не найден, перезагрузите компьютер и попробуйте удалить файл сразу после запуска системы. Если это не сработает, запустите компьютер в безопасном режиме, в котором могут работать только системные процессы, и удалите файл внутри.
Если мешает процесс explorer.exe
Explorer.exe — это процесс, отвечающий за отображение рабочего стола вместе со всеми ярлыками, а также за панель задач, меню «Пуск» и панель задач. Поэтому, если вы просто закроете его, вы не сможете удалить файл — папку, в которой он находится, открыть нельзя. Есть несколько вариантов решения этой проблемы:
- Заранее откройте нужную папку.
- После закрытия процесса нажмите Win + R, введите cmd. Откроется командная строка, в которой нужно написать команду «del file_address» (например, del C: \ Users \ Public \ document.txt).
Чтобы удалить всю папку, вместо del вы должны ввести rmdir. Если вы добавите к этой команде оператор / sa, папка будет удалена независимо от проблем с отдельными файлами, которые она содержит.
После устранения проблемы нужно вернуть рабочий стол. Для этого перезагрузите компьютер или нажмите Win + R и напишите в строке explorer.exe.
Использование другой системы
Если вы не можете удалить файл в Windows 7, вы можете временно запустить другую операционную систему, например Linux. Для этого используется LiveCD, дистрибутив операционной системы, который запускается с компакт-диска и не требует установки на жесткий диск. Также может помочь загрузочная флешка.
Для загрузки с внешнего носителя в начале загрузки компьютера (перед загрузкой системы) вам необходимо нажать клавишу Delete или Shift + F12 — вы попадете в меню загрузки. По умолчанию жесткий диск (HDD) имеет приоритет, другие устройства используются при возникновении проблем с ним. Изменив приоритет на CD или USB, вы принудительно загрузите компьютер с диска или флэш-накопителя соответственно.
Есть два способа работы с развертыванием внешних ОС:
В первом случае система с Live CD загрузится так же, как и обычная Windows 7. Чтобы удалить файл, вам просто нужно найти нужную папку и использовать стандартный перенос в корзину.
Командная строка используется при запуске установочного диска Windows. В любой момент во время установки вам нужно нажать Shift + F10. Команды такие же: del и rmdir .
При этом следует учитывать, что в процессе установки диски могут иметь разные обозначения — системный диск C: \ останется прежним, но дополнительные локальные диски могут поменять буквы. Чтобы убедиться, что вы находитесь в правильном каталоге, вам нужно использовать команду dir .
Использование сторонней программы
Для разблокировки функции удаления подойдет программа DeadLock. Это легко использовать:
- В меню «Файл» добавьте в список удаляемый объект.
- Щелкните его правой кнопкой мыши, выберите «Разблокировать», затем «Удалить.

Кроме того, с помощью DeadLock можно перемещать неперемещаемые файлы. Дополнительная функция — смена собственника.
Аналог программы — Unlocker. Его недостаток в том, что он забивает компьютер ненужными дополнительными приложениями и добавляет в контекстное меню.
В этой статье мы рассмотрели, как удалить файлы, которые не удаляются Windows 7, надеемся, вам понравилось, если мы что-то потеряли или что-то забыли написать, то укажите это в комментариях.
Источники
- https://kompkimi.ru/sovety/kak-udalit-zashhishhyonnyie-faylyi-i-papki-v-windows
- https://it-tehnik.ru/windows10/oshibki/kak-udalit-fayl-kotoryy-ne-udalyaetsya.html
- https://vacenko.ru/kak-udalit-fajly-kotorye-ne-udalyayutsya-windows-7/







