Подробная информация о том, как узнать герц монитора Windows 10. Инструкция по установке и изменению частоты обновления дисплея через операционную систему и через драйверы для видеокарт NVIDIA, AMD Radeon и Intel.
Частота обновления монитора — это мера того, насколько быстро изображение на экране может меняться с течением времени. За единицу времени обычно принимают одну секунду. Это означает, что монитор с частотой 60 Гц может последовательно отображать 60 кадров в секунду.

Монитор Герцовка влияет на зрение
Однако Герц не может полностью охарактеризовать качество изображения. Также необходимо учитывать некоторую задержку из-за прохождения изображения через сенсор. Это приводит к тому, что реальная частота на стандартном мониторе может составлять 40 Гц.Этого показателя может хватить для просмотра фильмов или работы, но при запуске игр задержка чувствуется сразу.
Довожу до вашего сведения! Современные динамичные игры рассчитаны на работу с хорошими мониторами, герц которых ровно выше 60 Гц, и только в этом случае можно говорить о необходимой плавности игрового процесса, получая удовольствие от процесса.
Кроме того, герцовка сказывается на утомляемости глаз при длительном контакте с монитором. Чем короче задержка, тем легче глаза воспринимают изображение и при этом практически не устают. Так что высокая герцовка — это не только прихоть, но и необходимость сохранить зрение.
Игровые мониторы уже продаются с частотой обновления около 120–150 Гц — это действительно впечатляющий показатель, обеспечивающий качественную передачу движения и снижающий нагрузку на зрительный нерв. Более продвинутые модели разгоняются до 240 Гц.
Примечание! Рассматривая 3D-мониторы, важно обратить особое внимание, так как в этом случае герцовка делится поровну на два глаза. По этой причине частота обновления не должна быть ниже 120 Гц, чтобы изображение оставалось гладким.
Как увеличить герцовку монитора Windows 10 Этот сторонний скрипт может вызвать проблемы с функционалом сайта. Чтобы избежать ошибок загрузки,
Как увеличить герцовку монитора ноутбука или игрового компьютера?

Люди часто предполагают, что «120 Гц» имеет какое-то отношение к производительности, поскольку это похоже на то, как описываются тактовые частоты процессора. На самом деле этот термин описывает несколько иное. Поменять или увеличить герцовку на ноуте вполне реально.
Герцовка
Частота обновления — это количество раз в секунду, когда дисплей обновляет свое изображение. Поскольку движение отображается разницей между кадрами, частота обновления фактически ограничивает видимую частоту кадров. Но частота обновления не совпадает с частотой кадров. Частота обновления — это атрибут монитора, а кадры — атрибут отправляемой на него информации.
Если вы можете запустить игру со скоростью 100 кадров в секунду, вы ощутите ощутимые преимущества игры на экране, который может обновляться много раз в секунду. Но если вы смотрите фильм с классическими 24 кадрами в секунду, монитор с более высокой частотой обновления не будет иметь никакого значения.
Как увеличить частоту обновления — инструкция
Откройте панель управления.
- В Windows 10 и Windows 8 это проще сделать с помощью пользовательского меню. В Windows 7, Windows Vista и Windows XP вы найдете ярлык в меню «Пуск».
- Щелкните или щелкните Показать в списке апплетов в окне панели управления. В Windows Vista вместо этого откройте «Персонализация».
- «Дисплей» или «Персонализация» могут не отображаться в зависимости от настроек панели управления. Если нет, измените вид на Маленькие значки или Классический вид, в зависимости от вашей версии Windows, а затем найдите его снова.
- Щелкните или щелкните ссылку «Настроить разрешение» в левом поле окна «Экран».
- В Windows Vista щелкните «Параметры отображения» в нижней части окна «Персонализация».
- В Windows XP и более ранних версиях нажмите кнопку «Настройки».
- Щелкните монитор, для которого вы хотите изменить частоту обновления (при условии, что у вас более одного монитора).
- Щелкните или нажмите кнопку «Дополнительные настройки». Это кнопка в Windows Vista.
- В Windows XP нажмите кнопку «Дополнительно».
- В предыдущих версиях Windows щелкните Адаптер, чтобы получить доступ к настройкам частоты обновления.
- В появившемся меньшем окне, которое должно выглядеть как на снимке экрана на этой странице, щелкните или нажмите кнопку «Монитор».
- Найдите раскрывающееся меню «Частота обновления экрана» в центре экрана. В большинстве случаев лучший выбор — максимально возможный, особенно если вы видите мерцание экрана или думаете, что низкий экран может вызывать головные боли или другие проблемы.
ВАЖНЫЙ! В других случаях, особенно если вы недавно увеличили частоту обновления и у вашего компьютера возникли проблемы, лучше всего снизить ее.
Лучше оставить его валяться, если это тоже вариант. Выбор частоты обновления за пределами этого диапазона может привести к повреждению видеокарты или монитора.
Щелкните или щелкните кнопку ОК, чтобы подтвердить изменения. Остальные открытые окна можно закрыть.
Следуйте любым дополнительным инструкциям, если они появляются на экране. В большинстве настроек компьютера в большинстве версий Windows изменение частоты обновления не требует дополнительных действий, но в других случаях может потребоваться перезагрузка компьютера.
Как увеличить на игровом мониторе
- На панели управления (нажмите клавиши Win + R, чтобы открыть «Выполнить», введите «Управление», нажмите кнопку «ОК») -> «Внешний вид и персонализация» -> «Дисплей» -> «Разрешение экрана», здесь вы можете настроить все, что вам нужно. ; затем нажмите «Дополнительные настройки», чтобы подтвердить частоту экрана.
- Перейдите на страницу монитора; Вы можете контролировать частоту обновления экрана.
Разгон с видеокартами Nvidia
Шаг 1. Щелкните рабочий стол правой кнопкой мыши, перейдите на панель управления Nvidia и выберите меню «Настроить размер и положение рабочего стола».
Затем установите флажок «Игнорировать режим масштабирования, установленный играми и программами» и примените изменения.
Шаг 2: Перейдите в меню «Изменить разрешение» и нажмите кнопку «Настроить…» внизу.
Шаг 3. В открывшемся окне установите флажок «Включить разрешения, которые не отображаются на экране» и нажмите кнопку «Создать настраиваемое разрешение …».
Шаг 4: Введите 80 в поле Частота обновления (Гц). Затем нажмите кнопку «Проверить».
Шаг 5: Теперь пора выяснить, сработает ли это. Если это сработает, дисплей замигает и снова включится с сообщением.
Важные нюансы: как разогнать монитор на 75 Герц и больше. Повышать стандартные показатели опасно — об этом в статье
Как разогнать монитор до 75 Гц и выше
Тот, кто хоть немного разбирается в настройках графики, может получить качественную картинку при разгоне. Кстати, согласно статистике, дисплеи ноутбуков легче поддаются настройке и поддержке модификации. Перед тем, как начать процесс, нужно определиться с типом, общими характеристиками и производителем видеокарты. Исходя из возможностей видеоядра, будет проще настроить параметры, синхронизируя их со свойствами дисплея.
Видеокарта NVIDIA
Это самый быстрый способ разобраться, поскольку нет необходимости устанавливать стороннее программное обеспечение. Разгон матрицы монитора доступен в самой панели платы, и вы можете регулировать их значения в любом диапазоне.
- Запустите настройки nvidia.
- Выбираем пункт «изменить разрешение».
- В настройках активируйте раздел для пользовательских изменений.
- Введите свое значение.
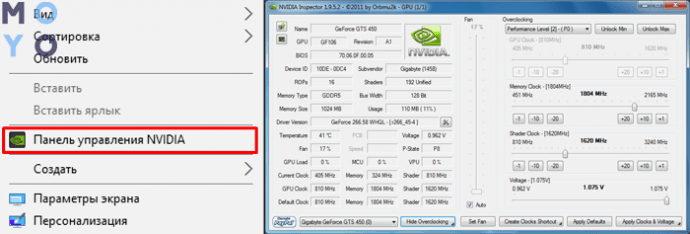
Вы можете попробовать постепенно увеличивать число, пока на экране не будет отображаться правильное изображение. Важным удобством является возможность тестирования без перезагрузки, поэтому вы можете попробовать установить его на максимум, а если это не сработает, просто сбросьте параметр.
Видеокарта AMD
Бренд AMD не предоставлял возможности настройки частот. Возникает вопрос: как разогнать монитор до 75 герц с помощью AMD? Проблема решается через сторонние ресурсы, а точнее программы. CRU (CustomResolutionUtility) был и остается лучшим в своем сегменте. Его преимущества:
- бесплатная установка и использование;
- простой интерфейс для чайника;
- возможность ввода любого индикатора с последовательностью в один герц;
- небольшой «вес» программы.
Не обошлось и без ложки дегтя: нет тестового режима, указанные изменения сразу же вступают в силу. Если настройки не подходят, появится черный экран, который перезапускается в безопасном режиме и восстанавливается.
В этом нет ничего страшного, но вы можете получить идеальную трансляцию любимых игрушек или видеороликов. После скачивания файла запустите его как «администратор», а затем выполните следующие действия:
1. Снимите все доступные разрешения в левой части окна.
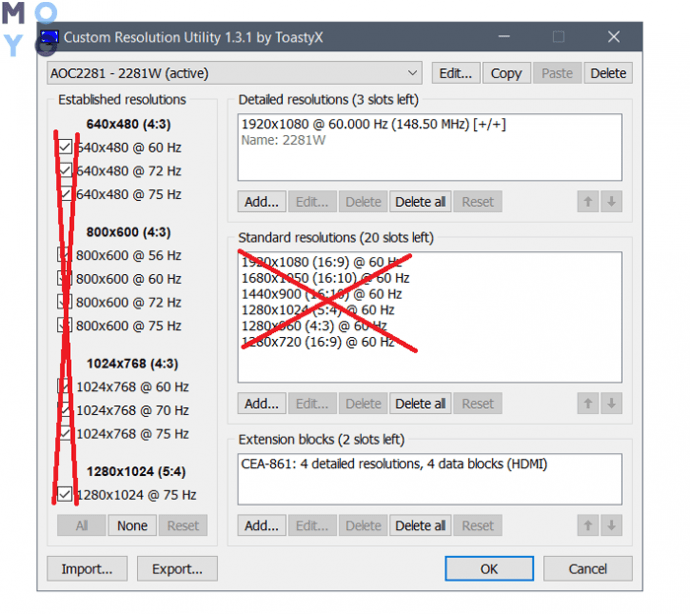
2. Нажмите кнопку ДОБАВИТЬ.

3. Введите необходимое значение в столбец Частота обновления.
4. Перезагрузите, выбрав restart64: файл находится в папке загруженной программы.
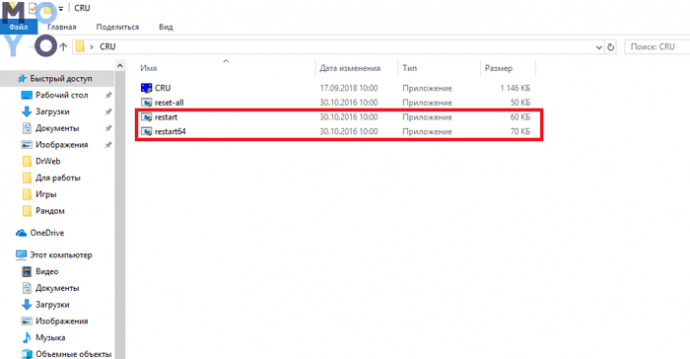
Далее обязательно зайдите в настройки дисплея и активируйте новый параметр. То же самое делается на вкладке настроек видеокарты. Там появится новое значение. Кнопка «Применить» подтверждает конфигурацию. Если изображение выглядит хорошо, без шума и полос, значит, процесс прошел успешно. В случае некорректной графики нужно запустить утилиту и изменить изменения, внося меньшие числа.
Видеокарта INTEL
Аналогичная ситуация и с картами Intel. Драйверы не позволяют выполнять прямую настройку, поэтому лучшим вариантом будет использование внешних инструментов. Действия идентичны описанным для AMD. Если монитор не активирует установленный режим, вы можете попробовать уменьшить шаг с 3 или 5 до 1 Гц, что сделает выбор соответствующего индикатора более тонким.
Чтобы узнать герц монитора в Windows 10, нужно воспользоваться настройками дисплея или системной информацией, также можно воспользоваться программой AIDA.
Популярные «горячие» клавиши «Windows 10»
Поворот экрана. Случайный поворот экрана считается распространенной проблемой среди пользователей. Поскольку многие люди даже не знакомы с этой встроенной функцией Windows, они воспринимают 180-градусный экран как неисправность операционной системы или вирус. На самом деле все намного проще.
Сочетания клавиш для поворота экрана в Windows 10
Одновременное нажатие комбинации Ctrl + Alt + стрелка (вниз, вверх, в сторону) позволяет переворачивать изображение на экране в любую сторону для удобства пользователя в работе. Например:
- Повернуть экран на 180º вверх — Ctrl + Alt + стрелка вверх
- Повернуть экран по часовой стрелке — Ctrl + Alt + стрелка вправо
- Повернуть экран против часовой стрелки — Ctrl + Alt + стрелка влево
- Повернуть вниз — Ctrl + Alt + стрелка вниз
Однако указанные выше комбинации клавиш могут не работать, если на вашем компьютере установлен стандартный драйвер Microsoft. Это часто случается при использовании устаревшей модели компьютера (ноутбука) с установленной на нем современной операционной системой.
«Представление задач». Одна из главных новинок «Windows» 10 — функция «Просмотр задач» или, другими словами, создание нескольких виртуальных рабочих столов. Вы можете перемещаться между ними с помощью горячих клавиш, а не только последовательно. С рабочего стола нет. 1 можно сразу попасть на рабочий стол. 4, очень удобно для пользователей.
Сочетания клавиш для доступа к окну просмотра задач в Windows 10
Нажмите сочетание клавиш Win + Tab, чтобы открыть окно просмотра задач. Если вы в настоящее время используете первый рабочий стол и хотите перейти к третьему, нажмите комбинацию Win + Tab + 3, затем нажмите кнопку Enter. Если вы хотите перейти на соседний рабочий стол, используйте комбинацию Win + Tab + стрелка влево (вправо).
Чтобы закрыть рабочий стол, нажмите Win + Ctrl + F4. С другой стороны, чтобы открыть новый рабочий стол, используйте комбинацию кнопок Win + Ctrl + D.
Сочетания клавиш для закрытия и открытия рабочего стола в Windows 10
Представление задач особенно полезно, когда вы используете свой компьютер для нескольких целей. Например, вы работаете, но хотите сделать перерыв. В этом случае рабочая основа будет полностью отделена от свободного времени. В этом случае вы будете использовать свой любимый браузер, не опасаясь открывать в нем ссылки для работы. Вы также можете перетаскивать приложения с одного рабочего стола на другой или просто щелкнуть приложение правой кнопкой мыши, чтобы выбрать соответствующий пункт меню и открыть его на новом рабочем столе.
«Блокировка экрана». Экран блокировки «Windows 10» также начал выполнять информационную функцию: он показывает текущее время и дату, а также отображает уведомления и действия. По умолчанию, по истечении указанного пользователем периода времени, когда компьютер находится в режиме ожидания, блокировка экрана устанавливается автоматически. Однако разработчики «Windows 10» предлагают использовать комбинацию горячих клавиш для мгновенной блокировки экрана, если вы не хотите оставлять компьютер без защиты.
Сочетания клавиш для блокировки экрана в Windows 10
Для этого следует использовать комбинацию Win + L. Если для вашей учетной записи установлен пароль, операционная система попросит вас ввести его перед блокировкой. После блокировки все пользователи будут видеть только черный или белый экран, в зависимости от выбранной темы.
«Калькулятор». Калькулятор для Windows — это программа, которая выполняет те же функции, что и стандартный калькулятор. Он выполняет аналогичные арифметические операции, такие как сложение и вычитание, а также функции инженерного калькулятора, такие как поиск логарифмов и факториалов.
Сочетания клавиш для меню «Выполнить» в Windows 10
Чтобы запустить программу, используйте горячие клавиши Win + R и введите «calc» в появившейся строке поиска. Калькулятор для Windows запустится.
Источники
- https://mirinfo.ru/pk-i-noutbuki/kak-uznat-gertsovku-monitora-windows-10.html
- https://zarabonline.ru/devajsy/kak-nastroit-gercovku-monitora-windows-10.html
- https://www.moyo.ua/news/kak-pravilno-razognat-monitor-do-75-100-gerts-na-primere-3-kh-videokart.html
- https://pro-linia.ru/kak-uznat-skolko-gerc-v-monitore







