Как включить резервное копирование реестра Windows 10 Microsoft недавно объявила, что Windows версии 1803 больше не будет создавать автоматические резервные копии реестра. Как дела
Как включить резервное копирование реестра Windows 10
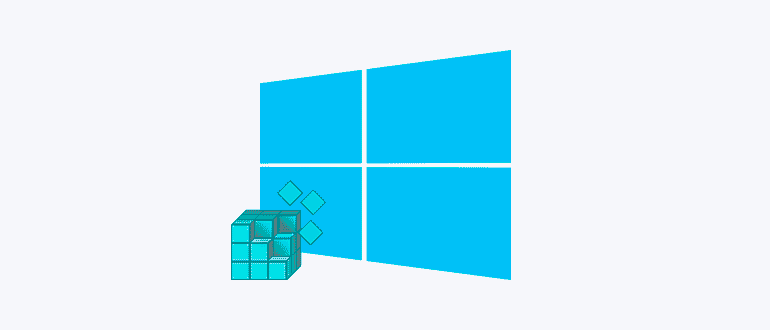
Microsoft недавно объявила, что Windows версии 1803 больше не будет создавать автоматические резервные копии реестра. Как известно, реестр Windows содержит множество низкоуровневых настроек, отвечающих за многие функции операционной системы. Так что было бы неплохо, если бы система делала резервные копии. Об этом и пойдет речь в этой статье, я покажу вам, как самостоятельно включить автоматическое резервное копирование реестра Windows 10.
Кстати, если вы перейдете в папку RegBack, где ранее были сохранены автоматические копии журналов, вы увидите, что каждая сохраненная ветвь резервной копии журнала все еще существует, но каждый файл имеет размер 0 КБ.
Как сделать резервную копию реестра Windows с помощью системных инструментов, а затем как восстановить реестр из резервной копии (резервной копии) на компьютере.
Как сделать резервную копию реестра
Чтобы создать копию реестра, вам нужно перейти в меню «Пуск» и ввести выражение «regedit» в поле «Поиск». Затем нажмите кнопку Enter на клавиатуре).
Вы можете открыть редактор реестра Windows другим способом. Для этого нужно одновременно нажать на клавиатуре клавиши «Windows» + «R», а затем ввести выражение «regedit» в окне «Выполнить». Далее следует нажать кнопку «ОК» или нажать клавишу «Ввод» на клавиатуре».
В окне отображаются результаты поиска, и для запуска редактора реестра щелкните файл «regedit».
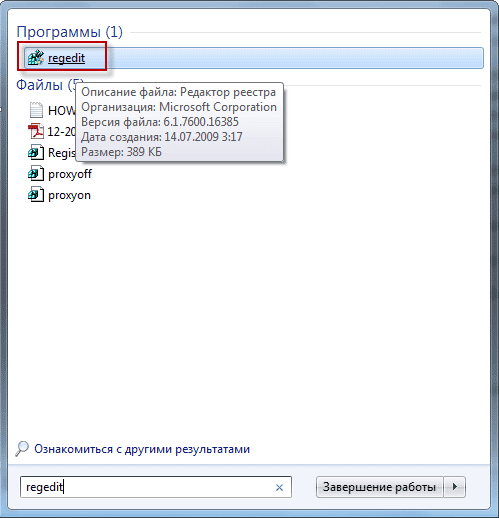
В этом поле открывается окно «Редактор реестра».
Для создания копии всего реестра необходимо войти в меню «Файл» и в контекстном меню выбрать пункт «Экспорт…».
Чтобы создать копию определенного раздела или подраздела журнала, щелкните правой кнопкой мыши выбранный раздел или подраздел журнала и выберите пункт «Экспорт» в контекстном меню. В этом примере я сохраняю весь журнал, поэтому для этого я щелкнул «Компьютер».
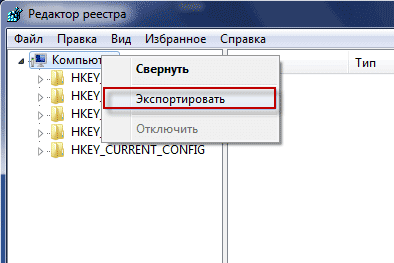
В появившемся окне проводника необходимо выбрать место для размещения копии реестра на вашем компьютере. По умолчанию операционная система предлагает сохранить резервную копию реестра в папке «Документы». Резервную копию реестра лучше сохранять не в папке «Мои документы», которая находится в системном разделе («Локальный диск C:»).
Местом резервной копии может быть другой раздел на жестком диске. Для этого вам нужно будет создать папку, которая будет находиться на другом разделе жесткого диска вашего компьютера.
Я выбрал другой раздел («Локальный диск D:») на моем жестком диске для хранения резервной копии реестра. В одной из папок (папка «Файлы») этого диска я создал папку «Копии журналов» для дальнейшего хранения файлов сохраненных копий журналов.
Далее вам нужно будет назвать сохраненную копию реестра. Я так его назвал — «Копия реестра» (расширение .reg), можно называть по-другому — backup.reg или как-нибудь еще.
Расширение файла (.reg) может не отображаться на экране монитора, поскольку параметр «Скрывать расширения зарегистрированных типов файлов» по умолчанию включен в настройках Windows».
Поэтому я поместил дату этой копии в имя файла, чтобы потом ее не перепутали с другими резервными копиями реестра.
Если вы сохраняете не весь журнал, а только его часть, в окне «Экспорт файла журнала» в поле «Выбранная ветвь» будет показан путь к этой ветке журнала.
Далее нужно нажать на кнопку «Сохранить». Процесс сохранения копии реестра займет некоторое время. Время, которое займет этот процесс, зависит от размера журнала на вашем компьютере.
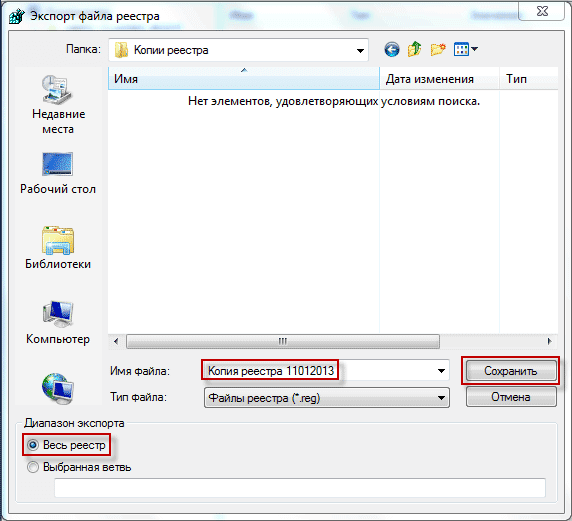
В выбранной папке сохранена резервная копия реестра. Для повышения надежности хранения вы можете скопировать сохраненную копию журнала на внешний жесткий диск или любое другое съемное устройство, предназначенное для хранения информации.

Теперь после неудачной установки новых программ или каких-либо других действий, например, после модификации реестра вирусом, вы можете восстановить поврежденный реестр из резервной копии.
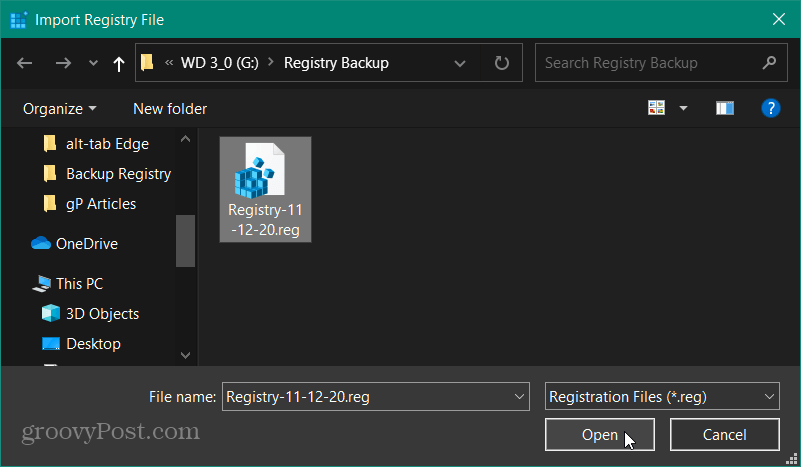
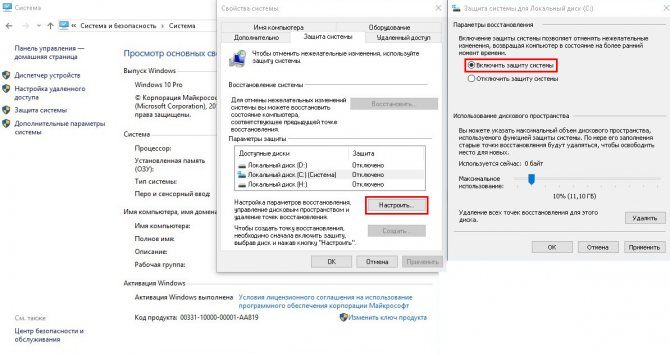
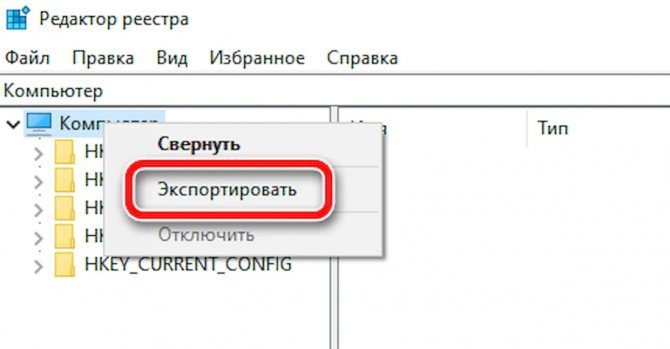
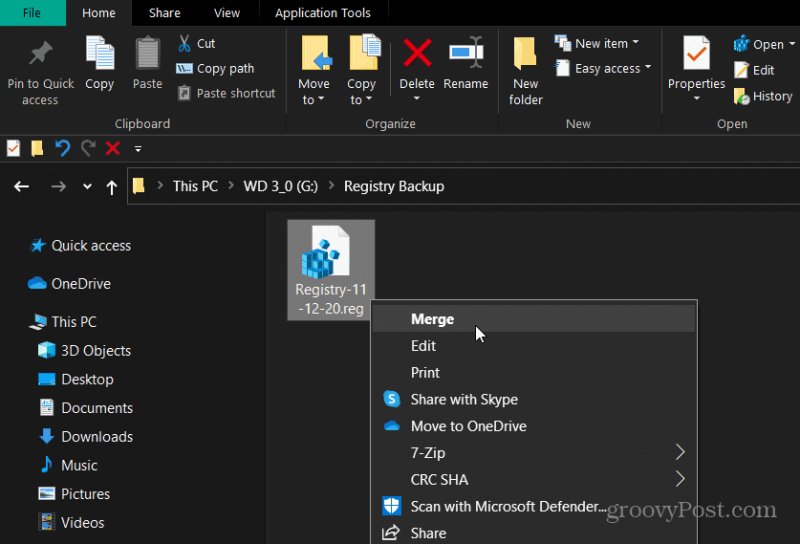
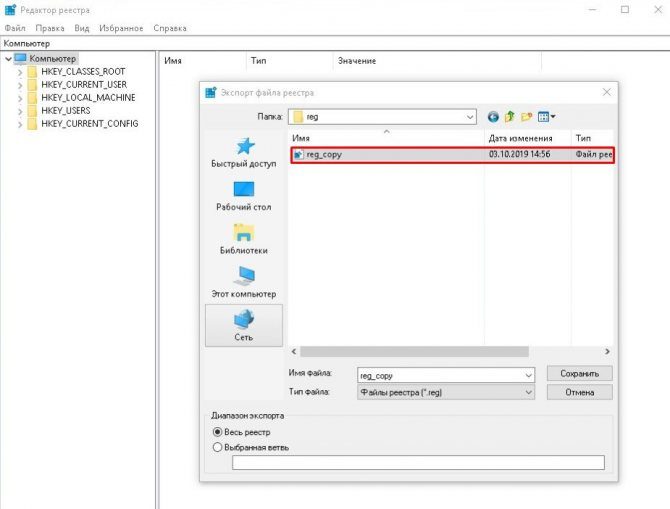
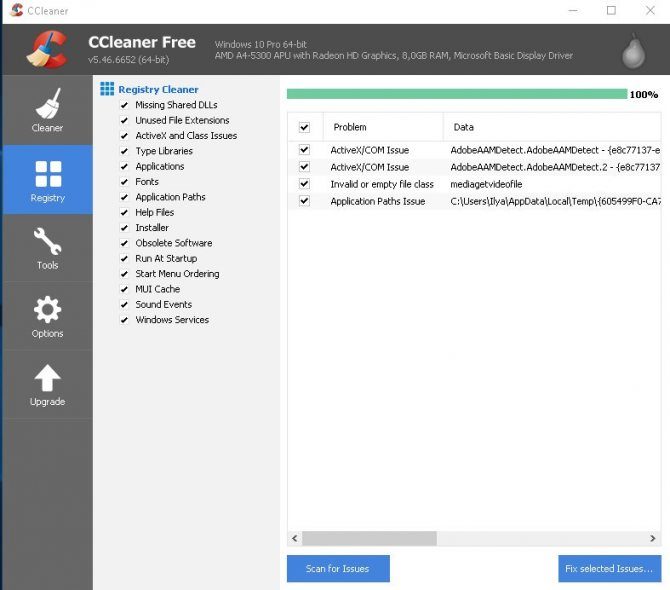
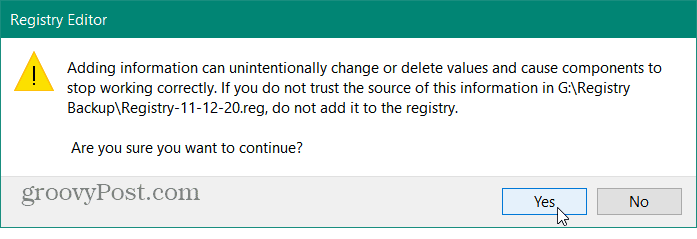
Резервное копирование реестра (Regback) в Windows 10 можно активировать только вручную.
Резервное копирование реестра вручную
Шаг 1. Откройте командную строку от имени администратора.
Шаг 2. Перейдите в папку, в которой вы хотите сделать резервную копию реестра, с помощью команды cd. Например:
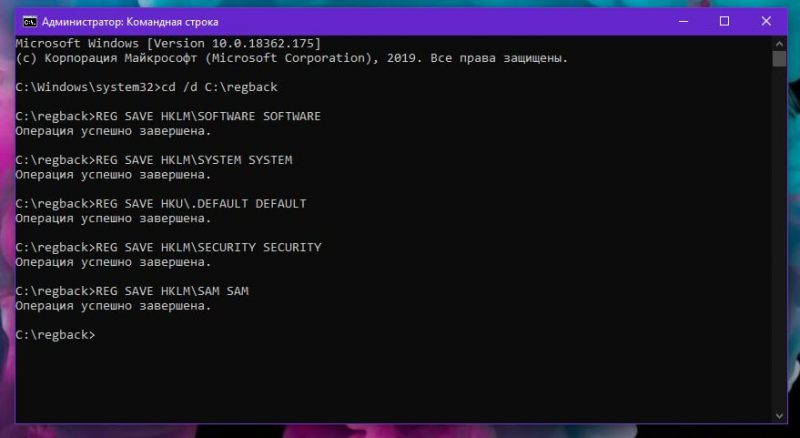
Шаг 3: Введите следующие команды одну за другой:
- REG SAVE HKLM \ ПРОГРАММНОЕ ОБЕСПЕЧЕНИЕ
- РЕГ СОХРАНИТЬ HKLM \ СИСТЕМА СИСТЕМЫ
- РЕГ СОХРАНИТЬ HKU \. ПО УМОЛЧАНИЮ ПО УМОЛЧАНИЮ
- REG SAVE HKLM \ БЕЗОПАСНОСТЬ БЕЗОПАСНОСТЬ
- РЕГ СОХРАНИТЬ HKLM \ SAM SAM
Теперь у вас есть файлы резервной копии реестра в папке regback, которая в моем случае находится в корневом каталоге диска C:\.
вы также можете создать пакетный файл и добавить его в планировщик задач в качестве альтернативного метода резервного копирования реестра.
Отключение автоматического резервного копирования реестра — очень неприятный шаг. Часто восстановление реестра — единственный способ вернуть поврежденную Windows к жизни без переустановки системы.
Я настоятельно рекомендую делать резервную копию реестра автоматически или вручную, в зависимости от ваших потребностей.
Как сделать резервную копию реестра Windows 7 — Как сделать копию реестра В операционной системе Windows при работе со многими программами постоянно вносятся изменения в различные записи реестра в ней
Резервное копирование и восстановление реестра Windows 7
Если вы хотите внести какие-либо изменения в реестр Windows, рекомендуется сделать резервную копию перед выполнением этой процедуры. Это необходимо сделать, особенно если вы начинающий пользователь.
На самом деле сделать резервную копию не так-то просто. Дело в том, что реестр нельзя скопировать, а потом восстановить как обычный файл. По крайней мере, когда операционная система работает, этого точно сделать нельзя.
Но есть способы сделать резервную копию отдельных ключей реестра Windows или восстановить весь реестр с помощью функции восстановления системы.
Резервное копирование и восстановление отдельных разделов реестра
Как известно, многие программы, драйверы и сама операционная система хранят свои настройки в определенных разделах (ветках) реестра. Поэтому, если вы хотите изменить какие-то параметры, вам просто нужно знать, как сделать резервную копию раздела, на котором вы хотите внести изменения.
Процесс довольно простой. Вам просто нужно знать, в какой ветке хранятся нужные нам настройки. Если вы хотите сохранить настройки для конкретного приложения, вам нужно найти соответствующий раздел в ветке HKEY_CURRENT_USER \ Software или HKEY_LOCAL_MACHINE \ Software.
Некоторые приложения не используют реестр. Они могут сохранять свои настройки в ini-файлах. Но для тех, кто это делает, вы можете легко сохранить настройки в файл и использовать их при необходимости. Например, после переустановки Windows не нужно устанавливать какие-либо программы с нуля. Просто установите его и импортируйте настройки в реестр из ранее сохраненного файла.
Разберем процесс сохранения ключа реестра на конкретном примере. Берем не настройки какого-либо приложения, а настройки самой операционной системы Windows. Допустим, вы хотите изменить язык ввода по умолчанию при запуске системы. Параметры, отвечающие за это, находятся в следующем разделе:
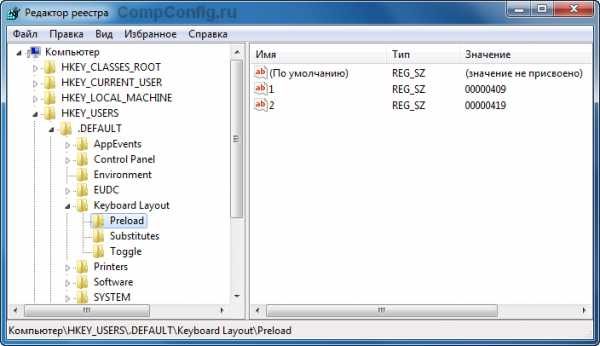
Чтобы сделать резервную копию этого раздела, вы должны навести на него курсор мыши и нажать правую кнопку мыши. В контекстном меню выберите пункт «Экспорт».

После этого откроется окно, в котором нужно указать путь для сохранения, имя файла экспорта и нажать кнопку «Сохранить». В нашем случае файл экспорта будет называться preload.reg.
Теперь, когда у вас есть резервная копия раздела реестра, вы можете вносить любые изменения.
В нашем примере, чтобы изменить язык ввода по умолчанию, нам нужно поменять местами значения параметров «1» и «2.
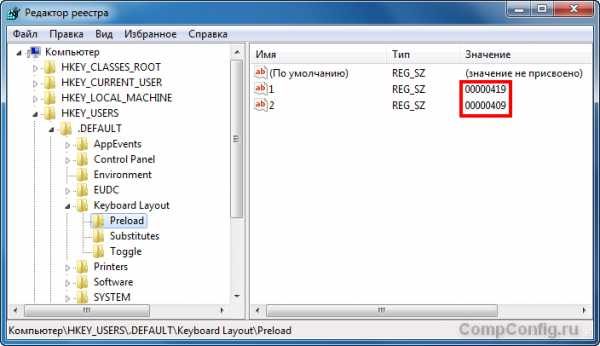
Чтобы восстановить раздел, просто запустите ранее сохраненный файл. В нашем случае мы запускаем preload.reg.

Все мы знаем, почему резервная копия файлов и данных на компьютере необходима и важна. Вы знаете, зачем и зачем нужно делать резервную копию реестра Windows? Реестр — это база данных, в которой хранятся все конфигурации и настройки операционной системы Windows. Если вирус попадает на ваш компьютер, он первым заражается в реестре. Итак, если вы решили создать резервную копию реестра Windows, это отличная идея. Кроме того, наличие резервной копии реестра также может пригодиться, когда вы вручную изменяете некоторые значения в реестре, и если что-то вдруг пойдет не так, вы всегда можете восстановить исходные значения реестра.
Но прежде чем вы начнете создавать резервную копию реестра, я бы порекомендовал вам запустить очистку реестра и очистить реестр от мусора. Это необходимо для удаления всех ненужных записей реестра, созданных сторонним программным обеспечением.
Резервное копирование реестра
После очистки реестра выполните следующие действия, чтобы создать резервную копию реестра.
- Нажмите клавишу Windows + сочетание клавиш R
- Затем введите regedit и нажмите Enter

- Появится окно реестра Windows. В левом блоке в списке нужно выбрать «Компьютер». Если все в порядке, перейдите в Файл> Экспорт.

- Выберите место на вашем компьютере, где будет сохранен файл журнала, и нажмите «Сохранить.
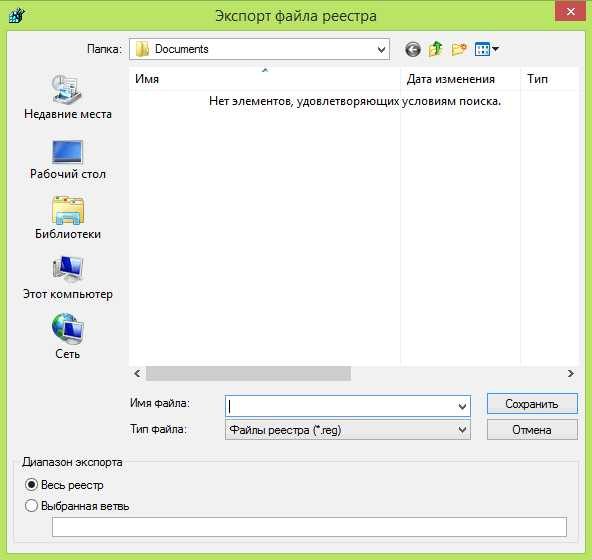
это все. Вы только что сделали резервную копию реестра Windows.
Восстановление реестра
Если что-то случится с вашим реестром, вы всегда можете восстановить реестр. Для этого просто дважды щелкните сохраненный файл журнала или запустите команду File> Import в окне журнала и импортируйте ранее сохраненный файл журнала.

Примечание: описанные выше действия будут работать одинаково в Windows XP, Windows Vista, Windows 7 и Windows 8.
Читайте также:
Как сделать резервную копию реестра Windows с помощью системных инструментов, а затем как восстановить реестр из резервной копии (резервной копии) на компьютере.
Резервное копирование реестра вручную
Шаг 1. Откройте командную строку от имени администратора.
Шаг 2. Перейдите в папку, в которой вы хотите сделать резервную копию реестра, с помощью команды cd. Например:
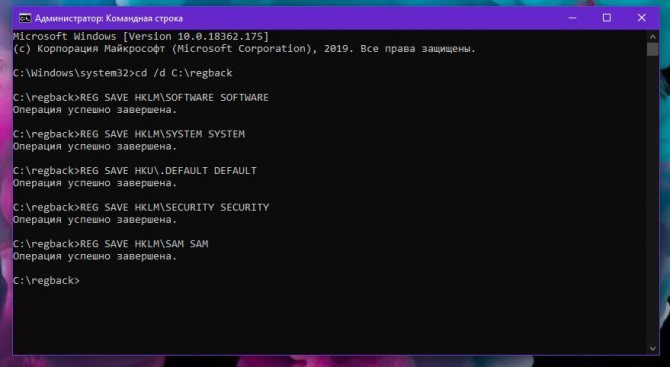
Шаг 3: Введите следующие команды одну за другой:
Теперь у вас есть файлы резервной копии реестра в папке regback, которая в моем случае находится в корневом каталоге диска C:.
вы также можете создать пакетный файл и добавить его в планировщик задач в качестве альтернативного метода резервного копирования реестра.
Отключение автоматического резервного копирования реестра — очень неприятный шаг. Часто восстановление реестра — единственный способ вернуть поврежденную Windows к жизни без переустановки системы.
Я настоятельно рекомендую делать резервную копию реестра автоматически или вручную, в зависимости от ваших потребностей.
Источники
- https://tech-geek.ru/enable-registry-backup-windows-10/
- https://rostovkanal.ru/sistema/kak-sdelat-kopiyu-reestra-v-windows-10.html
- https://g-ek.com/kak-vklyuchit-rezervnoe-kopirovanie-reestra
- https://7ik.ru/windows/kak-sdelat-bekap-reestra-windows-7-kak-sdelat-kopiyu-reestra-2.html
- https://greatiptv.ru/sistema/bekap-reestra-windows-11.html







