Как восстановить удаленные игры на пк. Как восстановить навсегда удаленные игры на ПК без резервного копирования Восстановить удаленную игру на компьютере под управлением OC
Как восстановить удаленные игры на пк. Как восстановить безвозвратно удаленные игры на пк без резервного копирования
Восстановление удаленной игры на компьютере под управлением Windows следует общим принципам восстановления удаленных файлов. В некоторых случаях вы можете обойтись встроенными системными инструментами, в других вам придется использовать дополнительное программное обеспечение.
Инструкция
В этом руководстве я расскажу вам, как восстановить удаленные игры и программы на iPad / iPhone / iPod Touch. Мы поговорим о восстановлении случайно удаленных программ и отсутствующих приложений из App Store, а также о различных способах восстановления потерянных данных, имеющихся в приложении.
Кстати, меня часто просят восстановить удаленные данные на персональном компьютере. Я рекомендую сайт https://pc-consultant.ru/, который поможет с этим и другими вопросами, связанными с ПК. Я давно делал аналогичный проект, но потом полностью перешел на ipadstory. Поэтому с вопросами по ПК отправляйтесь туда и возвращайтесь к нашим iRams.
Как восстановить удалённое с iPad/iPhone приложение?
Вариант 1. Приложение все еще находится в App Store
В этом случае перейдите в App Store и скачайте. Если вы уже приобрели приложение, нет необходимости покупать его второй раз, даже если вы указали цену. Вам просто нужно зайти в App Store, тогда на купленных приложениях у вас будет облако со стрелкой вместо цены.
Если вы совершали покупки в приложении, вам нужно найти кнопку в программе «Восстановить покупки» (Восстановить покупки и т.д.). И нажмите. Система попросит вас ввести пароль Apple ID.
Если такой кнопки нет (обычно в старых приложениях), но вы точно помните, что купили, условно говоря, какую-то надстройку для настольной игры в покупках в приложении, вам нужно снова нажать на надстройку. IOS сообщит вам, что вы уже совершили эту покупку, и позволит вам загрузить ее снова. Учтите, что всевозможные кристаллы, подсказки и тд таким способом вы не восстановите.
Вариант 2. Приложения больше нет в App Store
Действуем по следующей схеме. Зайдите в App Store в раздел Updates. Вот и попадаем в наш аватар.
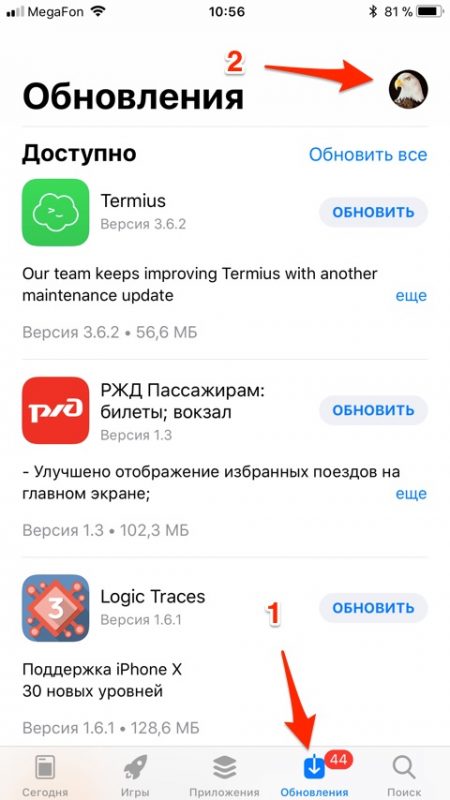
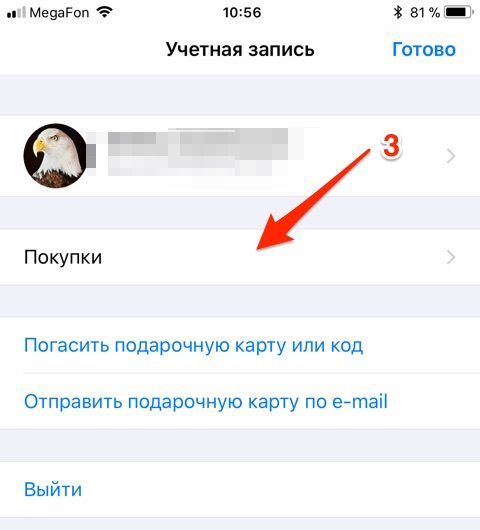
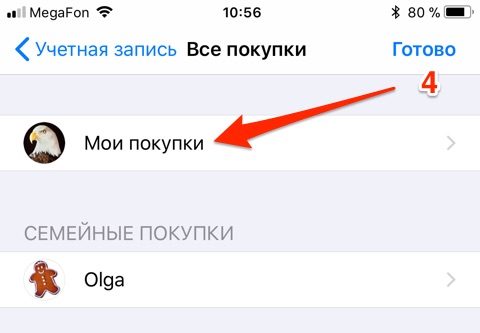
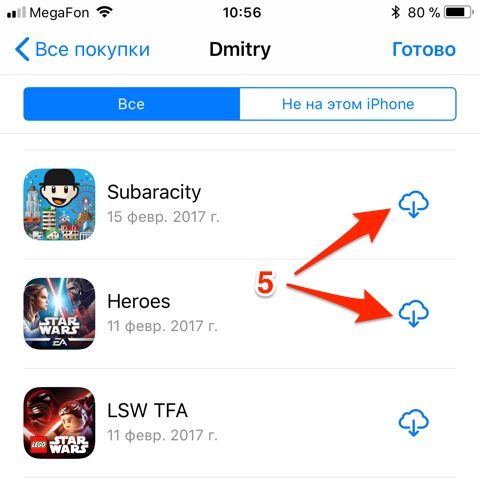
Даже если приложения нет в App Store, но есть в покупках, оно будет восстановлено на iPad.
Многие знакомы со стандартными играми для Windows. Кто из пользователей не знает Клондайк, Сапер, Паук. Все играли в эти игры, когда им было скучно или просто было свободное время. Эти и
Вариант второй — копирование с другой системы
Предыдущий способ конечно удобен, но если нет установочного диска с системой, он не поможет. В этом случае мы воспользуемся другим компьютером с той же системой для восстановления игр.
Для начала нам нужно перейти в папку «System32». Вы можете найти его по пути «Мой компьютер — системный диск (обычно диск C) — Windows — System32».
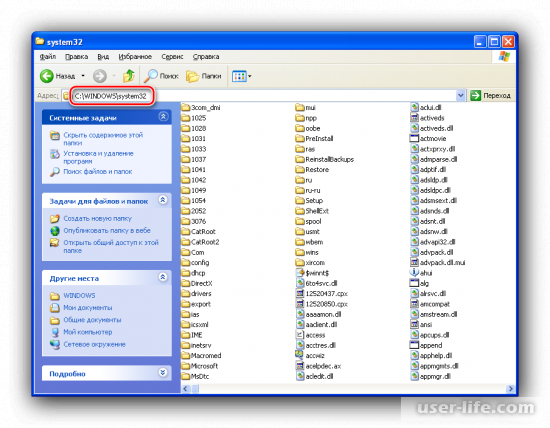
Теперь найдем несколько игр и скопируем их на флешку для переноса.
Имена файлов и названия игр:
Файл под названием freecell.exe — это Solitaire Solitaire».
Имя spider.exe — «Пасьянс Паук».
Следовательно, файл sol.exe — это «Пасьянс Клондайк».
Файл Msheart.exe — карточная игра «Сердечки».
И последний файл — winmine.exe, то есть «Сапер».
Чтобы восстановить игру «Пинбол», нам нужно зайти в папку «Program Files», найти ее в основной системе основного диска, затем перейти в папку «Windows NT».
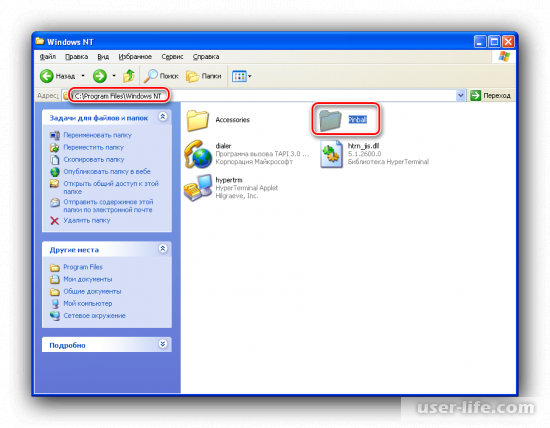
Также скопируем игру на флешку для других игр.
Для возврата интернет-игр необходимо скопировать папку «MSN Gaming Zone», которая находится в «Программы».
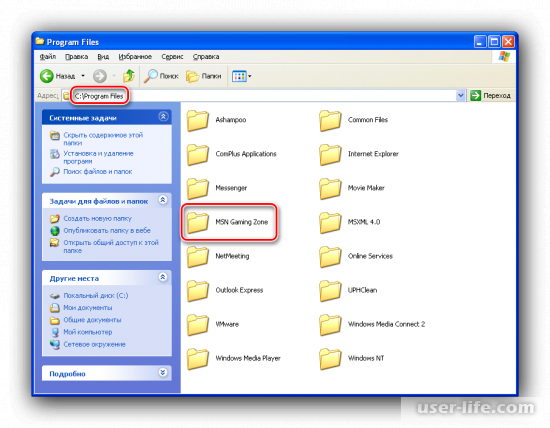
Теперь перенесем все скопированные файлы игры на ваш компьютер. Вы можете переместить их в любую удобную для использования папку. Чтобы запустить скопированные игры, вам нужно дважды щелкнуть файл игры левой кнопкой мыши.
Как восстановить навсегда удаленные файлы в Windows 10
Как восстановить удаленные файлы в Windows 10
Метод 1 — как восстановить удаленные файлы с помощью программного обеспечения
Advanced Disk Recovery — это программа, на которую вы можете положиться, когда дело доходит до восстановления случайно удаленных данных. Вы можете восстановить любой файл или папку на вашем ПК с Windows, даже если вы их удалили. Скачайте по ссылке — https://wethegeek.com/download-product/adr/w/9360/2
Для сброса выполните следующие действия:

- Установите и запустите инструмент Advanced Disk Recovery на вашем ПК с Windows.
- Выберите место, из которого вы хотите восстановить удаленный файл или папку.
- Теперь выберите диск и нажмите «Начать сканирование сейчас».
Вам будет предложено два варианта: быстрое сканирование и глубокое сканирование.
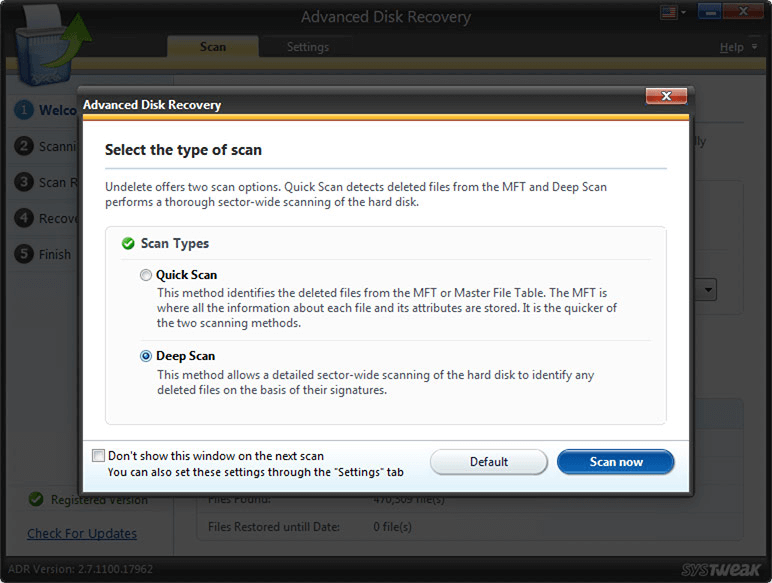
Быстрое сканирование быстро просканирует таблицы основных файлов, в то время как глубокое сканирование выполнит глубокое сканирование.
- Когда сканирование будет завершено, вы увидите список удаленных файлов красным цветом. Щелкните любой удаленный файл, а затем нажмите кнопку «Восстановить».
- Выберите место, где вы хотите сохранить файл или папку после восстановления, и нажмите OK».
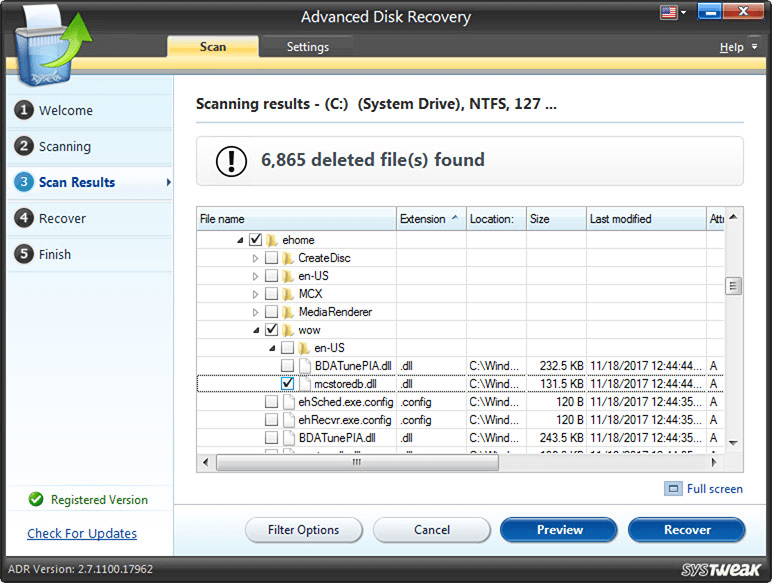
Метод 2 — как восстановить файлы с помощью восстановления предыдущих версий
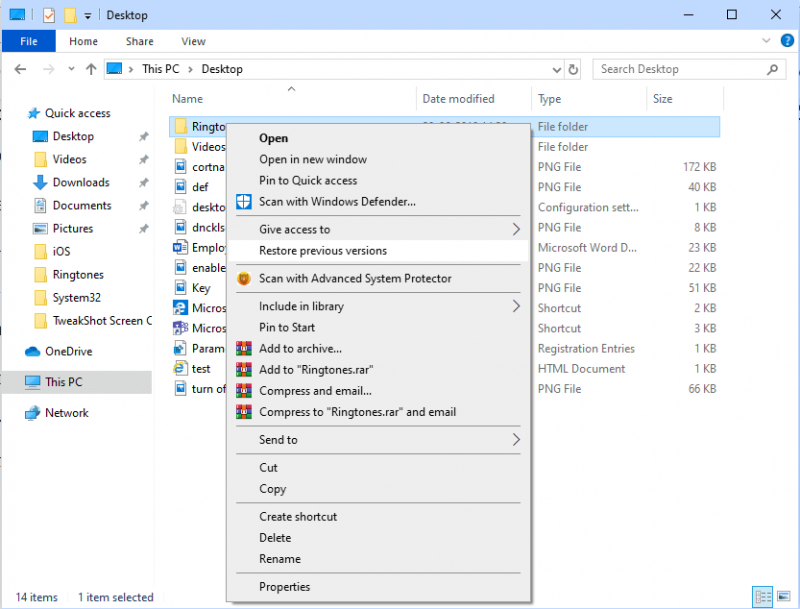
- Перейдите в папку или место, где вы хранили файл в прошлом. (перед удалением)
- Щелкните папку правой кнопкой мыши и выберите параметр «Восстановить предыдущие версии». Вы сможете восстановить папку. Это восстановит предыдущую версию файла и предоставит вам потерянные файлы. Если вы не видите опцию «Восстановить предыдущие версии», не паникуйте, вот что вы сделаете:
- Перейдите в Панель управления или введите Панель управления в окне Выполнить (клавиши Windows и R вместе).
- Найдите Система> Защита системы (находится в левой части панели).
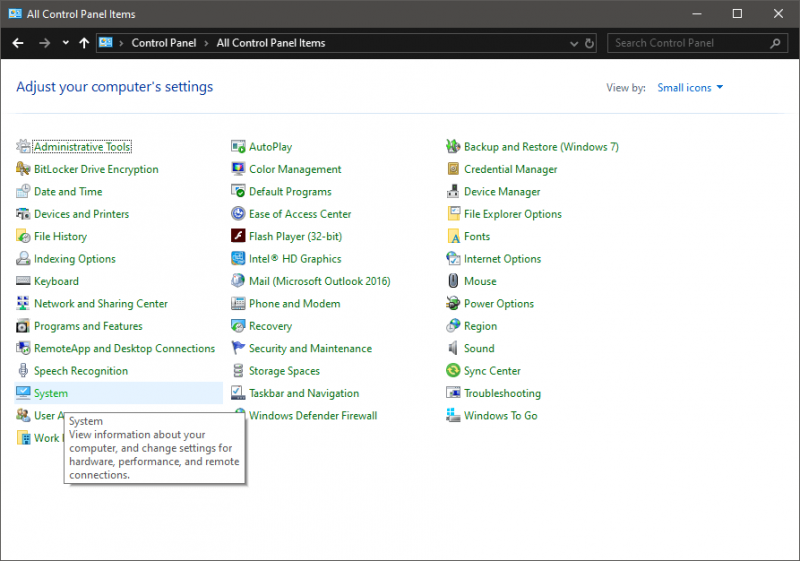

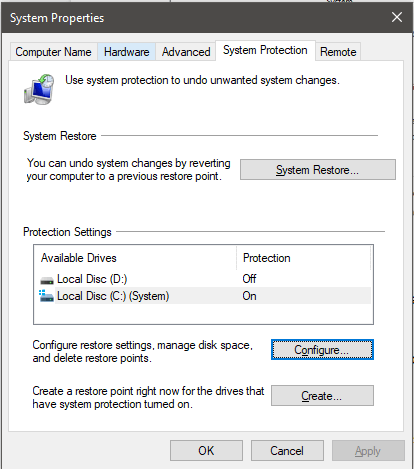
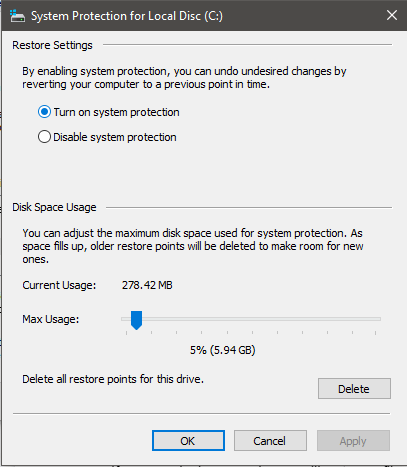
Теперь вы увидите «Восстановить предыдущие версии» в определенной папке.
Затем повторите вышеуказанные шаги, чтобы вернуться к предыдущим версиям.
Метод 3 — Как получить потерянные файлы из резервной копии
Если вы используете Windows Backup, высока вероятность восстановления файлов в Windows 10. Вы можете проверить свою резервную копию и восстановить потерянные данные. Выполните следующие действия, чтобы восстановить окончательно удаленные файлы в Windows 10 с помощью метода резервного копирования.
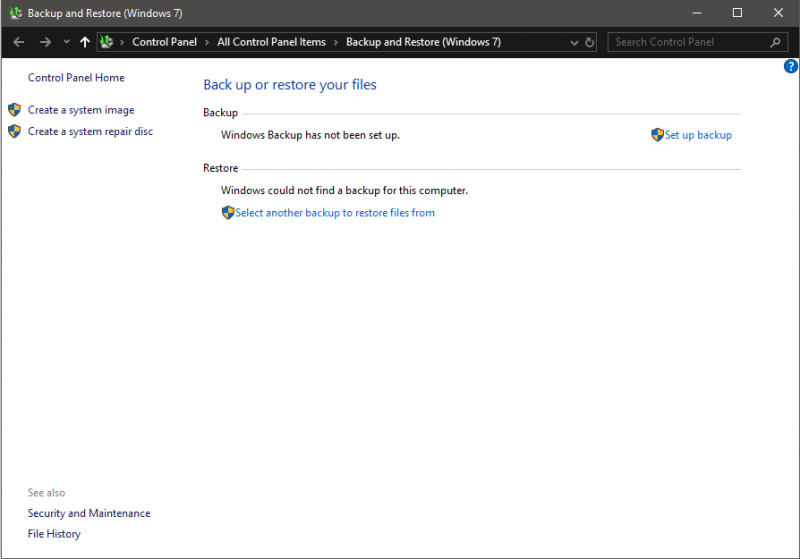
- Подключите носитель с резервной копией к компьютеру с Windows .
- Нажмите Windows и I, чтобы получить настройки.
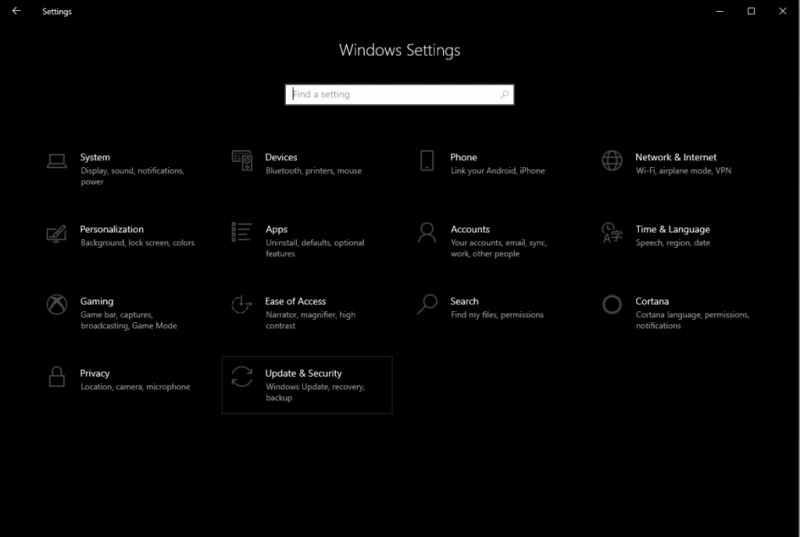
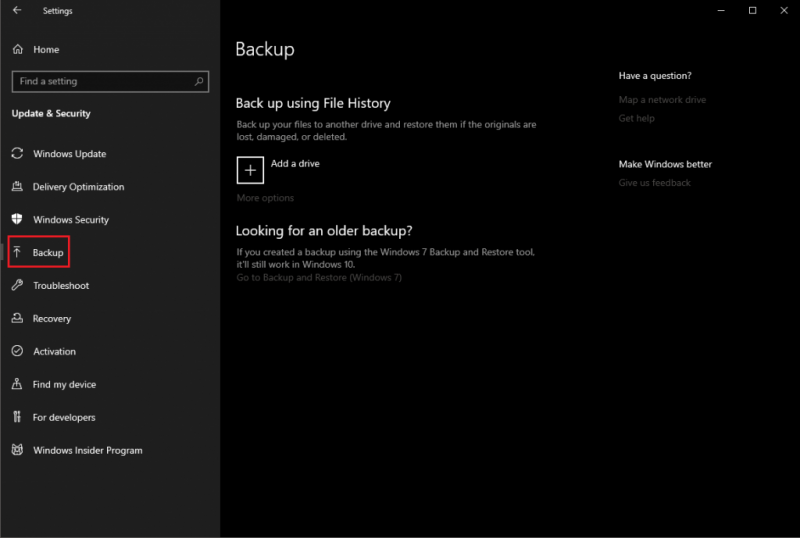
- Щелкните Перейти к резервному копированию и восстановлению (Windows 7).
- Щелкните Восстановить мои файлы.
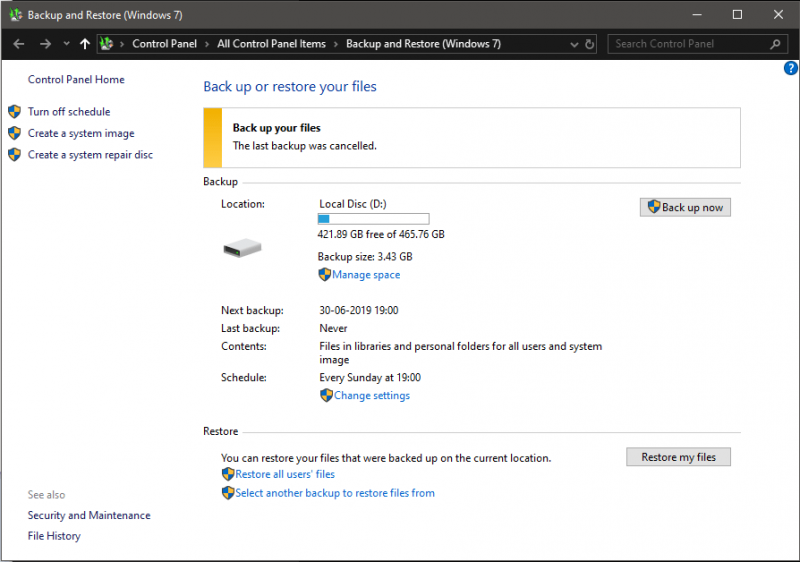
Если он недоступен, выберите соответствующий диск для доступа к другой резервной копии для восстановления и следуйте инструкциям на экране.
Метод 4 — как восстановить навсегда потерянные файлы с помощью командной строки
Восстановление безвозвратно удаленных файлов в Windows 10 возможно с помощью командной строки. Кроме того, вы можете восстановить свои данные, даже если вы удалили их из корзины. Все, что вам нужно сделать, это подключить к компьютеру внешнее запоминающее устройство, это может быть внешнее запоминающее устройство, USB. Для этого нужно использовать команду атрибута:
Введите командную строку или CMD в поле поиска меню «Пуск». Нажмите «Запуск от имени администратора», чтобы запустить его.
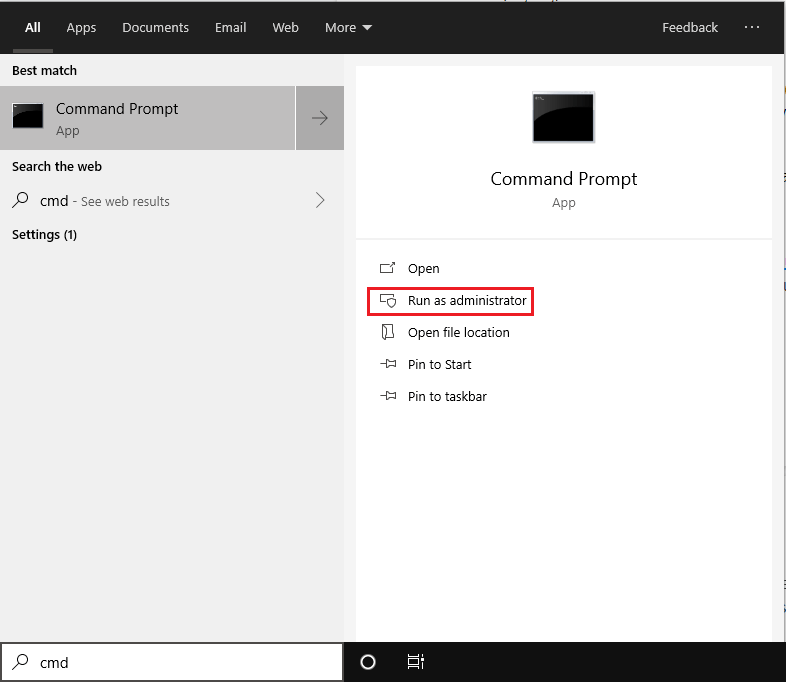
Введите chkdsk E: / f и нажмите Enter. (Здесь E — буква внешнего диска, если вы хотите восстановить удаленные файлы.
Примечание. Chkdsk — это команда, используемая для проверки целостности жесткого диска и исправления различных ошибок файловой системы.

- Теперь введите Y, чтобы система начала сканирование, и нажмите Enter.
- Снова введите E: (ПИСЬМО) и нажмите Enter.
- Введите F: \> attrib -h -r -s / s / d *. *
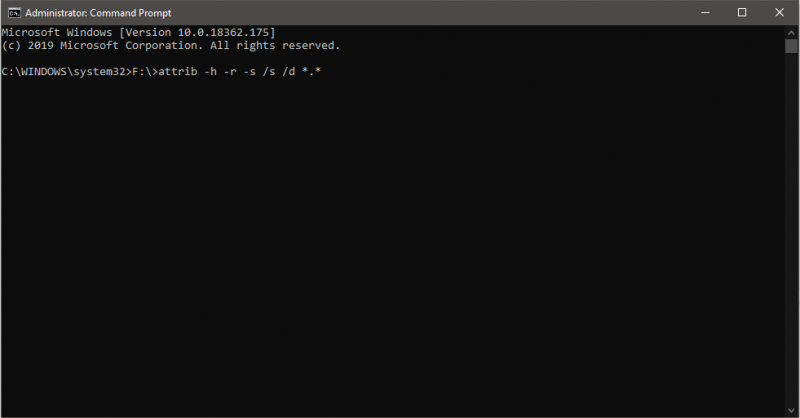
-r Атрибут только для чтения.
–S Системный атрибут для выбранных файлов
–H Скрытый атрибут для выбранных файлов
‘/ S’ выполняет поиск по указанному пути, который включает вложенные папки
‘/ D’ содержит папки процессов
После завершения сканирования вы получите новую папку на подключенном внешнем диске. Полученные файлы будут в формате .CHK. Вы можете изменить формат файлов и переместить их в желаемое место.
Метод 5 — Как восстановить данные из корзины Windows 10
Если вы просто удалили файлы, щелкнув или нажав «Удалить», ваши файлы попадут в корзину. Чтобы восстановить данные из корзины, вам необходимо выполнить следующие действия:
- Найдите значок корзины на рабочем столе и дважды щелкните его, чтобы открыть.
- В окне корзины найдите файлы, которые хотите восстановить.
- Выберите файл и нажмите «Получить выбранные элементы» или, чтобы получить их все, нажмите «Получить все элементы».
Если вы не хотите пережить кризис потери важных файлов, всегда делайте их резервные копии. Вы можете использовать внешний диск или облачное хранилище для защиты важных данных. Вы также можете включить историю файлов, чтобы ваши файлы были в безопасности. Автоматически сохраняет копии файлов на сетевой диск или USB-накопитель.
После обновления версии системы возникли вопросы, где найти стандартные игры (пасьянс паук, платок) на Windows 7, 8, 8.1, 10? Эти игры были установлены,
Где найти стандартные игры на Windows 7?
После установки Windows 7 проблемой стало отсутствие в этой операционной системе пасьянсов «Паук», «Пасьянс носовой платок», «Маджонг» и т.д. Воспользовавшись инструкцией, вы сможете разобраться в этой проблеме:
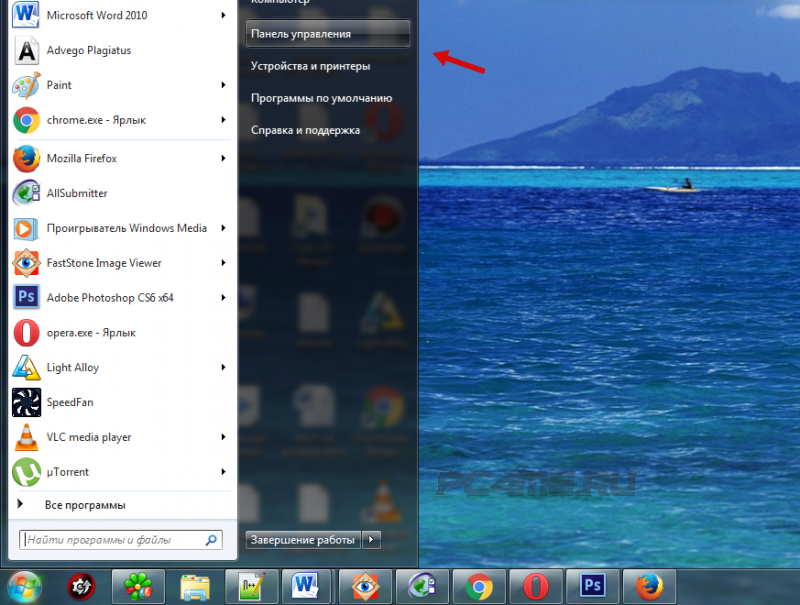
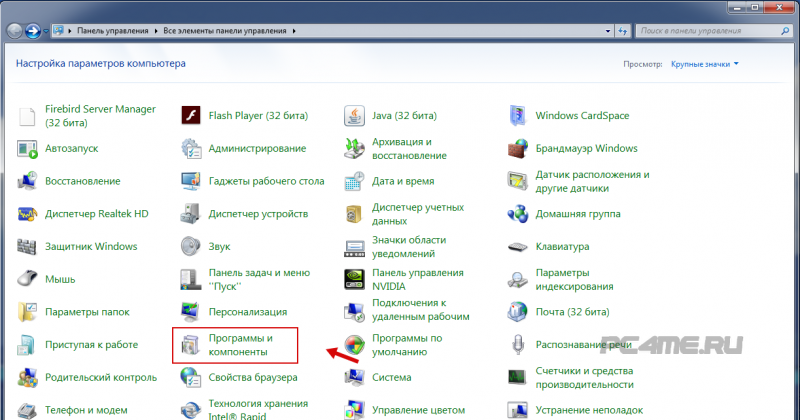
- слева нажмите «Включение и отключение компонентов Windows», в открывшемся окне найдите «Игры» и откройте основные папки, нажав «+», затем откройте «Интернет-игры» и отметьте в списке игр платок, маджонг, паук пасьянс и так далее и нажмите «Ок»;
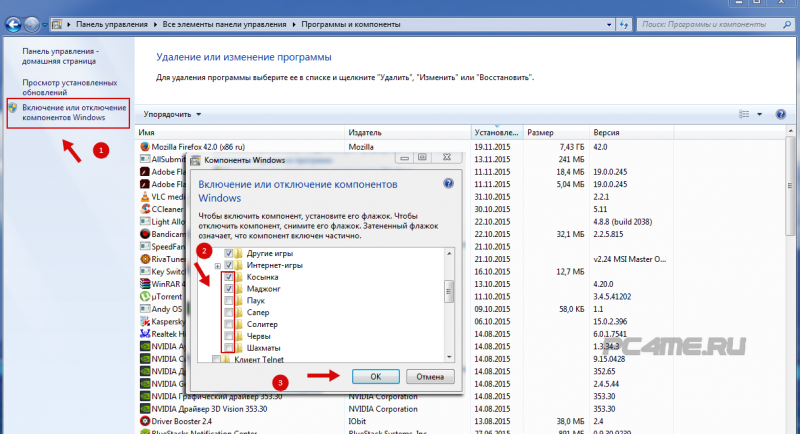
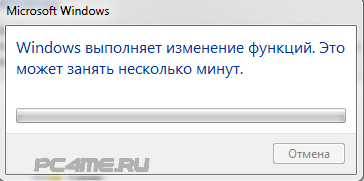
- теперь доступны стандартные игры для Windows, карточные игры (пасьянс паук, платок, маджонг), шашки, шахматы и т д.

Источники
- https://az-wife.ru/tehnologii/kak-vosstanovit-udalennye-igry-na-pk-kak-vosstanovit/
- https://user-life.com/windows/4096-kak-vosstanovit-standartnye-igry-v-windows-xp.html
- https://astera.ru/how-to/windows-10/kak-vosstanovit-navsegda-udalennye-fajly-v-windows-10/
- https://pc4me.ru/standartnyie-igryi-pasyans-pauk-kosyinka-v-windows-7-8-8-1-10-gde-nayti.html







