Как восстановить загрузчик Windows 7? 4 способа. Утилита восстановления загрузки. Используя командную строку. Проверить активность загрузчика
Самый простой вариант восстановления загрузочного сектора, например два, описанных ниже, предполагает использование владельцем компьютера установочного диска или USB-накопителя. В общем, восстановить загрузчик, тщательно следуя алгоритму, не сложнее, чем удалить пароль с компьютера с Windows 7; Причем для манипуляций подойдет любой съемный носитель с Windows 7, не обязательно тот, с которого была установлена система.
Пользователю потребуется:
- Вставьте дискету в дисковод или флешку в свободный слот, выключите и перезагрузите компьютер или ноутбук с Windows 7, затем установите в появившемся окне загрузку со съемного носителя, быстро нажав любую клавишу.
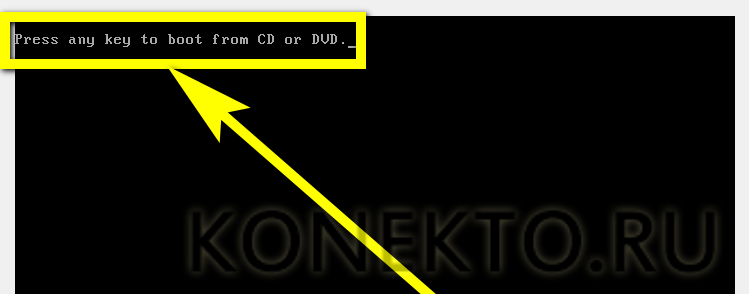
- Подождите, пока файлы загрузятся — пользователь, который уже успел самостоятельно установить Windows 7, испытает легкое чувство ностальгии.
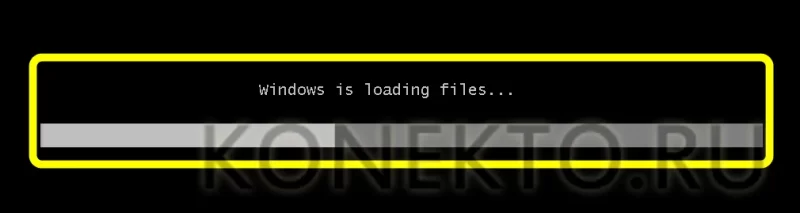
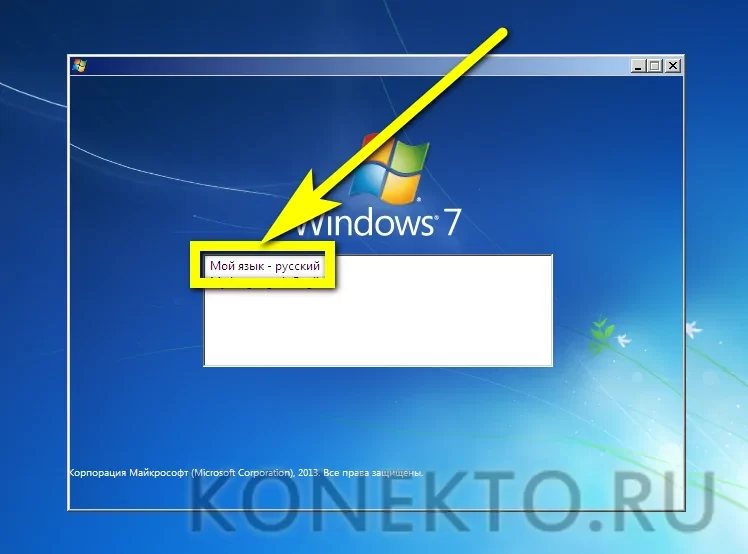
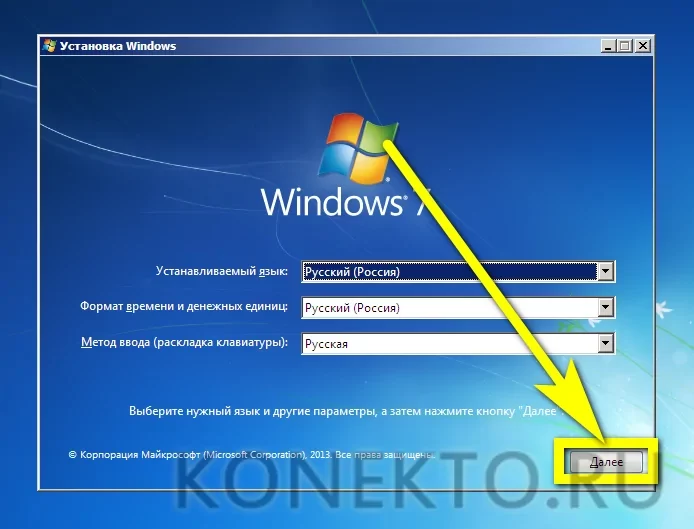
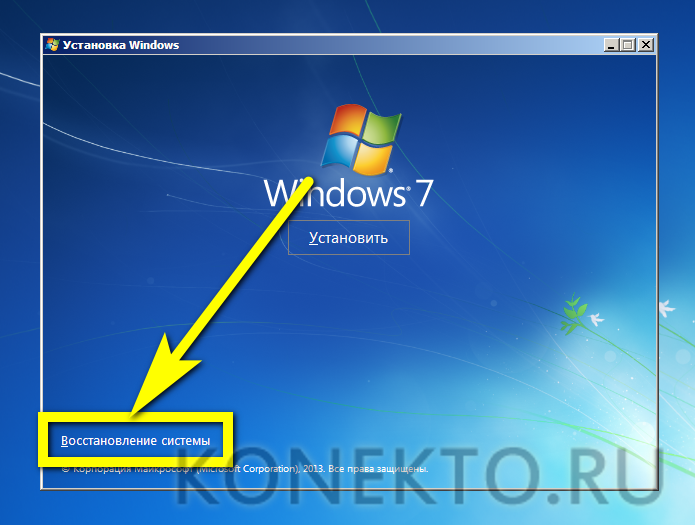

- Пользователь должен выбрать желаемый, тот, у которого загрузчик отказывается запускаться в обычном режиме, и нажать кнопку «Далее».
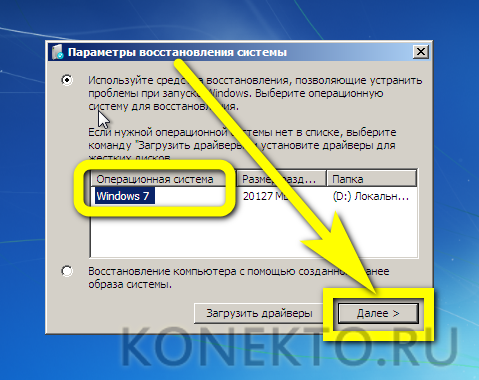
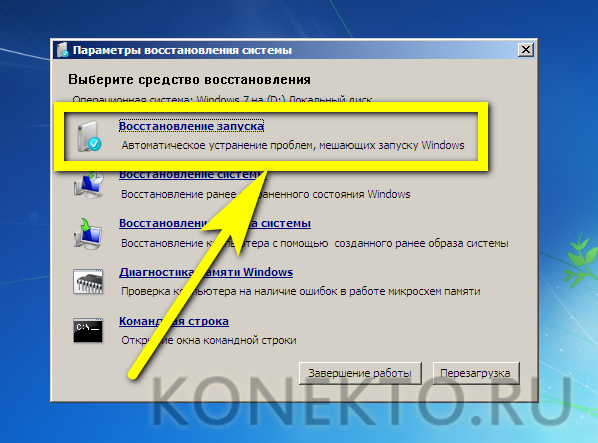
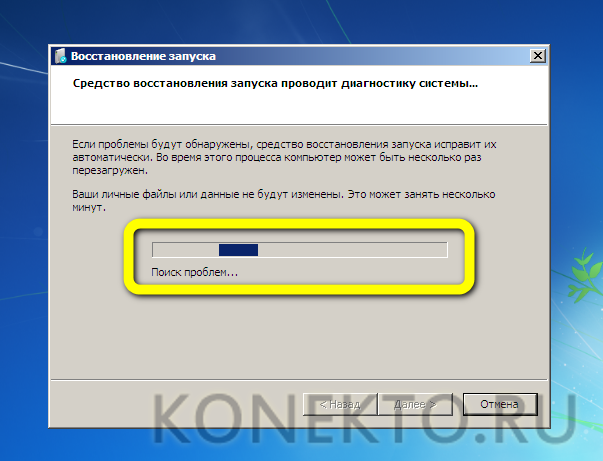
- По окончании восстановления с помощью системной утилиты можно перезагрузить компьютер и еще раз проверить состояние загрузчика: если он был успешно восстановлен, отобразится сообщение «Не удалось найти ошибку».
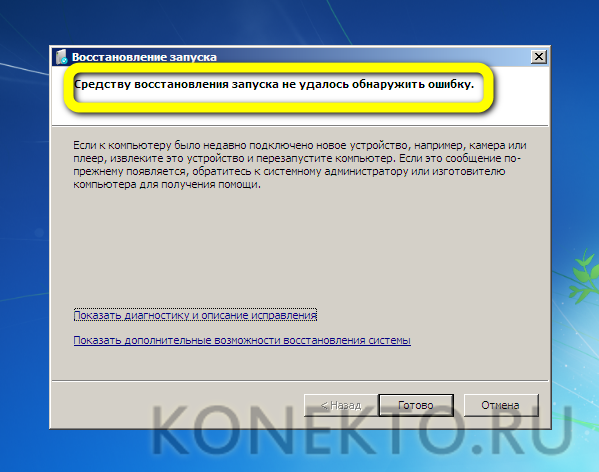
- Теперь пользователь может перезапустить Windows 7 с помощью соответствующей кнопки и начать работать в обычном режиме, не забыв на всякий случай сделать резервную копию системы.
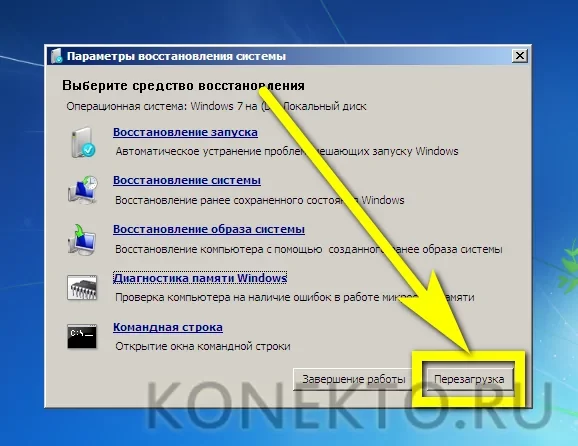
Важно: этот метод подходит для всех разновидностей Windows 7 и для всех используемых дисков, в том числе со структурой MBR.
Обычно его эффективность составляет сто процентов, но если восстановить загрузчик ОС таким способом не удалось, вы должны попробовать одно из следующих — они такие же безопасные, хотя и немного сложнее.
Ручное восстановление загрузчика Windows 7 с помощью утилит bootrec.exe и bcdboot.exe Microsoft уже много лет улучшает систему восстановления ОС
Последовательность действий
- Настройте параметры BIOS так, чтобы DVD-привод был первым загрузочным устройством
- Вставьте установочный компакт-диск Windows 7 и загрузитесь с него в этом окне:


Откроется окно интерпретатора командной строки cmd.exe, в котором нужно будет ввести:
Утилита отобразит справку по доступным параметрам командной строки.
Восстановление загрузочного сектора Windows. Восстановление загрузочного сектора жесткого диска Проблемы с загрузкой операционной системы — обычное явление среди пользователей Windows. Это происходит
Причины повреждения MBR:
- Вредоносное ПО, вирусы.
После восстановления загрузочного сектора обязательно проверьте жесткий диск на наличие вирусов. Некоторые из них могут заменить код MBR своим собственным, что неизбежно приведет к его повреждению. - Возможность двойной загрузки.
Предположим, что на обычном ПК установлены операционные системы Windows и Linux. В этом случае могут произойти непреднамеренные ошибки и повреждение MBR. - Стороннее программное обеспечение.
Не всегда вирусы или ошибки в работе двух установленных одновременно операционных систем являются причиной ошибки в загрузочном секторе. Иногда даже популярное программное обеспечение может повредить MBR. Например, Acronis заменяет драйверы загрузки с диска своими собственными, что может испортить исходную MBR.
Итак, разобравшись, что такое MBR, изучив возможные причины сбоев и их симптомы, мы наконец готовы приступить к прямому сбросу основной загрузочной записи.

1. Резервное копирование MBR.
Прежде чем приступить к восстановлению основной загрузочной записи, настоятельно рекомендуется сделать ее резервную копию. Для этого используйте следующую команду:
dd if = / dev / sda of = / path-to-save / mbr-backup bs = 512 count = 1
Замените / path-to-save / snippet путь, по которому будет сохранена старая версия загрузочного сектора.
2. Восстановите MBR с помощью команды bootrec.
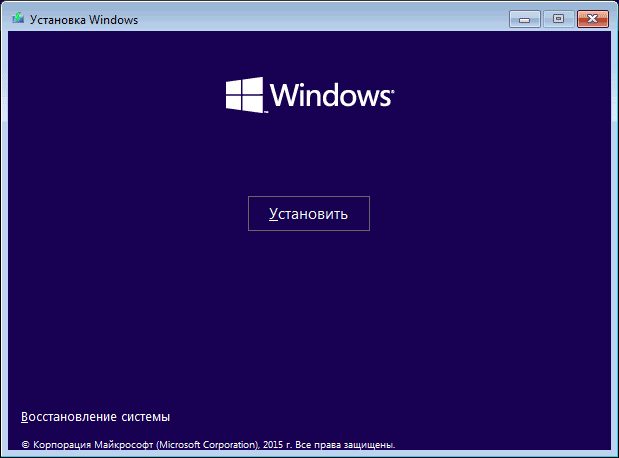
Для дальнейшей работы вам понадобится загрузочное устройство с предустановленной версией Windows 10.
- Восстановление системы .
- 3. Заходим в раздел .
- 4. Откройте служебную программу командной строки .
- Авторизоваться .
По завершении не закрывайте командную строку.
bootrec / FixMbr
bootrec / FixBoot
bootrec / ScanOs
bootrec / RebuildBcd
diskpart
сам диск 0
список томов
Если номер тома не 2
Восстановление MBR в Windows 8 и 8.1
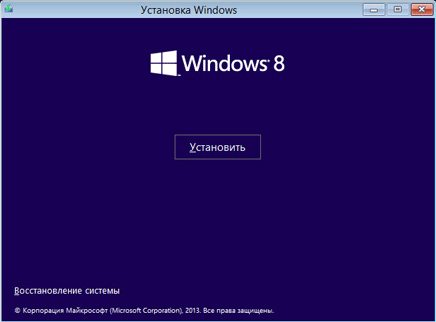
Для дальнейшей работы понадобится загрузочное устройство с предустановленной версией Windows 8.
- 1. Запустите компьютер с загрузочного носителя.
- 2. На экране приветствия выберите параметр «Восстановление системы .
- 3. Перейдите в раздел «Устранение неполадок .
- 4. Откройте служебную программу командной строки .
- 5. Введите приведенные ниже команды, подтверждая выполнение каждый раз при нажатии клавиши Enter. По завершении не закрывайте командную строку.
bootrec / FixMbr
bootrec / FixBoot
bootrec / ScanOs
bootrec / RebuildBcd
Если эти инструкции по восстановлению MBR оказались бессильными, используйте следующее:
- 1. Запустите компьютер с загрузочного носителя.
- 2. На экране приветствия выберите параметр «Восстановление системы .
- 3. Перейдите в раздел «Устранение неполадок .
- 4. Откройте служебную программу командной строки .
- 5. Введите приведенные ниже команды, подтверждая выполнение каждый раз при нажатии клавиши Enter .
diskpart
сам диск 0
список томов
Эти команды позволят вам выбрать первый диск на вашем компьютере для работы и отобразить список его логических разделов.
Если номер тома не равен 2, замените 2 любой другой доступной цифрой.
Diskpart успешно назначил букву диска или количество баллов.
bcdboot c: \ Windows / l ru-ru / sr: / f ВСЕ
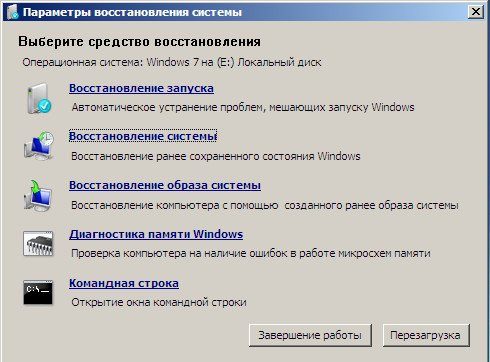
Для дальнейшей работы понадобится загрузочное устройство с предустановленной версией Windows 7.
- 1. Запустите компьютер с загрузочного носителя.
- 2. Укажите язык операционной системы.
- 3. Выберите раскладку клавиатуры.
- 4. Щелкните Далее .
- 5. Выберите свою операционную систему и снова нажмите Далее .
- 6. На экране «Параметры восстановления системы» выберите служебную программу командной строки .
- 7. После запуска командной строки введите следующую команду:
Если эти команды для восстановления основной загрузочной записи оказались бессильными, используйте следующие инструкции:
1. Определите букву вашего загрузочного устройства, последовательно введя следующие команды:
diskpart
выберите диск 0
список томов
Буква F: замените буквой, определяющей загрузочный носитель.
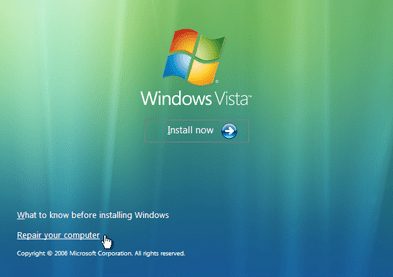
Для дальнейшей работы понадобится загрузочное устройство с предустановленной версией Windows Vista.
- 1. Запустите компьютер с загрузочного носителя.
- 2. Выберите язык и раскладку клавиатуры.
- 3. На экране приветствия выберите параметр «Восстановление системы .
- 4. Выберите свою операционную систему и нажмите Далее .
- 5. Откройте служебную программу командной строки .
- 6. После запуска приложения последовательно введите следующие команды:
bootrec / FixMbr
bootrec / FixBoot
bootrec / RebuildBcd
В качестве альтернативы команде bootrec вы можете попытаться автоматически восстановить MBR:
- 1. Запустите компьютер с загрузочного носителя.
- 2. На экране приветствия выберите параметр «Восстановление системы .
- 3. Выберите параметр «Восстановление при загрузке .
- 4. Дождитесь завершения процесса и перезагрузите компьютер.
Есть еще одна, более сложная альтернатива восстановлению MBR. Его концепция вращается вокруг прямого ремонта BCD. После запуска Windows с CD / DVD откройте командную строку и введите следующие команды:
bcdedit / экспорт C: \ bcdbackup
C:
загрузочный компакт-диск
bcd -s -h -r атрибут
ren c: \ boot \ bcd bcd.backup
bootrec / rebuildbcd
Подтвердите выполнение каждой команды, нажав клавишу Enter .
Восстановление MBR в Windows XP
Для дальнейшей работы понадобится загрузочное устройство с предустановленной версией Windows XP.
- 1. Для дальнейшей работы вам понадобится загрузочное устройство с предустановленной версией Windows Vista.
- 2. Когда появится экран приветствия, нажмите клавишу R, чтобы открыть консоль восстановления
- 3. При появлении запроса о дальнейших действиях ответьте системе, введя число 1, и подтвердите операцию, нажав клавишу Enter .
- 4. При необходимости введите пароль администратора.
- 5. Введите команду fixmbr .
- 6. Когда система запросит подтверждение ваших действий, нажмите Y и Enter .
- 7. Дождитесь завершения операции.
- 8. Удалите загрузочный носитель.
- 9. Введите команду выхода .
- 10. Нажмите Enter, чтобы перезагрузить компьютер.
Надеемся, что статья была вам полезна и помогла восстановить загрузочный сектор вашего диска.
В течение многих лет Microsoft совершенствовала систему восстановления операционной системы Windows, и в Windows 7 и Windows Vista она работает почти автоматически. Если вы загрузитесь с установочного диска Windows 7 и нажмете «» («Восстановить компьютер»), запустится восстановление Windows и попытается исправить все найденные ошибки самостоятельно. Он способен решить большое количество проблем, однако возможно, что загрузчик поврежден и система восстановления не справится с этой проблемой. В этом случае вы можете вручную сбросить загрузчик с помощью утилиты Bootrec.exe.
Приложение Bootrec.exe используется для исправления ошибок, связанных с повреждением загрузчика и, как следствие, невозможностью запуска операционных систем Windows 7 и Windows Vista.
Последовательность действий

Утилита отобразит справку по доступным параметрам командной строки.
Описание ключей запуска утилиты Bootrec.exe
Bootrec.exe / FixMbr: запускается с переключателем / FixMbr, утилита записывает основную загрузочную запись (MBR), совместимую с Windows 7 и Windows Vista, в системный раздел. Используйте эту опцию для устранения неполадок с поврежденной MBR или если вы хотите удалить из нее нестандартный код. Существующая таблица разделов в этом случае не перезаписывается
Bootrec.exe / FixBoot — запускаемая с переключателем / FixBoot, утилита записывает новый загрузочный сектор, совместимый с Windows 7 и Windows Vista, в системный раздел. Используйте эту опцию в следующих случаях:
- Загрузочный сектор Windows Vista или Windows 7 заменен на нестандартный.
- Загрузочный сектор поврежден.
- Более старая версия операционной системы Windows была установлена после установки Windows Vista или Windows 7. Например, если была установлена Windows XP, она будет использовать NTLDR (загрузчик Windows NT, загрузчик Windows NT), код загрузчика NT 6 (Bootmgr) будет перезаписан программой установки Windows XP.
Следует отметить, что аналогичного эффекта можно добиться с помощью утилиты bootsect.exe, которая также присутствует на загрузочном носителе Windows 7. Для этого запустите bootsect.exe со следующими параметрами:
bootsect / NT60 SYS — загрузочный сектор системного раздела будет перезаписан кодом, совместимым с BOOTMGR. Вы можете узнать больше об использовании утилиты bootsect.exe, запустив ее с параметром / help.
Bootrec.exe / ScanOs — запускаемая с переключателем / ScanOs, утилита сканирует все диски на наличие операционных систем Windows Vista и Windows 7. Кроме того, при ее использовании отображается список обнаруженных систем, которые не найдены. В настоящее время зарегистрированы в хранилище данных конфигурации загрузки Windows (хранилище данных конфигурации загрузки (BCD)
Bootrec.exe / RebuildBcd — запускаемая с помощью этого ключа утилита сканирует все диски на предмет установленных операционных систем Windows Vista или Windows 7. Список найденных операционных систем, из которых они могут быть добавлены в хранилище данных конфигурации загрузки вариант, если вы хотите полностью перестроить хранилище данных конфигурации загрузки. Перед этим нужно удалить предыдущий магазин. В этом случае набор команд может быть следующим:
В приведенном выше примере репозиторий текущей конфигурации загрузки экспортируется в файл C: \ BCDcfg.bak, из него удаляются системные, скрытые атрибуты и атрибуты только для чтения, после чего он удаляется с помощью команды DEL и перестраивается с помощью bootrec. / RebuildBcd команда .
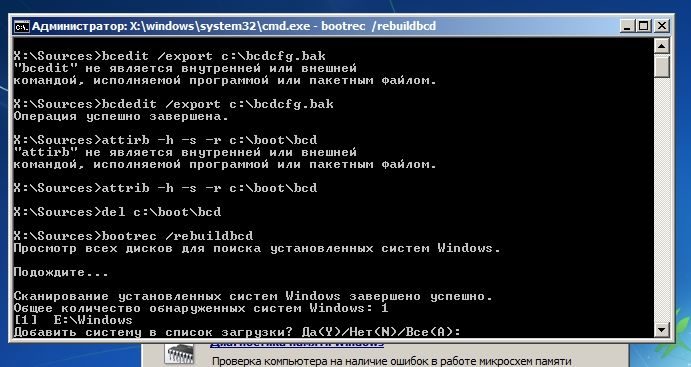
Конечно, утилита Bootrec.exe очень функциональна, однако она не поможет, если, например, файл Windows bootmgr поврежден или физически отсутствует. В этом случае вы можете использовать другую утилиту, которая также включена в дистрибутив Windows 7: bcdboot.exe .
Восстановление загрузочной среды с помощью BCDboot.exe
BCDboot.exe — это инструмент, используемый для создания или восстановления загрузочной среды, расположенной в активном системном разделе. Утилиту также можно использовать для переноса файлов загрузки с одного жесткого диска или раздела на другой.
Командная строка в этом случае может выглядеть так:
Замените e: \ windows на правильный путь для вашей системы. Это восстановит поврежденную загрузочную среду Windows, включая файлы хранилища данных конфигурации загрузки (BCD), включая файл bootmgr, упомянутый выше .
Синтаксис параметра командной строки bcdboot
Утилита bcdboot.exe использует следующие параметры командной строки:
источник: указывает расположение каталога Windows, используемого в качестве источника при копировании файлов среды загрузки.
/ l — необязательный параметр. Задает язык загрузочной среды. По умолчанию используется американский английский).
/ s — необязательный параметр. Задает букву диска системного раздела, на котором будут установлены файлы среды загрузки. По умолчанию системный раздел задается прошивкой BIOS.
/ v — необязательный параметр. Активирует режим подробного протоколирования работы утилиты.
/ m — необязательный параметр. Объединяет параметры вновь созданной и существующей архивируемой загрузочной записи и записывает их в новую загрузочную запись. Если указан GUID загрузчика ОС, он объединяет объект загрузчика с системным шаблоном для создания загрузочной записи.
Резюме. В статье рассмотрены принципы работы с утилитами bootrec.exe и bcdboot.exe, которые используются для устранения проблем, связанных с невозможностью загрузки операционной системы Windows 7 из-за поврежденного или отсутствующего загрузчика
Каждая операционная система Windows на персональном компьютере имеет специальные инструменты, которые отвечают за действие или операцию. Но есть такой инструмент, с помощью которого можно исправлять ошибки и проблемы, а также восстанавливать Windows из командной строки.
Если операционная система не загружается, нужно использовать утилиту Bootrec.exe
С его помощью устраняются проблемы в компьютере, исправляются данные, в том числе файлы запуска Windows или загрузочной конфигурации.
Источники
- https://konekto.ru/vosstanovlenie-zagruzchika-windows-7.html
- http://www.oszone.net/11294/
- https://cccp-guns.ru/windows-7/vosstanovlenie-zagruzochnogo-sektora-vindovs-vosstanovlenie/







