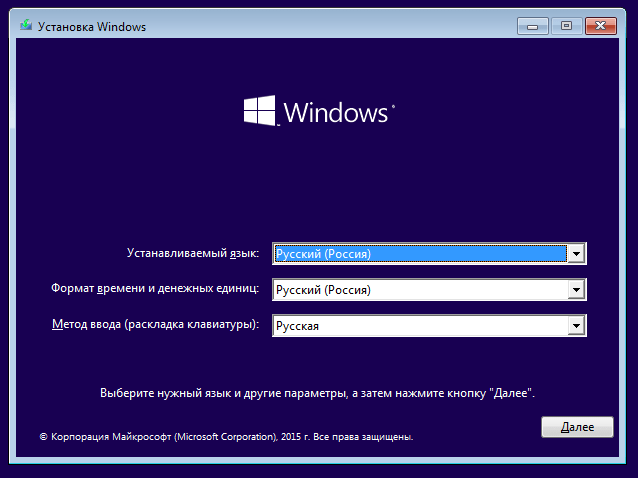Могу ли я войти в безопасный режим в Windows 10? Описание простых способов. Полезные советы для пользователей
Пользователи, столкнувшиеся с необходимостью включения безопасного режима в Windows 10, заметили, что нажатие клавиши F8 или комбинации клавиш Shift + F8 при запуске ПК в этой операционной системе не работает. Однако это не означает, что безопасный режим вообще не существует в операционной системе, указанной Microsoft. Можно будет загрузить ПК или ноутбук с минимальным интерфейсом, используя такой инструмент, как конфигурация системы:
- Нажмите фиксированную кнопку поиска на панели задач, перейдите в строку «конфигурация системы» и войдите в отображаемое приложение.
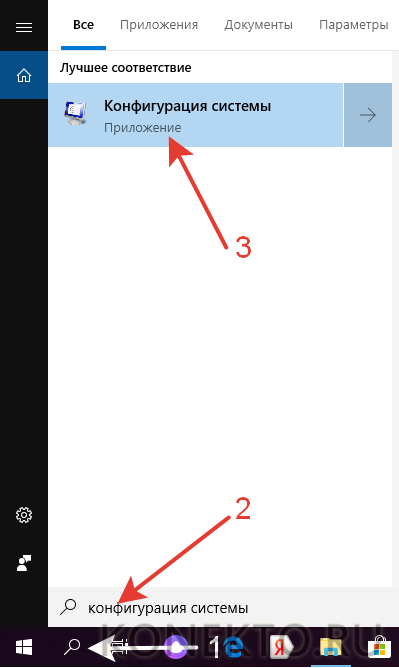
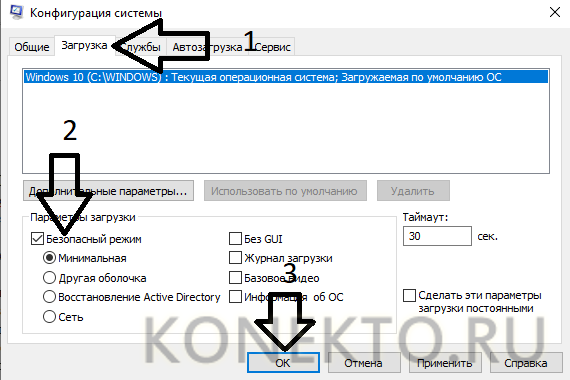
- Теперь пользователю достаточно перезагрузить компьютер. ПК загрузится сам в безопасном режиме.
Вы также можете перейти в приложение «Конфигурация системы» в Windows 10 с помощью команды «Выполнить»:
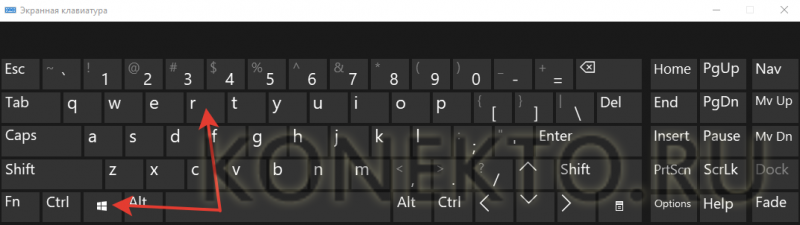
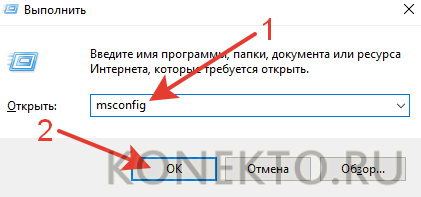
Три способа загрузиться в безопасном режиме в Windows 10 и войти в специальный безопасный режим на ноутбуке или ПК. Безопасная загрузка Windows 10 для восстановления системы.
Безопасный режим Windows 10

Еще со времен предыдущих версий Windows многие из нас часто использовали специальный вариант «чистой» загрузки операционной системы, называемый «Safe Mode» (в английской версии — Safe Mode). Это специальная диагностическая загрузка, в которой используется только самый необходимый набор системных драйверов и служб. Это позволяет исключить влияние сторонних драйверов и программ на работу операционной системы, тем самым сводя к минимуму возможность возникновения ошибки. Зачем это нужно? В основном для решения различных программных задач. Безопасный режим позволяет загружать операционную систему в «чистом» виде, чтобы исправить возникающие программные проблемы, связанные с неправильной работой драйверов, сбоями служб и вирусной активностью. Там вы также можете запустить восстановление системы с контрольной точки, удалить ненужные программы, изменить автозагрузку, внести изменения в реестр, сбросить пароль администратора и многое другое.
В Windows 10 также есть безопасный режим, но запустить его так же просто, как в XP или «Семерке», простое нажатие F8 при запуске компьютера не сработает. Эта возможность закрыта. Как его тогда вставить?
Первый способ. Самый простой.
Нажмите кнопку «Пуск» и щелкните пункт меню «Параметры».

Внизу окна выберите значок «Обновления и безопасность».
Выбираем раздел «Восстановление» -> «Особые варианты загрузки».
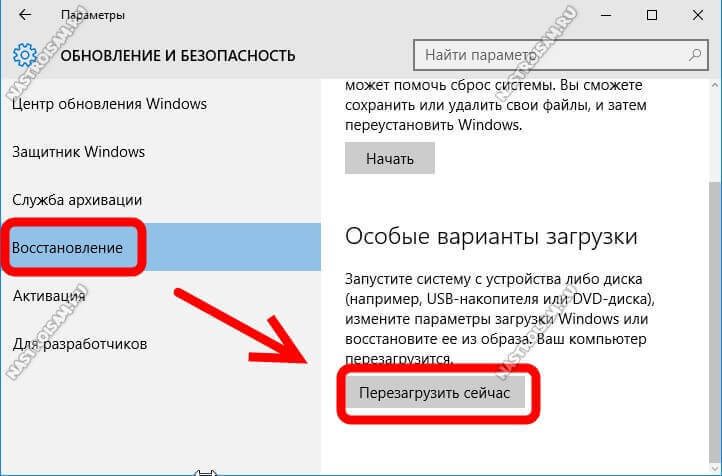
Нажмите кнопку «Перезагрузить сейчас».
После этого Windows 10 уже запускается в специальном режиме восстановления. Теперь вам нужно открыть раздел «Диагностика»:
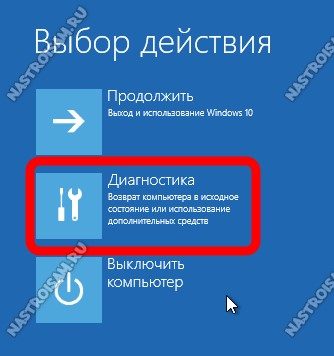
Перейдите в «Дополнительные параметры»:
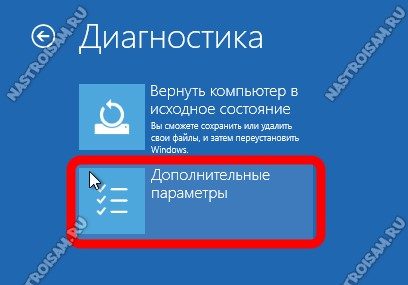
И выбираем подраздел «Параметры загрузки»:
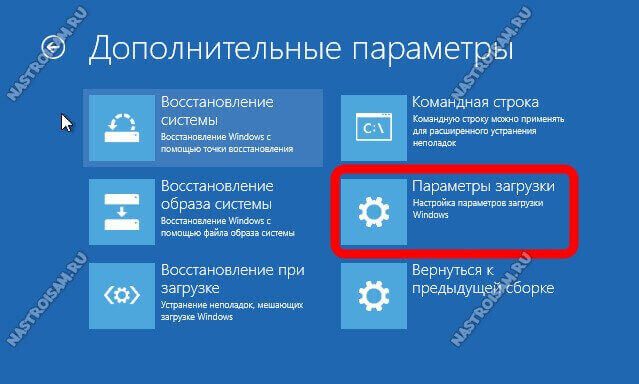
Затем вы увидите информационное окно, в котором перечислены параметры, доступные для режима:
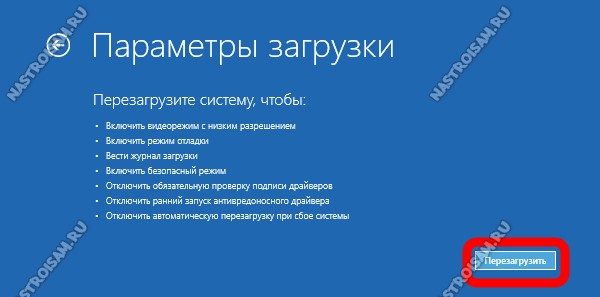
Перезагрузим компьютер или ноутбук. При следующем запуске операционной системы появится следующее меню:
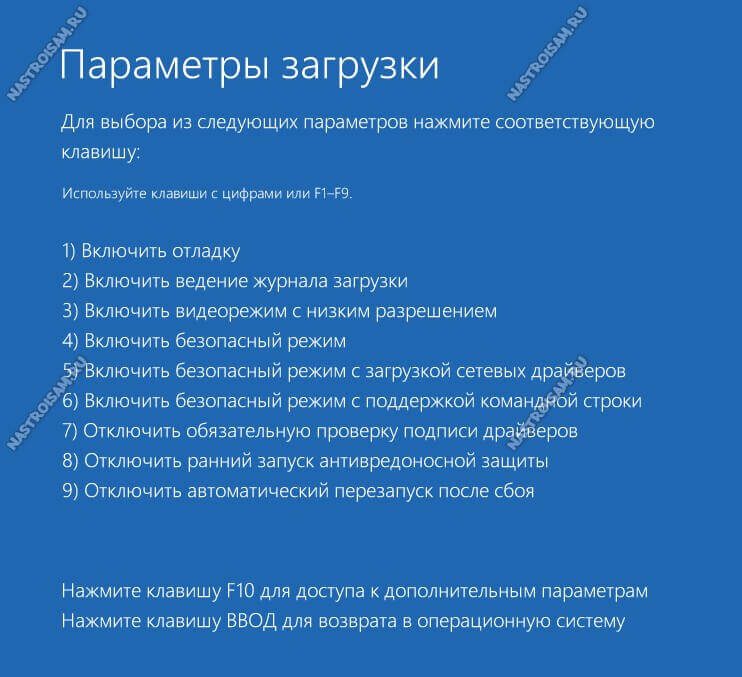
Здесь, чтобы войти в Windows 10 в безопасном режиме, вам нужно выбрать желаемый вариант загрузки. Нас интересуют числа от 4,5,6, для выбора какого из них нужно нажать кнопку F4, F5 или F6 соответственно. После этого запустится безопасный режим.
Второй способ. Msconfig
Нажмите комбинацию клавиш Win + R и в окне «Выполнить» введите команду: «msconfig». Нажмите кнопку «Enter».
Откроется окно конфигурации системы. Здесь нас интересует вкладка «Скачать».
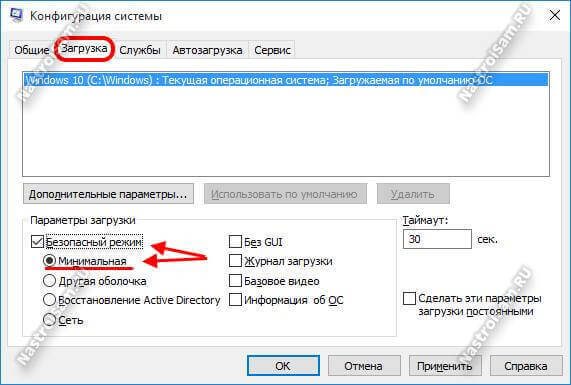
Установите флажок для вашей операционной системы Windows 10 — «Безопасный режим». Затем, ниже, вам нужно выбрать опцию «Минимум». Давайте перезапустим.
Примечание. Если вы хотите загрузить только командную строку, выберите параметр «Другие оболочки».
Третий способ. Установочный носитель
Как вы могли заметить, первые два варианта дают предварительную возможность корректного запуска операционной системы. А как запустить Windows 10 Safe Mode на ноутбуке или компьютере, если, например, запуск прерывается синим экраном смерти — BSOD ?! Здесь вам пригодится установочный диск или USB-накопитель. Загружаемся с него и после того, как мастер установки приветствует вас нажатием комбинации клавиш Shift + F10.
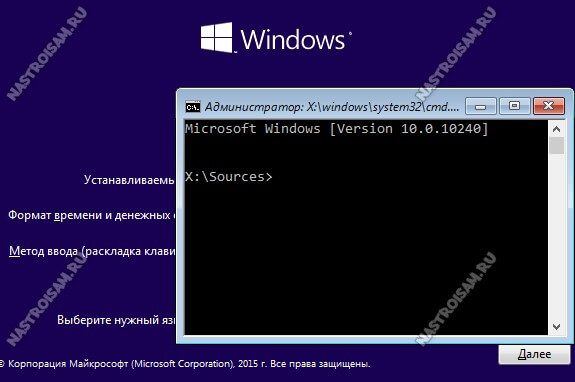
В появившейся командной строке введите следующее:
Если вам просто нужна командная строка, добавьте следующую команду:
Если вы хотите увидеть список опций, вам нужно ввести это вместо предыдущих директив:
Перезагрузите компьютер или ноутбук.
После этого запустится только безопасный режим Windows 10. После устранения проблемы вам необходимо восстановить нормальный запуск Windows. Для этого снова запустите командную консоль с установочного диска и введите команду:
Чтобы удалить список доступных опций, введите:
Примечание. Если вам не удалось запустить командную консоль с помощью комбинации клавиш, то дальше и на этапе, когда вам будет предложено начать установку операционной системы, щелкните ссылку «Восстановление системы». Затем нужно выбрать раздел «Диагностика» -> «Дополнительные параметры» -> «Командная строка».
Что вам нужно сделать, чтобы войти в безопасный режим в Windows 10. Как загрузиться и войти в безопасный режим в Windows 10, если система не загружается.
Как запустить безопасный режим через настройки конфигурации системы
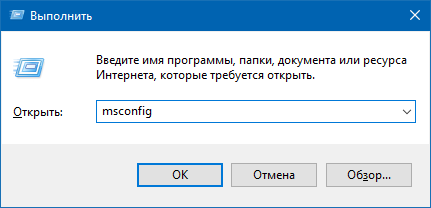
- Используйте сочетание клавиш Win + R, чтобы открыть командное окно.
- Введите msconfig и нажмите Enter.
Для чего предназначены параметры безопасного режима
В безопасном режиме есть несколько конфигураций:
- Минимум. В этой конфигурации Windows запускается без звука и сети, запуск программы отключен, активированы только базовые драйверы самых необходимых устройств.
- Еще один снаряд. Отличие этой конфигурации от минимальной — отключение системного интерфейса. Вы можете использовать только командную строку.
- Восстановление Active Directory. В дополнение к критически важным службам, работающим в минимальной конфигурации, запустится служба Active Directory.
- Сеть: помимо основных драйверов для наиболее важных устройств, также будут активированы драйверы для сетевых карт.
Выберите правильную конфигурацию в зависимости от обнаруженной проблемы. Например:
- Если вам нужно использовать Интернет для диагностики или устранения проблем (например, загрузить антивирусное программное обеспечение или проверить работу сети), вам необходимо запустить безопасный режим в настройках сети.
- Если у вас есть проблемы с проводником или интерфейсом Windows (explorer.exe), вам следует использовать конфигурацию другой оболочки, так как в минимальной конфигурации служба explorer.exe может не запускаться.
- Если вам вдруг понадобится служба Active Directory, к вашим услугам соответствующая конфигурация.
- В остальных случаях (восстановление драйвера, удаление заблокированных файлов, очистка системы от вирусов, если есть антивирус, работающий в безопасном режиме) вам подходит минимальная конфигурация.
Запуск безопасного режима Windows 10 отличается от предыдущих версий операционной системы. Для загрузки в безопасном режиме используйте Windows CMD, параметры конфигурации системы, параметры восстановления Windows или загрузочный диск с образом Windows 10. Безопасный режим помогает восстановиться после сбоев системы.
Режим загрузки Windows 10
Стандартный
Терминал и подключение к Интернету не поддерживаются.
С использованием терминала
Запустите командную строку вместо обычного графического интерфейса.
С поддержкой сетевых драйверов
Позволяет получить доступ к Интернету в безопасном режиме.
С записью журнала
Список установленных драйверов может быть полезен при диагностике проблем. Он находится в файле ntbtlog.txt, который автоматически создается при выборе этой функции.
С видеорежимом в низком разрешении (640 на 480 точек)
Чтобы восстановить измененные пользователем настройки дисплея, вы можете запустить режим видео с минимальным разрешением и частотой кадров.
Отладка
Расширенная диагностика системы. Обычным пользователям это вряд ли пригодится, только системным администраторам и айтишникам.
Восстановление служб каталогов
Также полезно только для системных администраторов и ИТ-специалистов. Запустите контроллер домена Windows с Active Directory.
Последняя удачная конфигурация
Если после установки новой программы или драйвера у вас возникнут проблемы, возможно, в вашей операционной системе установлена последняя версия, которая отлично работала. Это не сработает, если вы периодически выполняете очистку с помощью программного обеспечения, удаляющего резервные копии.
Отключение перезапуска при системном отказе
К нему рекомендуется прибегать только в том случае, если при проблемах в работе устройство отправляется на перезагрузку, и это происходит снова и снова. Чтобы разорвать этот цикл, пользователь должен отключить параметр перезапуска.
Отключение автоматической проверки подписи драйверов
Пригодится, если на машину нужно поставить дрова с неправильной или отсутствующей цифровой подписью.
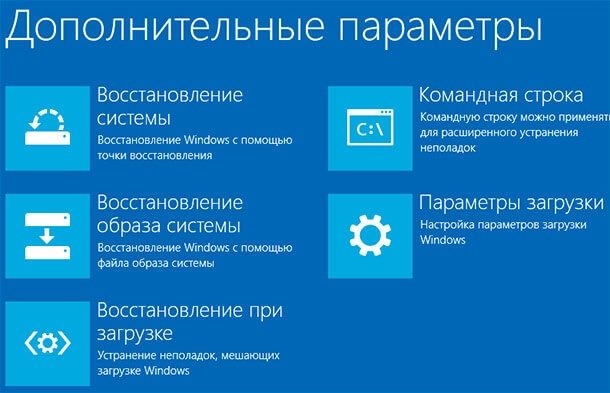
В нем объясняется, как запустить Windows 10 в безопасном режиме. Статья иллюстрирована наглядными скриншотами.
Затем щелкните ссылку восстановления системы ниже.
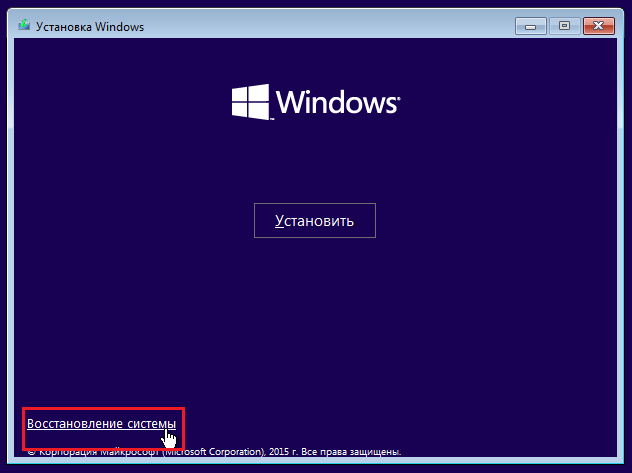
Дальнейшие шаги — «Диагностика» и «Дополнительные параметры».

Затем выберите командную строку.
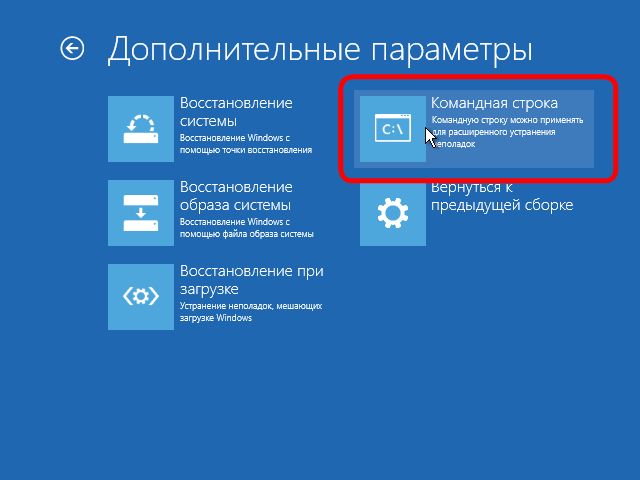
В окне командной строки введите:
bcdedit / set
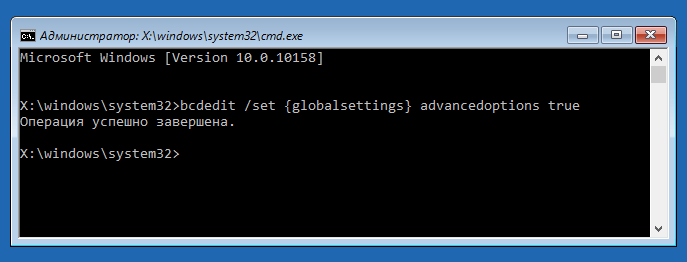
Операция прошла успешно, закрываем командную строку и в меню выбора действий нажимаем, чтобы продолжить использование Windows 10.
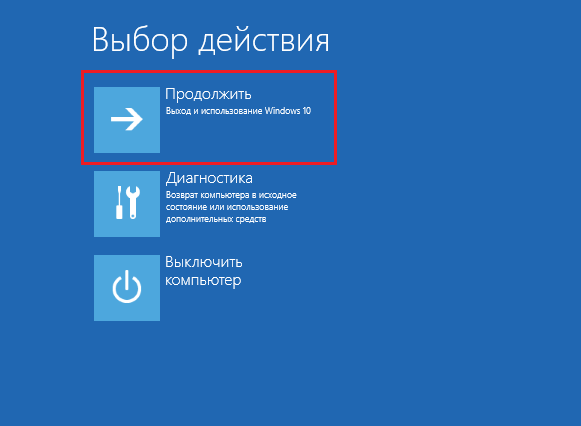
Затем мы увидим список вариантов загрузки.
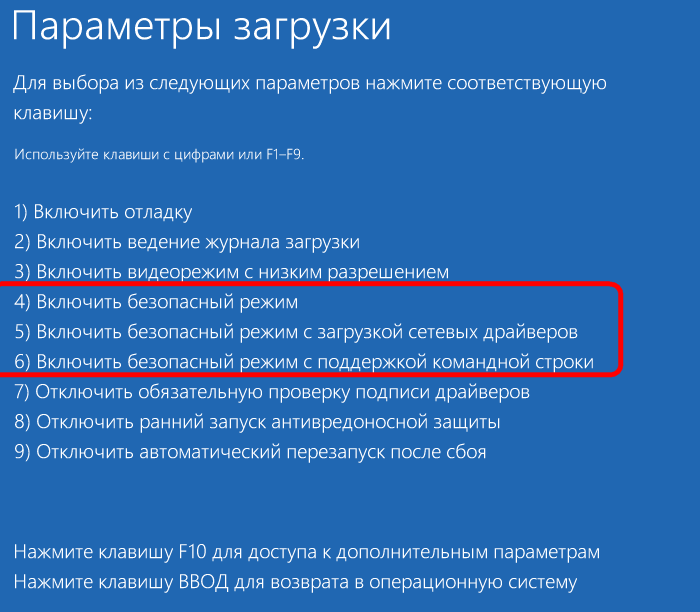
Если в безопасном режиме вы можете устранить причину, которая мешает вам загрузиться, и избежать переустановки системы, ваш компьютер всегда будет загружаться из меню параметров загрузки в будущем. Эту проблему очень легко решить с помощью той же командной строки, которую мы сейчас открываем, выбирая из содержимого контекстного меню на кнопку «Пуск».

bcdedit / deletevalue
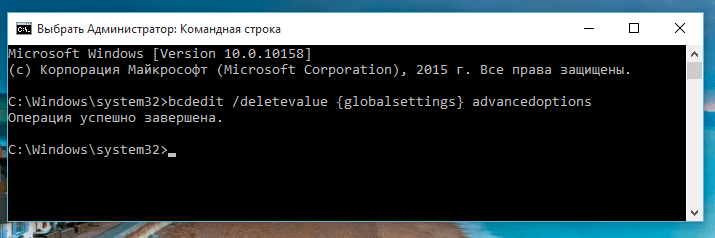
Вот и все — ваш компьютер теперь будет загружаться как обычно, без предварительных состояний и меню.
Источники
- https://konekto.ru/kak-zajti-v-bezopasnyj-rezhim-windows-10.html
- https://nastroisam.ru/bezopasnyiy-rezhim-windows-10/
- https://wp-seven.ru/instruktsii/tips/windows-10-tips/kak-zapustit-bezopasnyj-rezhim-windows-10.html
- https://pclegko.ru/windows-7-8-10/bezopasnyj-rezhim-windows-10.html
- https://windowstips.ru/bezopasnyj-rezhim-windows-10-kak-v-nego-popast