Загрузка файлов иногда может быть сложной, если она занимает слишком много времени (или даже дольше, если вы спешите). В этой статье мы рассмотрим лучшие советы, которые вам следует применить, если вы хотите загружать файлы на Mac намного быстрее. Многие из них должны […]
Существует ряд факторов, которые в большей или меньшей степени напрямую влияют на то, будут ли загрузки, которые вы делаете на Mac, быть быстрее или медленнее. Ниже мы подробно описываем эти элементы, которые вы всегда должны помнить, чтобы ваш компьютер работал быстрее.

Всегда имейте самое последнее программное обеспечение
Обновление macOS предлагает множество преимуществ, таких как возможность использовать последние визуальные и функциональные обновления системы и исправления безопасности для защиты вашего устройства. Однако это также мешает обеспечению стабильности системы и улучшению многих процессов, среди которых также выделяется улучшение подключения к Интернету, как через Wi-Fi, так и через кабель. Очевидно, что оборудование останется прежним, но программное обеспечение должно быть последней версии, чтобы получить максимальную отдачу.
Помните, что вам нужно перейти в Системные настройки> Обновление программного обеспечения, чтобы найти последнюю версию macOS, готовую для загрузки и установки. Если это меню не отображается, вероятно, это связано с тем, что у вас версия, равная или старше macOS High Sierra (10.13), и в этом случае вам следует перейти в App Store и перейти на вкладку «Обновления».
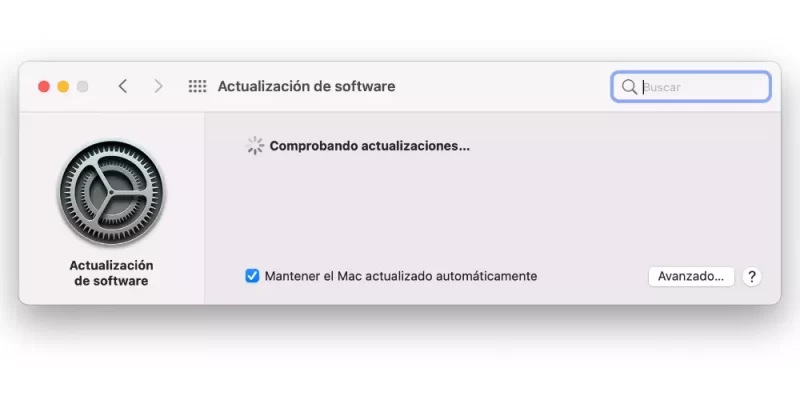
Интернет-роутер проверяет
Еще один важный фактор, способствующий подключению к Интернету, и, возможно, самый важный, — это маршрутизатор, который позволяет вам подключаться. Независимо от того, предлагает ли ваш бизнес волоконно-оптические или ADSL-услуги, последний работает медленнее, чем первый. Есть несколько советов, которые вы должны учитывать, чтобы убедиться, что он загружен на полную мощность.
Прежде всего, прохождение теста скорости интернета позволяет точно узнать, каких цифр достигает ваш компьютер. Это также может помочь вам проконсультироваться с вашим оператором связи в случае аварии, если ваша скорость ниже, чем указано в контракте, и вы даже сможете определить, есть ли у маршрутизатора проблемы, требующие замены или ремонта.

лучше всегда быть подключенным с помощью кабеля, потому что это даст вам более высокую скорость и намного более быструю загрузку, но в любом случае вы должны убедиться, что он в хорошем состоянии. Если вы используете для этого сеть Wi-Fi, мы советуем вам находиться на достаточном расстоянии от маршрутизатора, и время от времени, если это необходимо, особенно при интенсивных загрузках, вы думали о том, чтобы приблизить Mac к возможности подключить кабелем.
Проверьте, сколько устройств подключено
Этот момент важен, потому что чем больше устройств вы подключаете к сети, тем медленнее будет их соединение. Есть некоторые аксессуары, такие как устройства домашней автоматизации и другие, которые не имеют такого высокого потребления, но вместе, в конце концов, они могут вызвать некоторую задержку. Если ваш маршрутизатор предлагает сеть, к сожалению, вы ничего не сможете сделать, поскольку мы понимаем, что выключение других устройств может быть слишком раздражающим, хотя, если вам нужно сделать это вовремя, когда ваш Mac запускается, вы могли бы.
Теперь, если ваш маршрутизатор предлагает более одной сети Wi-Fi, рекомендуется подключать Mac только к лучшим сетям, отдавая приоритет максимальной скорости компьютера. Также будет важно проверить безопасность маршрутизатора, чтобы предотвратить доступ к нему других людей, поэтому важно иметь надежный пароль.
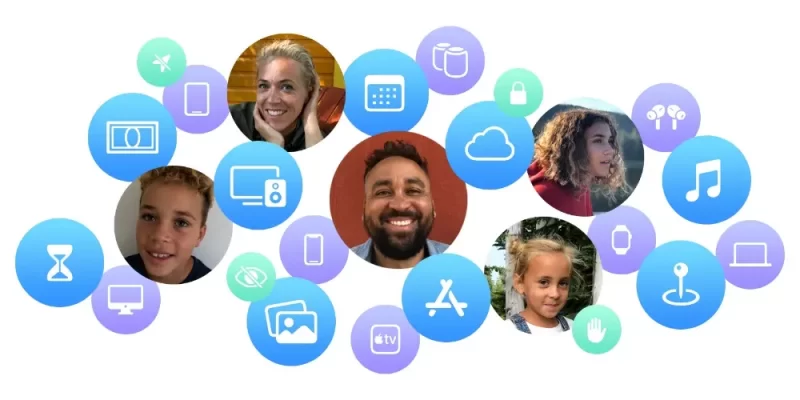
Что такое Терминал на Mac (macOS): для чего он нужен, самые полезные команды, синтаксис — понятные инструкции для новичков
Использование Поиска Spotlight
Один из самых простых способов открыть Терминал на Mac — это поиск в Spotlight.
1) Если у вас есть кнопка поиска Spotlight в строке меню, щелкните по ней. Если нет, используйте сочетание клавиш Command + Пробел.
2) Войдите в «Терминал».
3) Программа Терминал появится вверху меню с результатами. Щелкните дважды, чтобы открыть его.
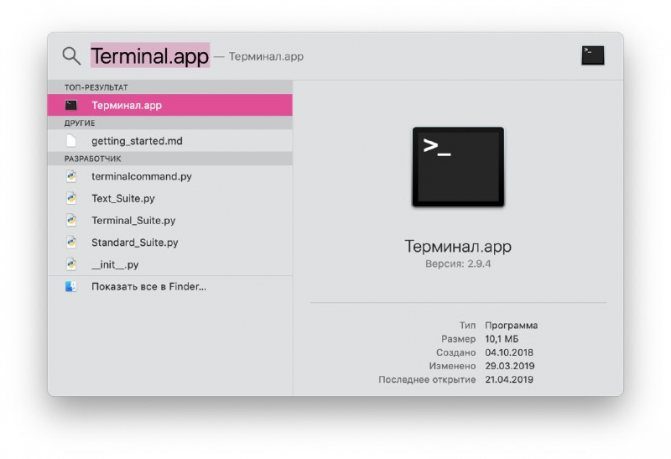
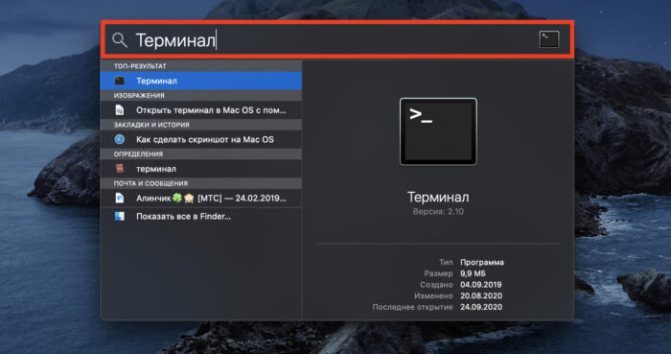
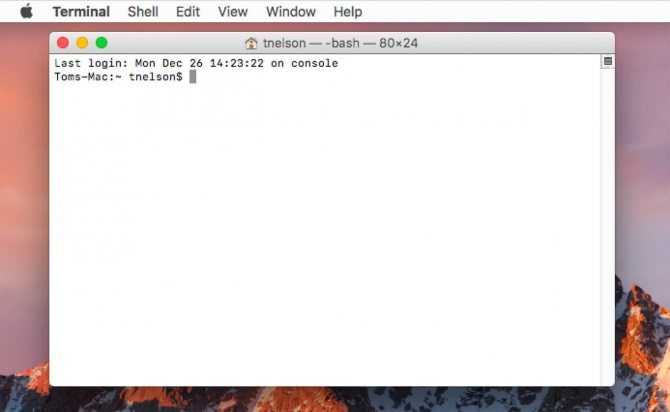
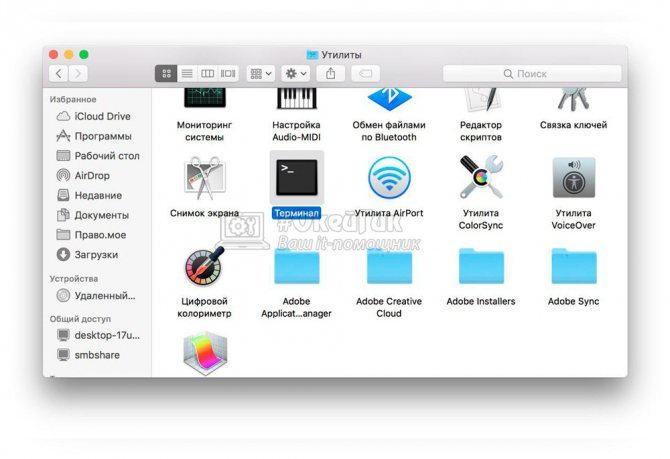
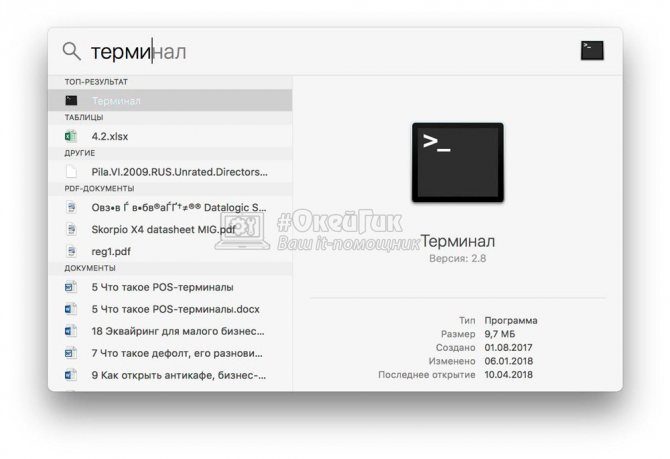
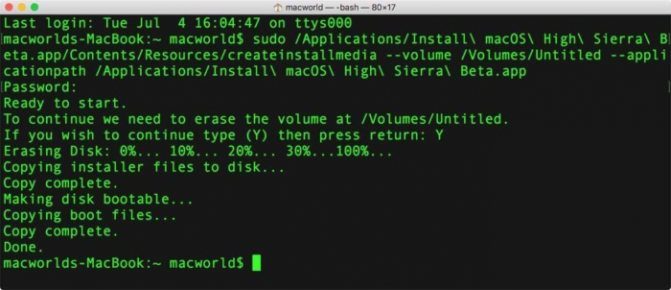
![]()
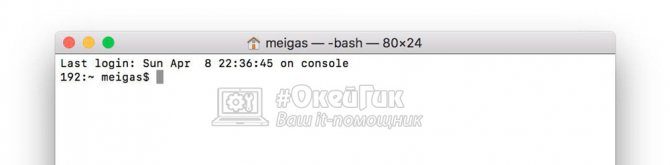
Обратите особое внимание на вкладку «Энергия», поскольку она может играть ключевую роль в выявлении проблем. Убедитесь, что вы внимательно прочитали Energy Impact,
Увеличьте время автономной работы вашего Mac под управлением macOS Big Sur
Надеюсь, вы решили проблему, и время автономной работы вашего MacBook увеличивается. Как было сказано ранее, проблема часто возникает из-за множества проблем. Поэтому убедитесь, что вы берете под контроль все распространенные подозрения.
Кроме того, я рекомендую вам максимально использовать настройки батареи, поскольку они могут оказаться очень полезными для продления срока службы батареи вашего портативного Mac. Кроме того, никогда не забывайте использовать Activity Monitor, чтобы отслеживать, какие приложения потребляют больше всего энергии.
В моем случае проблема была вызвана рядом энергоемких приложений. Как только я остановил их от безумия, время автономной работы моего MacBook увеличилось. Есть отзывы? Убедитесь, что вы отправили его.
Есть несколько способов ускорить работу iMac или MacBook, не требуя обновления оборудования или программного обеспечения.
Проверка количество свободного места на диске
Забитый диск с большим количеством файлов также может существенно повлиять на скорость вашего компьютера. Чтобы система работала быстро и стабильно, очень важно не пренебрегать негласным правилом: иметь 15-20% свободного места.
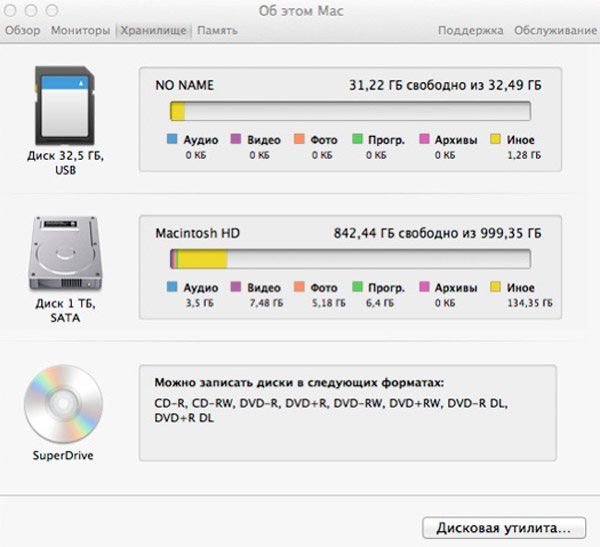
Со временем необходимо обязательно очистить устройство от ненужных файлов, особенно загрузочный диск, чтобы это не замедляло работу Mac. Вы можете проверить состояние доступной памяти и выполнить очистку из соответствующего меню, для перехода в которое нужно нажать на логотип Apple в верхнем левом углу, затем пройти по пути Об этом Mac → Хранилище. Используйте боковую панель для выбора функций и управления процессом восстановления.
Эти советы помогут вам максимально увеличить время работы вашего ноутбука Mac.
Как продлить время автономной работы MacBook
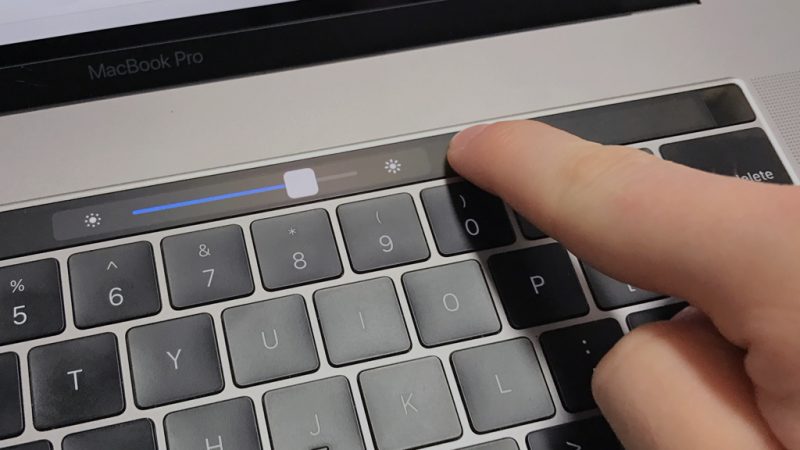
Время автономной работы MacBook сильно зависит от яркости экрана и интенсивности подсветки клавиатуры. Чем ниже эти значения, тем дольше ваше устройство будет работать от одной зарядки аккумулятора.
Чтобы снизить расход заряда батареи, но не испытывать неудобств в работе, отключите автоматическую регулировку яркости экрана и включите автоматическую регулировку яркости подсветки и выключите ее, когда MacBook неактивен.
Шаг 1. Перейдите в меню «Системные настройки», выберите раздел «Дисплеи» и отключите параметр «Автоматически настраивать яркость». Система перестанет пытаться сделать экран светлее, и вы можете снизить этот параметр до более низкого уровня.
Шаг 2. Перейдите в меню «Системные настройки», выберите раздел «Клавиатура» и активируйте опцию «Адаптировать яркость клавиатуры к условиям низкой освещенности». Теперь подсветка не будет включаться при ярком свете, когда она не нужна.
Шаг 3. Зайдите в меню «Системные настройки», выберите раздел «Клавиатура» и активируйте опцию «Отключить подсветку клавиатуры через» — 5 секунд достаточно. Подсветка отключается, если вы какое-то время не пользуетесь компьютером.
Обратите внимание, что даже после всех этих настроек вы все равно сможете независимо регулировать яркость экрана и яркость подсветки клавиатуры с помощью функциональных клавиш или полосы управления на сенсорной панели.
Замените приложения с высоким потреблением энергии
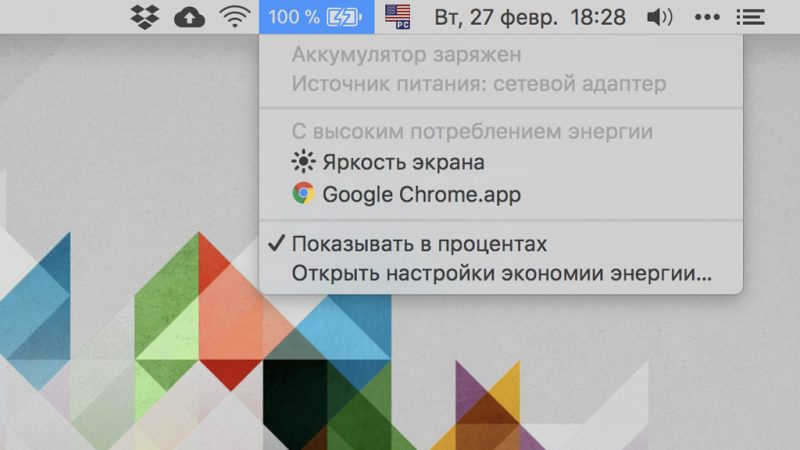
Если вы нажмете на значок аккумулятора в строке состояния MacBook, вы получите дополнительную информацию о том, как он работает, а также список источников, которые больше всего разряжают ваше устройство.
Помимо высокой яркости экрана, вы, вероятно, увидите несколько приложений, которые излишне быстро разряжают батарею. Их желательно заменить на более энергоэффективные аналоги. Например, браузер Chrome потребляет батарею быстрее, чем Safari.
Отключите дополнительные устройства и функции

Каждый MacBook имеет большое количество встроенных модулей, которые могут существенно повлиять на время автономной работы. Если вы не используете их в данный момент, вы можете отключить их.
Шаг 1. Если вам не нужны соединения Wi-Fi или Bluetooth, вы можете отключить их, щелкнув соответствующие значки в строке состояния macOS или через меню «Системные настройки». Это поможет сэкономить заряд батареи.
Шаг 2. Внешние USB-устройства (например, iPhone), FireWire, Thunderbolt, SD-карты и ExpressCard, подключенные к вашему MacBook, постоянно разряжают аккумулятор устройства, поэтому вам необходимо отключить их, чтобы продлить срок службы батареи.
Шаг 3. Извлеките все компакт-диски или DVD-диски из встроенного SuperDrive (если он есть на вашем компьютере), чтобы избежать прерывистого вращения, которое разряжает аккумулятор вашего MacBook.
Обратите внимание, что при подключении внешнего монитора к 15-дюймовым и 17-дюймовым MacBook, в которых используется дополнительная дискретная графика, энергопотребление значительно возрастает из-за переключения на отдельный видеочип.
Отрегулируйте «Экономию энергии» в настройках
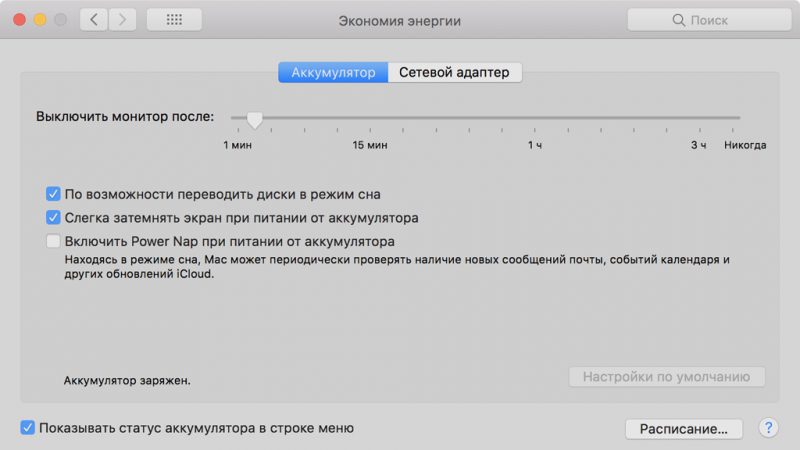
У каждого MacBook есть отдельное меню экономии заряда батареи, которое позволяет настраивать дополнительные параметры для увеличения срока службы батареи при использовании ноутбука в автономном режиме.
Шаг 1. Перейдите в меню «Системные настройки», выберите раздел «Энергосбережение» и настройте экран MacBook таким образом, чтобы он отключался через определенное время без прямого использования. Обычно это занимает 2-3 минуты.
Шаг 2. Перейдите в меню «Системные настройки», выберите раздел «Энергосбережение» и включите параметры «Приостановить диски, когда это возможно» и «Слегка темный экран при питании от аккумулятора» (для MacBook 2016 и новее).
Шаг 3. Перейдите в меню «Системные настройки», выберите раздел «Энергосбережение», отключите «Включить Power Nap при питании от батареи». В этом случае macOS не будет проверять наличие новых писем и обновит действия календаря.
Из того же меню можно настроить автоматику, переведя компьютер в спящий режим, включив его, выключив и перезапустив. Это также поможет вам увеличить время работы вашего компьютера без его подзарядки.
Определите необходимость замены аккумулятора
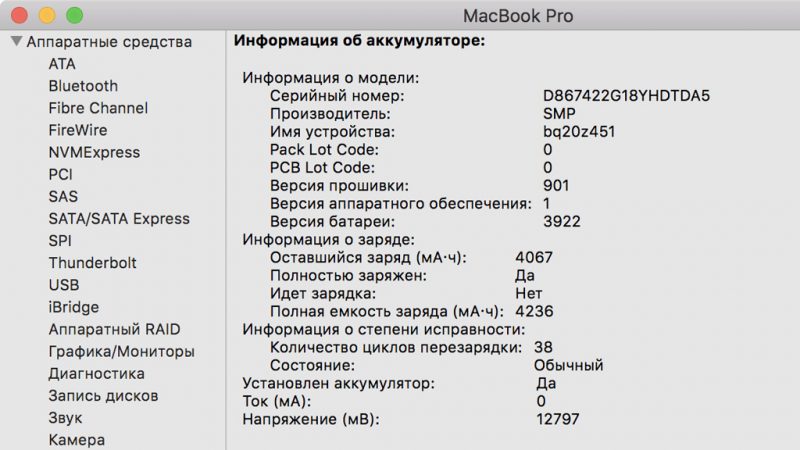
Если после выполнения этих действий срок службы аккумулятора MacBook не увеличился и он разряжается слишком быстро, возможно, аккумулятор необходимо заменить. Чтобы определить это, зажмите Option и щелкните значок батареи в правом верхнем углу экрана. Вы увидите информацию о состоянии батареи:
Нормально: аккумулятор вашего MacBook здоров;
«Скоро потребуется замена»: аккумулятор работает исправно, но его емкость уменьшилась и вскоре потребуется замена;
«Требуется замена»: аккумулятор работает исправно, но его емкость значительно уменьшилась, поэтому его необходимо заменить;
Требуется обслуживание: батарея неисправна, но MacBook можно использовать при подключении к источнику питания.
Вы также можете измерить время автономной работы MacBook по количеству раз, когда он полностью заряжался и разряжался. Вы можете просмотреть эту информацию, выбрав «Об этом Mac»> «Системный отчет»> «Электропитание»> «Циклы зарядки».
Аккумулятор MacBook рассчитан на работу до 1000 циклов. В дальнейшем его мощность падает до критического уровня, поэтому его необходимо заменить на новый. Рекомендуется сделать это в одном из авторизованных сервисных центров.
Источники
- https://itigic.com/ru/speed-up-file-downloads-on-mac-computers/
- https://it-manuals.ru/aksessuary/mac-os-terminal.html
- https://okdk.ru/razryad-batarei-v-macos-big-sur-8-sovetov-kak-uluchshit-zhizn-batti/
- https://it-manuals.ru/obzory/kak-uskorit-mak.html
- https://re-store.ru/blog/sovety/kak-prodlit-vremya-avtonomnoy-raboty-macbook/







