Подробные инструкции о том, как узнать, кто подключен к моему Wi-Fi и сколько людей использует сеть Wi-Fi. Как узнать, сколько устройств подключено к роутеру d-link, asus, zyxel или tp-link.
Как узнать кто подключен к WiFi роутеру и посмотреть клиентов беспроводной сети

Сейчас, когда почти в каждой второй квартире есть проводной Интернет и в каждой третьей есть WiFi-роутер, вопрос безопасности домашней беспроводной сети стоит особенно остро. Молодые доморощенные хакеры, прочитав различные руководства о том, как взломать Wi-Fi, штурмуют близлежащие сети в поисках халявы и развлечений.
Если маршрутизатор настроен правильно, их попытки рано или поздно потерпят неудачу.
Но проблема в том, что безопасность не всегда настраивается на правильном уровне. Многие пользователи даже не задумываются об этом, считая, что здесь нет ничего страшного и если кто-то воспользуется их доступом в интернет, то ничего страшного не произойдет. Но тщетно…
Злоумышленник может сделать абсолютно все. Например, перехватывая данные, вы крадете учетные записи социальных сетей, фотографии со своего компьютера или информацию о платежных картах.
Чтобы этого не произошло, необходимо:
— Во-первых, убедитесь, что вы включили шифрование WPA2-PSK + AES
— Во-вторых, отключите функцию WPS
— В-третьих, проверьте клиентов беспроводной сети.
Если по первым двум пунктам нет особых вопросов, многим может быть сложно выяснить, кто подключен к сети Wi-Fi маршрутизатора. Хочу остановиться на этом подробнее.
Сначала вам нужно посмотреть на все ваши устройства, которые в настоящее время используют Wi-Fi для доступа в Интернет. У каждого из них есть свой аппаратный идентификатор: MAC-адрес. Вы можете увидеть это в информации о беспроводной сетевой карте, которая находится в строке «Физический адрес».
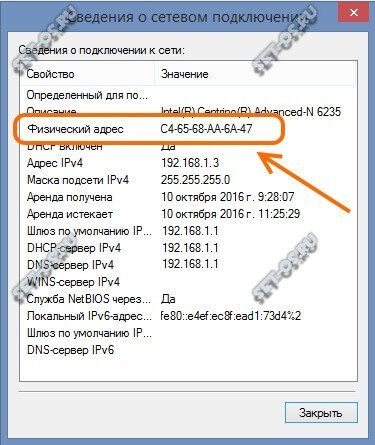
На планшете или смартфоне то же самое можно сделать через параметры сетевого адаптера. Не забывайте SMART TV, медиаплееры и игровые консоли. Далее вам нужно записать все свои MAC в отдельный список — он нам обязательно пригодится.
Теперь вам нужно открыть веб-интерфейс роутера. Например, давайте взглянем на 4 самых популярных бренда устройств доступа к сети.
1. D-Link
Давайте посмотрим на самую популярную модель — DIR-300. Для других моделей последовательность действий будет такой же, как и пользовательский интерфейс прошивки. Для просмотра клиентов Wi-Fi на роутере D-Link вам необходимо найти в веб-интерфейсе раздел «Статус»:

Появится подраздел «Список станций», в котором будет отображена следующая таблица:
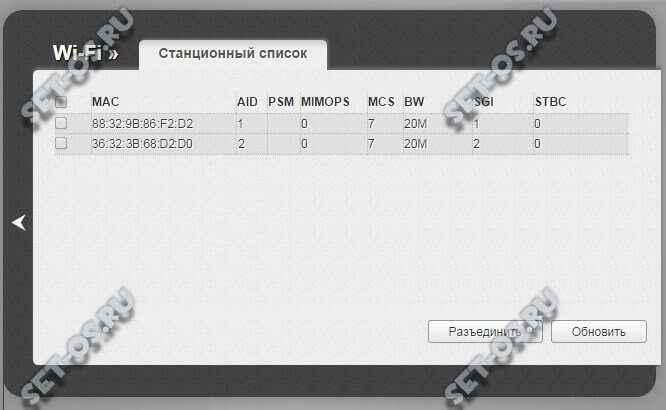
Отображает список устройств, подключенных к маршрутизатору D-Link через Wi-Fi. Из всей информации нам понадобится только столбец «MAC», в котором перечислены идентификаторы оборудования клиентов. Сравните это со своим списком. Различные MAC-адреса, скорее всего, связаны с внешними подключениями пользователей.
2. TP-Link
Чтобы посмотреть, кто подключен к роутеру TP-Link, нужно открыть раздел «Беспроводной режим» и найти там пункт «Статистика»:
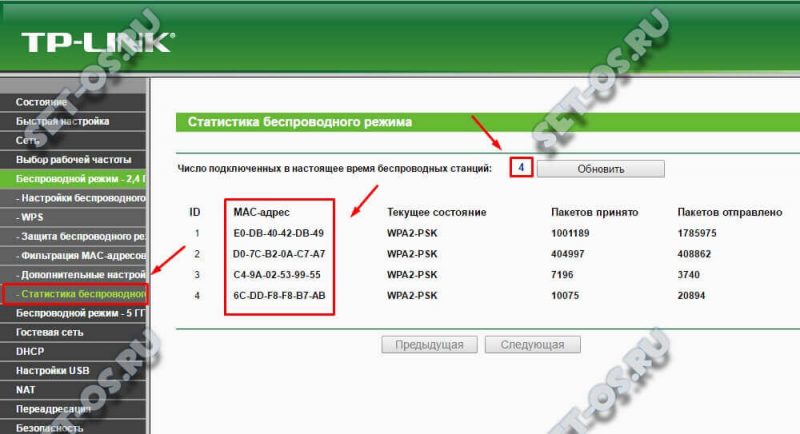
Это покажет количество активных клиентов и список их MAC-адресов. Он также отображает сетевую статистику по полученным и переданным пакетам.
3. ASUS
На роутерах ASUS вы можете увидеть, кто подключен к моему WiFi прямо из раздела «Карта сети»:

Будет значок «Клиенты». Нажав на нее, вы увидите следующий список в правой части окна:

Просмотрите имена устройств и их IP-адреса. Чтобы просмотреть подробную информацию о каждом из них, просто нажмите на нужную строку.
4. Zyxel
Интернет-центры Zyxel Keenetic предоставляют, пожалуй, наиболее полную информацию обо всех подключенных клиентах, как проводных, так и беспроводных. Чтобы увидеть, кто подключен к роутеру, нужно открыть раздел «Домашняя сеть»:
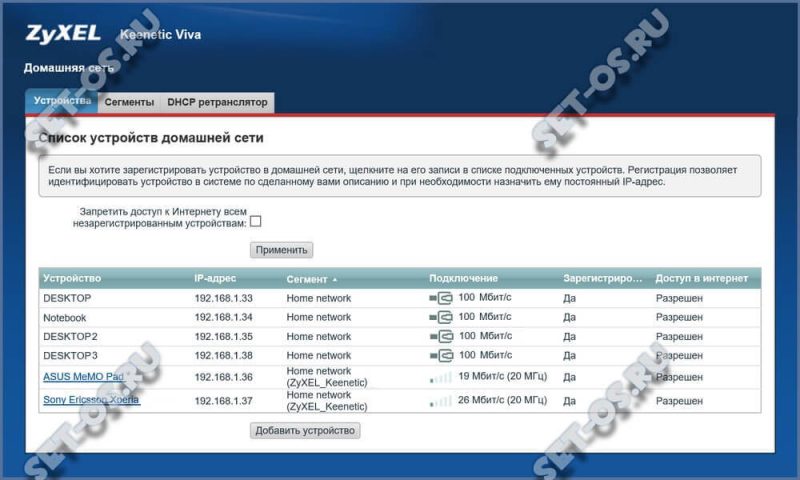
На вкладке «Устройства» отобразится таблица с именами хостов, IP-адресами и способом подключения — кабельное или WiFi. Здесь же можно включить ограничение доступа, с помощью которого можно запретить доступ к домашней сети всем устройствам, не зарегистрированным в ней.
Альтернативный способ узнать сколько устройств подключено к WiFi
Есть другой вариант? что позволяет легко увидеть, кто подключен к моему роутеру. Совершенно не требует доступа к настройкам точки доступа. Вам просто нужно установить одну программу — Wireless Network Watcher. Это бесплатно, не требует установки в системе и без проблем скачать через Интернет, поэтому я не буду публиковать ссылку.
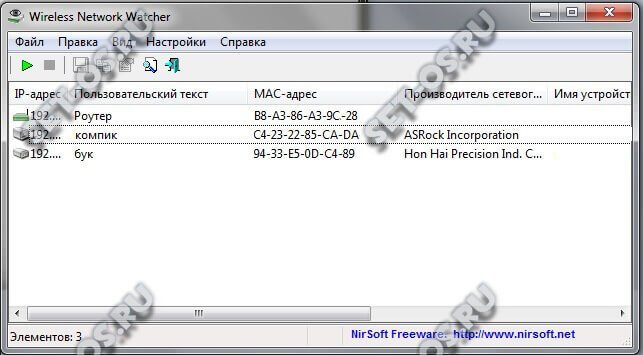
Как видите, утилита отображает список всех подключенных устройств, и вы легко можете узнать, сколько компьютеров, планшетов и телефонов подключено к Wi-Fi. По результатам работы вы можете сохранить отчет в формате HTML, XML, CSV или как обычный текстовый файл.
Узнать, кто подключился из вашей сети Wi-Fi, можно в панели администратора роутера или с помощью программы Advanced IP Scanner. Чтобы увидеть список подключенных устройств, просто перейдите в соответствующий раздел.
Осуществляем проверку с помощью специальных программ
Программы Windows могут обнаружить, кто подключен только к сети Wi-Fi, распространяемой вашим ноутбуком. Если ваш роутер раздает Wi-Fi, программа найдет только сам роутер и компьютер.
- Скачайте программу Advanced IP Scanner по ссылке: https://www.advanced-ip-scanner.com/ru/
- Запустите и выберите один из двух вариантов: «Начать без установки» или «Установить ”
- После запуска щелкните значок «IP» (просканируйте подсеть этого компьютера) и нажмите «Сканировать ”.
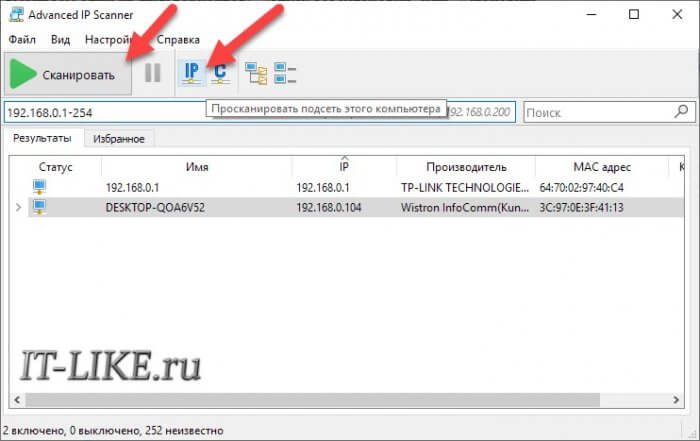
Через несколько секунд программа отобразит список всех пользователей, подключенных к вашей сети. Вы также можете использовать другие похожие программы, не менее полезные, например: Soft Perfect Guard или Wireless Network Watcher.
Если проверка показывает, что чужие устройства все еще подключены к вашей сети, вам просто нужно сменить пароль на более надежный. А также для профилактики рекомендуется менять пароль хотя бы пару раз в месяц!
Как определить, кто подключен к моему Wi-Fi Обычно домашнюю сеть используют через беспроводное соединение. Это удобно, поскольку позволяет сэкономить на кабелях. И нити внизу
Отключение посторонних устройств от «вай-фай»
После того, как мне удалось выяснить, кто подключен к моему Wi-Fi, я должен двигаться дальше. Теперь необходимо действовать, не нанося вреда остальным пользователям, подключенным к сети. Или иметь возможность свободно подключаться к нему. По идее вроде все просто — достаточно выключить устройство. Но на практике этого недостаточно. В конце концов, тривиальное отключение позволит стороннему «клиенту» повторно подключиться к сети почти сразу. Значит, потребуется более радикальное решение.
При анализе вопроса о том, как определить, кто подключается к нашей сети, уже была рассмотрена панель управления роутером. Но он служит не только для просмотра активных подключений на компьютере. Также с помощью веб-интерфейса (это, по сути, одно и то же) можно вносить изменения в настройки роутера. Это позволит вам узнать и увидеть, кто подключен к сети, а также заблокировать дальнейший доступ для «левых» пользователей. Вам необходимо выполнить следующие действия:
- Войдите в панель управления роутером (см. Выше). Соединения были ранее протестированы с использованием этой функции.
- В разделе Wireless найдите пункт Mac Filter, через него выполняются необходимые операции. Вы также можете настроить брандмауэр на маршрутизаторе. Но это немного сложнее, чем установка правил доступа через фильтр адресов:
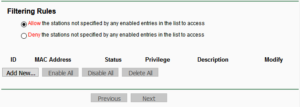
- Выберите правило, которое хотите использовать. Разница в том, что в первом случае доступ блокируется для всех устройств, кроме указанных в списке. Во втором случае «список» устройств будет заблокирован. Какое решение применить, зависит от пользователя.
- Определившись с выбором, нажмите «Добавить новый» — «Добавить новый», чтобы появилось следующее окно:
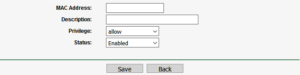
- Теперь вам нужно настроить фильтр. Давайте прямо сейчас посмотрим на устройства, подключенные к роутеру. Здесь пользователя будет интересовать MAC-адрес «паразита». На нем будет сделана еще одна блокировка. Напишите его в соответствующем поле. Все обозначено как описание. В разделе Privilege установите Deny. То есть запретить доступ. А государство об использовании самого правила. Если статус установлен на Enable, правило работает. Наоборот.
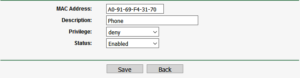
После этой настройки нежелательный абонент может быть мгновенно отключен от Wi-Fi. Очевидно, что этот метод очень сложен, и изменить пароль проще. Но это не означает, что «скаунджер» не может выучить новый и подключиться заново.
В целом отрицаемый метод несовершенен. Если вы просто измените MAC-адрес, есть вероятность, что вы снова подключитесь к чужой сети. Итак, пора идти дальше. И следующий логический шаг — сменить пароль беспроводной сети. И это подводит нас к следующему вопросу.
Что ж, раз уж мы сегодня заговорили об интернет-безопасности, давайте продолжим этот разговор. В данном случае я хотел бы поговорить о таком болезненном
Фильтруем MAC-адреса
Итак, теперь вы знаете MAC-адреса всех ваших устройств. Добавим их в список исключений. Благодаря этому никто не сможет подключиться к вашему роутеру, даже если знает пароль от Wi-Fi. Это очень эффективный способ защиты, которым вы должны воспользоваться.
Переходим в интерфейс роутера, выбираем раздел Wi-Fi — MAC filter и разрешаем доступ.
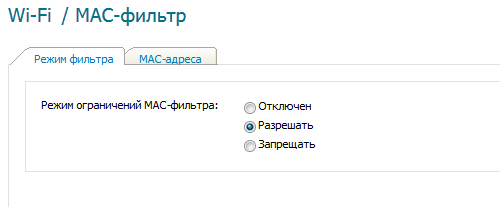
Затем откройте вкладку MAC-адреса и по очереди добавьте адреса наших устройств.
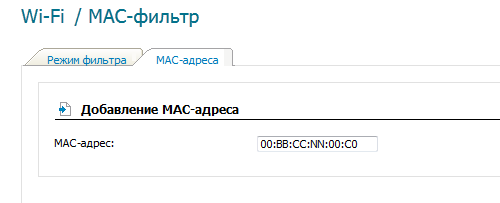
После добавления всех устройств обязательно сохраните настройки и перезагрузите роутер прямо из интерфейса.
Проверьте, подключены ли ваши гаджеты к роутеру. Также попробуйте подключиться с неизвестного устройства, чтобы быть уверенным в безопасности. Если интернет не работает на неизвестном устройстве, вы все сделали правильно.
Что делать при изменении MAC-адреса гаджета? У меня на смартфоне была такая проблема. Пришлось зайти в его настройки и изменить запись, чтобы MAC-адрес стал статическим. Вы должны сделать то же самое.
Инструкции о том, как легко узнать, кто подключен к моему Wi-Fi, через настройки роутера. Программа для быстрой проверки сети.
Способ 2: с помощью программы
Этот способ проще, но вам необходимо скачать программу Wireless Network Watcher (ссылка на официальный сайт). Это бесплатно и не требует установки.
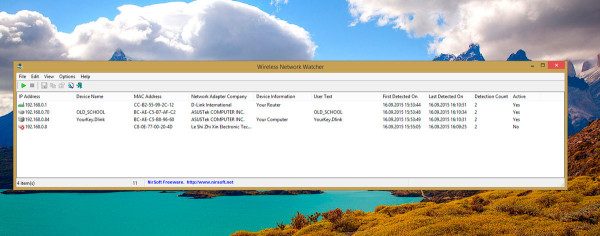
Запустите WNetWatcher и подождите пару секунд, пока он проверит сеть. Он покажет подключения к Интернету, в том числе проводные подключения и сам маршрутизатор.
В списке показаны мой роутер, мой компьютер, чужой компьютер и чужой телефон.
Если вы обнаружите чужие устройства, введите надежный пароль на Wi-Fi и добавьте нежелательные адреса в черный список или разрешите подключение только для своих адресов. Это можно сделать в интерфейсе роутера. На D-link это «Настроить вручную — Wi-Fi — MAC-фильтр».
Источники
- https://set-os.ru/kto-podklyuchen-k-wifi-routeru/
- https://it-like.ru/kak-uznat-kto-podklyuchen-k-moemu-wi-fi/
- https://a-apple.ru/wifi/kak-opredelit-kto-podklyuchilsya-k-moemu-wi-fi
- https://fulltienich.com/kak-uznat-kto-podklyuchen-k-moemu-wifi-i-otkluchit/
- https://setupik.ru/kto-podklyuchen-k-moemu-wifi.html







