Инструкция по определению скорости флешки. После теста вы узнаете реальную скорость чтения и записи на нем.
Как узнать скорость чтения/записи флешки (определяем реальную скорость работы)
Эта ошибка не редкость. Основная причина его возникновения — отсутствие драйверов или прошивка, прошитая в контроллере флешки.
Драйвера для флешки
На ПК нередко просто отсутствуют обновленные драйверы, обеспечивающие правильную работу портов USB и различных периферийных устройств USB.
- Для установки драйверов вы можете использовать такие программы, как «Driver Booster» и «Driver Pack Solution».
- Если утилиты не помогли, вам следует обратиться к компакт-диску, прилагаемому к материнской плате или ноутбуку.
- Если диска нет, на сайтах производителей и в Интернете вы всегда можете найти нужный драйвер, введя название своего устройства в строку поиска.
Прошивка флешки
Перепрошивка используется, если флешка обнаружена, но не может быть перезаписана, или если система говорит «Вставьте диск». Также, если вы заметили, что скорость чтения / записи резко упала, вам необходимо прошить флешку.
важно понимать, что после перепрошивки все данные будут потеряны. Программа Recuva подходит для восстановления и дальнейшего сохранения данных
Отдельно стоит рассмотреть процесс работы с ним.
Переходим к процедуре прошивки:
Сначала подключаем флешку к ПК и узнаем ее VIP и PID. Для удобства скачайте программу Flash Drive Information Extractor, в которой вы без особого труда сможете узнать эти параметры. Сохраняем данные VID и PID.
База прошивок на http://flashboot.ru/iflash/ подходит для поиска прошивки флешки. После ввода ваших VID и PID в соответствующие поля мы получим названия различных флешек, ищем ваши
Для этого обратите внимание на объем и производителя, возможно, модель.
Обратите внимание на поле UTILS. Скопируйте данные из этого поля — это название программы для прошивки флешки
Его нужно найти и скачать с помощью сайта «flashboot» или поискать в Google или Яндекс.
На каждой флешке есть своя утилита для прошивки, даже если она от производителя.
После завершения процесса прошивки флешку следует отформатировать.
На нашем веб-сайте FileWord вы узнаете, как — Как проверить скорость записи и чтения USB-накопителя — пошаговые инструкции.
Проверка скорости записи и чтения программой Check Flash
проверить скорость съемного носителя можно с помощью различных программ. Начнем с бесплатной программы Check Flash. Интерфейс на русском языке, устанавливать его на свой компьютер не нужно, достаточно скачать архив, извлечь из него файлы и запустить программу. Единственный недостаток — давно не было обновлений — последняя версия от 2013 года.
Главное окно выглядит как на скриншоте ниже. В нем мы отмечаем маркером пункт «Использовать временный файл». В строке «Диск» выберите свою флешку. В блоке «Действия» или — «Малый набор». При выборе небольшого набора проверка будет быстрее. В блоке «Продолжительность» выберите «Один шаг». Затем нажмите «Пуск».
Поскольку на мою флешку записано несколько файлов, появилось окно со следующим сообщением: «Диск не пустой! Полная проверка поверхности невозможна. «Нажмите» ОК «и начнется проверка.
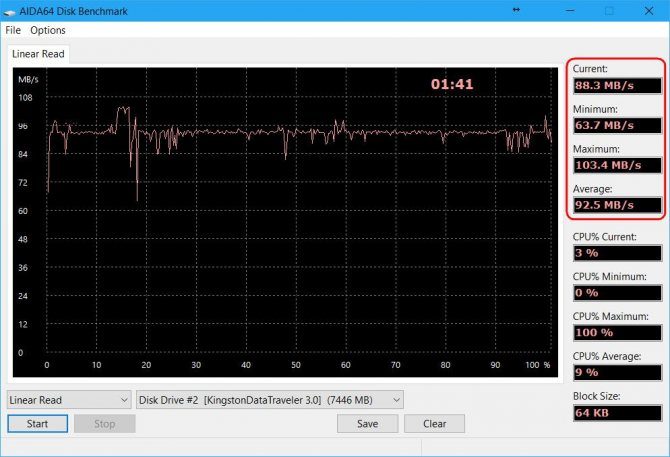
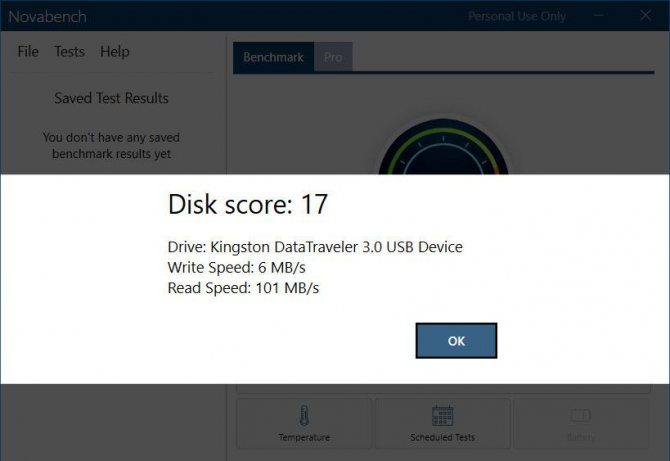
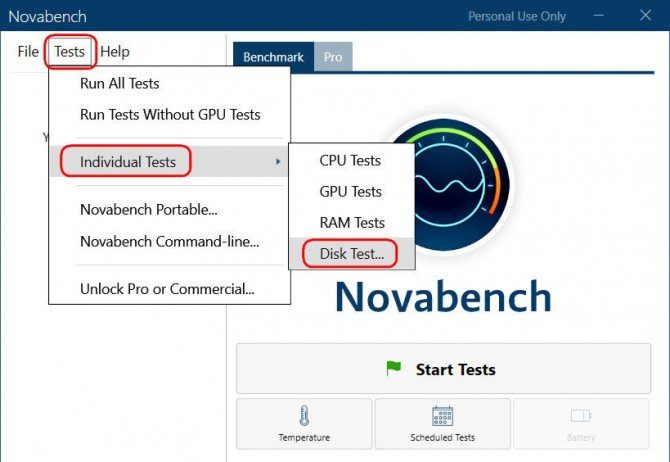
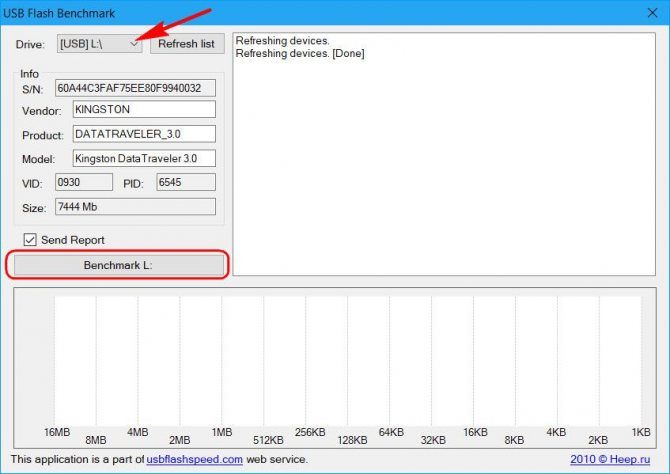
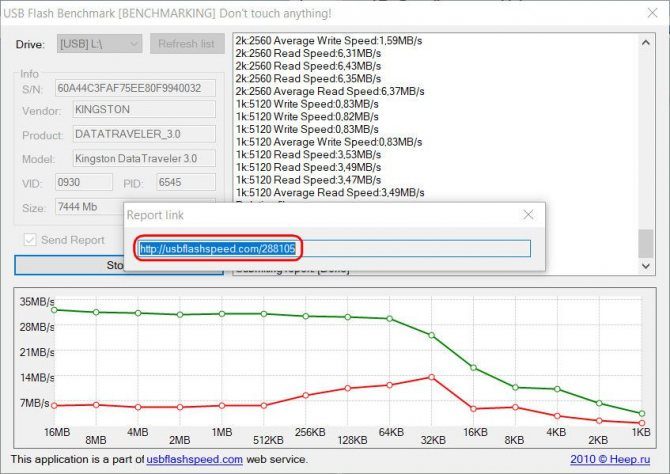
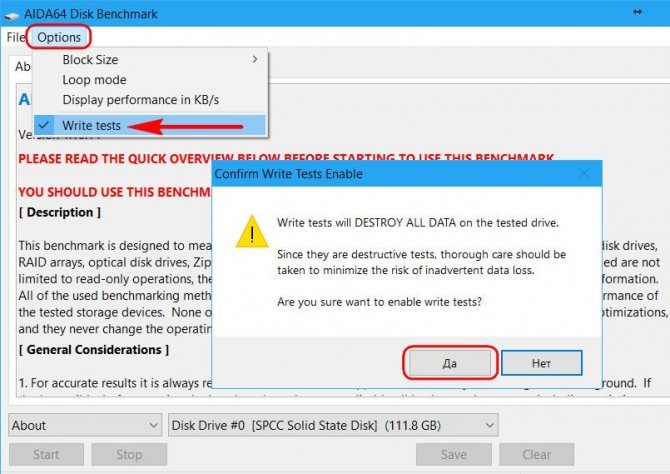
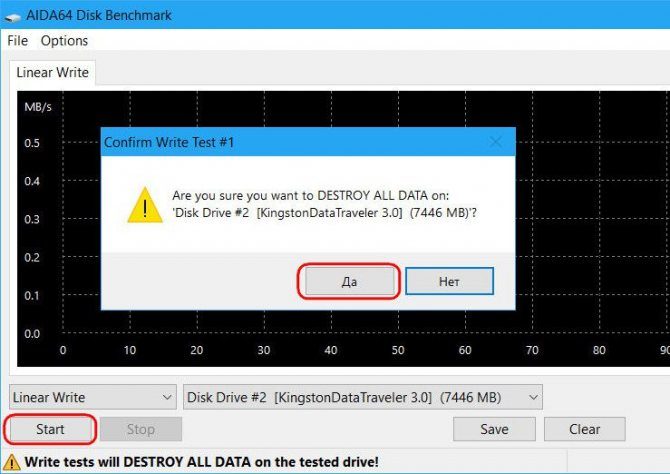
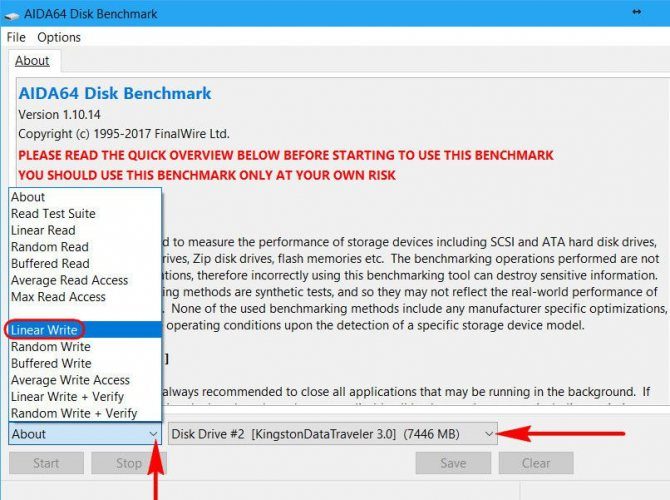
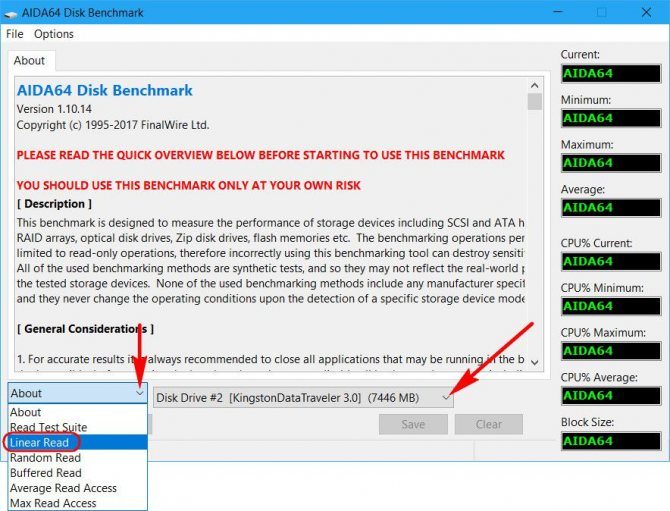
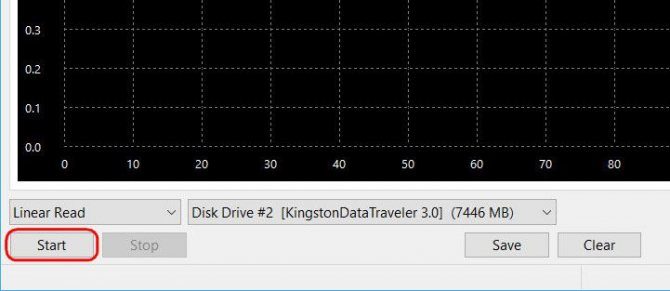
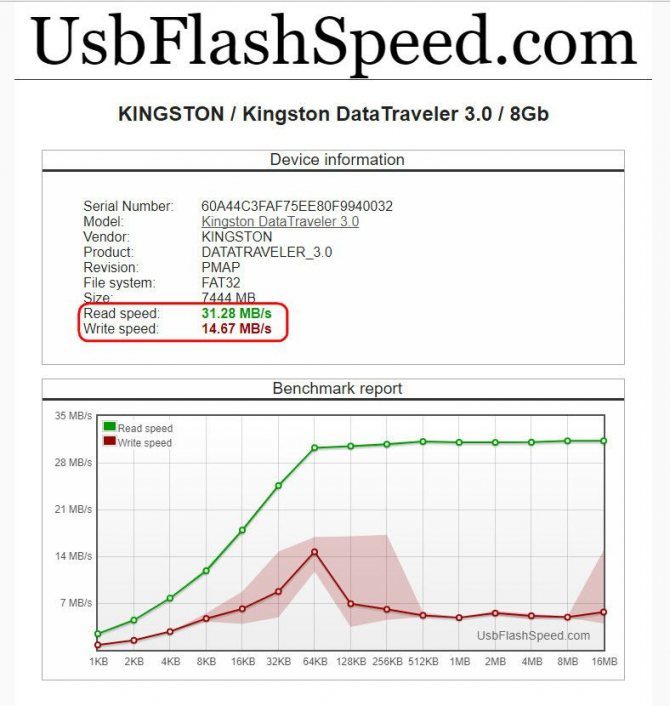
Когда с нашим компьютером начинают происходить необычные вещи, например, ошибки BSOD, он временно останавливается или нет читабельности
Check Flash — как узнать скорость флешки
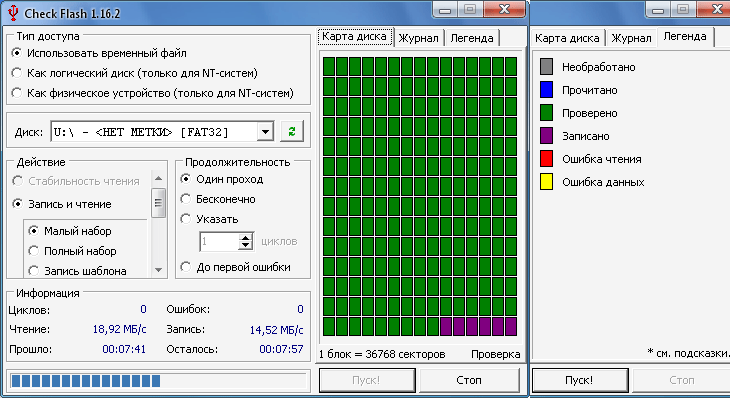
Утилиту Check Flash можно запустить без установки. Он может не только определять скорость чтения и записи данных на флешку и карту памяти, но и проверять их на предмет возможных ошибок.
Алгоритм действий, как в предыдущем примере: выбрать из списка флешку или карту памяти, установить параметры контроля производительности и запустить тест, нажав кнопку Старт. В разделе «Тип доступа» рекомендуется выбрать параметр «Использовать временный файл». Продолжительность теста можно установить за один шаг. Любители длительных измерений могут выбрать опцию Burn it!, Активировав тем самым непрерывный тест. В этом случае вам необходимо вручную остановить проверку работоспособности флешки. Также вы можете увеличить количество проходов, указав желаемое значение. Последний вариант полезен для пользователей, заинтересованных в обнаружении ошибок. Вы можете выбрать простой тест с использованием небольшой выборки данных (вариант с небольшим набором данных).
Алгоритм работы программы таков, что она сначала записывает данные, а затем считывает информацию с флешки. Помните, что при тестировании скорости записи на флешку данные удаляются.
При желании вы можете поиграть с другими параметрами, отображаются подсказки для каждого параметра, что обеспечивает интуитивно понятное управление.
Crystal Disk Mark — как определить скорость флешки или жесткого диска
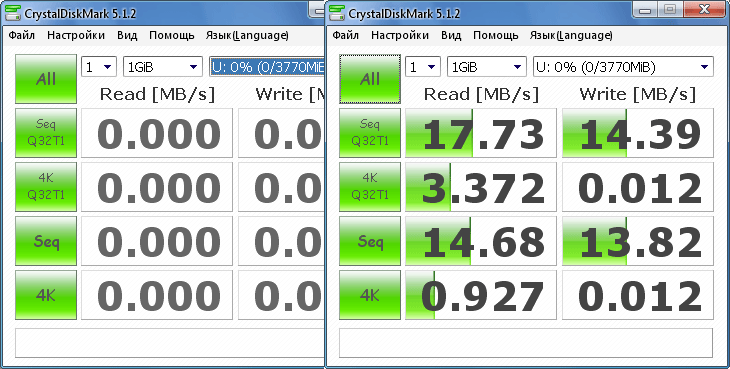
Японское программное обеспечение Crystal Disk Mark доступно в виде установщика и портативной версии, не требующей установки на жесткий диск. Как следует из названия, программа от того же производителя, что и Crystal Disk Info, которую я рассмотрел в статье Как найти информацию о компьютере, оборудовании, видеокарте или процессоре. ZIP-архив содержит отдельные варианты для использования в 32-битных (DiskMark.exe) и 64-битных (DiskMarkX64.exe) системах. Этот инструмент позволяет измерять скорость не только флешки, но и разделов жесткого диска. Есть несколько методов тестирования.
После запуска Crystal Disk Mark появится окно, вверху которого нужно выбрать три варианта. В первом списке выберите количество прошедших тестов — достаточно одного. Во втором мы определяем размер справочного файла. Лучше использовать максимальное значение, например 1000 МБ. В последнем списке выберите жесткий диск или флешку. Практический тест последовательного чтения и записи данных имеет наибольшее влияние на условия. Именно он дает самые надежные результаты.
Слева видно несколько кнопок, верхняя (ВСЕ) запускает полный цикл тестирования. По желанию можно выбрать отдельный тест:
- Seq Q32TI — выполняет тест последовательного чтения / записи с глубиной очереди = 32.
- 4K Q32TI: выполняет тест случайного чтения / записи блоков 4K с глубиной очереди = 32.
- Seq: выполняет тест последовательного чтения / записи. Именно этот тест считается ориентировочным и именно эту скорость производители указывают в характеристиках своих агрегатов.
- 4K — запускает случайный тест чтения / записи для блоков 4K (с глубиной очереди = 1).
Flash Memory Toolkit — как узнать скорость чтения и записи флешки
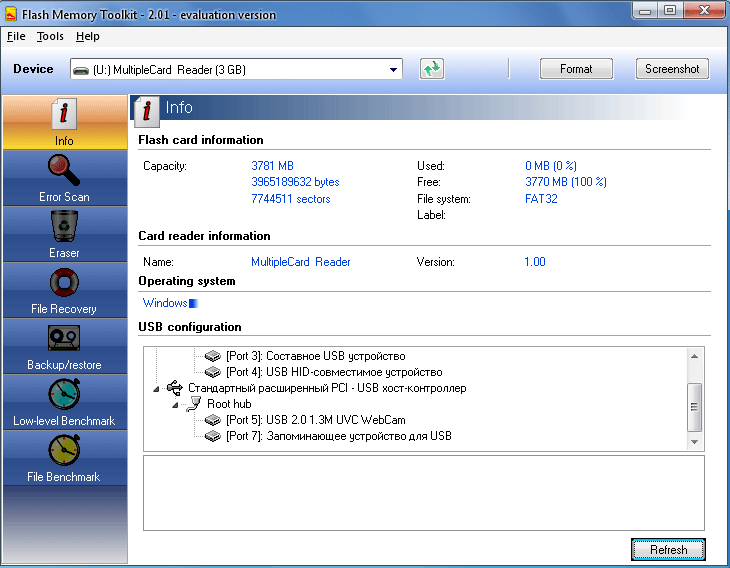
Flash Memory Toolkit манит своим богатым набором функций, однако все функции доступны только в коммерческой версии. Бесплатная версия частично подходит для тестирования работоспособности флешек и карт памяти. Приложение не будет работать без предварительной установки на жесткий диск.
Выберите флешку в поле в верхнем левом углу окна. Тест называется File Benchmark, указывается щелчком мыши в нижнем левом углу окна и обеспечивает ожидаемый результат производительности на основе теста с использованием пяти пакетов файлов. Тест низкого уровня обеспечивает более точные результаты, но бесплатная версия ограничена тестами только для чтения. Если вы хотите попробовать регистрацию, вам необходимо приобрести коммерческую версию или выбрать один из первых трех инструментов, представленных выше.
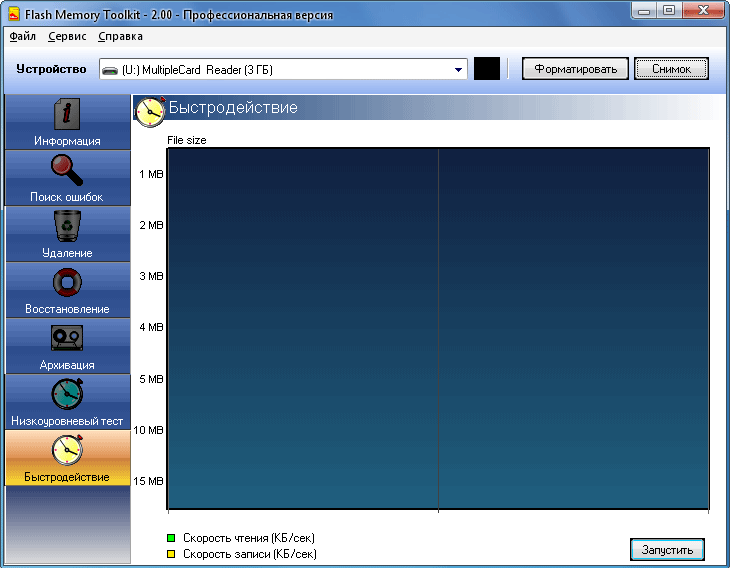
В меню «Сканирование ошибок» приложение «Тест флэш-памяти» обеспечивает обнаружение ошибок, однако в бесплатной версии эта функция ограничивается тестом чтения данных. А в разделе «Информация» вы найдете основные параметры вашего ключа. Функции Eraser, File Recovery и Backup / Restore отвечают за очистку и создание резервной копии.
HD Tune — определение скорости диска или флешки
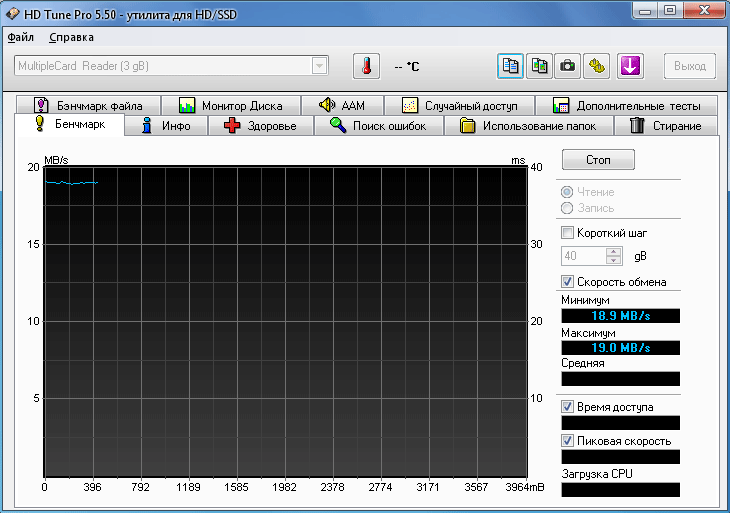
HD Tun поддерживает не только карманные USB-накопители, но и другие носители информации, такие как карты памяти, обычные жесткие диски и твердотельные накопители.
Если вы используете версию Pro, вам будет предоставлен довольно большой набор функций. После запуска программы вы можете увидеть несколько дополнительных вкладок и кнопок.
Для определения скорости жесткого диска с точки зрения записи и чтения данных используется первая карта Benchmark. Выберите флешку или диск из списка, расположенного в верхнем левом углу окна. Теперь просто нажмите кнопку «Пуск», чтобы начать тестирование скорости вашего жесткого диска или флешки. Следует отметить, что бесплатная версия поддерживает только скорость чтения. Чтобы определить скорость письма, вам необходимо приобрести версию Pro или использовать одну из трех бесплатных программ, описанных выше.
Помимо прочего, полная версия программы позволяет выполнять ряд других дополнительных тестов. Кроме того, вы можете получить дополнительную информацию о температуре и параметрах привода.
Действительно, в этой утилите есть полный набор различных функций, здесь и мониторинг состояния, и проверка ошибок и так далее.
В большинстве случаев я не делаю выводов в своих статьях, но здесь ситуация несколько иная. Все утилиты, предназначенные для проверки скорости флешки или жесткого диска, не являются инструментами для обычного использования. Они нужны только в тех случаях, когда тест производительности накопителя поможет найти причину проблемы, но не ее решение. Любой ненужный доступ к диску сокращает его жизненный цикл, особенно инструменты, описанные выше. Это не программы, которые можно запускать каждый день.
Спасибо за внимание. Автор блога Владимир Баталий
Тестируем скорость записи и чтения флешки. Как узнать скорость флешки? Проверяем скорость чтения и записи и многие другие устройства, которые мы будем к нему подключать, измеряя параллельно
Как увеличить значение скорости передачи на флешку программными средствами?
Если проблема кроется в невысокой скорости записи информации на саму флешку, то существенно увеличить процесс копирования данных на нее не получится даже при использовании производительного компьютера. Программа лишь немного увеличит скорость записи.
Если вам нужно скопировать небольшие файлы на флешку, лучше всего объединить их в один архив и поместить этот архивный файл на сам накопитель. Большой файл будет копироваться быстрее, чем многие файлы меньшего размера. При копировании файлов небольшого размера даже высокопроизводительные USB-накопители могут «провисать.
ускорить перенос файлов на флешку можно с помощью специальных утилит, которые превосходят стандартные инструменты Windows с определенной долей производительности благодаря собственным алгоритмам. Аналогичная программа для быстрого копирования — WinMend File Copy. Программное обеспечение можно бесплатно скачать с официального ресурса.
WinMend File Copy имеет русскоязычный интерфейс, поддерживает настройку буфера, пакетное копирование файлов и может возобновить передачу информации с места прерывания.
Если вы заинтересованы в покупке флешки, но, придя в магазин, обнаруживаете, что их выбор достаточно широк, то сразу возникает вопрос — как правильно выбрать флешку? Здесь нужно обращать внимание не только на производителя, объем памяти и цену, цвет и внешний вид, думаю, говорить не стоит, но и на такой параметр, как скорость записи и чтения.
Об этом и поговорим в этой статье. Давайте разберемся, как с помощью различных программ можно определить скорость записи файлов на флешку и скорость чтения с флешки.
Зачем обращать внимание на эти параметры? В первую очередь, чтобы сэкономить время и нервы. Ведь чем выше эти показатели, тем быстрее будет процесс копирования файлов на флешку и с нее.
На эти показатели влияет файловая система USB-накопителя: FAT 32 или NTFS и тип интерфейса флеш-накопителя: USB 2.0 или USB 3.0.
На данный момент наибольшей популярностью пользуются флешки USB 2.0, разъемы для них можно встретить во всех моделях ноутбуков и компьютеров. Средняя скорость записи на них составляет 5-10 МБ / с, а скорость чтения — 20-30 МБ / с .
Разъемы USB 3.0 также встречаются во многих новых ноутбуках и компьютерах. Глядя на него, можно увидеть, что он синий. Этот тип интерфейса становится все более популярным и вскоре полностью заменит своего предшественника: USB2.0. При подключении USB-накопителя к этому разъему средняя скорость записи: 50-150 МБ / с, чтения: 100-250 МБ / с .
Примечание! При проверке флешки вставьте ее в соответствующий слот. Если у вас ключевой интерфейс USB 2.0, разъем также должен быть 2.0. Если 3.0, ищем разъем USB с синей полосой внутри. Если у вас компьютер, этот разъем может находиться на задней панели системного блока.
О файловых системах вы можете прочитать в статье: Какая файловая система лучше FAT 32 или NTFS .
Источники
- https://dscon.ru/h2testw.html
- https://market-mobi.ru/gadzhety/skorost-fleshki.html
- http://matrixblog.ru/2016/09/12/kak-uznat-skorost-zhestkogo-diska-fleshki-ili-karty-pamyati/
- https://www.cddiski.ru/testiruem-skorost-zapisi-i-chteniya-fleshki-kak-uznat-skorost-fleshki.html







