Давайте посмотрим, как настроить отображение в Windows 10, в настройках системы, через панель управления, а также другие способы сделать изображение на мониторе нормальным.
Уровень яркости меняется чаще, чем другие настройки изображения на компьютере. А в разных случаях (игра, просмотр фильма, работа в офисе или редакторе) с разным окружающим освещением его нужно адаптировать под себя. Это делается несколькими способами.
Кнопки на мониторе
Практически все модели мониторов имеют кнопки для управления их основными параметрами. Обычно они находятся на передней панели под экраном, по бокам или внизу. Скорее всего есть две кнопки, предназначенные для уменьшения и увеличения яркости дисплея, а также для автоматической настройки монитора. Даже если таковых нет, вы можете изменить индикатор через меню устройства.

Кнопки на клавиатуре
Раньше возможность регулировки яркости с помощью кнопок клавиатуры была доступна только на ноутбуках, теперь большинство клавиатур поддерживают ее. На некоторых устройствах (в основном ноутбуках) такие кнопки необходимо искать среди функциональных F1-F12 или блока клавиш управления курсором, на других для этого есть специальные кнопки. На ноутбуках они должны использоваться вместе с клавишей Fn, если присутствует собственный драйвер клавиатуры.
Центр уведомлений
1. Щелкните значок Центра уведомлений на панели задач.
2. Разверните плитки, щелкнув по одноименной ссылке.
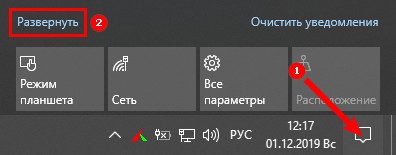
3. При нажатии на шкалу яркость уменьшается или увеличивается, то же самое можно сделать, перемещая ползунок из стороны в сторону.
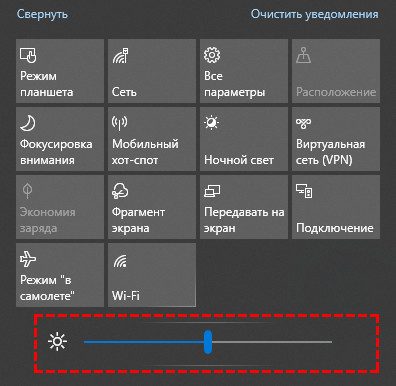
Параметры
1. Откройте «Настройки» и перейдите в раздел «Система».
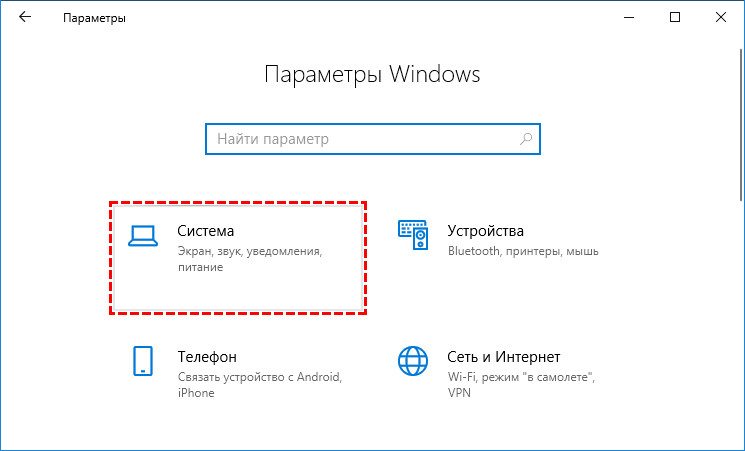
2. На вкладке «Отображение» отрегулируйте значение с помощью ползунка, все изменения сохранятся автоматически.
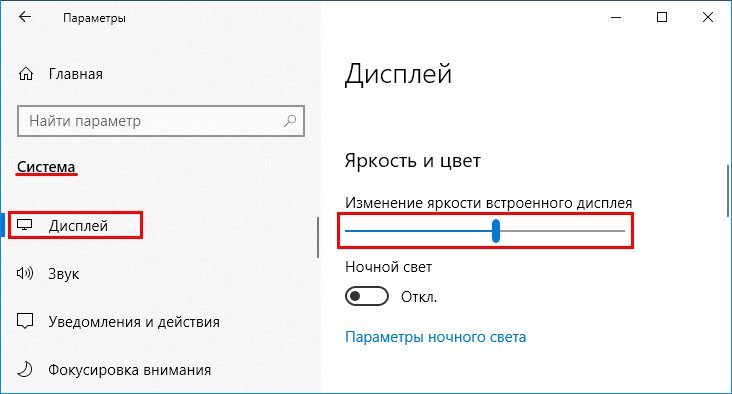
Второй способ открыть окно — выбрать в контекстном меню рабочего стола опцию «Параметры отображения».
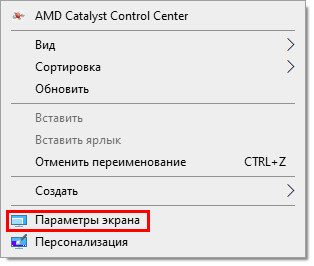
⭐ Простые и проверенные инструкции по настройке резкости монитора. ✅Специалисты рассказывают обо всех тонкостях настройки резкости, мерах предосторожности.
Разрешение и размер ЖК-монитора
19
20-дюймовый ЖК-монитор нормального размера
широкоэкранные ЖК-мониторы с диагональю 20 и 22 дюйма
24-дюймовый широкоформатный ЖК-монитор
13-15 экран ноутбука нормального размера
Экран ноутбука шириной 13-15 дюймов
17-дюймовый ноутбук с широким экраном
Для оптимальной цветопередачи выберите 32-битный цвет для ЖК-монитора. Этот показатель относится к глубине цвета, количеству значений цвета, которые могут быть присвоены пикселю изображения. Глубина цвета может варьироваться от 1 бит (черно-белый) до 32 бит (более 16,7 миллиона цветов).
Откройте раздел «Разрешение экрана». Для этого нажмите кнопку «Пуск» и выберите «Панель управления», затем в разделе «Оформление и персонализация» выберите «Настроить разрешение экрана.
Выберите «Дополнительные параметры» и перейдите на вкладку «Монитор.
В списке «Качество цвета» выберите «True Color (32 бита)» и нажмите «ОК.
Вы проводите много времени за компьютером? Узнайте, как настроить цвета, яркость и контрастность экрана.
Цветовая температура
Не многие знают, что белый цвет на мониторе — это не белый цвет — его оттенки варьируются от красно-белого до сине-белого.

Установленная пользователем цветовая температура обязательно должна соответствовать начальной точке спектра, которая больше всего радует глаз.
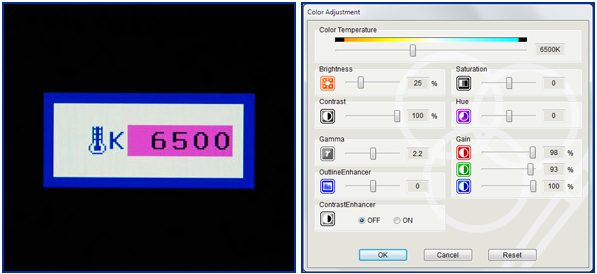
Чаще всего встречается стандартное значение 9300К — это, в свою очередь, означает, что белый цвет будет с синим оттенком. Но большинство пользователей предпочитают более теплые тона. В этом случае необходимо установить цветовую температуру в пределах 6500 К.
Низкое качество матрицы в мониторах массового рынка затрудняет точную идентификацию деталей и цветов на фотографиях, отпечатках и т.д.
Аппаратная настройка
Начните с просмотра кнопок на мониторе. Если ничего не понятно, вам нужно будет прочитать инструкцию или использовать «ненаучный метод тыка» (не рекомендуется). Разобравшись с кнопками управления устройством, можно сразу переходить к настройкам.
Важное примечание: обеспечьте достаточное освещение! Если солнце или лампа мощностью 200 Вт попадает прямо в монитор, никакие настройки не помогут. По-дружески, это отдельная большая тема, но теперь есть несколько основных рекомендаций:
- Яркий источник света не должен напрямую освещать монитор;
- Свет не должен попадать в глаза;
- лучше использовать равномерную рассеянную подсветку, например в виде светодиодной ленты.
Содержание Почему необходимо выполнить настройку Когда вы подключаете новый монитор к компьютеру, система автоматически обнаруживает его и вызывает настройки
Изменение фона рабочего стола
Ссылка «Фон рабочего стола» в окне «Персонализация» позволяет выбрать фоновое изображение.
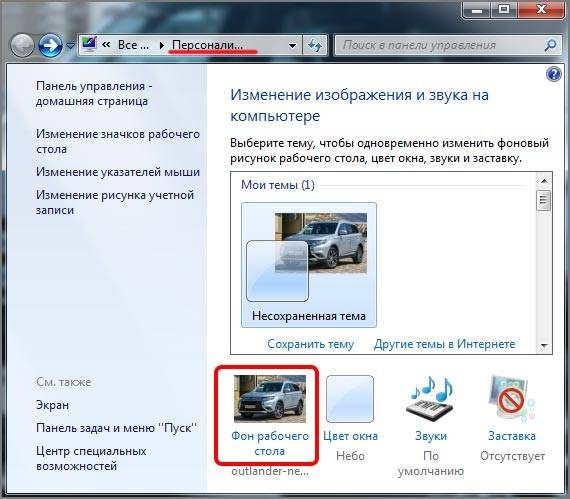
Чтобы установить образ, не входящий в стандартный набор, напротив поля «Местоположение образа» нажмите кнопку «Обзор» и выберите нужный образ. Вы можете выбрать позицию из раскрывающегося меню или даже установить для нее сплошной цвет.
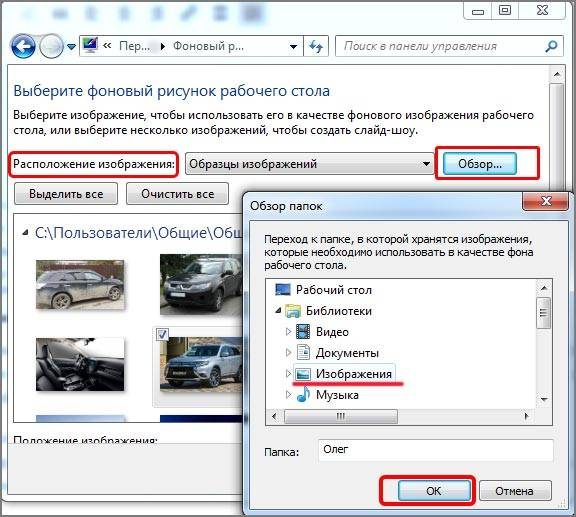
Еще один простой способ изменить фон рабочего стола — открыть изображение в стандартном приложении для просмотра и щелкнуть его правой кнопкой мыши. Выберите пункт меню «Установить как фон рабочего стола». Точно так же этот элемент настройки экрана работает в Windows 10.
Источники
- https://windows10i.ru/ekran/kak-nastroit.html
- https://kachestvolife.club/elektronika/kak-nastroit-rezkost-monitora-kak-nastroit-rezkost-na
- http://evrikak.ru/info/kak-nastroit-ekran-monitora-komputera/
- https://nastoysam.ru/operatsionnye-sistemy/kak-nastroit-ekran-monitora-kompyutera-v-windows-podrobnaya-instruktsiya
- https://nastoysam.ru/servisy/kak-nastroit-ekran-kompyutera-chtoby-glazam-bylo-komfortno







