Многофункциональность компьютера позволяет пользователям выполнять определенные действия во много раз быстрее. Практически все знают, что в операционной системе Windows есть так называемые «горячие клавиши» или просто комбинации. Вред …
Комбинации клавиш на клавиатуре





Многофункциональность компьютера позволяет пользователям выполнять определенные действия во много раз быстрее. Практически все знают, что в операционной системе Windows есть так называемые «горячие клавиши» или просто комбинации. Они позволяют взаимодействовать с устройством во много раз быстрее, значительно экономя время и энергию пользователя. Однако не все знают точное реальное количество возможных сочетаний клавиш, о которых знают только очень опытные пользователи.

Горячие клавиши
Справочная статья, показывающая основные значения и функции клавиш F1-F12 (для обычной клавиатуры и ноутбука).
На обычной классической клавиатуре
Под «классической» клавиатурой подразумевается наиболее распространенная стандартная модель, у которой нет дополнительных функций на значках функциональных клавиш (т.е все по умолчанию»).
Отмечу, что перечисленные ниже функции актуальны и для клавиатуры ноутбука (только они, как правило, имеют дополнительный функционал, но об этом мы поговорим во второй части статьи).
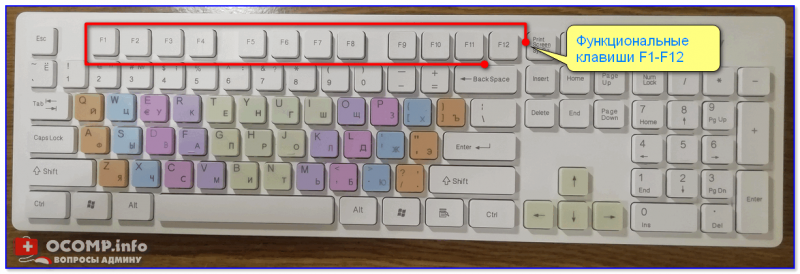
Функциональные клавиши F1-F12 на стандартной клавиатуре
- в любой программе: просить помощи, помощи, поддержки;
- в Windows откройте браузер Edge со справкой и справкой;
- при загрузке ПК / ноутбука (не для всех моделей) — войти в BIOS / Boot Menu (требуется при установке Windows).
- в проводнике Windows (Win + E) — переименовать файл или папку;
- на этапе запуска компьютера — вход в BIOS (на подавляющем большинстве ПК и ноутбуков).
- вызвать строку поиска (в большинстве программ); — повторить предыдущую команду;
- в Word и текстовых программах — в сочетании с клавишей Shift позволяет изменять заглавные буквы.
- в сочетании с Alt — закроет текущее окно / программу (если на рабочем столе нажать Alt + F4, появится окно для выключения компьютера);
- вызов окна поиска (аналог F3);
- MS Office: повторите последний набранный вами символ или действие.
- в браузерах — обновить страницу (данные в форме). Если нажать в комбинации с Ctrl, то обновить, в т.ч и кеш страницы;
- в файловых менеджерах (например, Total Commander) — скопировать файл / папку;
- в MS Office: вызывает окно поиска и замены.
- функция перемещения курсора;
- в браузере: выберите адресную строку;
- в Windows: выберите значок программы на панели задач;
- в MS Office: выбор листа.
Малоиспользуемый ключ, в основном необходимый в прикладных программах. Например, в MS Office с помощью этого ключа можно проверить орфографию документа, в командировщиках файлов — создать новую директорию.
В некоторых BIOS / UEFI — переход из расширенного меню в нормальное (и наоборот).
- в некоторых программах — удаление папки / файла (под курсором);
- в некоторых BIOS / UEFI — войдите в раздел настроек загрузочного меню.
F9-F12
- в Excel — пересчет формулы;
- в BIOS / UEFI — загрузка безопасных настроек (не везде!);
- в ряде других программ, называемых «добавить панель инструментов.
- вызвать меню программы (например, это пригодится, если вам нужно получить доступ к ее параметрам);
- в BIOS / UEFI: сохраните введенные настройки и перезагрузите ПК / ноутбук;
- в некоторых программах — это называется добавить панель инструментов.
- в браузерах и некоторых играх — открыть полноэкранную версию дисплея (все меню будут скрыты);
- в Excel создать диаграмму (доступно не во всех версиях).
- в браузере: открыть код страницы (в некоторых случаях — Ctrl + Shift + F12);
- в MS Office — сохранить документ / файл;
- в некоторых программах — вызовом панели быстрого доступа.
Конечно, помимо перечисленных выше в некоторых приложениях, могут быть и другие их значения (о которых разработчики дразнили). Кстати, вы также можете добавить нужные вам функции, например, с помощью приложения Volume 2.
Все лучшие сочетания клавиш Microsoft Word Здесь собраны почти все полезные сочетания клавиш Word, но если вам нужен небольшой вручную подобранный список самых популярных сочетаний клавиш, тогда
Горячие клавиши для популярных действий в программе
В Microsoft Word есть множество ярлыков для выполнения таких действий, как открытие, закрытие, создание нового документа, отмена последнего действия, печать и многое другое. Давайте посмотрим на самые распространенные.
- Ctrl + N: создать новый документ
- Ctrl + O: открыть существующий документ
- Ctrl + S: сохранить документ
- F12: открыть диалоговое окно «Сохранить как
- Ctrl + W: сохранить документ
- Ctrl + Z: отменить последнее действие
- Ctrl + Y: повторить последнее действие
- Alt + Ctrl + S: разделяет окно на два окна, которые показывают разные части документа независимо друг от друга. То же сочетание клавиш для отмены разрыва окна
- Ctrl + Alt + O: просмотреть структуру документа
- Ctrl + Alt + N: перейти в режим чтения
- Ctrl + F2: просмотр и печать
- F1: открыть справку
- Alt + H: перейдите к «Что вы хотите сделать»
- F9: обновить коды полей в текущем разделе
- Ctrl + F: поиск документа
- F7: Проверить орфографию
- Shift + F7: открыть тезаурус. Если вы выбрали слово, Shift + F7 будет искать это слово в тезаурусе.
- Alt или F10: включить или отключить подсказки кнопок
- Ctrl + F1: показать или скрыть ленту
- Ctrl + H: открыть «Найти и заменить
- Alt + A: открывает меню вкладки Файл
- Alt + Z: перейти на вкладку «Главная
- Alt + ‘, 2: перейти на вкладку «Вставка
- Alt + L: перейти на вкладку «Дизайн
- Alt + ‘, 3: перейти на вкладку Layout
- Alt + R: перейти на вкладку «Ссылки
- Alt + K: перейти на вкладку Letters
- Alt + B: перейти на вкладку «Обзор
- Alt + J: перейти на вкладку «Просмотр
- Ctrl + прокрутка колесом мыши: увеличение и уменьшение масштаба документа
Как увеличить производительность или таблица: сочетания клавиш в Excel. Скачать: сочетания клавиш и сочетания клавиш Excel
| Комбинация | Описание |
|---|---|
| F1 | Отображает панель справки Excel. Ctrl + F1 показывает или скрывает ленту. Alt + F1 создает онлайн-диаграмму из данных выбранного диапазона. Alt + Shift + F1 вставляет новый лист. |
| F2 | Отредактируйте активную ячейку, поместив курсор в конец данных ячейки. Также перемещает курсор в область формулы, если редактирование ячейки отключено. Shift + F2 добавляет или изменяет комментарий. Ctrl + F2 отображает панель печати с предварительным просмотром. |
| F3 | Отображает диалоговое окно для ввода имени. Доступно только в том случае, если имена были определены в книге (вкладка «Формулы» на ленте, группа «Определенные имена», «Укажите имя»). Shift + F3 отображает диалоговое окно вставки функции. |
| F4 | Если возможно, повторите последнюю команду или действие. Когда в формуле выбрана ячейка или область, в ней чередуются различные комбинации абсолютных и относительных ссылок.) Ctrl + F4 закрывает активное окно книги. Alt + F4 закрывает Excel. |
| F5 | Отображает диалоговое окно «Перейти». Ctrl + F5 восстанавливает размер окна выбранной книги. |
| F6 | Переключайтесь между листом, лентой, панелью задач и элементами масштабирования. На листе, для которого включены разделенные области (команда меню «Вид», «Окно», «Разделить»), F6 также позволяет переключаться между окном и разделенным листом. Shift + F6 переключает между листом, элементами масштабирования, панелью задач и лентой. Ctrl + F6 переходит к следующей книге, когда открыто более одного окна книги. |
| F7 | Отображает диалоговое окно проверки орфографии для активного листа или выбранного диапазона ячеек. Ctrl + F7 активирует режим перемещения окна книги, если оно не развернуто (с помощью клавиш со стрелками можно перемещать окно в желаемом направлении; нажатие Enter завершает перемещение; нажатие Esc отменяет перемещение). |
| F8 | Включение или отключение режима расширения выделения. В режиме развертывания клавиши со стрелками расширяют выделение. Shift + F8 позволяет добавлять несмежные ячейки или области в область выбора с помощью клавиш со стрелками. Ctrl + F8 позволяет использовать клавиши со стрелками для изменения размера окна книги, если оно не развернуто. Alt + F8 отображает диалоговое окно «Макросы» для создания, запуска, редактирования или удаления макросов. |
| F9 | Выполняет вычисления на всех листах всех открытых книг. Shift + F9 выполняет вычисления на активном листе. Ctrl + Alt + F9 выполняет вычисления на всех листах всех открытых книг, независимо от того, были ли внесены какие-либо изменения с момента последнего вычисления. Ctrl + Alt + Shift + F9 дважды проверяет зависимые формулы, а затем выполняет вычисления во всех ячейках всех открытых книг, включая ячейки, которые не помечены как требующие вычислений. Ctrl + F9 сворачивает окно книги. |
| F10 | Включение или отключение описания горячих клавиш на ленте (аналогично клавише Alt). Shift + F10 отображает контекстное меню для выбранного объекта. Alt + Shift + F10 отображает меню или сообщение для кнопки проверки ошибок. Ctrl + F10 максимизирует или восстанавливает размер текущей книги. |
| F11 | Создайте диаграмму с данными из текущего выбранного диапазона на отдельном листе диаграммы. Shift + F11 добавляет новый рабочий лист. Alt + F11 открывает редактор Microsoft Visual Basic для приложений, в котором можно создавать макросы с помощью Visual Basic для приложений (VBA). |
| F12 | Отображает диалоговое окно «Сохранить как. |
Начнем с основ. При работе с перемещением, копированием и вставкой файлов или символов можно использовать сочетания клавиш Ctrl + X, Ctrl + C и Ctrl + V, полностью игнорируя правую кнопку мыши и элементы, похожие на ее внутренние. А если вам нужно отменить последние действия — Ctrl + Z к вашим услугам. Вы также можете создать папку с помощью горячих клавиш: для этого нажмите Ctrl + Shift + N, а чтобы переименовать ее, просто нажмите F2. Эта функция доступна для любого файла. Чтобы просмотреть буфер обмена на месте, нажмите Win + V — эта функция особенно полезна, когда буфер обмена синхронизируется со смартфоном. Ах да, вы можете быстро открыть проводник, запустив комбинацию Windows (далее Win) + E и закрыть его — Ctrl + W, и эта функция работает с любым окном, кроме обычного Alt + F4. А одновременное нажатие Win + D сворачивает все открытые окна на рабочем столе.
Для тех, кто очищает корзину после каждого удаления, есть клавиша Shift. Удерживайте ее перед удалением, игнорируя перемещение файлов в корзине. А для забывчивых может пригодиться клавиша F3: нажмите ее в окне проводника, чтобы воспользоваться поиском. Ctrl + P действует как универсальная команда для перехода к окну печати выбранного файла, текста или страницы в браузере.
| Ctrl + X | вырезать файл или текст для перемещения |
| Ctrl + C | копировать файл или текст |
| Ctrl + V | вставить вырезанный или скопированный файл |
| Ctrl + Z | отменить действие |
| Ctrl + Shift + N | создать папку |
| F2 | переименовать папку |
| Победа + V | открыть буфер обмена |
| Победа + E | открытый исследователь |
| Ctrl + W, Alt + F4 | закрыть текущее окно |
| Переложить | удалить файлы навсегда |
| Ctrl + P | окно печати |
| Победа + D | свернуть все окна на рабочем столе |
Полный список сочетаний клавиш в Photoshop.
Полный список горячих клавиш в PS
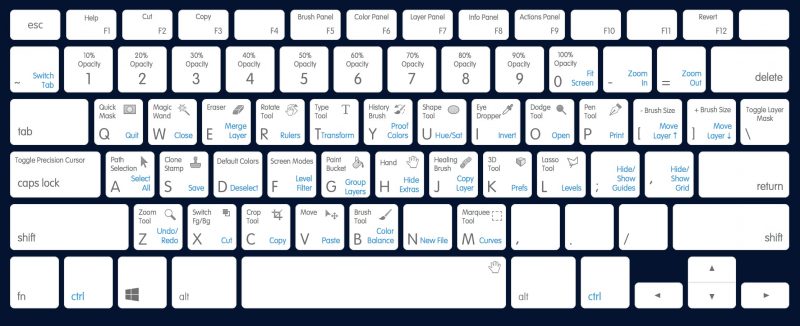
Команды меню
CTRL + ALT + 0 — фактический размер
CTRL + SHIFT + L — автоматические уровни
CTRL + — переместить слой вверх
CTRL + SHIFT [+] — установить уровень наверх
Backspace или Delete — удалить
CTRL + W или CTRL + F4 — закрыть
CTRL + B — Цветовой баланс
CTRL + ALT + B — устаревшая установка
CTRL + C или F3 — копировать
CTRL + SHIFT + C — объединить копию
CTRL + M — кривые
CTRL + ALT + M — Последние установки
CTRL + X или F2 — вырезать
CTRL + SHIFT + U — уменьшить насыщенность
CTRL + Q или ALT + F4 — выйти из программы
CTRL + SHIFT + F — ослабляет фильтр
CTRL + ALT + D или SHIFT + F6 — выбор градиента
SHIFT + Backspace или SHIFT + F5 — заливка
CTRL + ALT + Backspace — заливка из предыдущих состояний
CTRL + F — повторить фильтр с последними настройками
CTRL + ALT + F — повторить фильтр с новыми настройками
CTRL + 0 — По размеру экрана
CTRL + T — свободное преобразование
CTRL + SHIFT + Y — предупреждение о выходе за пределы допустимого диапазона
CTRL + «- показать или скрыть сетку
CTRL + G — сгруппировать с предыдущим уровнем
CTRL +; — просматривать или удалять направляющие
F1 — краткое содержание руководства
SHIFT + F1 — контекстная справка
CTRL + H — скрыть края выделения
CTRL + SHIFT + H — скрыть трек
CTRL + U — оттенок / насыщенность
CTRL + ALT + U — оттенок / насыщенность, старые настройки
F11 — размер изображения
CTRL + SHIFT + I или SHIFT + F7 — инвертировать выделение
CTRL + I — инвертировать
CTRL + J — слой / создать / слой путем копирования
CTRL + SHIFT + J — слой / создать / вырезать слой
CTRL + L — уровни
CTRL + ALT + L — устаревшие настройки
CTRL + ALT +; — расставить гидов
CTRL + SHIFT + E — объединить видимые слои
CTRL + E — слить с нижележащим
CTRL + N — новый
CTRL + ALT + N — новый, настройки по умолчанию
CTRL + SHIFT + N — новый слой
CTRL + O — открыть
CTRL + ALT + O — открыть как
ALT + F, нажмите цифру (от 1 до 4) — открыть последнее отредактированное изображение
CTRL + SHIFT + P — параметры страницы
CTRL + V или F4 — вставить
CTRL + SHIFT + V — вставить
CTRL + K — Настройки
CTRL + ALT + K — последняя вкладка
CTRL + Y — предварительный просмотр CMYK
CTRL + P — печать
CTRL + Z — повторить операцию
F12 — возврат
CTRL + R — показать или скрыть линейки
CTRL + S — Сохранить
CTRL + SHIFT + S — Сохранить как
CTRL + ALT + S — сохранить копию
CTRL + A — выбрать все
CTRL + D — отменить выбор
CTRL + [- перемести]ть слой назад
CTRL + SHIFT + [- дел]ает уровень последним
CTRL + ALT + Z — назад
CTRL + SHIFT + Z — шаг вперед
CTRL + SHIFT + «Привязать к сетке
CTRL + SHIFT +; — крючки к направляющим
CTRL + Z — отменить операцию
CTRL + SHIFT + G — разгруппировать слои
CTRL + + — увеличить
CTRL + — — уменьшает
Навигация
Пробел + перетаскивание в палитре навигатора — прокрутите изображение с помощью инструмента Рука
Page Up или Page Down: проведите пальцем вверх или вниз по экрану
SHIFT + Page Up или SHIFT + Page Down — прокрутка вверх или вниз на несколько пикселей
SHIFT + Page Up или SHIFT + Page Down — прокрутка вверх или вниз ровно на 1 кадр файла
CTRL + Page Up или CTRL + Page Down — прокрутка влево или вправо на один экран
CTRL + SHIFT + Page Up или CTRL + SHIFT + Page Down — проведите пальцем влево или вправо на несколько пикселей
ГЛАВНАЯ — идите в верхний левый угол
КОНЕЦ — перейти в правый нижний угол
CTRL + ПРОБЕЛ + ЩЕЛЧОК — Увеличить без изменения размера окна
CTRL + пробел + перетаскивание — увеличение до желаемого масштабного коэффициента
CTRL + ALT + + — развернуть с изменением размера окна
ALT + пробел + щелчок или CTRL + — — уменьшение масштаба без изменения размера окна
CTRL + ALT + — — уменьшить и изменить размер окна
CTRL + ALT + 0 — сбросить масштаб до 100%
CTRL + 0 или двойной щелчок по значку «рука» — изображение умещается на экране
SHIFT + ENTER — применяет значение масштабирования, но сохраняет окно масштабирования активным
F — переходы между полноэкранным и нормальным оконным режимами
SHIFT + F — включает или выключает отображение строки меню в полноэкранном режиме
Рисование и редактирование
ENTER или дважды щелкните значок инструмента — откройте палитру параметров
CAPS LOCK — устанавливает перекрестие курсора
ALT + перетащите ластиком, чтобы восстановить изображение до предыдущего состояния с помощью волшебного ластика
N, B или J — активировать карандаш, кисть или аэрограф
ALT + щелкните значок ластика или SHIFT + E — изменить тип ластика
ALT + клик со штампом, чтобы установить область для клонирования
ALT + кликнуть по иконке «Штамп» или SHIFT + S — изменить тип штампа
ALT + щелчок по значку инструмента фокуса — изменить инструмент фокуса
Alt + перетаскивание для увеличения резкости с помощью инструмента «Размытие» или размытия с помощью инструмента «Резкость
ALT + перетаскивание с помощью инструмента Swipe — погружение в цвет переднего плана по мере его исчезновения
ALT + кликнуть по иконке тонировочного инструмента или SHIFT + O — изменить тонировочный инструмент
Alt + перетаскивание — затемнить светлее или осветлить темнее
Щелкните, затем Shift + щелкните — проведите или отредактируйте прямую линию
Цифровые клавиши (от 1 до 0): изменение непрозрачности, давления или экспозиции с шагом 1%
Нажмите две цифры подряд: измените непрозрачность, давление или экспозицию на 1%
Щелкните (правой кнопкой мыши) с помощью инструмента рисования или редактирования или SHIFT + ALT + буква — выберите режим кисти
SHIFT + + или SHIFT + — — изменить режим кисти
SHIFT + ALT + N — вернуться в обычный режим кисти
F5 — показать или скрыть палитру кистей
[o] — изменить форму кисти
SHIFT + [- выбирает первую фигуру в палитре кистей
SHIFT +] — выбрать последнюю фигуру в палитре кистей
CTRL + щелчок по фигуре кисти — удаляет фигуру из палитры кистей
Щелкните пустое место в палитре кистей — создайте новую форму кисти
Дважды щелкните по форме кисти — измените форму кисти
Выбор цвета
ALT + щелчок инструментом рисования или щелчок «пипеткой» — выбирает основной цвет на изображении
ALT + щелчок «пипетка» — выберите цвет фона на изображении
Щелкните палитру цветов — выберите цвет на изображении
Выполнить операцию ALT + щелкнуть по удаленному выделению цвета с помощью инструмента выбора цвета — удалить выделение цвета
F6 — показать или скрыть цветовую палитру
Нажмите на цветовую шкалу — выберите основной цвет на цветной шкале внизу цветовой палитры
ALT + щелчок по цветовой шкале — выберите цвет фона из цветовой шкалы в нижней части цветовой палитры
SHIFT + щелчок по цветовой шкале — изменить цветовую шкалу
Щелкните правой кнопкой мыши цветовую полосу или нажмите CTRL + щелчок, чтобы открыть диалоговое окно — установите новую цветовую полосу
Нажмите на образец — выберите основной цвет из каталога Swatches
ALT + щелчок по образцу — выберите цвет фона из каталога образцов
CTRL + щелчок по образцу — удалить образец цвета из каталога
SHIFT + щелчок по образцу — заменить образец основным цветом
Щелкните пустое место в каталоге или SHIFT + ALT + щелкните образец — вставьте новый образец цвета в каталог
ALT + BACKSPACE — заполнить выделение или слой цветом переднего плана
SHIFT + ALT + BACKSPACE — заливка слоя цветом переднего плана, сохраняя прозрачность
BACKSPACE или DELETE — заполнить выделение на фоновом слое цветом фона
CTRL + BACKSPACE — заполнить выделение на любом слое цветом фона
CTRL + SHIFT + BACKSPACE — заливка слоя цветом фона, сохраняя прозрачность
CTRL + ALT + BACKSPACE — заполнить выделение исходным состоянием в палитре предыдущих состояний
SHIFT + BACKSPACE или SHIFT + F5: открывает диалоговое окно «Заливка
Текст
Дважды щелкните T на палитре слоев или щелкните текст с помощью инструмента «Текст» — отредактируйте текстовый слой
Дважды щелкните слово — выберите слово в диалоговом окне Text Tool
CTRL + SHIFT + стрелка влево или вправо: выберите слово влево или вправо
CTRL + A — выделить весь текст
CTRL + SHIFT +> — увеличить размер на два пикселя (или точки)
CTRL + SHIFT + <- уменьшает размер на два пикселя
CTRL + SHIFT + ALT +> — увеличить размер на 10 пикселей
CTRL + SHIFT + ALT + <- уменьшает размер на 10 пикселей
Alt + стрелка вверх — уменьшить два основных пикселя
Alt + стрелка вниз — развернуть на два пикселя
CTRL + ALT + СТРЕЛКА ВВЕРХ — уменьшить начальные 10 пикселей
CTRL + ALT + вниз — развернуть на 10 пикселей
ALT + СТРЕЛКА ВЛЕВО — уменьшить кернинг x 2/100 em
Alt + стрелка вправо — увеличить кернинг x 2/100 em
CTRL + ALT + СТРЕЛКА ВЛЕВО — уменьшить кернинг x 1/10 em
CTRL + ALT + стрелка вправо — увеличить кернинг на 1/10 em
SHIFT + ALT + стрелка вверх — увеличить базовую линию символа на два пикселя
SHIFT + ALT + стрелка вниз — опустить базовую линию символа на два пикселя
CTRL + SHIFT + ALT + стрелка вниз — увеличить базовую линию символа на 10 пикселей
CTRL + SHIFT + ALT + стрелка вниз — уменьшить базовую линию символа на 10 пикселей
ENTER (на цифровой клавиатуре) или CTRL + ENTER — выход из диалогового окна Text Tool
CTRL + SHIFT + L — выровнять текст по левому краю
CTRL + SHIFT + C — выровнять текст по центру
CTRL + SHIFT + R — выравнивание текста по правому краю
CTRL + + — развернуть диалоговое окно инструмента «Текст
CTRL + — — уменьшение масштаба в диалоговом окне Text Tool
Выделение
CTRL + A — выбрать все
CTRL + D — отменить выбор
CTRL + SHIFT + D — сбросить выделение после отмены выделения
CTRL + H — включить или выключить режим выделения
CTRL + ALT + D или SHIFT + F6 — выбор градиента
CTRL + SHIFT + I или SHIFT + F7 — инвертировать выделение
ALT + щелкните значок инструмента выделения области — измените инструмент выделения области (включая инструмент кадрирования)
SHIFT + M — переключение между прямоугольными и эллиптическими инструментами выделения
Alt + перетащите, чтобы выбрать область от центра
Нажмите SHIFT, рисуя фигуру, ограничивая область однородным квадратом или кругом
Клавиша пробела: перемещает выделенную область по мере ее рисования
ALT + щелкните значок инструмента «Лассо» или SHIFT + L — измените инструмент, например «Лассо»
ALT + щелкните с помощью инструмента «Лассо» или щелкните с помощью многоугольного «Лассо» — добавьте угол к контуру выделения с прямыми сторонами
Щелкнув на инструменте Магнитное перо — добавьте точку к магнитному выделению
BACKSPACE — удаляет последнюю точку, добавленную инструментом Магнитное лассо
[или] — увеличить или уменьшить ширину «Магнитного лассо»
Дважды щелкните соответствующий инструмент Лассо или Enter — закройте полигональное или магнитное выделение
ALT + двойной щелчок или ALT + ENTER — закрыть магнитное выделение прямым сегментом
ESCAPE — отменить полигональное или магнитное выделение
SHIFT + перетаскивание или SHIFT + щелчок с помощью инструмента выделения — добавить к выделению
ALT + перетащить или ALT + щелкнуть инструментом выделения — вычесть из выделения
SHIFT + ALT + перетаскивание или ALT + SHIFT + щелчок с помощью инструмента выбора — сохранить пересечение выбранных областей
SHIFT + щелчок с текстовой маской — добавление контуров символов в выделенную область
ALT + щелчок по текстовой маске — вычитает контур символов из выделенной области
SHIFT + ALT + щелчок по текстовой маске — пересечение контуров символа с выделением
V или удерживайте CTRL — активирует инструмент Перемещение
Перетащите с помощью инструмента перемещения или CTRL + перетащите с помощью другого инструмента — переместите выделение
Перетащите выделение, нажав SHIFT — ограничивает движение по вертикали или горизонтали
CTRL + КЛАВИША СО СТРЕЛКОЙ: перемещает выделение с шагом в 1 пиксель
CTRL + SHIFT + КЛАВИША СО СТРЕЛКОЙ: перемещает выделение с шагом 10 пикселей
ALT + перетаскивание с помощью инструмента перемещения или CTRL + ALT + перетаскивание с помощью другого инструмента — клонирование выделенной области
CTRL + ALT + клавиша со стрелкой — клонировать выделение с шагом в 1 пиксель
CTRL + SHIFT + ALT + клавиша со стрелкой — клонировать выделение с шагом 10 пикселей
CTRL + перетащить выделение из одного окна в другое — клонировать выделение на другое изображение
Перетаскивание с помощью инструмента выделения: перемещает контур выделения без содержимого
Клавиша курсора при активном инструменте выделения: перемещает контур выделения с шагом в 1 пиксель
SHIFT + клавиша со стрелкой при активном инструменте выделения: перемещает контур выделения с шагом 10 пикселей
Перетащите выделение из одного окна в другое с помощью инструмента выделения — копирует пустой контур выделения в другое изображение
CTRL + SHIFT + F — изменить непрозрачность плавающего выделения
CTRL + SHIFT + V — вставить изображение в выделение
CTRL + SHIFT + ALT + V — вставить изображение за выделенную область
F7 — показать или скрыть палитру слоев
ALT + щелчок по изображению глаза в палитре слоев — отображает отдельный слой
ALT + щелкните значок страницы в нижней части палитры слоев или CTRL + SHIFT + N — создайте новый слой и установите параметры наложения (Blend)
Щелкните миниатюру страницы в нижней части палитры слоев или CTRL + SHIFT + ALT + N — создайте новый слой и игнорируйте настройку параметра Blend)
CTRL + J — клонировать выделение на новый слой
CTRL + SHIFT + J — преобразовать выделение в новый слой, удалив его из фонового слоя
CTRL + SHIFT + J — преобразовать плавающее выделение в новый слой
Перетащите имя слоя на миниатюру страницы или CTRL + A, CTRL + J — дублировать слой в новый слой
ALT + — один слой на
ALT + [- на один уровень вниз
SHIFT + ALT +] — перейти на один уровень вверх
SHIFT + ALT + [- перейти на нижний уровень
CTRL + ALT + щелчок правой кнопкой мыши по изображению любым инструментом — переход к слою, содержащему указанное изображение
/ — поддерживает прозрачность активного слоя
CTRL + щелчок по имени слоя в палитре слоев — преобразует маску прозрачности слоя в контур выделения
CTRL + SHIFT + щелчок по имени слоя — добавить маску прозрачности слоя к контуру выделения
CTRL + ALT + щелчок по названию слоя — вычитает маску прозрачности из выделения
CTRL + SHIFT + ALT + щелчок по названию слоя — пересечение маски прозрачности и выделения
Перетаскивание с помощью инструмента перемещения или CTRL + перетаскивание с помощью другого инструмента — перемещает весь слой
CTRL + СТРЕЛКА: перемещение всего слоя с шагом в 1 пиксель
CTRL + SHIFT + КЛАВИША СО СТРЕЛКОЙ: перемещает весь слой с шагом 10 пикселей
CTRL +] — переместить слой на один уровень вперед
CTRL + SHIFT [+] — переносит слой на передний план
CTRL + [- пере]мещает слой на один уровень назад
CTRL + SHIFT + [- пер]емещает слой назад, помещая его перед фоновым слоем
Щелкните перед названием слоя — подключите слой к активному слою
Щелкните значок цепочки перед названием слоя — разорвите связь между слоем и активным слоем
ALT + щелчок по значку кисти перед именем активного слоя — разрывает связи всех слоев с активным слоем
Цифровая клавиша (от 1 до 0) при активном инструменте выделения: изменяет непрозрачность активного слоя с шагом 10%
Две клавиши подряд с цифрами при активном инструменте выделения — изменение непрозрачности активного слоя с шагом 1 %
Дважды щелкните имя слоя в палитре слоев — измените параметр наложения для слоя
SHIFT + ALT + LETTER — активировать режим наложения
SHIFT + + или SHIFT + — при активном инструменте выделения — изменяет режимы наложения
SHIFT + ALT + N — вернуться в нормальный режим наложения
Alt + перетащите треугольный ползунок — отрегулируйте «размытие» в диалоговом окне «Параметры слоя
CTRL + E — объединить слой со следующим
CTRL + SHIFT + E — объединить все видимые слои
CTRL + SHIFT + C — копирует объединенное выделение в буфер обмена
CTRL + ALT + E — клонирует содержимое слоя в следующий слой
CTRL + SHIFT + ALT + E — клонирует содержимое всех видимых слоев активного слоя
ALT + клик по горизонтальной линии в палитре слоев или CTRL + G — сгруппировать смежные слои
ALT + щелчок по пунктирной линии в палитре слоев или CTRL + SHIFT + G — разделение смежных слоев
CTRL + 1 до CTRL + 5 — переключение между эффектами слоя в диалоговом окне «Эффекты
Щелкните правой кнопкой мыши на f на палитре слоев — переключитесь между эффектами слоя за пределами диалогового окна
Двойной щелчок по f — редактировать слой с эффектом
Перетащите в окно изображения — переместите тень, когда открыто диалоговое окно Эффекты
ALT + двойной щелчок по f — заблокировать эффект последнего слоя
ALT + выберите команду из подменю Layers / Effects — заблокируйте эффект определенного слоя
CTRL + щелкните миниатюру страницы в нижней части палитры слоев — создайте слой настройки
CTRL + SHIFT + S — сохранить «плоскую» копию многослойного изображения
Каналы и маски
CTRL + 1 до CTRL + 9 — переключение между независимыми каналами цветов и масок
CTRL+
— отображение составного цветного изображения (составного
SHIFT + щелчок по названию канала в палитре каналов — включение или выключение цветового канала
Щелкните миниатюру страницы в нижней части палитры каналов — создайте маску канала, заполненную черным цветом
ALT + щелкните значок страницы в нижней части палитры каналов — создайте маску канала, заполненную черным цветом, и установите параметры
Щелкните значок маски в нижней части палитры каналов — создайте маску канала из контура выделения
ALT + щелкните значок маски в нижней части палитры каналов — создайте маску канала из контура выделения и установите параметры
Щелкните значок верхнего глаза на палитре каналов или
— визуализация маски канала в виде рублитового покрытия
CTRL + щелчок по имени канала в палитре каналов или CTRL + ALT + цифровая клавиша (1-0) — преобразование канала маски в контур выделения
CTRL + щелкните правой кнопкой мыши имя канала в палитре каналов — замените маску канала контуром выделения
CTRL + SHIFT + щелчок по названию канала — добавить маску канала к выделению
CTRL + ALT + щелчок по названию канала — удаляет маску канала из выделения
CTRL + SHIFT + ALT + щелчок по имени канала — сохранить пересечение между маской канала и выделением
Q — CTRL + SHIFT + ALT + щелчок по названию канала
ALT + нажмите кнопку быстрой маски на панели инструментов — измените цвет обложки над замаскированной и выбранной областями
Дважды щелкните кнопку быстрой маски на панели инструментов — измените цвет обложки в режиме быстрой маски
Щелкните значок верхнего глаза на палитре каналов или
— отображает быструю маску за пределами изображения
Нажмите на миниатюру маски внизу палитры слоев — создайте маску слоя, залитую белым
ALT + щелчок по миниатюре маски — создает слой-маску, залитую черным цветом
Нажмите на миниатюру маски — создайте маску слоя на контуре выделения
ALT + щелчок по миниатюре маски — создает маску слоя, скрывающую выделение
CTRL+
— изменить фокус с изображения маскирующего слоя
CTRL + \ — переключает фокус с изображения на слой маски
ALT + щелкните в окне предварительного просмотра маски слоя на палитре слоев или \, а затем
— отображать маску слоя за пределами изображения
SHIFT + ALT + клик в окне предварительного просмотра слоя маски или \ — отображает маску слоя в виде рублевого покрытия
Щелкните между изображением предварительного просмотра слоя и маской в палитре слоев — установите / отключите связь между слоем и маской слоя
CTRL + ALT + \ — преобразовать маску слоя в контур выделения
CTRL + ALT + щелчок в окне предварительного просмотра маски слоя — добавить маску слоя к выделению
CTRL + ALT + щелчок в окне предварительного просмотра маски слоя — удаляет маску слоя из выделения
CTRL + ALT + SHIFT + щелкните в окне предварительного просмотра маски слоя — сохраните пересечение между маской и слоем выделения
CTRL + щелкните значок страницы в нижней части палитры каналов — добавьте цветовой канал
Дорожки
P — активирует инструмент «Перо
SHIFT + P — переход между стандартными инструментами, инструментами от руки и магнитными перьями
+ — активировать инструмент «Точка вставки»
— — активировать инструмент «Удалить точку»
Щелкните инструментом «Перо» или нажмите ALT + щелкните инструмент «Произвольное перо» — добавьте угол к обводке
Перетащите с помощью инструмента «Перо» — добавьте плавную дугу на дорожку
Перетащите с помощью инструмента «Перо», затем ALT + перетащите ту же точку — добавьте точку перегиба к дорожке
Щелкнув на инструменте Магнитное перо — добавьте точку к магнитному выделению
BACKSPACE — удаляет последнюю точку, добавленную инструментом Standard Pen или Magnetic Pen
Инструмент «Перо от руки» перетаскивание или Alt + перетаскивание Инструмент «Магнитное перо» — от руки рисует сегмент дорожки
Alt + щелчок — переключиться на многоугольное лассо
ALT — переключение с инструмента «Перо» на инструмент «Преобразование направления
CTRL + ALT над точкой привязки: переключение с инструмента прямого выбора на инструмент преобразования направления
[или] — увеличить или уменьшить ширину магнитной ручки
Дважды щелкните инструментом Магнитное перо или щелкните первую точку дорожки — закройте магнитное выделение
ALT + двойной щелчок или ALT + ENTER — закрыть магнитное выделение прямым сегментом
ESCAPE — отменить магнитный или случайный выбор
Нажмите A или удерживайте CTRL, пока активен инструмент «Перо» — активируйте инструмент «Стрелка» (прямое выделение»)
+ или — — активирует инструмент «Вставить точку» или «Удалить точку»
Перетащите точку с помощью инструмента «Факел» или CTRL + SHIFT + щелчок пером — переместите выделение точки
SHIFT + щелкните точку с помощью инструмента «Стрелка» или CTRL + SHIFT + щелкните стилусом — выберите несколько точек на дорожке
ALT + щелчок по дорожке или CTRL + ALT + щелчок стилусом — выделение всей дорожки
ALT + перетащите дорожку стрелкой или CTRL + ALT + перетащите пером, чтобы клонировать дорожку
CTRL + ALT + перетаскивание точки стрелкой или ALT + перетаскивание пером — — Преобразование угла или точки перегиба в плавную дугу
CTRL + ALT + щелчок по точке стрелкой или ALT + щелчок пером — преобразование дуги в угол
CTRL + ALT + перетаскивание маркера стрелкой или ALT + перетаскивание пером — преобразование дуги в точку перегиба
Щелкните сегмент с помощью стилуса или ALT + щелкните с помощью инструмента управления точкой — вставьте точку в дорожку
Щелкните точку стилусом или ALT + щелкните инструментом вставки точки — удалите точку из трассы
ENTER на цифровой клавиатуре с помощью инструмента выделения или активной дорожки или CTRL + щелчок по имени дорожки в палитре Контуры — преобразование штриха в контур выделения
SHIFT + ENTER на цифровой клавиатуре или CTRL + SHIFT + щелчок по названию трека — добавить трек к выделенному
ALT + ENTER на цифровой клавиатуре или CTRL + ALT + щелчок по названию трека — удалить трек из выделенного
SHIFT + ALT + ENTER на цифровой клавиатуре или CTRL + SHIFT + ALT + щелчок по названию трека — пересечение трека и выделения
ENTER на цифровой клавиатуре при активном инструменте рисования или редактирования — обведите путь кистью
ALT + ENTER на цифровой клавиатуре с активным инструментом стирания или ENTER с активной кистью из предыдущих состояний — удалить обводку следа
Дважды щелкните элемент Work Path на палитре Paths — сохраните дорожку для дальнейшего использования
CTRL + SHIFT + H — скрыть трек (оставаться активным)
Нажмите на пустое место на палитре Paths — выключите трассировку
Кадрирование и преобразования
C — выберите инструмент кадрирования
Перетаскивание внутри фрейма — перемещение краев фрейма
Перетащите маркер кадра — измените размер кадра
Перетащить за пределы кадра — поворот кадра
Дважды щелкните внутри поля или ENTER — чтобы принять поле
ESCAPE — отменить кадр
CTRL + T — произвольное преобразование выделения или слоя
CTRL + ALT + T — дублирование выделения и свободное преобразование
Перетащить внутрь границы — переместить изображение в режиме свободного преобразования
Перетащите перекрестие — переместите начальную точку преобразования
Перетащите маркер рамки — измените размер изображения
Alt + перетащите маркер коробки — изменить размер вокруг начальной точки
Перетащить за край — повернуть изображение (всегда относительно начальной точки)
Alt + перетащите угол, чтобы изменить размер вокруг центральной точки
CTRL + перетаскивание бокового маркера — скошенное изображение
CTRL + SHIFT + перетаскивание бокового маркера — наклон изображения по определенной оси
CTRL + ALT + перетаскивание бокового маркера — наклон изображения относительно начальной точки
CTRL + SHIFT + ALT + перетаскивание бокового маркера — наклон изображения по определенной оси относительно начальной точки
CTRL + перетаскивание углового маркера — искажает изображение
CTRL + ALT + перетаскивание углового маркера — симметричное искажение противоположных углов
CTRL + SHIFT + перетащите угловой маркер — ограниченное искажение для эффекта перспективы
CTRL + SHIFT + ALT + перетаскивание углового маркера — ограниченное искажение для эффекта симметричной перспективы
Щелкните правой кнопкой мыши в окне изображения — примените указанное преобразование в произвольном режиме преобразования
Дважды щелкните по внутренним краям или Enter — принять края трансформации
ESCAPE — отменить преобразование
CTRL + SHIFT + T — повторить последнее преобразование
CTRL + SHIFT + ALT + T — дублирует выделение и повторяет последнее преобразование
Линейки, измерения и направляющие
CTRL + R — показать или скрыть линейки
F8 — показать или скрыть палитру ИНФОРМАЦИЯ
Перетаскивая из раскрывающегося списка X, Y в палитре ИНФОРМАЦИЯ или дважды щелкнув линейку — измените единицу измерения
U — активирует инструмент «Датчик»
Перетащите с помощью инструмента «Датчик» — измерение расстояния и угла
Перетащите линию измерения — переместите линию измерения
Перетаскивая точку на любом конце линии измерения — измените длину и угол линии измерения
ALT + перетащить конечную точку — изменить угол между двумя линиями (опция транспортира)
CTRL +; — показать или скрыть направляющие
Перетащите линейку — Создание руководства
Перетаскивание направляющей с помощью инструмента перемещения или CTRL + перетаскивание с помощью другого инструмента — перемещение направляющей
Нажатие клавиши ALT при перетаскивании направляющей — преобразует вертикальную направляющую в горизонтальную и наоборот
SHIFT + перетаскивание направляющей: привязка направляющей к отметкам на линейке
CTRL + SHIFT +; — включить / выключить «намагничивание» направляющей
CTRL + ALT +; — исправить или выпустить руководство
CTRL + «- показать или скрыть сетку
CTRL + SHIFT + «- включить / выключить» намагничивание «меша
CTRL + двойной щелчок по направляющей — изменение цвета направляющих и шаг сетки
Фильтры
CTRL + F — повторить фильтр с предыдущими настройками
CTRL + ALT + F — повторить фильтр с новыми настройками
Перетаскивание в поле предварительного просмотра или щелчок в окне изображения — прокрутка в поле предварительного просмотра диалогового окна «Фильтры настройки
CTRL + щелчок и ALT + щелчок — масштабирование окна предварительного просмотра диалогового окна Adjustment Filters
Стрелка вверх: увеличьте значение в поле параметров на 1 (или 0,1)
Стрелка вниз — уменьшает значение на 1 (или 0,1)
SHIFT + стрелка вверх — увеличить значение на 10 (или 1)
SHIFT + стрелка вниз — уменьшить значение на 10 (или 1)
SHIFT + перетаскивание по кругу — регулирует угол с шагом 15 футов
ALT + Click Undo — сбросить параметры в диалоговых окнах фильтра настройки
Alt + перетащите источник света, чтобы клонировать источник света в диалоговом окне «Эффекты освещения
УДАЛИТЬ — удалить источник света в диалоге световых эффектов
SHIFT + перетаскивание маркера — регулирует размер освещенной области без изменения угла освещения
CTRL + перетаскивание маркера — регулирует угол освещения без изменения размера освещенной области
V или A или CTRL + TAB — перемещайтесь по инструментам со стрелками в диалоговом окне «Пространственное преобразование
M, N или C — активирует инструмент «Пространственный куб», «Сфера» или «Цилиндр»
Редактируйте форму E или R с помощью камеры или трекбола
BACKSPACE — удаляет выбранную форму пространственного преобразования
Корректировка цвета
Нажмите на графическую линию — добавьте точку в диалоговом окне Кривые
CTRL + щелчок в окне изображения — добавить определенный цвет в качестве новой точки на составной кривой
CTRL + SHIFT + щелчок в окне изображения — добавить цвет в качестве новой точки на независимых кривых канала
Стрелки курсора: перемещение выбранной точки кривой
CTRL + TAB — выбрать следующую точку кривой
CTRL + SHIFT + TAB — выбрать предыдущую точку кривой
CTRL + щелчок по точке — удаляет точку на кривой
SHIFT + щелкните точку — выберите несколько точек на кривой
CTRL + D — отменить выбор всех точек
Щелкните в окне изображения, чтобы переместить диапазон оттенка / насыщенности в новое положение
SHIFT + щелкните или перетащите в окне изображения — добавьте цвет в диапазон оттенка / насыщенности
ALT + щелкните или перетащите в окно изображения, чтобы вычесть цвета из диапазона оттенка / насыщенности
CTRL+
— изменить все цвета в диалоговом окне Hue / Saturation
CTRL + 1 — CTRL + 6 — изменение предопределенного цветового диапазона
Отмена операций
CTRL + Z — отменить или повторить последнюю операцию
CTRL + ALT + Z — отменить операцию до последней выполненной
CTRL + SHIFT + Z — повторить отмененную операцию
Щелкните элемент в предыдущей палитре состояний — отменить до определенного момента
ALT + щелчок по элементу в предыдущей палитре состояний — дублирует предыдущую операцию
Щелкните перед элементом на палитре предыдущих состояний — укажите состояние, в которое вы хотите вернуться, используя кисть предыдущих состояний
Щелкните значок страницы в нижней части предыдущей палитры состояний — создайте снимок из фокуса
Щелкните значок рамки в нижней части палитры предыдущих состояний — создайте дубликат изображения из фокуса
F12 или щелкнуть по первому элементу в предыдущей палитре статусов — вернуться к сохраненному изображению
Разное
F9 — показать или скрыть палитру действий
TAB — установить или скрыть все палитры, панель инструментов и строку состояния
SHIFT + TAB — устанавливает или удаляет палитры, кроме панели инструментов
TAB, SHIFT + TAB — скрыть панель инструментов и строку состояния
Ярлык перетаскивания карты — удалить карту из палитры
SHIFT + щелчок по заголовку палитры — привязка палитры к краю экрана
ALT + щелкните кнопку свертывания или дважды щелкните ярлык вкладки — полностью сверните палитру
CTRL + двойной щелчок по элементу в палитре Действия — воспроизвести скрипт
ALT + щелкните значок корзины в нижней части палитры — навсегда удаляет элемент из палитры, который содержит корзину
ALT + щелкните в информационном поле — посмотрите размер и разрешение изображения
CTRL + K — изменить настройки
CTRL + ALT + K — возврат к последней использованной вкладке диалогового окна настроек
ALT + команда меню Image / Adjust — открывает диалог с предыдущими настройками
Команда ALT + Image / Duplicate — дублирует изображение без доступа к диалоговому окну
ESCAPE — отменить текущую операцию
N — активирует кнопку Нет, когда изображение закрыто
D — активация кнопки Don’t Flattern
Источники
- https://spravkapc.ru/nastrojka-kompyutera/kombinacii-klavish-na-klaviatyre.html
- https://ocomp.info/klavish-f1-f12.html
- https://zawindows.ru/%D0%B2%D1%81%D0%B5-%D0%BB%D1%83%D1%87%D1%88%D0%B8%D0%B5-%D0%B3%D0%BE%D1%80%D1%8F%D1%87%D0%B8%D0%B5-%D0%BA%D0%BB%D0%B0%D0%B2%D0%B8%D1%88%D0%B8-microsoft-word/
- https://exceltut.ru/sochetaniya-klavish-goryachie-klavishi-v-excel/
- https://404.su/goryachie-klavishi-hotkeys-dlya-photoshop/







