Что делать, если мой компьютер не может обнаружить или увидеть мой микрофон? Причины неисправностей (аппаратных и программных) и способы исправления ошибок.
Компьютер не видит микрофон — что делать?
При подключении к компьютеру любого периферийного устройства пользователь может столкнуться с множеством проблем. Худший сценарий: ПК просто не может обнаружить подключенное к нему оборудование без каких-либо признаков проблемы. То же самое может случиться с микрофоном, как и с любым другим периферийным устройством. В этой статье будут описаны основные причины таких неисправностей и предложены решения.
Программные проблемы с микрофоном и звуковой картой: Windows видит микрофон. Это проходит испытания. Но программы (Discord, Teamspeak, браузер и другие) этого не делают. Решение.
Настройки Windows не помогли
Большинство консультантов рекомендуют сразу перейти к настройкам Windows 10. В принципе, это правильно. Если вы там еще не были, вам стоит подняться наверх. Не буду долго утомлять вас словами, но в принципе все в микрофоне должно выглядеть так, как на картинке. Проверьте, не было ли что-то внезапно отключено или нет разрешений для программы.

Почему микрофон на устройстве Android работает с перебоями или вообще не работает?
Проверка работоспособности микрофона
Чтобы проверить, работает ли микрофон, используйте стандартное приложение «Диктофон», доступное на любом телефоне. Его интерфейс может незначительно отличаться в зависимости от модели и версии прошивки.
Шаг 1. Запустите приложение «Диктофон».
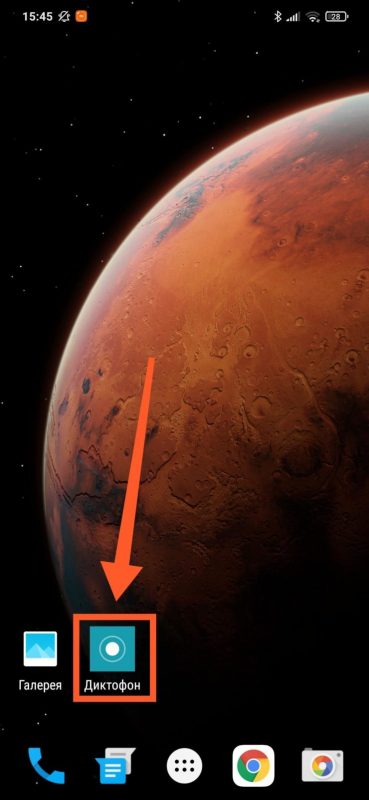
Шаг 2. Нажмите кнопку записи и говорите в микрофон.
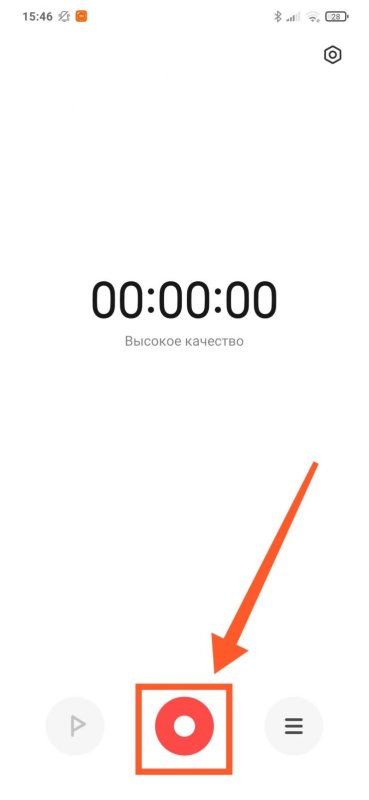
Шаг 3. Остановите запись. Для этого нажмите соответствующую кнопку.

Шаг 4. Перейдите в меню сохраненных записей.
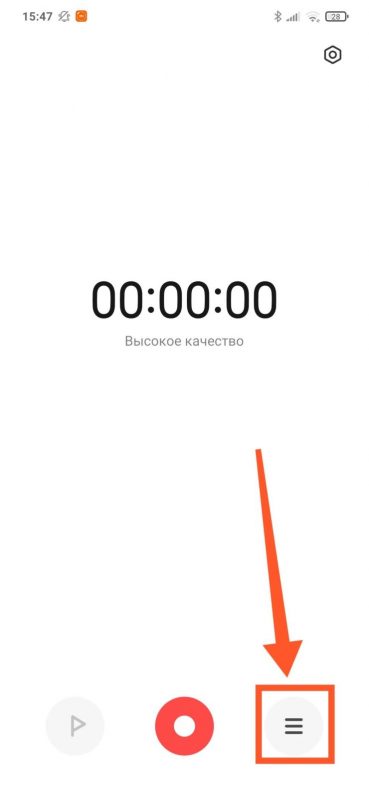
Шаг 5. Выберите тот, который вам нужен, и слушайте его.
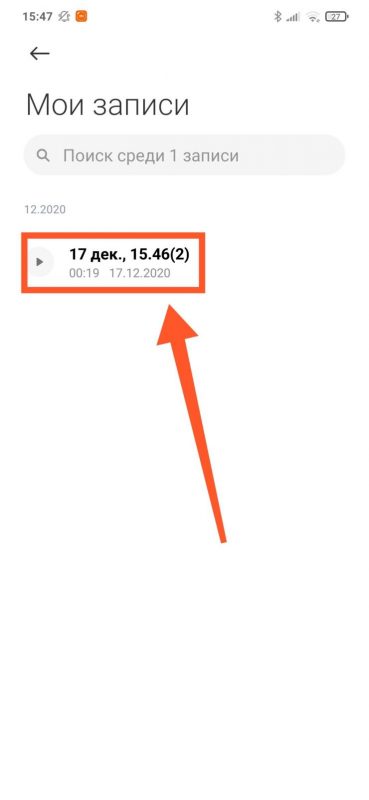
Дальнейший план действий зависит от того, что именно вы чувствуете. Если звука нет, то, скорее всего, поврежден микрофон — об этом мы поговорим в конце статьи. Но что, если вы хорошо себя слышите?
Как подключить и протестировать микрофон в Windows. Подробная инструкция для компьютера, ноутбука.
Как настроить звук
Способ 1: в приложении драйвера
1. В меню «Пуск» введите «Панель управления» и запустите приложение.
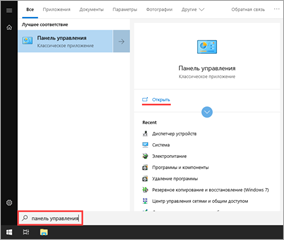
2. В левом верхнем углу (в разделе «Просмотр») выберите маленькие или большие значки. Откройте приложение драйвера.
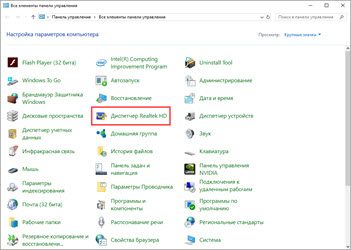
3. Щелкните вкладку микрофона и отрегулируйте уровень звука.
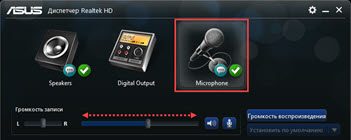
4. Щелкните значок микрофона, чтобы настроить усиление.

Способ 2: в настройках звука
1. На панели задач щелкните правой кнопкой мыши значок аудио.

2. В контекстном меню выберите пункт «Рекордеры» или «Звуки».
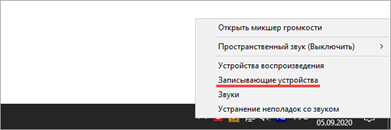
3. На вкладке «Запись» выберите свой микрофон и перейдите в «Свойства».

4. Перейдите во вкладку «Уровни»: здесь вы можете настроить звук и усиление.
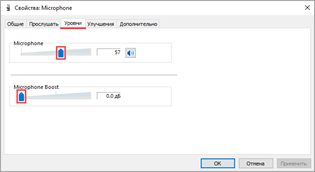
Вы также можете получить доступ к этим настройкам через панель управления: введите Панель управления в меню «Пуск», запустите приложение и откройте раздел «Аудио».
Микрофон Windows 7 не работает: описание возможных причин и решений проблемы. Подробная информация о том, как правильно подключиться и что делать, если вы не видите этого в своей системе. Установка микрофона в качестве устройства по умолчанию.
Проверить уровень громкости микрофона в микшере на Windows 7
Уровень громкости микрофона проверяется там же, где он назначен устройством по умолчанию, на вкладке «Свойства». Для этого выберите раздел «Уровни», переместите ползунок для увеличения или уменьшения громкости, попробуйте отрегулировать уровень, который ему нужен.
вы также можете изменить битовую глубину и частоту дискретизации. Если после многократных перезагрузок компьютера, установки новых драйверов и всех описанных действий ничего не изменится, лучше показать устройство профессионалам.
Если ваш компьютер выдает ошибку микрофона, когда вы пытаетесь поговорить с другом в Skype или пообщаться в игре, не паникуйте. Микрофон Windows 7 не работает по многим причинам, но в большинстве случаев все они удаляются в течение нескольких минут без необходимости проходить через мастер. Чаще всего неисправность является следствием отсутствия необходимого драйвера.
Источники
- https://ru.nodevice.com/articles/pc/computer-does-not-see-the-microphone
- https://be-os.ru/mic-fail/
- https://setphone.ru/rukovodstva/na-telefone-ne-rabotaet-mikrofon-android-chto-delat/
- https://neumeka.ru/microphone_on.html
- https://mirinfo.ru/pk-i-noutbuki/ne-rabotaet-mikrofon-windows-7.html







