Форматирование — это процесс маркировки носителя информации. В этом случае вся информация с диска удаляется. Форматирование — это процесс маркировки носителя информации, на котором
— Невозможность записи файлов размером более 4 ГБ. Дело в том, что почти все съемные носители имеют файловую систему FAT32, что не позволяет работать с файлами размером более 4 ГБ. Для этого используйте файловую систему NTFS.
— Наличие вредоносных программ (вирусов). В случае заражения или подозрения, что вектор заражен вирусом, рекомендуется отформатировать его, так как антивирус может не распознавать определенные вредоносные коды.
— Повреждение файловой системы мультимедиа. Чаще всего эта проблема возникает из-за неисправности операционной системы, некорректного извлечения и компьютерных вирусов. В этом случае при форматировании будет создана новая файловая система.
Отформатировать флешку в Windows можно несколькими способами. Первый способ считается самым простым и используется большинством пользователей. Он заключается в форматировании флешки через проводник Windows. Для этого зайдите в «Мой компьютер» и в контекстном меню накопителя (щелкните правой кнопкой мыши значок флешки) выберите «Форматировать».

В открывшемся окне вы можете выбрать размер кластера, файловую систему, метку тома и метод форматирования: быстрое или полное. Разница в том, что в быстром режиме данные с диска не очищаются, очищается только заголовок файловой системы. Остальные данные впоследствии перезаписываются. При полном форматировании с носителя стираются все данные. Кнопка «Старт» запускает процесс форматирования.
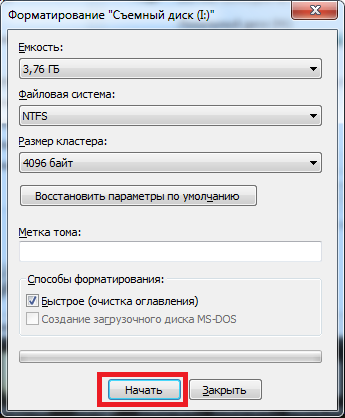
В конце процесса вы увидите сообщение о том, что процедура завершена. После этого флешка готова к работе.
В этой теме мы увидим, что делать, если флешка не отформатирована, Как восстановить атрибуты на карте памяти. Как отформатировать флешку через cmd.
Как исправить ошибку если не форматируется флешка
Давайте посмотрим на первый вариант, через компьютерное управление. Щелкните правой кнопкой мыши компьютер, найдите запись «Управление», затем выберите запись «Устройства хранения.

Далее здесь мы должны выбрать нашу карту памяти для форматирования, как вы можете видеть на скриншоте ниже, у меня этот том G.
Предупреждение: объемы вашего диска могут отличаться, будьте осторожны.
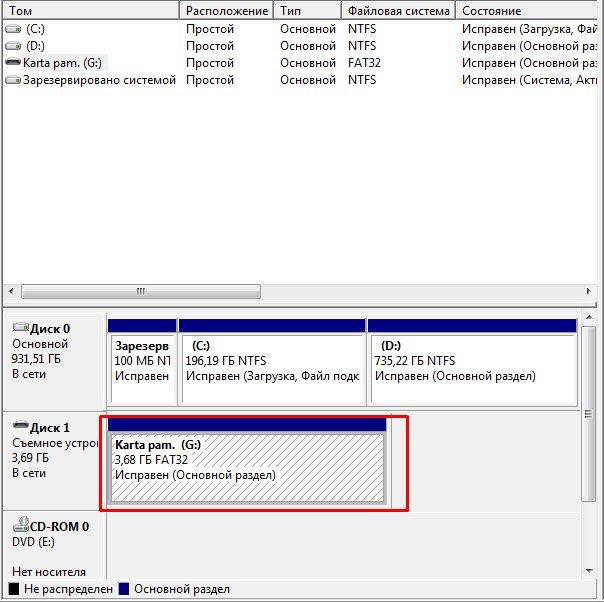
Далее выбираем наш том для форматирования, затем нажимаем ОК.
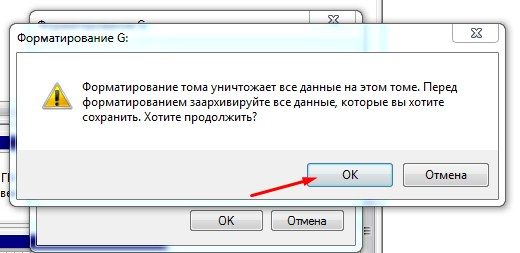
Далее проверим нашу флешку через компьютер. Как вы можете видеть на скриншоте ниже, наша кнопка запуска формата стала активной.

Как отформатировать флешку или карту памяти. Простые способы форматирования USB-накопителей на компьютере. Как восстановить флешку.
Что делать, если флешка не форматируется?
Если есть проблема с флешкой и Windows не может ее отформатировать, вы получите сообщение об ошибке или в течение долгого времени окно форматирования не будет реагировать на запросы пользователя, а при попытке щелкнуть по нему мышью оно станет серым и Windows выдаст предупреждение о том, что процесс не отвечает.
Никто не хочет терять рабочий диск, поэтому вопрос о воскрешении флешки и ее форматировании сторонними средствами будет актуален. Придется искать альтернативы форматированию USB-накопителя.
Флэш-накопители на данный момент являются одним из основных носителей информации. Все всегда ими пользуются. Практически каждый, кто активно пользуется компьютером в школе или на работе, имеет хотя бы флешку.
Как отформатировать флешку в NTFS без потери данных
Также вы можете отформатировать флешку в NTFS без потери данных. Для этого вам необходимо преобразовать его из FAT32 в NTFS.
Эта процедура выполняется из командной строки. Чтобы открыть его, нажмите комбинацию клавиш Windows-R и выполните команду «CMD». После запуска командной строки выполните команду:
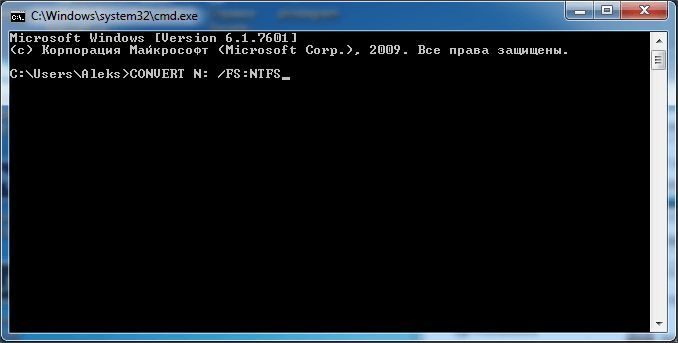

После запуска конвертации нужно немного подождать. Скорость конвертации зависит от размера флешки и количества хранимых на ней данных.
Следует отметить, что конвертация флешки в NTFS имеет ряд особенностей:
- Преобразованный флэш-накопитель может работать медленнее, чем при обычном форматировании NTFS.
- Преобразование возможно только в одном направлении. Преобразование из NTFS в FAT32 невозможно.
- На флешке должно быть немного свободного места. Преобразование для полностью полного диска невозможно.
- Если преобразование будет прервано, файловая система будет повреждена, а данные будут потеряны.
Также рекомендуем прочитать нашу статью о том, как отформатировать карту памяти SD.
В статье дается инструкция по теме: Как отформатировать флешку в Windows. Приведены примеры программ для форматирования флешек и что делать, если при очистке накопителя возникла ошибка.
Windows не удается завершить форматирование флешки, что делать?
В случае серьезных неисправностей флешки даже низкоуровневое форматирование может не помочь. В таких ситуациях Windows не может завершить форматирование флешки стандартными методами, и вам следует использовать более серьезные инструменты.
Запустите командную строку Windows (Windows Command + R на клавиатуре) и введите команду diskmgmt.msc, чтобы запустить стандартный инструмент управления дисками операционной системы.
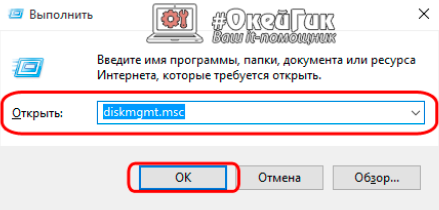
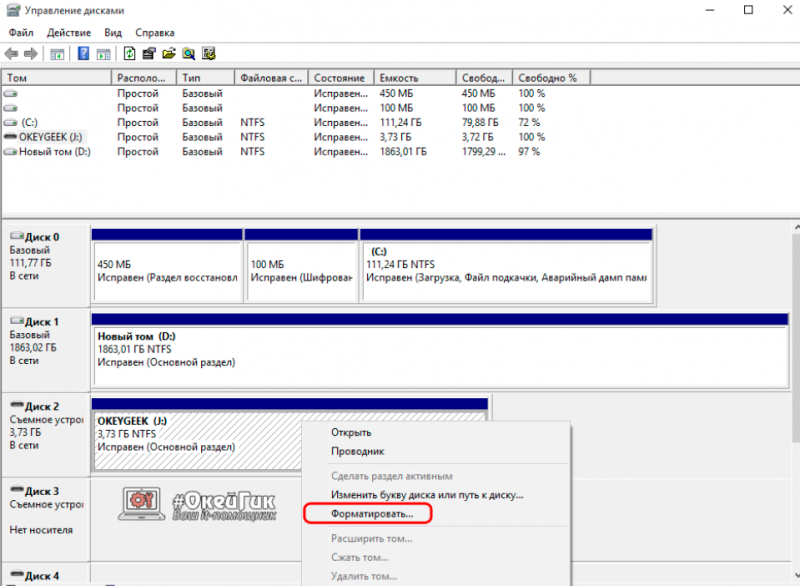
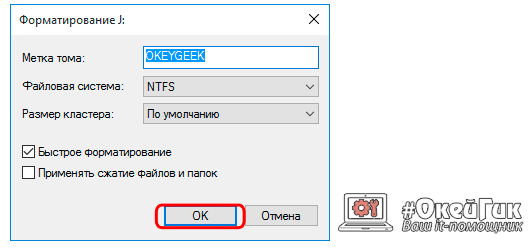

Процедура форматирования таким образом выполняется быстро. Точно так же можно избавиться от ошибки, когда Windows не может завершить форматирование флешки.
Источники
- https://besplatnye-programmy.com/blog/blog-pro-disk-i-faili/805-neskolko-sposobov-kak-otformatirovat-fleshku-v-windows.html
- https://it-itechno.ru/not-formatted-flash-drive.html
- http://sam-elektronik.ru/periferia/kak-otformatirovat-fleshku-osnovnye-sposoby-formatirovaniya-fleshek/
- https://komza.ru/kompjuter/kak-otformatirovat-fleshku-v-ntfs-formatirovanie-fleshki-v-ntfs.html
- https://okeygeek.ru/kak-otformatirovat-fleshku-sredstvami-windows-i-storonnimi-programmami/







