Встал вопрос, как увеличить скорость WiFi интернета на ноуте. Мы расскажем, как вывести прием и передачу данных на новый уровень! Не потеряй!
Раздача Wi-Fi: как увеличить скорость соединения

Итак, вы уже разобрались с процессом развертывания Wi-Fi с различных устройств, включая телефоны и планшеты, теперь вам необходимо правильно все настроить и создать благоприятные условия для передачи данных. Если при использовании кабельного Интернета стабильность зависит только от устройств, провайдера и самого кабеля, в случае беспроводной технологии на характеристики сети также влияет ряд внешних и косвенных факторов.
В этой статье вы узнаете, как максимально увеличить скорость Wi-Fi-соединения, не вмешиваясь в технические тонкости и настройки роутера и не допустить резкого падения в будущем.
Хотите узнать, как увеличить скорость интернета через WiFi роутер? Мы расскажем вам обо всех способах ускорить работу вашего WiFi роутера и увеличить скорость до максимума!
Инструкции, как увеличить скорость Интернета через роутер
Во-первых, необходимо учесть, что человек выбирает тариф сам, а поставщик обязуется сохранить заданный параметр. Например, если человек заплатил за 50 Мбит / с, он должен это получить. Неправильная настройка роутера могла быть одной из причин этого снижения. Чтобы увеличить скорость интернета через WiFi-роутер, вы можете использовать один из следующих методов.
Перевод устройств на стандарт 802.11n
Использование устаревших стандартов G или B снижает скорость Wi-Fi Интернета. Чтобы решить ситуацию, нужно зайти в настройки роутера и внести изменения. После входа в интерфейс перейдите в меню и выберите раздел основных настроек.
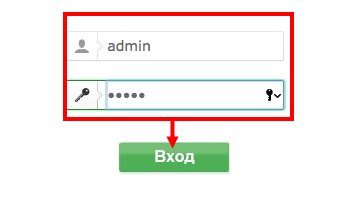
Затем войдите в беспроводной режим и установите требуемый параметр (802.11n).
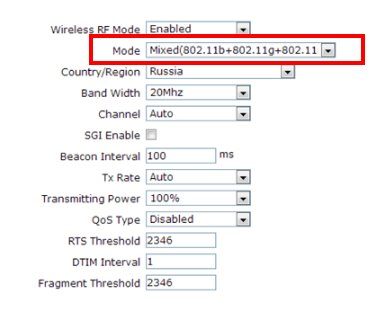
Для увеличения скорости Wi-Fi роутера обязательно сохраните и дождитесь перезагрузки устройства и при необходимости перенастройте модем. Помните, что интерфейс может отличаться от модели к модели, но во всех случаях вам нужно искать беспроводной раздел.
Изменение стандарта безопасности
Многие пользователи даже не заглядывают в маршрутизатор, который по умолчанию может иметь устаревшую систему безопасности WEP или WPA. Эти настройки негативно влияют на скорость Интернета. Для ускорения работы Wi-Fi роутера необходимо установить современные параметры: WPA2-PSK (стандарт) и AES (алгоритм шифрования). Для этого выполните следующие действия:
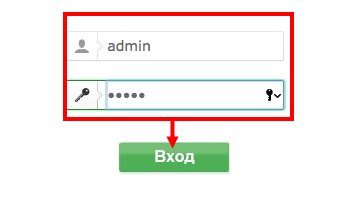
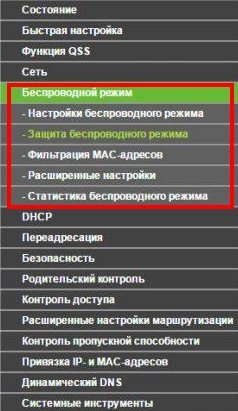

После сохранения данных роутер автоматически перезагрузится и применит новые настройки.
Активация WMM
Чтобы еще больше ускорить работу вашего Wi-Fi роутера, вам нужно запустить режим Wi-Fi Multimedia (сокращенно WMM). Он поставляется с QoS и отлично подходит для обработки потокового видео.
Для подключения войдите в настройки роутера, перейдите в раздел беспроводной сети, войдите в профиль расширенной конфигурации и активируйте функцию.

Параллельно вам нужно запустить опцию в беспроводном адаптере вашего компьютера. Для этого перейдите в настройки профиля WiFi, Свойства и внесите изменения в разделе Еще.
Изменение ширины канала
На вопрос, как увеличить скорость Wi-Fi роутера, специалисты рекомендуют обращать внимание на ширину канала. Переход на 802.11n будет работать только при хорошей пропускной способности и стабильном сигнале WiFi. Каналы 40 МГц работают на стандартных частотах 2,4 ГГц, где возникают помехи. Как правило, эти параметры устанавливаются автоматически, поэтому регистрировать их нужно вручную.

Зайдите в Интернет-настройки WiFi-роутера, найдите запись «ширина канала» и установите половину значения на 20 МГц. После сохранения и перезапуска новые настройки вступят в силу.
Установка правильной мощности
Считается, что увеличить скорость WiFi-роутера можно, установив максимальную мощность. Это заблуждение. Специалисты рекомендуют устанавливать показатель, необходимый для охвата площади обслуживаемого помещения. Алгоритм действий следующий:

- постепенно уменьшайте значение до тех пор, пока не пропадет интернет-сигнал в самой дальней точке;
- увеличьте уровень мощности на одну ступень и сохраните настройку.
Если мощность WiFi-роутера на максимальном уровне, а само устройство находится близко к приемнику, скорость интернет-соединения снижается. Поэтому лучше установить оптимальный параметр.
Изменение канала
Ни для кого не секрет, что по умолчанию многие роутеры настроены на автоматическое подключение канала. По идее, роутер сканирует сеть WiFi и находит наименее загруженный вариант. На практике они подключены к определенному каналу, на котором работают другие устройства. Чтобы ускорить Интернет через маршрутизатор Wi-Fi, вам необходимо вручную настроить другой канал. Чтобы найти подходящий вариант, вы можете использовать разные программы, например, inSSIDer. Здесь нужно попробовать разные каналы: 1,3, 4, 6 и т.д. Также, если установлен статический параметр, можно поставить Авто.
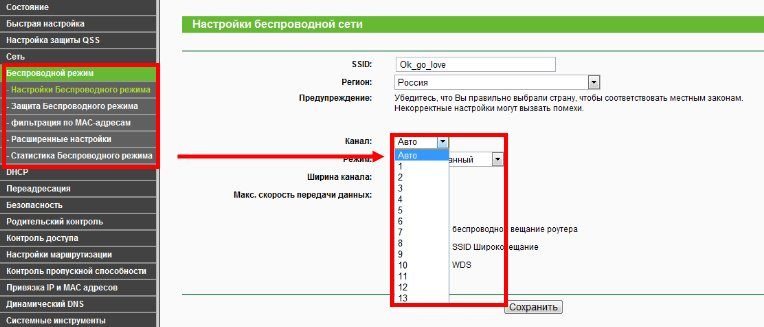
Изменение частоты
Сегодня почти все маршрутизаторы работают на частоте 2,4 ГГц, что вызывает помехи и снижает пропускную способность распределителя. Для увеличения скорости интернета через WiFi роутер Ростелеком или другого провайдера нужно изменить частоту на 5 ГГц.
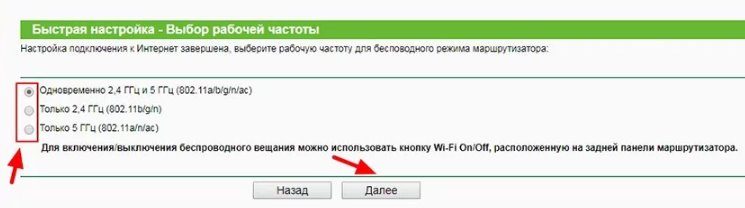
Если такого режима нет, вам может потребоваться приобрести новое устройство. Этот шаг эффективен и позволяет увеличить скорость Интернета. Обратной стороной является то, что еще не все приемники поддерживают частоту 5 ГГц.
Обновление прошивки
Еще один способ увеличить пропускную способность маршрутизатора — обновить программное обеспечение. Производители должны сохранять свою продукцию и улучшать качество связи. Для этого выпущена новая прошивка. Они устанавливаются автоматически или вручную. Способ обновления программного обеспечения зависит от производителя маршрутизатора. Итак, для TP Link алгоритм действий следующий:
- загрузите новую прошивку и сохраните ее на свой компьютер;
- подключите сетевой кабель к роутеру и компьютеру;
- войти в настройки дистрибьютора;
- перейти в раздел системных инструментов и обновлений прошивки;
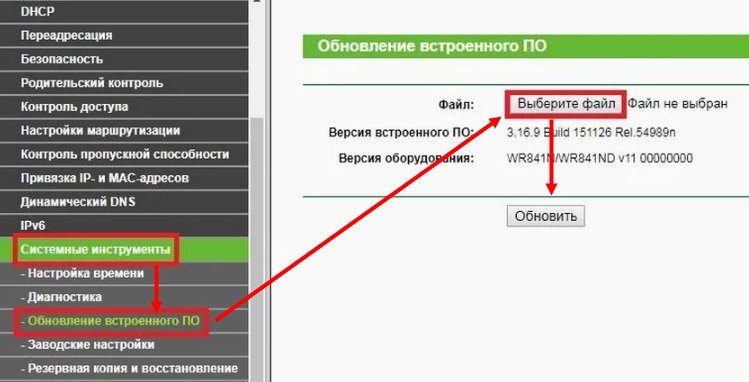
Изменения вступают в силу после перезагрузки. Обратите внимание, что после этого восстанавливаются настройки по умолчанию, и их необходимо установить снова.
Если вы использовали вышеуказанные методы, но не смогли разогнать роутер, причина может быть в другой: повышенная нагрузка на сеть, некорректные настройки DNS, медленная скорость загрузки самого провайдера и т.д. Попробуйте выполнить следующие действия:
- переместить роутер в другое место;
- поменять антенну;
- перезапустите торговый автомат;
- смени пароль и так далее
Кроме того, необходимо выполнить ряд шагов, чтобы определить фактическую скорость интернета. Только после проверки можно настроить максимальную скорость Wi-Fi роутера, следуя приведенным выше рекомендациям.
Потому что раздача интернета через роутер идет не на максимальной скорости. Простые советы по настройке Wi-Fi.
Обновляем Wi-Fi-драйвера
прошивку самого роутера лучше не трогать, если вы не уверены на 100% в своих действиях. Но если ноутбуки, на устройствах используются устаревшие драйверы адаптера Wi-Fi, в частности, это может сулить проблемы с подключением, медленную скорость, прерывания связи и другие неудобства в работе оборудования.
Поэтому необходимо обновить драйверы адаптера. Это можно сделать, например, с помощью специальной программы Driver Booster или аналогичной. Вы также можете использовать стандартные инструменты операционной системы.

О том, как увеличить скорость модема и ускорить его работу, написано много. Но мы научим вас, как быстро и правильно увеличить скорость вашего модема.
Какие факторы влияют на скорость?
Поскольку вы понимаете, как улучшить подключение вашего модема к Интернету, важно понимать факторы, влияющие на скорость. Основные аспекты включают:
- Уровень нагрузки базовой станции, к которой подключен модем. Активные пользователи заметили, что интернет утром работает быстрее, чем, например, вечером. Для увеличения скорости используйте соединение рано утром, когда нагрузка минимальна.
- Покрытие сети — еще одна причина низкой скорости модема. При плохом сигнале нельзя рассчитывать на высокую активность при приеме / передаче данных. Здесь работает следующий принцип: чем лучше качество сигнала, тем быстрее интернет. Средняя дальность действия башни составляет около 30 км, а эффективная дальность — всего 5 км.
- Экранирование сигнала 3G. Физика сигнала такова, что на препятствиях он стремится исчезнуть. Поэтому скорость модема и качество сигнала хуже в горах или в лесу.
Это основные факторы, влияющие на скорость модема. В городских условиях это также включает помехи и перегородки дома.
Подробная информация о том, как увеличить скорость интернета через Wi-Fi роутер. Влияет ли маршрутизатор на качество связи. Способы решения проблемы с низкой скоростью Wi-Fi: изменение режима сети, алгоритма шифрования, ширины канала.
Советы по увеличению скорости Wi-Fi-сети роутера
Обзор и настройка модема D-Link Dir-320
Ниже перечислены эффективные способы устранения неполадок, связанных с увеличением скорости беспроводного Интернета:
- Выберите лучшее место для роутера.
- Проверьте свои настройки.
- Определение свободного канала.
- Изменение ширины канала.
- Выберите режим сетевой безопасности.
- Режим WMM.
- Изменение скорости на стандартное N.
- Обновите драйвер беспроводного адаптера.
- Обновление прошивки роутера.
- Переключитесь на Wi-Fi 5 ГГц.
Каждый пункт будет подробно описан и разобран, поэтому пользователи, следуя несложным инструкциям, смогут быстро и надолго ускорить работу wi fi.
Выбор оптимального места
Если скорость интернета через роутер снижается и при этом сигнал «Wi-Fi» находится на уровне одной-двух полосок, стоит поискать другое место для установки. Уровень сигнала зависит от различных факторов, которые на него влияют, а именно:
- Толщина стен, материал, из которого они сделаны.
- Проводка в непосредственной близости от модема.
- Наличие других роутеров.
- Высокая влажность.
Подходящее место для установки роутера — в центре дома или квартиры. Таким образом, сигнал «проникает» во все помещения, разумеется, с достаточной мощностью. Усиление также происходит за счет замены стандартных антенн, не встроенных в коробку, на более мощные.
Если сложно определить, где находится центр квартиры, и не известно даже наличие помех, лучше воспользоваться специальными приложениями. Например, WiFi Solver FDTD для Android или NetSpot для Mac. Hoatmapper подходит для платформы Windows.
Не рекомендуется устанавливать модем возле ванных комнат или труб центрального отопления. Вода влияет на мощность сигнала, поэтому, если вы любите принимать душ с музыкой, вам следует включить ее на динамиках, а не на телефоне в ванной.
Проверка настроек
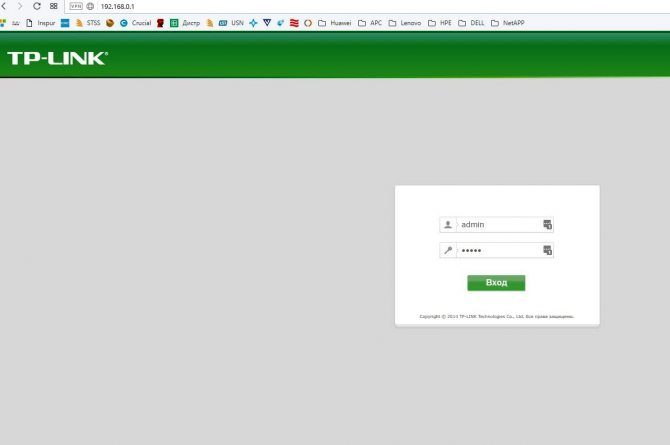
Для доступа к настройкам модема необходимо ввести его адрес в браузере. Как правило, это 192.168.1.1 или 192.168.0.1. После этого откроется меню авторизации, если пароль не установлен, по умолчанию введите admin и admin в поля «логин» и «пароль.
Первое, что может вызвать падение скорости интернета через роутер, — это включенный режим энергосбережения. Чаще всего встречается на Asus, но на других моделях проблема решается точно так же. Для этого в настройках модема нужно найти в меню «Беспроводные сети» строчку WMM APSD. Если выбран режим «Активный», измените его на «Отключено» и сохраните настройки.
Если вы используете ноутбук или ПК с адаптером, режим энергосбережения включен на самом адаптере. Чтобы отключить его, нажмите Win + r (клавиша между Ctrl и Alt), введите devmgmt.msc в появившейся строке. В новом меню нужно найти пункт «Сетевые адаптеры». После этого откроется список разных устройств, нужно выбрать то, в котором есть слова: WiFi, Link, Realtek или что-то еще, указывающее на работу с интернетом. Щелкните строку правой кнопкой мыши, перейдите в раздел «Энергосбережение». Если есть галочка, снимите ее и сохраните настройки.
Выбор свободного канала
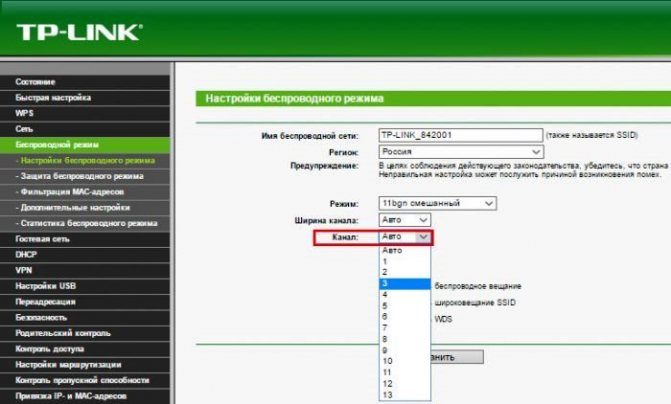
Каналы используются для передачи данных, являясь «мостом» между устройством и маршрутизатором. Если канал «забит», это основная причина медленной скорости интернета через Wi-Fi. Как определить, какой канал выбрать. Для справки: на модемах, сделанных специально для российского рынка, есть 13 основных каналов, на других устройствах — 11. Чем больше пользователей на одном канале, тем слабее скорость Wi-Fi. На «загрязнение» канала влияют пользователи, подключенные к вашему модему и соседним маршрутизаторам. Поэтому, если в сети будет больше точек доступа, вещающих на одном канале, скорость «Wi-Fi», как говорят подростки, будет занижена.
Для определения свободного канала рекомендуется использовать специальные приложения:
- Анализатор Wi-Fi для Android-устройств.
- InSSIDer ускоряет выбор канала на вашем компьютере.
- Изучите Wi-Fi для IOS.
Чем меньше устройств использует канал, тем лучше.
Изменение ширины канала
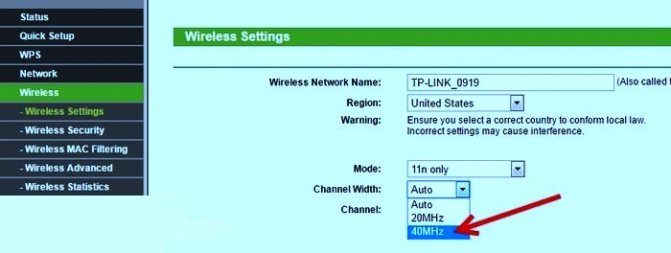
На более новых модемах есть параметр «ширина канала». Если такое название не соблюдается, то есть параметры 20/40 ГГц, выбор производится между ними. В зависимости от ширины канала роутера меняется скорость передачи данных. Но у нового стандарта есть большой недостаток: если рядом будут другие модемы, использующие тот же канал, скорость передачи данных в Интернете снизится. Поэтому следует внимательно выбирать полностью свободный канал или с частотой 20 ГГц.
Выбор режима безопасности сети
Скорость интернета через роутер может снизиться из-за того, что кто-то не подключится к вашей сети. Чтобы этого не произошло, нужно в настройках роутера войти в режим безопасности и выбрать последний стандарт шифрования паролей и данных — WPA2. Чтобы подобрать надежный пароль, нужно время. В любой момент, например, в случае забывания, вы можете зайти в настройки устройства и сбросить его.
Режим WMM
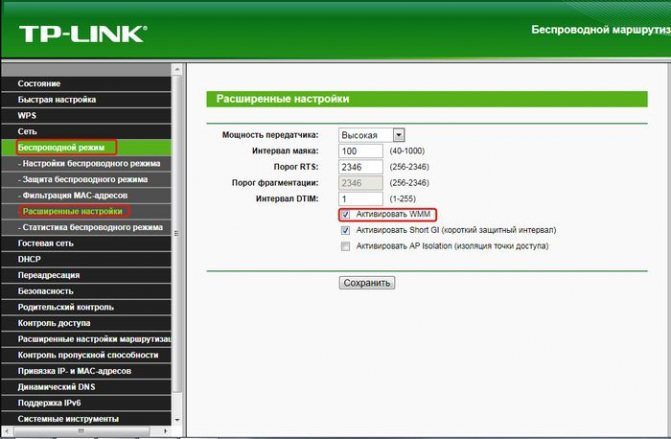
Это особый стандарт для тех, кому Интернет нужен для развлечений. Для этого есть еще одно название: режим преамбулы wmm. Он основан на стандарте 802.11e, но имеет некоторые особенности. Оборудован схемой приоритета, используемой для передачи данных в следующем порядке:
Этот режим позволяет ускорить передачу определенных данных, а также сэкономить энергию мобильных устройств в фоновом режиме.
Смена скорости на стандарт N
После входа в настройки роутера на вашем компьютере вы можете увеличить скорость Wi-Fi, изменив режим беспроводной сети. По умолчанию новые устройства имеют автоматический или стандартный тип b / g / n. Устройства не всегда могут определить, какой тип подключения они используют, поэтому выбирается канал с самой низкой скоростью. Поэтому лучше использовать 802.11N, сила этого сигнала максимальная, как и скорость передачи данных по нему.
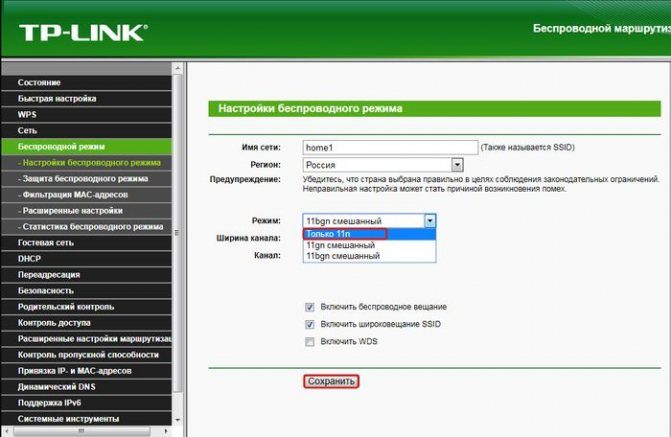
Обновление драйвера беспроводного адаптера
Бывает так, что вопрос, почему роутер «режет» скорость, не в самом железе, а в версии драйвера для беспроводного адаптера. Для хорошего соединения у вас должна быть последняя версия. Обновление драйверов роутера возможно только на ноутбуках или компьютерах. Для этого вам необходимо:
- знать производителя адаптера;
- найти последнюю версию драйвера;
- загрузите и установите программное обеспечение.
Чтобы определить тип адаптера, установленного на ПК или ноутбуке, проще всего скачать специальное приложение HWVendorDetection. После установки и запуска программы отображается информация об оборудовании и поставщике. Зная их, достаточно зайти на сайт, найти нужную модель, скачать нужный драйвер.
Вы можете сделать это еще проще: установите программу DriverBooster, она обнаружит на вашем компьютере устаревшие драйверы и обновит их.
Обновление прошивки роутера
Первая прошивка роутера — дело рискованное. Если вы сделаете это неправильно, вы можете сломать его. Поэтому рекомендуется использовать только сертифицированный роутер. В таких моделях, как правило, есть точка «отката», в случае ошибки можно вернуться к предыдущей версии прошивки.
Во-первых, вам необходимо скачать последнюю версию прошивки для вашего устройства с сайта производителя. Найти версию для вашей модели легко по серийному номеру. Затем подключите маршрутизатор с помощью кабеля локальной сети непосредственно к ПК или ноутбуку. Эту процедуру удобнее выполнять в операционной системе, начиная с Windows 7 и новее. Далее в настройках роутера найдите пункт Firmware update, выберите его, укажите путь к скачанному каталогу, запустите процесс обновления прошивки. До конца процесса ни в коем случае не выключайте роутер и не отсоединяйте кабель Lan. После перезагрузки устройство будет готово к дальнейшему использованию.
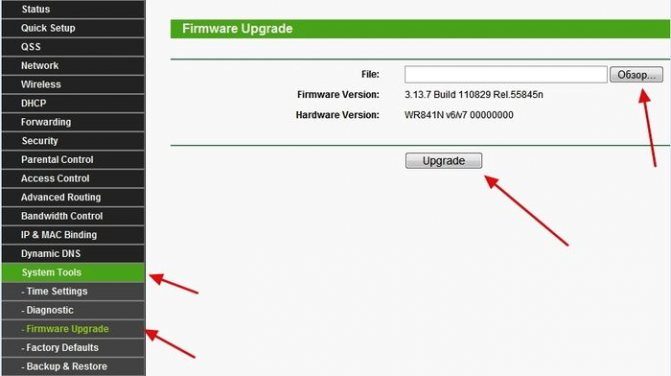
Переход на Wi-Fi 5 GHz
Еще один способ повысить слабую скорость интернета через маршрутизатор Wi-Fi — перейти на Wi-Fi 5 ГГц, новый беспроводной способ передачи данных. Для этого потребуются:
Источники
- https://besprovodnik.ru/kak-uvelichit-skorost-wifi/
- https://besprovodnik.ru/kak-uvelichit-skorost-interneta-cherez-wifi-router/
- https://xchip.ru/2021/09/27/nastroit-wi-fi-s-maksimalnoj-skorostyu/
- https://besprovodnik.ru/kak-uvelichit-skorost-modema/
- https://zarabonline.ru/internet/kak-uvelichit-skorost-wifi-routera.html







