Требуется сбросить Windows из коробки? Эта статья поможет вам восстановить заводские настройки Windows на ПК или ноутбуке.
Сброс до заводских настроек Windows
Компьютеры любят быть «чистыми» как на жестком диске, так и без пыли на оборудовании. Если со вторым вопросом справиться проще — просто почистить, то с первым не так-то просто. Основная проблема неопытных пользователей — это желание установить больше «полезных» программ и невозможность правильно использовать дисковое пространство компьютера, что приводит к сбоям в его работе. Когда ситуация достигает пика, пользователям ничего не остается, кроме как сбросить Windows до заводских настроек. В нашей статье будет подробно рассказано, как восстановить систему до модуля «из коробки» для разных версий, начиная с Windows 7.
Мы узнаем, как восстановить заводские настройки Windows 10 и в каких ситуациях это может понадобиться. Восстановить Windows 10 до заводских настроек очень просто. Подробнее о том, как это сделать, читайте в статье
Как сбросить, если Windows 10 отказывается грузиться
В этом случае вам необходимо сбросить Windows 10 до заводских настроек с загрузочного диска или флешки. Если у вас лицензионная операционная система, это должно быть то устройство. Если у вас нет под рукой диска восстановления, вы можете создать его на другом ПК с 10. Обратите внимание, что бит должен быть таким же, 32 или 64, что и бит, установленный на вашем компьютере.
Чтобы загружаться не с жесткого диска, измените условия в BIOS. Как войти, зависит от вашего ПК. Для ноутбуков эта процедура различается от модели к модели — прочтите руководство. В большинстве случаев на настольных компьютерах это можно сделать, нажав кнопку DEL, F2 или F1 в начале загрузки. Заходим в раздел отвечающий за загрузку (Boot). Выберите USB / DVD / CD .
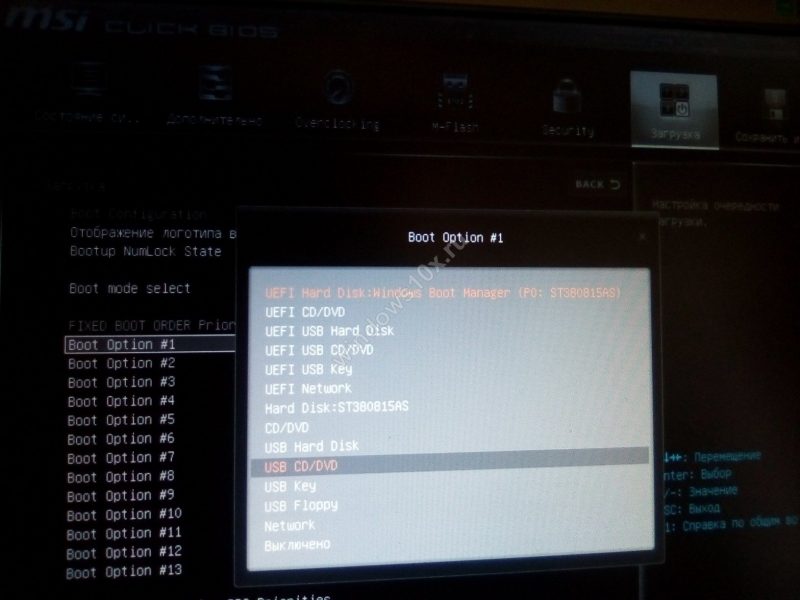
Вставьте диск восстановления. Сохраните изменения BIOS, и компьютер перезагрузится с нового устройства. Появится окно с просьбой установить систему или восстановить ее.

Чтобы восстановить заводские настройки, щелкните ссылку ниже. Затем выберите «Устранение неполадок».

Нажмите на пункт «Восстановить компьютер в исходное состояние».
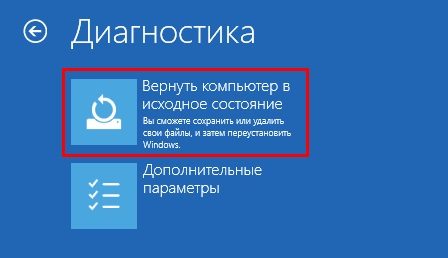
После этого начнется уже знакомый процесс. Выберите удаление или сохранение файлов пользователя и следуйте инструкциям.

Иногда бывает, что Windows 10 не сбрасывается до заводских настроек, как бы вы ни пытались это сделать. Таким образом, вам может потребоваться выполнить чистую установку. Однако в какой-то момент вас также попросят сохранить файлы, чтобы вы даже не потеряли нужную информацию.
Лицензионные владельцы Windows 10 иногда не могут выполнить сброс, так как их необходимо связать с учетной записью. Для этого пройдите по пути:
Пуск-Настройки-Обновление и безопасность-Активация
Нажмите кнопку «Добавить учетную запись». Вы должны войти в систему как администратор. Введите свои учетные данные Microsoft и нажмите Войти. Если все пойдет хорошо, появится сообщение «Windows активирована с цифровой лицензией, связанной с вашей учетной записью Microsoft». Затем попробуйте выполнить сброс еще раз. Мы также рекомендуем вам прочитать статью о том, как удалить свою учетную запись Microsoft.
Он также не восстанавливается, если целостность системных файлов нарушена. Для проверки нужно открыть командную строку от имени администратора. Если система загружается, сделайте это через меню «Пуск» в разделе «Утилиты». Режим запуска вызывается правой кнопкой на манипуляторе.
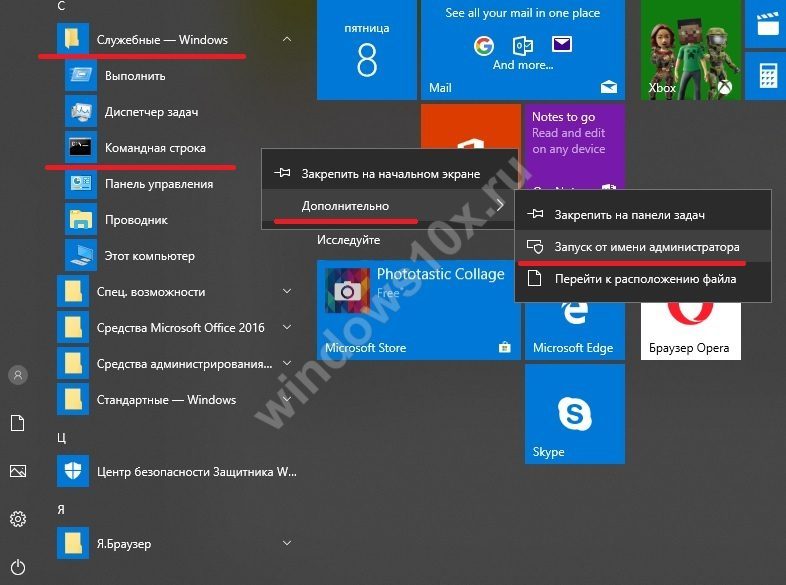
Или воспользуйтесь опцией в меню загрузки.

Введите команду Dism / Online / Cleanup-Image / RestoreHealth и нажмите Enter.
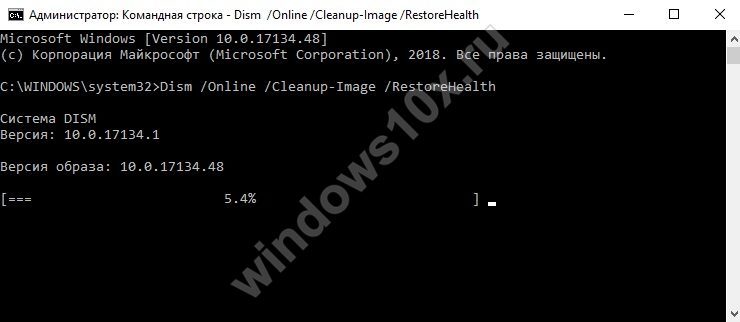
Когда процесс будет завершен, введите sfc / scannow.

После лечения попробуйте сбросить Windows 10 до заводских настроек.
Надеемся, эти методы помогут вам разобраться с проблемами в операционной системе и сбросить настройки.
Как восстановить систему до предыдущей версии. Как восстановить и восстановить Windows 10 несколькими способами. Как вернуться к этой версии.
После истечения 30 дней
Если у вас больше нет папки Windows.old, откатиться без переустановки системы невозможно. Создайте установочный носитель из версий Windows, к которым вы хотите выполнить откат, подключив образ системы к USB-накопителю. Загрузитесь с созданного носителя и следуйте процессу установки нужной операционной системы.
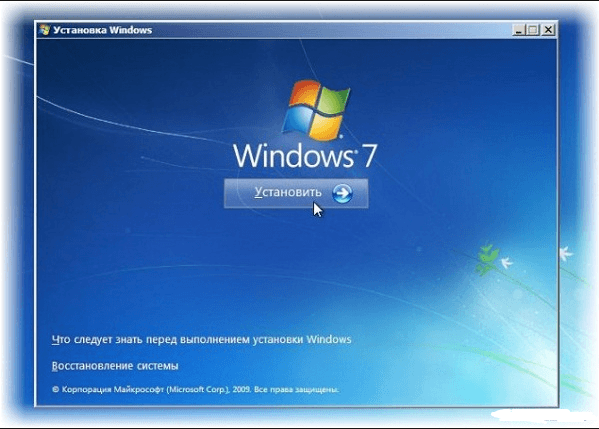
Обратите внимание, что вам нужно будет удалить Windows 10, так как вам нужно отформатировать раздел жесткого диска, на котором будет выполняться установка, а это означает, что лицензионный ключ нужно будет ввести снова. Если вы хотите сохранить файлы, которые вам удалось получить при использовании 10-й Windows, скопируйте их на сторонний носитель и после завершения установки перенесите их обратно на свой компьютер.
Сброс Windows 10 до заводских настроек, что приведет к сбросу Windows 10. Сброс до заводских настроек Как и любая другая операционная система, Windows 10
Выполнение сброса
В Windows 10 есть несколько встроенных методов для выполнения сброса. Microsoft также выпустила отдельную утилиту, которая выполняет этот процесс. Восстановление можно выполнить либо из системы, войдя в свою учетную запись, либо другим способом, не требующим входа в Windows (полезно, когда система не загружается).
При помощи меню «Параметры»
В Windows 10 появилось новое меню, позволяющее работать с настройками системы: «Параметры». С его помощью вы можете инициировать сброс:
Как протекает процесс
Восстановление может занять от пары минут до нескольких часов, в зависимости от производительности и загруженности компьютера. Система перезагрузится несколько раз. Ни при каких обстоятельствах не прерывайте процедуру, иначе могут возникнуть серьезные ошибки. В процессе восстановления может показаться, что система зависла, но дайте ему какое-то время (полчаса или час) и только по его истечении принудительно прекратите процедуру.
При помощи сторонней утилиты
Microsoft выпустила стороннюю утилиту RefreshWindowsTool, которую можно использовать для выполнения того же сброса.
При помощи меню восстановления (если доступ к системе отсутствует)
Если вы можете включить систему, то лучше использовать два вышеуказанных метода, поскольку они быстрее и проще. Но если нет возможности войти в Windows, придется прибегнуть к этому методу. Для завершения процедуры вам понадобится рабочий компьютер, так как он будет использоваться для создания установочного носителя Windows. Он нужен для входа в меню рекавери.
Видео: сброс настроек Windows 10
Сброс к заводским настройкам, также называемый аппаратным сбросом или общим сбросом, — это восстановление программного обеспечения компьютера или другого устройства в исходное состояние путем стирания всех данных и файлов, хранящихся в нем, чтобы вернуть устройство в исходное состояние и настройки производителя. Выполнив сброс настроек до заводских, вы можете решить, хотите ли вы сохранить […]
Что я могу сделать, если я не могу восстановить заводские настройки Windows 10?
- Восстановление из точки восстановления системы
- Используйте аварийный диск
- Используйте установочный носитель для восстановления заводских настроек Windows 10
- Вернуться к предыдущей версии Windows
- Проверьте разделы восстановления
- Обновление / восстановление из WinRE
Решение 1. Восстановление из точки восстановления системы
Это возвращает ваш компьютер к более раннему моменту времени, также известному как точка восстановления системы, созданному при установке нового приложения Windows, драйвера или обновления, или когда вы вручную создаете точку восстановления.
Восстановление не повлияет на ваши личные файлы, но удалит все приложения, драйверы и обновления, установленные после создания точки восстановления.
Вот как восстановить вашу систему из точки восстановления системы:
- Щелкните правой кнопкой мыши «Пуск .
- Выберите Панель управления .

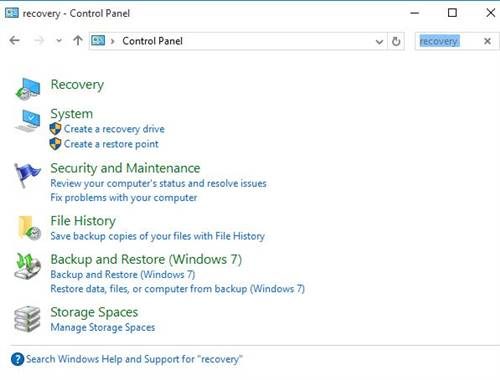
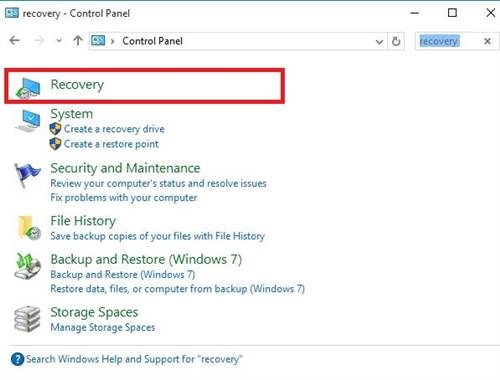
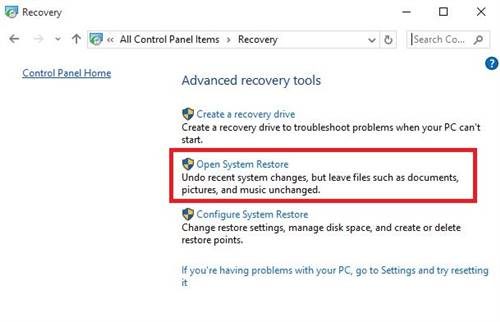
- Нажмите «Далее .
- Выберите точку восстановления, связанную с приложением, драйвером или обновлением, которое они вызывают, затем нажмите «Далее» и «Готово.
Если вы не можете открыть панель управления в Windows 10, ознакомьтесь с этим пошаговым руководством, чтобы найти решение.
Если восстановление системы не работает, не паникуйте. Ознакомьтесь с этим полезным руководством и исправьте его еще раз .
Если вы не видите никаких точек восстановления, защита системы отключена, поэтому выполните следующие действия:
- Щелкните правой кнопкой мыши «Пуск .
- Выберите Панель управления .

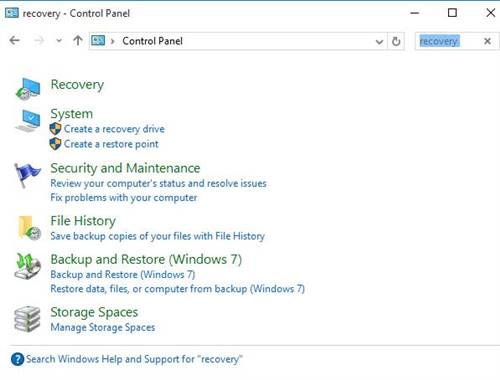
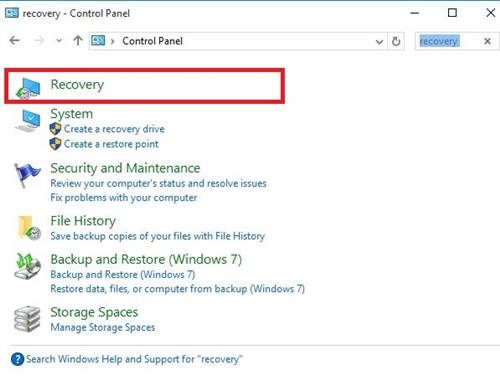
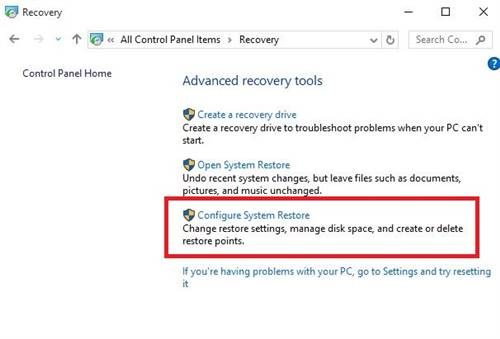
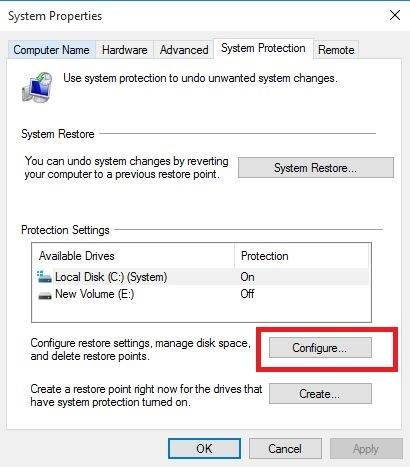
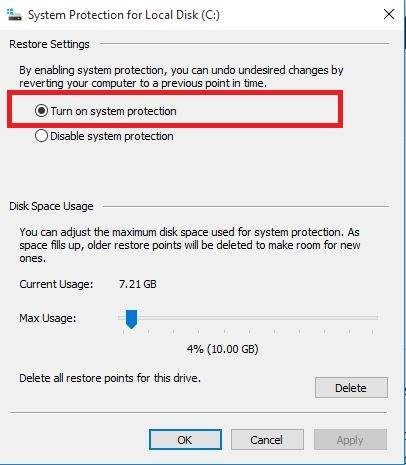
Узнайте больше о создании точки восстановления в этой статье.
Решение 2. Используйте диск восстановления
Если вам не удается восстановить заводские настройки Windows 10, вы также можете выполнить сброс настроек диска, чтобы переустановить Windows 10 (если на вашем компьютере нет Windows 8 / 8.1 и раздел восстановления от производителя вашего компьютера, и в этом случае будет переустановлена версия Windows, которая была установлена на вашем компьютере) с участием).
Если вы не создадите резервную копию системных файлов при создании диска для восстановления, параметры «Восстановить этот компьютер» и «Восстановить с диска» будут недоступны.
Если вы используете диск восстановления, созданный в Windows 8.1, сделайте следующее:
- Подключите диск восстановления и включите компьютер
- Перейдите на экран Select an option .
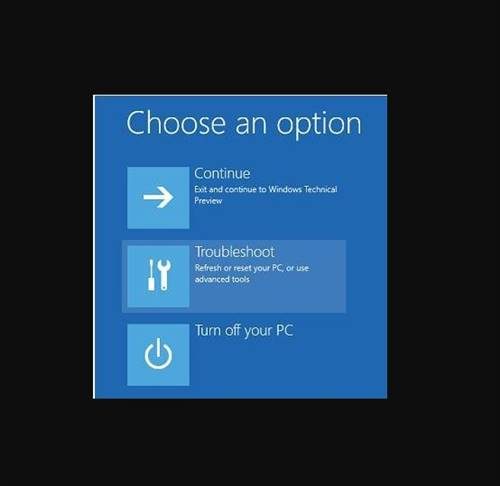
- Выберите Устранение неполадок .
- Восстановите свою систему из точки восстановления системы, выбрав Дополнительные параметры .
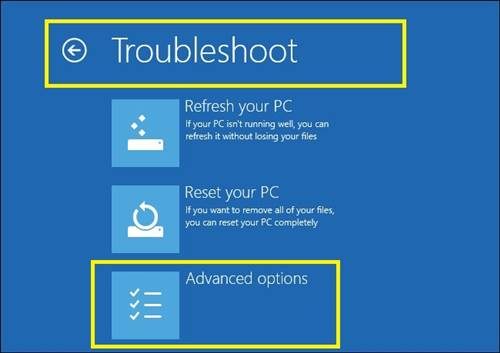
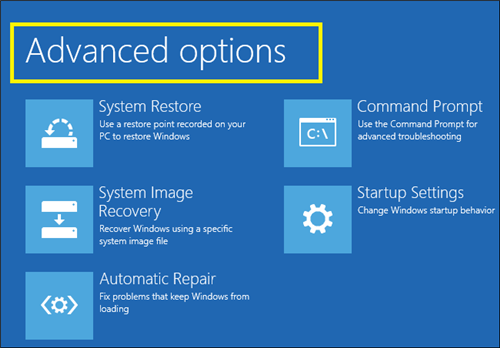
- Выберите Сбросить этот компьютер .
- Выберите «Да, разделить диск», чтобы переустановить Windows 8.1 (при этом будут удалены все личные файлы, установленные приложения и драйверы, а также внесены изменения в настройки. Приложения производителя компьютера будут переустановлены, а разделы диска по умолчанию будут восстановлены.
Если вы используете диск восстановления Windows 8.1 на компьютере, который был обновлен до Windows 10, обновите компьютер и перезагрузите компьютер> Нет, существующие разделы не сохранятся, затем попробуйте выбрать Восстановить компьютер> Да, переразбить диск вместо этого.
Если вы не скопировали раздел восстановления при создании диска восстановления, опция «Перезагрузить компьютер»> «Да, разделить диск» будет недоступна.
Не можете создать диск восстановления? Не волнуйтесь, у нас есть правильное решение.
Решение 3. Используйте установочный носитель для восстановления или восстановления заводских настроек Windows 10
Если ваш компьютер не может восстановить заводские настройки Windows 10 и вы не создали диск восстановления, загрузите установочный носитель и используйте его для восстановления заводских настроек Windows 10.
- На рабочем компьютере перейдите на сайт загрузки программного обеспечения Microsoft.
- Загрузите средство создания мультимедиа и запустите его
- Выберите Создать установочный носитель для другого ПК.
- Выберите язык, версию и архитектуру (32 или 64 бит)
- Следуйте инструкциям по созданию установочного носителя, затем нажмите «Готово».
- Подключите созданный установочный носитель к неработающему компьютеру и включите его
- На экране начальной настройки введите свой язык и другие параметры и нажмите Далее».
- Если вы не видите экран настройки, возможно, ваш компьютер не настроен для загрузки с диска, поэтому проверьте, как изменить порядок загрузки вашего компьютера (на веб-сайте производителя), и повторите попытку.
- Выберите Восстановить компьютер .
- На экране «Выберите вариант» нажмите «Устранение неполадок .
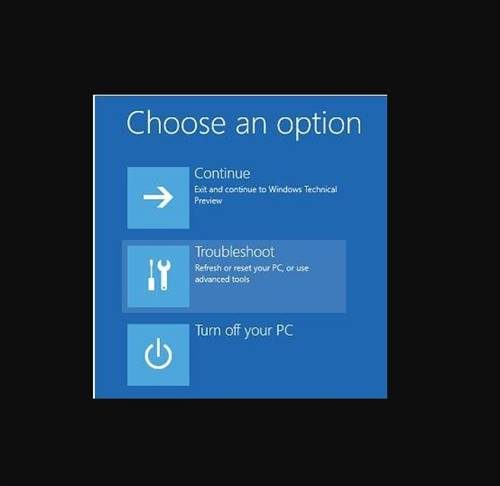
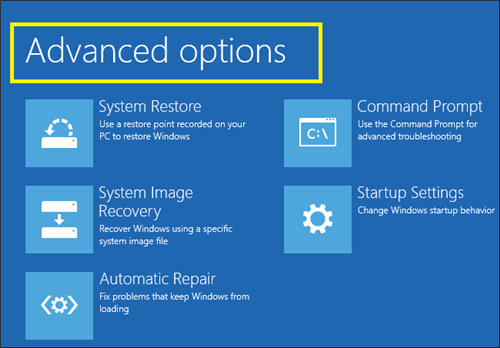
- Выберите Восстановление системы .
- Выберите Сбросить этот компьютер, чтобы переустановить Windows 10.
Если вам нужна дополнительная информация о том, как создать установочный носитель с поддержкой UEFI, ознакомьтесь с этим руководством и узнайте все, что вам нужно знать о нем.
Если вы не можете восстановить заводские настройки ПК с Windows 10, ознакомьтесь с этим простым и быстрым руководством, чтобы сделать это без особых усилий.
Решение 4. Вернитесь к предыдущей версии Windows
Если вы обновились до Windows 10, у вас будет 10-дневный льготный период, чтобы вернуться к предыдущей версии Windows. Это сохраняет ваши личные файлы, но удаляет все приложения и драйверы, установленные после обновления, а также любые изменения, внесенные в настройки.
Вот как вернуться:
- Щелкните «Пуск .
- Выберите «Настройки .
- Щелкните Обновление и безопасность .
- Щелкните Восстановление .
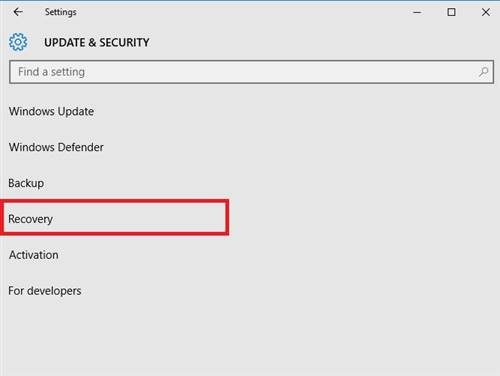
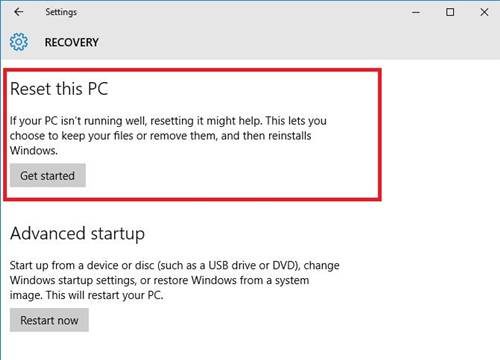
Если у вас возникнут проблемы или ваш компьютер зависнет при попытке вернуться к более ранней версии Windows, это подробное руководство поможет вам выбраться из этого беспорядка.
Решение 5. Проверьте разделы восстановления
Если вам не удается выполнить сброс Windows 10 до заводских настроек, разделы восстановления могут быть повреждены, поэтому восстановление не будет работать.
В этом случае убедитесь, что ваш компьютер соответствует всем системным требованиям Windows 10, а затем переустановите Windows с установочного носителя, выполнив следующие действия:
- Выберите инструмент загрузки .
- Нажмите Пуск (для этого вы должны быть администратором)
- На странице «Условия лицензии» выберите «Принять .
- На странице «Что вы хотите сделать» выберите «Обновить этот компьютер сейчас .
- Щелкните Инструмент, чтобы начать загрузку и установку Windows 10.
- Следуйте инструкциям по установке Windows 10 на вашем компьютере
- Когда вы будете готовы к установке, Windows 10 проанализирует ваш выбор и то, что осталось после обновления. Выберите Изменить, что оставить .
- Установите свои предпочтения: «Хранить личные файлы и приложения», «Сохранять только личные файлы» или «Не оставлять ничего во время обновления.
- Сохраняйте и закрывайте запущенные приложения и открытые файлы
- Выберите Установить .
Примечание. Установка займет некоторое время, и ваш компьютер будет перезагружен несколько раз, поэтому не выключайте его.
Если раздел восстановления недоступен, загрузите и установите удаленные приложения и драйверы, а не те, которые поставлялись с вашим компьютером.
Иногда по ошибке можно удалить разделы восстановления или события загрузки. Для этого возможного случая мы подготовили подробное руководство, которое поможет вам их восстановить.
Решение 6. Выполните обновление/сброс из WinRE
Если вы по-прежнему получаете ошибку при восстановлении компьютера, попробуйте загрузиться с носителя Windows 10, а затем запустить автоматическое восстановление из среды восстановления Windows (WinRE).
Чтобы выполнить автоматический ремонт, выполните следующие действия;
- Вставьте USB или DVD
- Перезагрузите компьютер
- Нажмите F12 на вашем компьютере, чтобы открыть установку Windows.
- Выберите привод, в который вы вставили USB или DVD
- Нажмите «Далее
- Выберите Восстановить компьютер .
- На синем экране появятся параметры

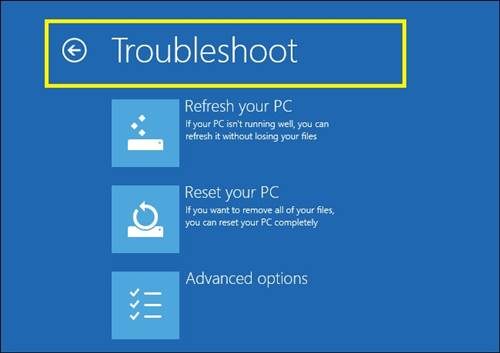
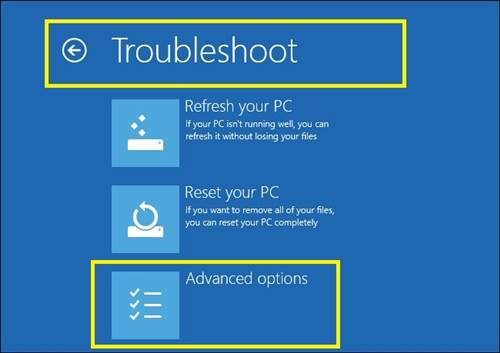
- В разделе «Дополнительные параметры запуска» выберите «Автоматическое восстановление».
Застрял в цикле автоматического восстановления Windows 10? Эта замечательная статья поможет вам оттуда.
После завершения восстановления попробуйте снова перезагрузить компьютер, чтобы проверить, сохраняется ли проблема.
Сработало ли какое-либо из вышеперечисленных решений? Пожалуйста, дайте нам знать, оставив свой комментарий в разделе ниже.
Источники
- https://howwindows.ru/windows/sbros-do-zavodskix-nastroek-windows/
- https://windows10x.ru/kak-sbrosit-do-zavodskih-nastroek/
- https://dadaviz.ru/vosstanovlenie-sistemyi-windows-10/
- https://rusrokers.ru/otkat-vindovs-10-k-zavodskim-nastroykam-chto-budet/
- https://generd.ru/fix/ne-udaetsya-vosstanovit-zavodskie-nastrojki-windows-10-vot-6-sposobov-reshit-etu-problemu/







