PS Важно. Этот метод работает только с клавиатурами PS/2. Другими словами, он может не работать с USB (я могу ошибаться, но хотя бы напишите комментарий, если это так).
Выключение ПК без мышки с помощью меню «Пуск»
Одним из самых быстрых способов выйти (и перезагрузить) компьютер с клавиатуры является меню Пуск.
Если у вас есть какие-либо программы, игровые или активные, рекомендуется вернуться на рабочий стол ранее. Это происходит следующим образом.
- Клавишами Alt+F4 (закрывают текущее окно или программу, может потребоваться подтверждение в диалоговом окне, перемещаться между кнопками можно стрелками, а нажимать кнопки клавишей пробел или Enter).
- Win+D, где Win — клавиша с эмблемой Windows. Сворачивает все активные окна.
- Alt+Tab — позволяет переключаться между активными окнами.
Шаги для выхода и перезапуска с клавиатуры через меню «Пуск»:.
- Нажмите клавишу с эмблемой Windows на клавиатуре. Это должно открыть меню Пуск.
- В Windows 11 переключитесь на нижнюю панель (так, чтобы на ней было выделено имя пользователя) с помощью клавиши Tab (в Windows 11 Tab переключает между различными областями меню Пуск), а затем, с помощью стрелки вправо выберите значок выключения питания и нажмите Enter. С помощью стрелок выберите нужное действие: Завершение работы или Перезагрузка и нажмите Enter.
- В Windows 10 с помощью клавиши Tab выберите кнопку меню (три горизонтальных полоски) в левом верхнем углу меню Пуск, а затем, с помощью стрелки вниз — кнопку «Питания». Нажмите Enter, с помощью стрелок выберите, что нужно сделать — выключить компьютер или перезагрузить его и нажмите Enter.
Меню Win+X для завершения работы и перезагрузки
В Windows 11 и Windows 10 нажмите комбинацию клавиш Win+X (Win — это клавиша с логотипом Windows), чтобы открыть среду «Пуск».
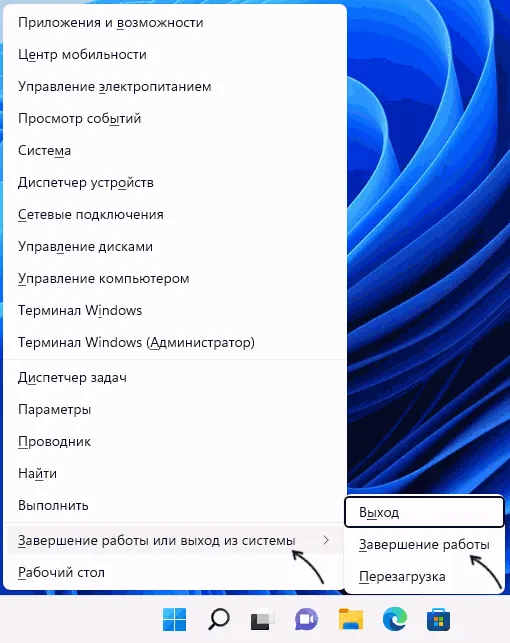
- С помощью клавиш со стрелками перейти к пункту «Завершение работы или выход из системы».
- Раскрыть этот пункт стрелкой «Вправо».
- Выбрать нужный пункт, чтобы выключить или перезагрузить компьютер и нажать Enter.
Выключение и перезагрузка с помощью диалогового окна «Выполнить»
Следующий способ заключается в использовании команды Перезагрузка или Выключение в диалоге Выполнить. Необходимые шаги:.
Если рабочий стол активен и на нем нет окон, просто нажмите ALT+F4, чтобы отобразить следующее окно.
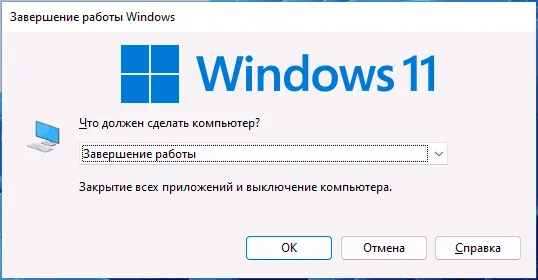
Это позволит вам выбрать нужный пункт с помощью клавиши TAB и выбрать «Выключение», что позволит вам использовать стрелки, если вы хотите перезагрузиться вместо выхода. Далее достаточно выбрать кнопку ‘OK’ и нажать Enter.
Этот режим активации полезен не только при выключенной кнопке питания, но и когда система стоит в неудобном положении, или когда кнопка намеренно выключена, чтобы дети или посторонние не смогли активировать компьютер без вашего ведома. Как правильно настроить BIOS.
Имеющиеся способы
Давайте вкратце рассмотрим различные варианты, которые мы сегодня рассмотрим.
| Название способа | Описание | Применение |
| Включение с помощью мыши или клавиатуры | Компьютер запускается с помощью нажатия определенной кнопки на клавиатуре или мышке. | Для удобства. |
| Запуск без кнопки включения с помощью контактов материнской платы | Старт ПК осуществляется с помощью замыкания контактов | Когда нет возможности подключения кнопки питания. |
| Удалённый старт | Запуск происходит с удаленного устройства (например, со смартфона) | Для удобства или когда необходимо осуществить запуск компьютера, не находясь рядом с ним. |
| Включение в другом режиме загрузки | Операционная система загружается в одном из альтернативных режимов для диагностики или отладки. | В случае краша, ошибок при загрузке. |
Далее давайте проанализируем, как включается компьютер. Каждый метод подробно классифицирован.
Осуществляем старт компьютера с помощью периферийных устройств
Эта функция доступна на многих платах материнских плат, но существенно отличается у разных производителей. Например, в ASUS есть возможность активировать кнопки управления с помощью клавиатуры и сочетаний клавиш, предоставленных разработчиком.
Кроме того, периферийные устройства часто подключаются через PS \ 2 и через USB.
Давайте рассмотрим общую ситуацию, независимо от того, какой производитель у вас есть.
- Для начала вам нужно зайти в BIOS. Для этого существует специальная кнопка, которая чаще всего Del, F2, F4.
Узнайте об этом больше, чем о конкретных характеристиках материала.
- После входа в меню биос вам необходимо найти раздел настроек APM (Advanced Power Management).
- Зайдя в него, вы можете обнаружить в нем настройку, связанную с включением: Power on Keyboard и Power on Moue (включение с клавиатуры и мыши соответственно). Вам необходимо включить одну из них, которая нужна вам. Так же на некоторых платах появится выбор конкретного сочетания клавиш.
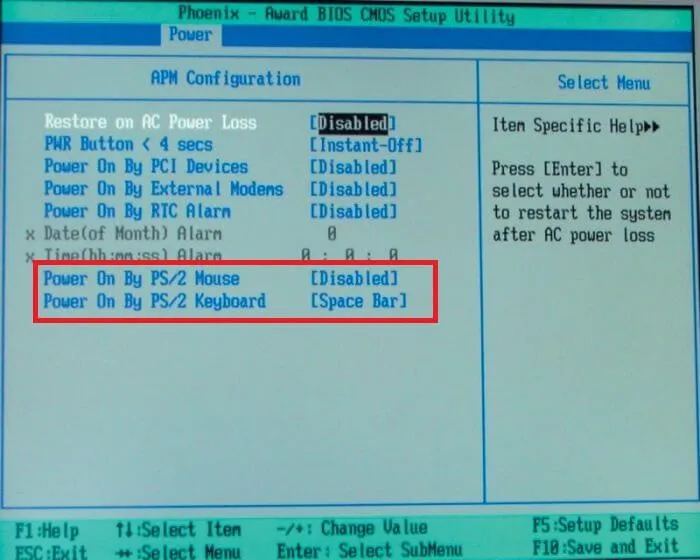
- На картинке выше я выделил эти настройки. Как видите, в ней отключен старт с нажатия мыши и включен старт с клавиатуры при нажатии на пробел. Если у вас будут установлены подобные настройки, то вы сможете включить как выключенный компьютер, так и после спящего режима.
Да, универсальной директивы не существует, но этой информации должно быть достаточно, чтобы подвести вас непосредственно к компьютеру. Мы уходим.
Включаем компьютер совсем без кнопок
Это может показаться шуткой, но нет — вы можете загрузить систему без кнопки. Все, что вам нужно, это немного знаний и металлический предмет (отвертка или ручка), чтобы замкнуть клемму.
Этот метод полезен при ремонте компьютера и проверке его работы, а также при отказе кнопки питания.
Поскольку в предыдущей статье рассказывалось о том, как работает пин на фасаде, рекомендуется прочитать ее перед работой с системным блоком.
- В первую очередь снимаем боковую левую стенку корпуса и смотрим на внутренности, разумеется, перед этим отключив ПК от питания.
- Нам потребуется найти на своей материнской плате блок контактов, к которому подходит много тонких проводов (при условии, что компьютер полностью собран в корпусе). Обычно данный блок находится в правой нижней части платы.
- По инструкции к плате или по указаниям на материнке нужно найти контакты с надписями PowerSW (реже – POWER BUTTON, PWR BTN). Замкнув их, мы запустим систему (перед выполнением данного пункта питание энергией необходимо вернуть).
- Если даже в этом случае не происходит запуска, то имеет смысл протестировать блок питания без участия компьютера. Для этого следует отключить большой провод вашего БП от материнской платы. Посмотреть, как он выглядит можно на картинке ниже.

- Так же нужно отключить питание процессора 4pin (или 4+4pin). Жесткие диски и остальные устройства напротив лучше оставить для сопротивления, иначе есть шанс того, что ваше устройство выйдет из строя.
- Дальше нам потребуется для проверки обычная скрепка или шпилька. Ею вам потребуется замкнуть два контакта путем вставки вышеупомянутой скрепки в соответствующие отверстия.
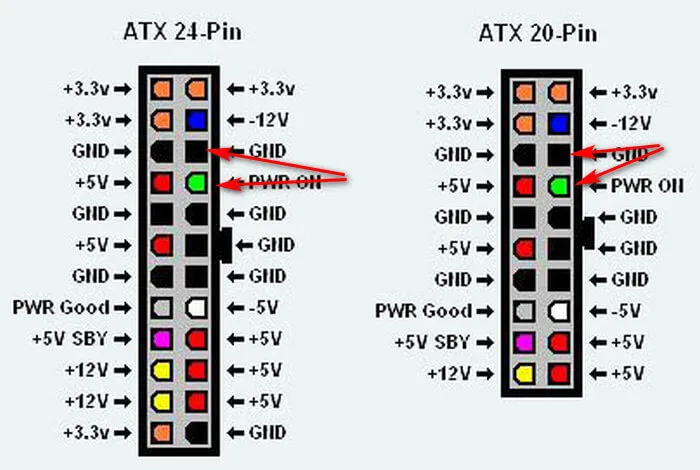
- На картинке выше я указал требуемые контакты для включения блока. Если блок не стартует, то убедитесь, что питание подключено и если все в порядке, то, к сожалению, он неисправен.
Это поможет решить проблему включения компьютера без кнопки питания.
PS Важно. Этот метод работает только с клавиатурами PS/2. Другими словами, он может не работать с USB (я могу ошибаться, но хотя бы напишите комментарий, если это так).
Настройка режима автоматического включения компьютера в BIOS
Существуют различные методы автоматической активации, в зависимости от того, когда выключается и включается компьютер.
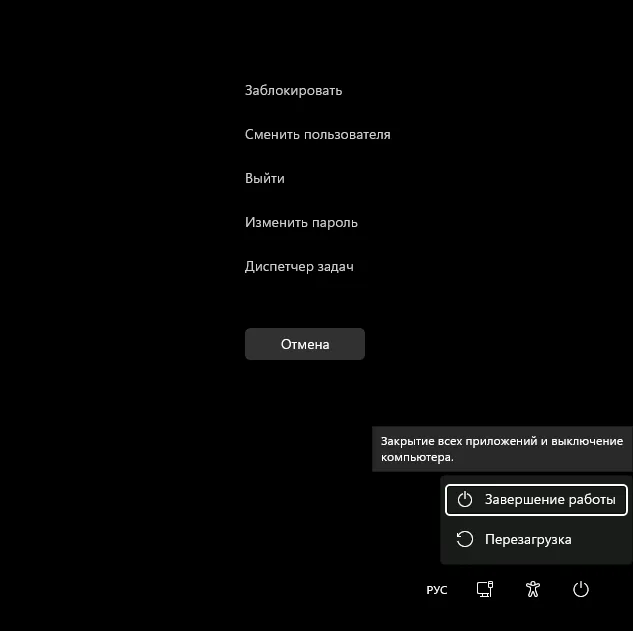
Например, AC Power Lost = всегда определяет поведение активации. Поведение зависит от того, была ли система завершена внезапно или нормально. То есть, был ли издан приказ о готовности.
Цена последней ситуации задает повторение предыдущей ситуации. Если включено, функция OFF не будет активирована.
Значение OFF не будет активировано никаким образом.
Эта функция полезна, если у вас есть серверы или компьютеры, которые должны постоянно работать, но за которыми нельзя следить 24 часа в сутки. При наличии этой настройки и правильно настроенного программного обеспечения на сервере вам не придется проходить через этот процесс каждый раз, когда в вашем офисе отключается электричество!
Resume by Alarm Settings позволяет установить постоянное расписание для активации компьютера.
Установите месяц, дату и время, когда компьютер будет автоматически активирован. Число и месяц, равные 0, означают, что компьютер будет активироваться каждый день. Это позволяет активировать компьютер в вашем офисе или компании. Чтобы не ждать в рабочее время.
Чтобы обеспечить выключение компьютеров в конце дня и в выходные дни, вы можете использовать бесплатное программное обеспечение nncron. Он очень прост в использовании и может регулироваться.
Используйте внутреннее время задачи для активации компьютера, который не выключен, а просто переведен в состояние ожидания. Создается произвольная задача и устанавливается «пробуждение для выполнения». Например, вы можете регулировать задачу так, чтобы она активировалась каждые 10 секунд и компьютер не мог быть переведен в спящий режим. 🙂
Это все простые методы, которые можно использовать с очень старым материалом и win9x. Современные материалы имеют множество добавок с совершенно разными методами активации и смещения, включая дистанционное управление. Они позволяют системному администратору полностью контролировать компьютер удаленно. Сюда входит активация, ввод настроек BIOS и т.д. У Intel есть технологии AMT и VPRO.
Пример настройки BIOS на включение по расписанию
American Megatrends Inc BIOS.
— Перейдите к опции ‘Advanced’ (для Advanced) и выберите ‘ACPI Configuration’ (Конфигурация ACPI).
— Измените параметр «Восстановление переменного тока/потери питания» на «Включение питания».
— ‘Включить’ функцию ‘RTC Alarm Power On’.
— Выберите «Ежедневно» или конкретную дату в разделе «Ежедневно» или «Дата сигнала RTC» (Daily RTC alarm date).
— Установите время активации компьютера: ‘Час/минута/секунда’ — это настройка ‘Время сигнала RTC’.
— Когда настройки будут завершены, нажмите ‘F10’ или ‘Change & Exit’ и ‘OK’, чтобы сохранить настройки и перезагрузить компьютер.
Энергопотребление и включение/выключение компьютера
Поймите немного подробнее функции работы и активации компьютера. Их полное понимание невозможно — нужно написать целую книгу. Кстати, если вам нужны глубокие знания, вы можете купить книги по настройке BIOS.
Следующие наборы характеристик сделают вас любителем природы и экономии энергии
AC PWR loss restart — позволяет компьютеру автоматически перезагружаться после отключения и повторного появления питания.
Режим ACPI (устройства ввода/вывода ACPI) — активирует/деактивирует режим ACPI. Эта система поддерживается операционными системами Windows, начиная с Windows 98.
Приостановка ACPI — определяет тип компьютера для перехода в заблокированное состояние. Это может быть S1 или S3; S3 потребляет энергию, но не все драйверы могут поддерживать эту операцию.
После активации G3 компьютер может быть завершен после длительного периода бездействия.
После сбоя питания — определяет, что произойдет после сбоя питания. Активируется при выключении компьютера и нажатии кнопки выключения после сбоя питания. Мощность Мощность Мощность.
Время автоматического приостановления — задает период времени, необходимый для перехода компьютера в режим приостановления.
Автоматическая активация — позволяет включать компьютер в определенное время в течение дня или каждый день.
Battery Low Suspend — указывает уровень использования батареи ноутбука, при котором отключается дисплей (отключение ЖК-дисплея) и жесткий диск (отключение жесткого диска) в минутах.
BIOS PM on AC — позволяет активировать режим энергосбережения, когда компьютер подключен к источнику питания.
Таймер BIOS PM — после определенного времени бездействия каждой подсистемы, подсистемы (видео, жесткие диски, периферийные устройства) настраиваются и переводятся в режим ожидания.
Диаграмма зарядки — выбор формы зарядки аккумулятора.
Зеленый переключатель — активирует/деактивирует кнопку зеленого переключателя на передней панели системного блока.
Зеленый таймер главной платы — задает период низкого энергопотребления системы при отсутствии активности компьютера.
Контроль материалов — включает/выключает компьютерное слежение.
Обнаружение жесткого диска (порт FDD (1F0,179)) — позволяет системе загружаться при обращении к жестким дискам.
After HDD Off (HDD Power Down, HDD Standby Timer, Hard Disk Power Down Mode) — позволяет отключить жесткий диск, если к нему не было доступа в течение некоторого времени, а другие устройства продолжают работать. Эти функции работают в сочетании с другими функциями.
HDD power down (таймаут жесткого диска) — определяет, переходит ли устройство жесткого диска в режим отключения, и устанавливает период времени, в течение которого доступ к жесткому диску запрещен.
- С помощью клавиш со стрелками перейти к пункту «Завершение работы или выход из системы».
- Раскрыть этот пункт стрелкой «Вправо».
- Выбрать нужный пункт, чтобы выключить или перезагрузить компьютер и нажать Enter.
Как включить комп с клавиатуры.
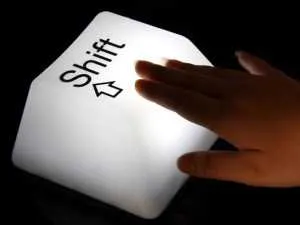
Сегодня мы установили компьютер на работе, и нам потребовалось довольно много времени, чтобы подключить его — это было немного больно, чтобы заставить его работать. Офис не подходил для компьютеров (не было отверстий для кабелей), поэтому нам пришлось разместить их много под офисом. Размышляя о том, как их подключить, покупая кабели и удлинители. Я решил построить компьютер с клавиатурой, потому что человек, сидящий за этим компьютером, мог бы залезть под стол, чтобы обсудить свой возраст. Итак, вот инструкции по включению компьютера с помощью клавиатуры (версии BIOS немногочисленны, поэтому приведены две инструкции)
Автобиография издание 1
- Заходим в Биос
- выбираем пункт Power -> APM Configuration -> Power On by PS/2 Keyboard
- Нажимаем Enter и выбираем один из трех пунктов:
- Spase Bar — Включение компа нажатием клавиши пробел
- Ctrl -Esc — включение компьютера клавишами Ctrl -Esc
- Power Key — включение компьютера кнопкой Power на клавиатуре. так же на некоторых моделях возможно установление пароля. Т.е. комп включится только при введении пароля на клаве, с кнопки включения на корпусе работать не будет.
Версия BIOS 2
- Заходим в Биос
- выбираем пункт Power Management Setup -> Power On by Keyboard:
- Нажимаем Enter и выбираем один из трех пунктов:
- Spase Bar — Включение компа нажатием клавиши пробел
- Ctrl -Esc — включение компьютера клавишами Ctrl -Esc
- Power Key — включение компьютера кнопкой Power на клавиатуре. так же на некоторых моделях возможно установление пароля. Т.е. комп включится только при введении пароля на клаве, с кнопки включения на корпусе работать не будет.
Это типичный метод, который я сделал для своих пользователей.
PS Важно. Этот метод работает только с клавиатурами PS/2. Другими словами, он может не работать с USB (я могу ошибаться, но хотя бы напишите комментарий, если это так).
Как включить компьютер с клавиатуры
Однажды у меня был компьютер, который стоял не только под столом, но и за ним (т.е. за его стеной) и даже за занавеской (меньше шансов, что его услышат ночью).
Как видите, активировать такое удовольствие было довольно нервно — ему пришлось обойти стол, скользнуть за шторы, а затем, открыв дверцу корпуса (как вы помните), еще нужно было грациозно просунуть руку куда-то в компьютер. Со временем физическая лень взяла верх, и я устал от этого. Таким образом, я вспомнил отличный способ включения компьютера с клавиатуры (т.е. нажал ctrl-esc и вуаля). Компьютер включится, и вам не придется тянуться к кнопке питания компьютера. (В случае).
Решила поделиться 😉 вдруг кому-то еще пригодится.
Как настроить это самое включение/выключение
Эта замечательная настройка (которая означает нажатие кнопки на клавиатуре для включения компьютера) находится в разделе BIOS (помните, чтобы попасть туда, нужно нажать кнопку DEL на самой ранней стадии запуска компьютера, то есть почти сразу. После включения) Питание — Конфигурация APM:.

… А клавиатура PS/2 называется включением: …
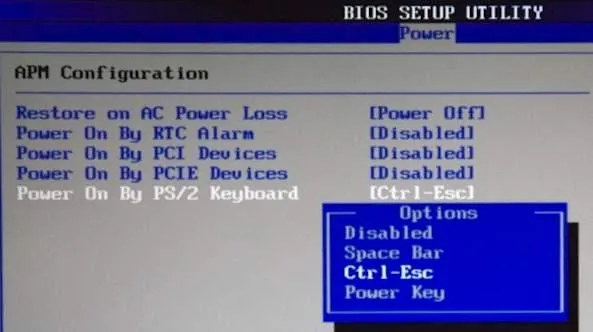
Как вы можете себе представить, здесь есть небольшой подводный камень. То есть, важно подключить клавиатуру (или одну из них) к разъему PS/2 (а не к разъему USB). В противном случае он не будет функционировать.
Что касается клавиатуры, не поленитесь установить настройки в нужное положение (т.е. выберите из пунктов, указывающих, какие клавиши могут быть активированы с клавиатуры — пробел, клавиша питания (функциональная клавиша) — это «расширенная» клавиатура) или Ctrl-Esc) и сохраните настройки Не забывайте. Выключите компьютер и попробуйте выполнить нововведение.
Если BIOS выглядит следующим образом:.
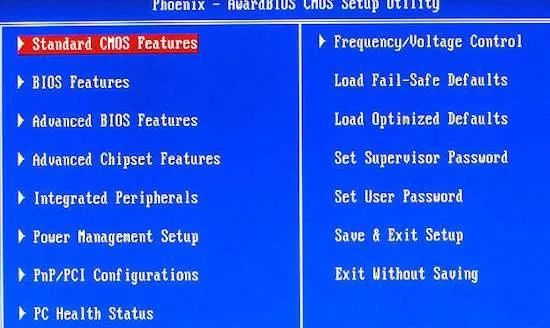
Затем необходимо перейти к настройке управления питанием и настроить его на включение с клавиатуры.
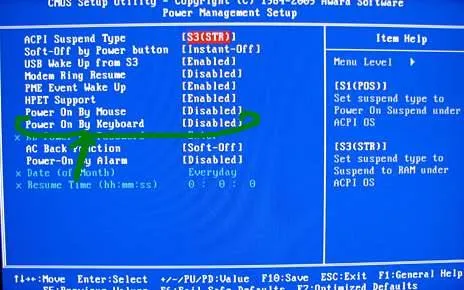
… Требуется один из доступных вариантов.
Готово, вам остается только включить своего любимого железного друга без необходимости наклоняться под стол или стучать в дверь.







