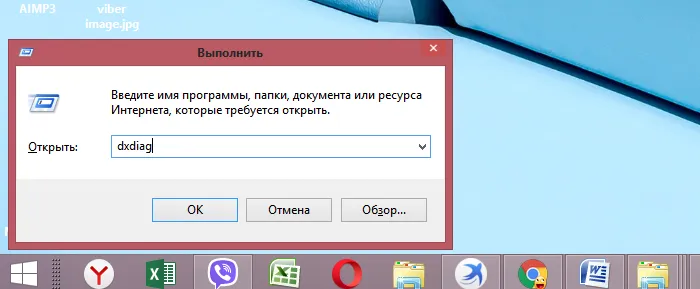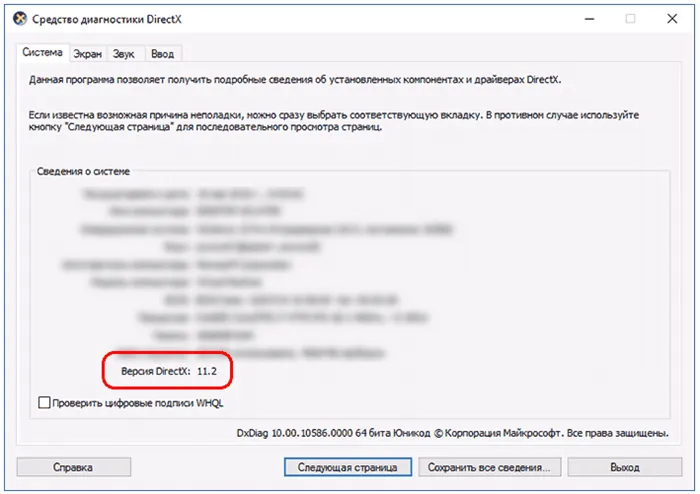Обратите внимание! Файлы, загруженные с помощью DirectX, сначала должны быть экспортированы в определенную папку. Не путайте этот процесс с установкой. Путь установки указывать не обязательно. Пользователю нужно только принять лицензионное соглашение, не указывая папку для установленных файлов.
Как узнать версию DirectX на компьютере — 4 способа
В этом руководстве описывается вопрос, с которым сталкиваются некоторые пользователи, а именно: как найти DirectX, установленный на компьютере. Пользователям может понадобиться знать, какая версия DirectX используется операционной системой Windows, установленной на их компьютере.
DirectX — это набор API, комплект средств разработки, который решает проблемы программирования в среде MicrosoftWindows. Инструменты разработки DirectX чаще всего используются при создании компьютерных игр для операционной системы Windows.
Помимо того, что DirectX встроен в операционную систему, DirectX часто идет в комплекте с компьютерными играми, устанавливаясь на компьютер вместе с игрой. Последние версии DirectX позволяют оптимально отображать игровую графику на компьютере и раскрывают все возможности программного обеспечения.
На моем компьютере есть DirectX, как я могу проверить его версию? Убедитесь, что версия DirectX является системной или что вы можете использовать программное обеспечение сторонних производителей.
Как правило, версии DirectX совместимы со следующими версиями операционных систем Windows.
- DirectX 9 — Windows XP SP2
- DirectX 10 — Windows Vista, Windows 7
- DirectX 11 — Windows 7, Windows 8, Windows 8.1, Windows 10
- DirectX 12 — Windows 10, Windows 11
Обратите внимание на следующее.
На вашем компьютере может быть установлена другая версия DirectX. Если аппаратное обеспечение не поддерживает данную версию средств разработки, Windows не сможет запустить эту версию на компьютере, поэтому следует обратить внимание на поддержку конкретной версии DirectX. Операционная система выберет последнюю версию DirectX, которая поддерживается на компьютере.
Некоторые приложения требуют наличия на компьютере определенной версии DirectX, поэтому пользователь должен загрузить и установить DirectX на компьютер.
В этой статье описаны четыре способа получения информации об установленной версии DirectX (с помощью системных инструментов DxDiag, программного обеспечения видеокарты и сторонних программ (GPU-Z, AIDA64)).
Как посмотреть какой DirectX установлен на компьютере средством системы DxDiag
Версию DirectX можно проверить с помощью утилиты DxDiag (средство диагностики DirectX), встроенной в операционную систему Windows. В нем содержится подробная информация, которая может понадобиться для устранения проблем с видео и аудио на компьютере.
Чтобы запустить DxDiag, выполните следующие действия.
- Нажмите на клавиши клавиатуры «Win» + «R».
- В окне «Выполнить» введите команду «dxdiag» (без кавычек), а затем нажмите на кнопку «ОК».
На вкладке Система инструмента диагностики DirectX Diagnostic Tool в разделе Информация о системе рядом с опцией Версия DirectX отображается версия DirectX, которая у вас установлена.
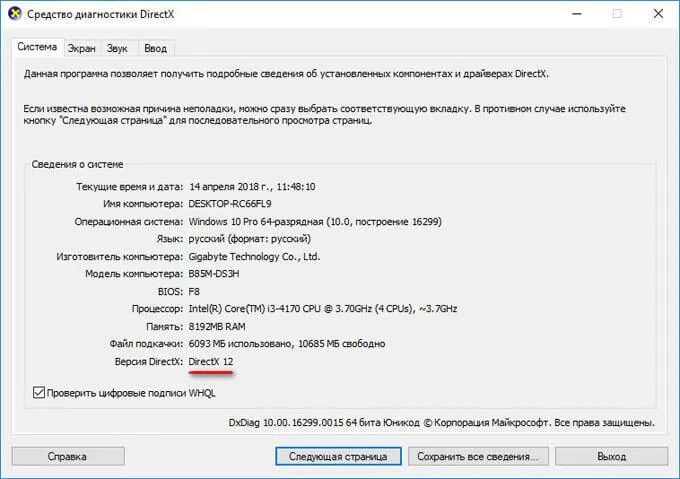
В последних версиях Windows 10 DirectX всегда отображается как версия 12. На самом деле, оборудование компьютера может не поддерживать данную версию DirectX 12, поэтому рекомендуется проверить детали.
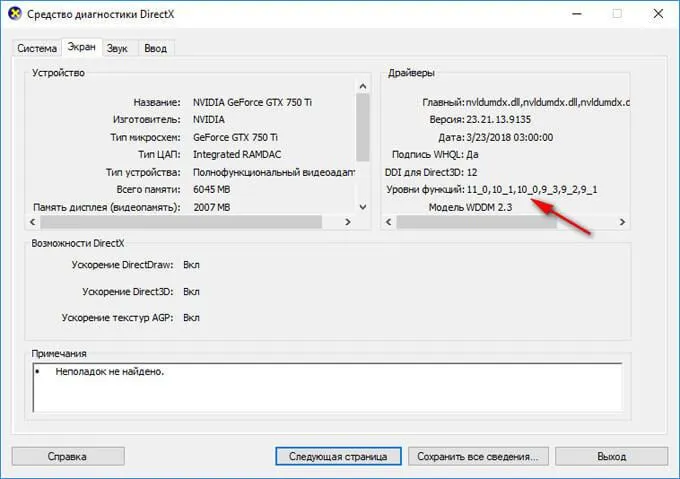
Откройте вкладку Экран. В разделе Драйверы вы увидите уровень поддержки функциональности видеокарты, установленной на вашем компьютере.
Как проверить какой DirectX на компьютере с помощью панели управления видеокарты
Вы можете проверить версию DirectX с помощью программного обеспечения видеокарты. Для иллюстрации этого используется пример видеокарты NVIDIA.
- Запустите «Панель управления NVIDIA».
- В левой колонке, в самой нижней части нажмите на ссылку «Информация о системе».
- В окне «Информация о системе», во вкладке «Дисплей» отобразятся данные о видеоплате.
Изображение показывает, что в операционной системе установлена среда выполнения DirectX версии 12, с API Direct3D версии 12 и уровнем атрибутов Direct3D 11. Это означает, что система поддерживает более новую версию DirectX 12, но старые видеокарты будут полноценно работать только с DirectX 11.
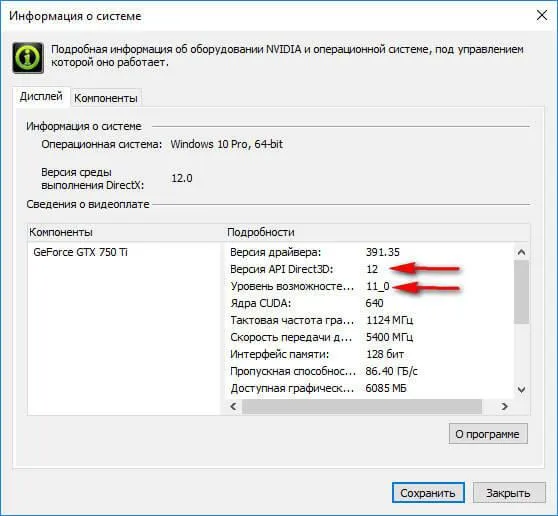
При установке или использовании некоторых компьютерных игр возникают проблемы с ‘DirectX’. Для некоторых игр требуется более современная версия, а для других — более старая. В этом случае необходимо переустановить само приложение или обновить версию ‘DirectX’.
Как узнать какой directx установлен
Самый простой способ проверить версию DirectX в любой версии Windows — использовать команду DXDIAG.
Для этого одновременно нажмите Win+R.
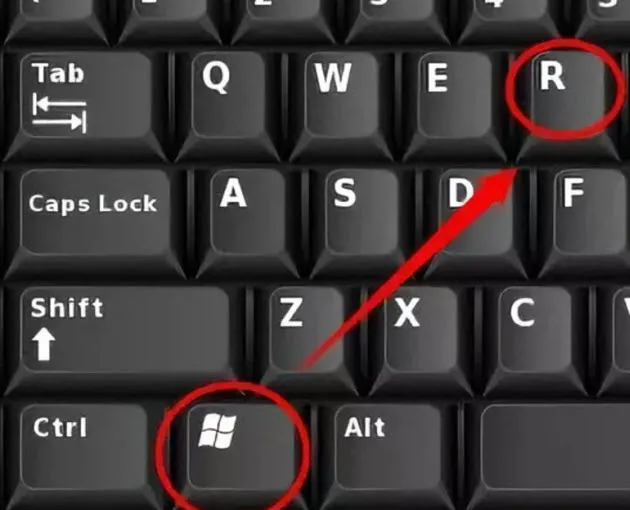
Горячая клавиша Win+R.
В подсказке введите команду -DXDIAG.
Команда DXDIAG для проверки установки DirectxDirectX12 в Windows
Чтобы определить, какую версию DirectX поддерживает ваша видеокарта, перейдите в раздел Экран.
Уровень работы указывает, какая версия DirectX поддерживается. В моем случае моя видеокарта GTS 250 поддерживает версию DirectX 10.
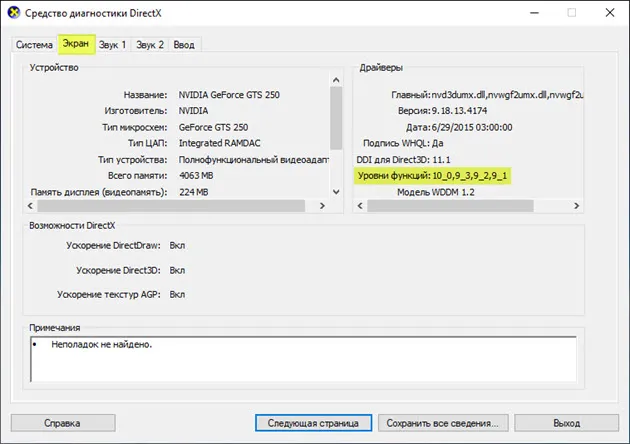
Версии DirectX, поддерживаемые видеокартой
Обратите внимание, что если у вас DirectX версии 12, а ваша видеокарта поддерживает только версию 10, система будет использовать версию, поддерживаемую видеокартой. В моем случае это DirectX 10.
Если у вас возникли вопросы по поводу вашего компьютера, вы можете задать их прямо в VK — https: /vk.com/ruslankomp.

Мы поможем вам решить проблему с компьютером или ноутбуком. Подпишитесь на группу VK -Ruslankomp
Как узнать какой directx поддерживает видеокарта
Этот метод подходит для карт AMD или NVIDIA.
DirectX в GPU-Z
Запустите его и проверьте информацию о вашей видеокарте. Нас интересует поддержка DirectX 10.0.
Он говорит, что видеокарты Nvidia GeForce GTS 250 поддерживают DirectX только версии до 10.
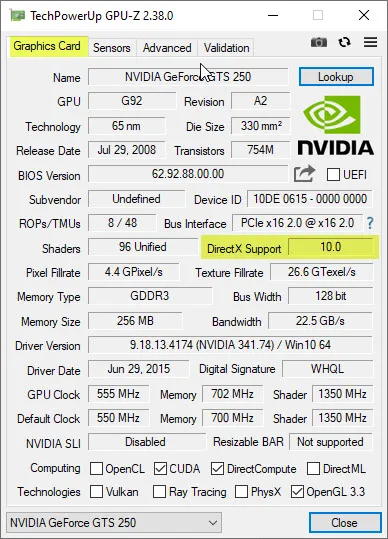
GPU -Z — версия DirectX, поддерживаемая видеокартой
DirectX в AIDA-64
Скачать с официального сайта -AIDA64.
Для просмотра версий DirectX, установленных в Windows через AIDA64:.
Чтобы узнать, какие версии DirectX поддерживаются вашей видеокартой AIDA64, выполните следующие действия.
DirectX в панели управления Nvidia
Если у вас видеокарта NVIDIA, вы можете проверить версию DirectX, поддерживаемую вашей видеокартой, через панель управления NVIDIA.
Для этого в меню Среда нажмите Рабочий стол и выберите панель управления nvidia.
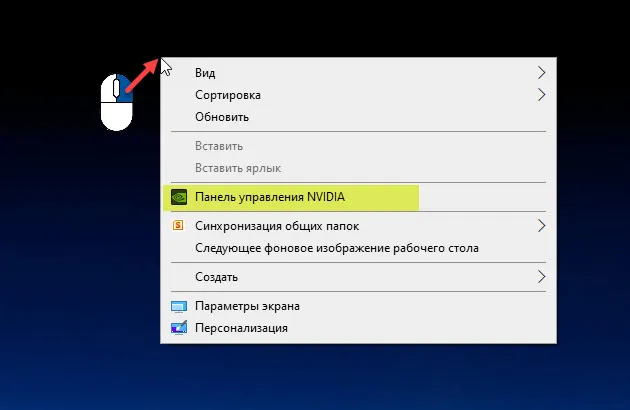
Откройте панель управления Nvidia
В нижней части панели управления NVIDIA нажмите Информация о системе.
В открывшемся окне проверьте версию Direct3D API 10. Это будет означать, что ваша видеокарта поддерживает версию DirectX 10.
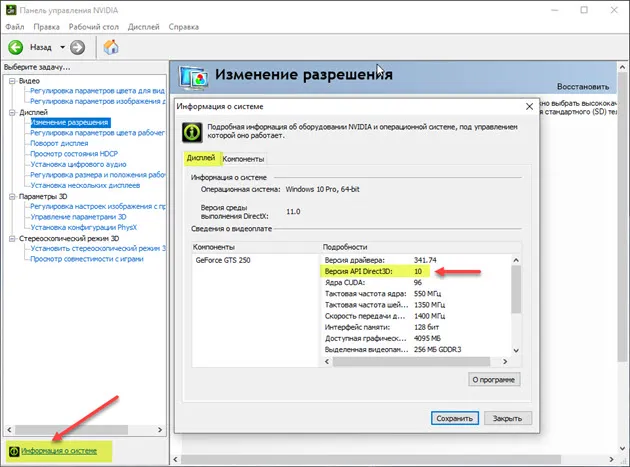
Версия DirectX в панели управления NVIDIA, поддерживаемая видеокартой
Видеокарта старая, я знаю, что мне нужно ее поменять. В настоящее время в 2021 году не существует видеокарт для игр.
Осенью 2020 года я собрал компьютер для своего сына за 30 000 рублей. В октябре 2020 года я купил супер видеокарту Nvidia GTX 1650 за 16299 рублей.
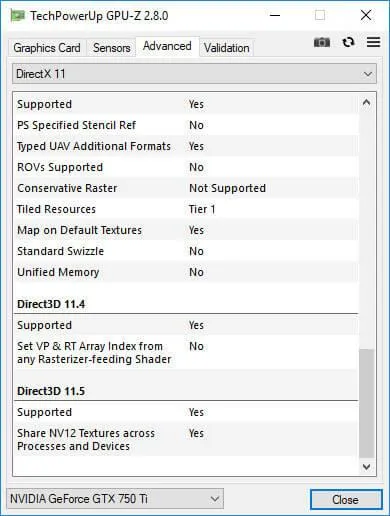
Видеокарта ASUS GTX 1650 приобретена в октябре 2020 года.
На момент написания статьи в мае 2021 года видеокарта GTX 1650 Super стоила — 40 000 рублей, благодаря высокому спросу на майнинг и видеокарты.

Видеокарта GTX 1650 Super май 2021 года.
В прошлом году, в 2020-м, мы бы получили компьютер + весь экран за 40 000 рублей. В 2021 году стоимость одной видеокарты составляет 40 000. Надеемся, что цена на видеокарты будет снижена до уровня, достаточного для продажи. Купить RTX 2070 Super.
Резюмируем
- Узнать версию DirectX установленной в Windows можно с помощью команды dxdiag или смотрим в Aida64.
- Узнать версию DirectX поддерживающую видеокартой от AMD Radeon — используем программу GPU-Z или Aida64.
- Узнать версию поддерживающую видеокартой от Nvidia можно в панели управления Nvidia, или в программах Gpu-z и Aida64.
Если у вас остались вопросы, помните, что команда VK — https: /vk.com/ruslankomp. Зарегистрируйтесь.

Мы поможем вам решить проблему с компьютером или ноутбуком. Подпишитесь на группу VK -Ruslankomp
На вкладке Система инструмента диагностики DirectX Diagnostic Tool в разделе Информация о системе рядом с опцией Версия DirectX отображается версия DirectX, которая у вас установлена.
Способ 1: программы
Программное обеспечение, предоставляющее информацию обо всей системе или некоторых устройствах, может также отображать версию пакета DirectX.

- Наиболее полную картину показывает софт под названием AIDA64. После запуска в главном окне необходимо найти раздел «DirectX», а затем перейти к пункту «DirectX – видео». Здесь и содержатся данные о версии и поддерживаемых функциях набора библиотек.
Способ 2: Windows
Если вы не хотите устанавливать специальное программное обеспечение на свой компьютер, вы можете использовать DirectX Diagnostic Tool, который встроен в систему.
-
Доступ к данной оснастке осуществляется просто: необходимо вызвать меню «Пуск», набрать в поле поиска dxdiag и перейти по появившейся ссылке.
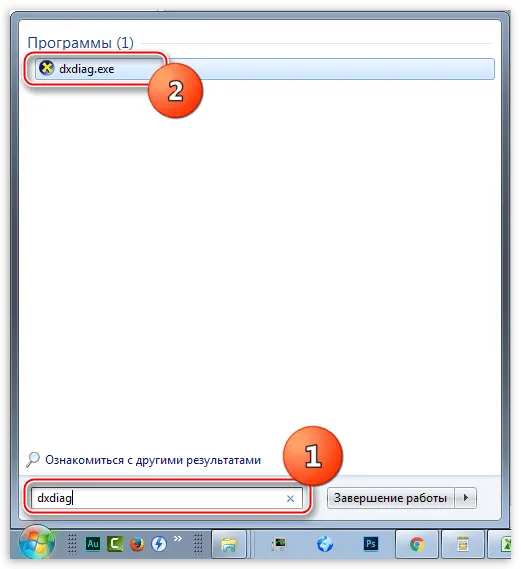
Есть еще один универсальный вариант: с помощью сочетания клавиш Windows+R откройте меню «Выполнить», введите ту же команду и нажмите OK.
Проверка версии DirectX не занимает много времени и может помочь вам определить, запущена ли на вашем компьютере игра или другое мультимедийное приложение.
Мы рады помочь вам в решении вашей проблемы.
Помимо этой статьи, на сайте есть еще 12882 полезных объяснений. Вы обязательно найдете нас полезными, если добавите Lumpics.ru в закладки (CTRL + D).
DirectX устанавливается вместе с операционной системой, но регулярно обновляется, и новые игры требуют новой версии DirectX. Для этого может потребоваться знакомство с установленным DirectX.
Проверка с помощью программ
Возможно, вам не удастся запустить команду dxdiag. В этом случае рекомендуется использовать сторонний инструмент. Существуют различные программы для определения версии DirectX, среди которых можно выделить следующие.
- GPU-Z, предоставляющая подробную информацию о графических возможностях системы;
- PC-Wizard — решение для комплексной диагностики установленного программного обеспечения;
- AIDA64 — утилита, отображающая данные обо всех компонентах системы.
Давайте рассмотрим последний более подробно. AIDA64 — это небольшая утилита, не требующая установки. Программой можно пользоваться бесплатно в течение 30 дней. В главном меню программы выберите DirectX-Video.
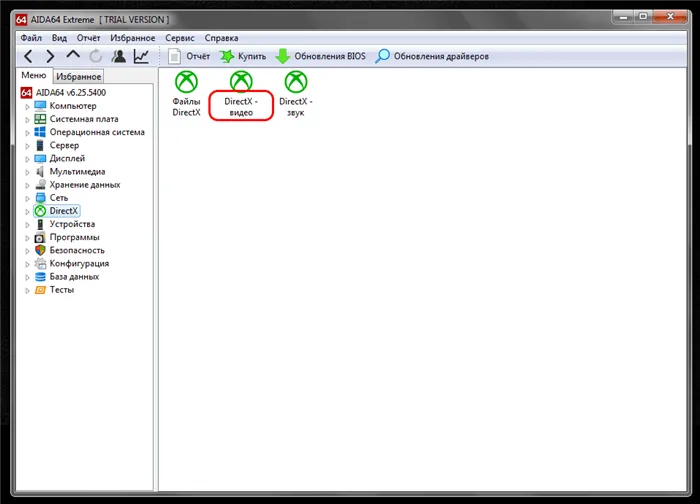
Вы увидите версию DirectX, а также графические возможности вашей системы.

AIDA64 отображает установленную версию DirectX, а не используемую версию. Вы также можете легко проверить графические возможности вашего компьютера, чтобы узнать, не перегружена ли ваша видеокарта.
Обратите внимание, что если у вас DirectX версии 12, а ваша видеокарта поддерживает только версию 10, система будет использовать версию, поддерживаемую видеокартой. В моем случае это DirectX 10.
Версии Directx.
Первая версия DirectX 1.0 появилась в 1995 году. Дата выхода — 30 сентября. С тех пор версии обновляются почти каждый год, иногда несколько раз в год. На момент написания статьи последней версией является directx12, которая входит в состав Windows 10. Последний выпуск был опубликован 29 июля 2015 года.
Чем отличаются версии Directx?
Чем выше версия DirectX, тем четче изображение видеоигры и тем более оптимизированы процессы, связанные с редактированием этого изображения. С каждым новым выпуском добавляются новые функции и оптимизируются старые. Обратите внимание, однако, что сама библиотека directx не улучшает графику игры. Она лишь позволяет графическому адаптеру (видеокарте) более эффективно использовать энергию (все функции).
Как узнать версию directx установленную в системе?
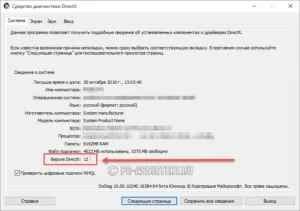
Проверить версию directx в Windows очень просто. С помощью этой комбинации клавиш WIN+R запустите командную строку ‘Start Run’ и введите dxdiag в поле ввода. Затем нажмите клавишу Enter. Откроется окно, подобное этому. Как вы можете видеть, «версия directx» — это версия 12. Это означает, что в вашей системе установлена 12-я версия directx (входит в состав Windows 10).
Совместимость
Многие современные видеокарты имеют специальные направляющие, совместимые с directx. Пользователи, которые хотят получить максимальную отдачу от своей видеокарты, должны установить именно ту версию directx, которую поддерживает их видеокарта. Версию, поддерживаемую видеокартой, можно найти на официальном сайте производителя. Для правильной работы всех частей требуется правильная версия directx (операционная система, видеокарта и приложение (игра)).
Если в системе установлена более новая версия, а старая версия отсутствует, запуск старой игры может привести к появлению следующего сообщения об ошибке. ‘Программу не удалось запустить, потому что файл d3dx9_35.dll отсутствует на вашем компьютере. Пожалуйста, переустановите программное обеспечение. Вы можете исправить эту ошибку directx, просто загрузив и установив правильную версию программного обеспечения (в данном примере directx 9), которое устраняет эту проблему.
Откуда лучше скачивать directx?
Только с официального сайта Microsoft или WindowsUpdateCentre. Чтобы исправить эту ошибку, на сайте MicrosoftWeb есть специальный веб-установщик Directx Runtime. Загрузите и запустите его. Это позволит установить недостающие компоненты DirectX. Этот пакет исправляет ошибки, вызванные отсутствием в системе следующих файлов
- D3DX9_24.dll-D3DX9_43.DLL
- D3DX10. DLL-D3DX10_43.DLL
- D3DCompiler_33.dll-D3DCompiler_43.DLL
- D3DX11_42.DLL
- D3DX11_43.DLL
- D3DCSX_42.DLL
- D3DCSX_43.DLL
- XACTENGINE2_0.dll-XACTENGINE2_9.DLL
- XACTENGINE3_0.dll-XACTENGINE3_7.DLL
- XAUDIO2_0.DLL
- XAUDIO2_1.DLL
- XAUDIO2_2.DLL
- XAUDIO2_3.DLL
- XAUDIO2_4.DLL
- XAUDIO2_5.DLL
- XAUDIO2_6.DLL
- XAUDIO2_7.DLL
- XAPOFX1_0.dll-XAPOFX1_5.DLL
- X3DAUDIO1_0.dll-X3DAUDIO1_7.DLL
- XINPUT1_1.DLL
- XINPUT1_2.DLL
- XINPUT1_3.DLL
Не ведитесь на ссылки, предлагающие загрузить DirectX для версий, более новых, чем установленная у вас версия. Обновить DirectX до более новой версии можно только через Центр обновления. Эти ссылки могут передать вам собаку в виде вируса.
Если вам понравилась эта статья, пожалуйста, поделитесь ею со своими друзьями на наших страницах в социальных сетях.
Важно: Если вам необходимо обновить ‘DirectX’ до последней версии, вы можете сделать это на официальном сайте Microsoft. На этом сайте пользователи также могут найти и загрузить практически все предыдущие версии.
Как определить версию ранее установленного пакета «DirectX» на ПК
Чтобы проверить версию ‘DirectX’ в Windows XP, вам понадобится следующее
-
Открыть меню «Пуск», нажав на соответствующую иконку в левом нижнем углу монитора. Найти и запустить процесс «Выполнить».
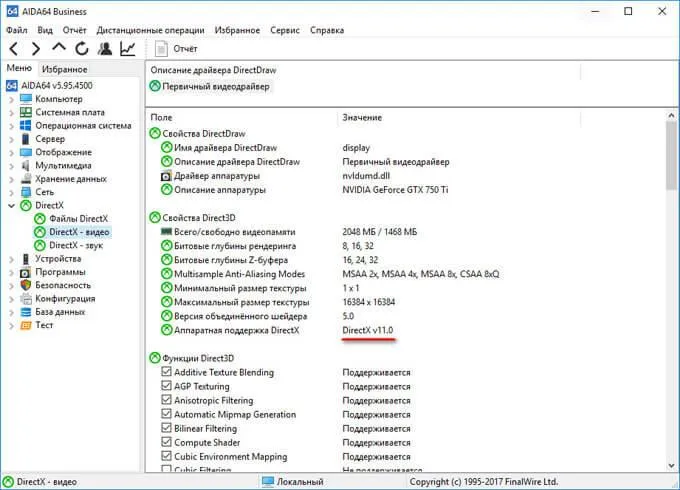
Откройте меню «Пуск», нажав на соответствующий значок в левом нижнем углу экрана, найдите и следуйте инструкциям по запуску.


Важно: При необходимости вы можете обновить ‘DirectX’ до последнего обновления с официального сайта Microsoft. На этом сайте пользователи также могут найти и скачать практически все версии, которые уже были выпущены.
Определение имеющейся версии «DirectX» на ПК Windows 7
Чтобы найти правильную версию ‘DirectX’ для конкретной операционной системы, вам необходимо
-
Запустить стандартное меню «Пуск», расположившееся в левой нижней части монитора пользователя. Активировать нажатием мыши область ввода текста под названием «Найти программы и файлы».
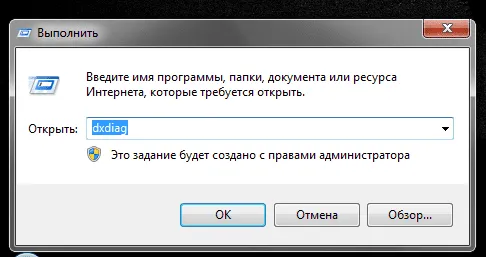
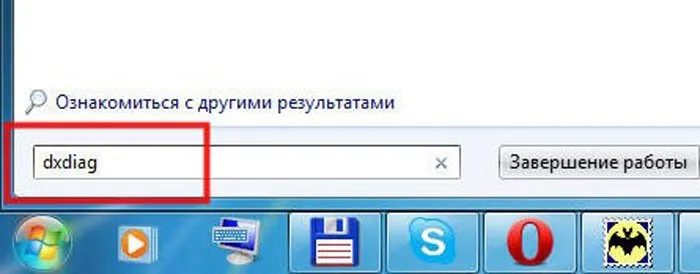
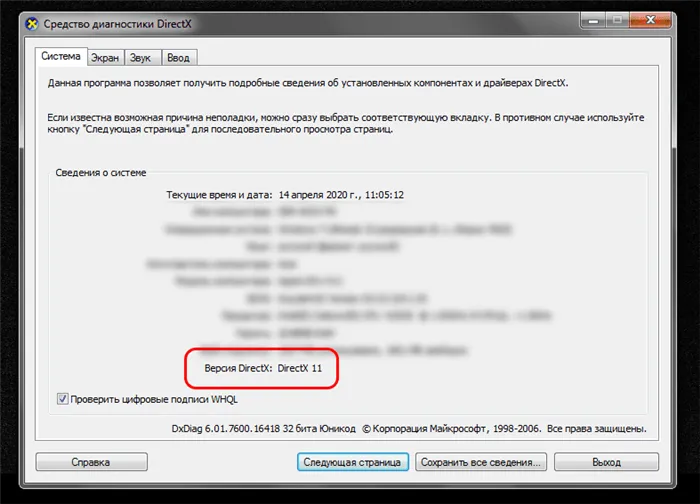
Щелкните левой кнопкой мыши, чтобы развернуть вкладку Система, и найдите версию в строке Версия DirectX
Определяем версию «DirectX» на Windows 8.1
Алгоритм определения версии программного обеспечения для этой операционной системы не изменился. Для получения дополнительной информации о ‘DirectX’ вам необходимо.
-
Скомбинировать нажатие двух клавиш клавиатуры пользователя – «Win»+«R». Подобная манипуляция запустит процесс программы «Выполнить». В появившемся окне необходимо ввести в область для ввода текста следующую команду: «dxdiag». После этого нажмите «OK» или «Enter», чтобы привести команду в действие.