Мы нашли способ проверить видеокарту вашего компьютера. Для быстрой проверки можно использовать инструмент Build-in Windows. Если вы хотите провести серьезный стресс-тест, выбирайте Furmark, 3D Mark или OCCT. Это позволит оценить производительность и диагностировать ошибки.
Как проверить видеокарту компьютера на работоспособность с помощью программ и без компьютера: инструкция из 5 шагов
Здравствуйте. К вам обратился клиент с проблемой, связанной с его видеокартой. При запуске компьютера происходит следующее Экран выглядит волнистым. Иногда я перезагружаюсь дважды, и все в порядке. Однако я запускаю игру, играю в небольшую игру и вынужден выбрасывать синий экран и перезагружать компьютер. Что с этим делать?
Или другой случай: клиент хочет модернизировать свой компьютер и заменить видеокарту на более мощную, но может позволить себе использовать только. Не теряйте деньги, покупая неисправную видеокарту.
Во многих случаях неисправная видеокарта может сначала никак не проявляться, потом вы заметите, но будет уже слишком поздно. В этой статье объясняется, как проверить видеокарту компьютера на наличие неисправностей.
Основные признаки неисправности видеокарты
Основные ошибки видеокарты, с которыми сталкиваются пользователи ПК:.
- Нет изображения на экране монитора — что делать в этом случае, подробно написано в статье — 9 основных причин, почему не включается монитор при включении компьютера
- Перегрев видеокарты.
- Нарушена цветопередача изображения.
- Появляются артефакты — рябь, разноцветные полосы на экране.
- Периодически вылетает синий экран с ошибкой.
- Не ставится видеодрайвер.
Если на видеокарте нет пульсаций, это не означает, что она исправна на 100%. В нормальном режиме он может работать без сбоев. Однако запуск игр или программ, использующих 3D-графику, может привести к выходу из строя неисправной видеокарты.
- пропасть картинка;
- или появится рябь на экране;
- вылететь программа;
- или внезапно выключится компьютер.
Все эти симптомы указывают на неисправность видеокарты.
Если вам нужна помощь с компьютером, пожалуйста, оставьте заявку. Для этого вступите в группу VK. Скидка 10% для подписчиков.

Я помогу вам решить проблему на вашем компьютере или ноутбуке. Подпишитесь на группу VK -Ruslankomp
Пошаговые инструкции по проверке видеокарты.
- Сначала замеряю температуру видеокарты, чтобы выявить перегрев.
- Потом осматриваю видеокарту внешне.
- Проверяю неполадки через средство диагностики DirectX.
- Запускаю стресс тест программой Furmark.
- Тестирую память видеокарты.
Более подробная информация приведена для каждого шага.
Шаг 1. Проверка температуры видеокарты
Температура видеокарты под нагрузкой не должна превышать 90 градусов Цельсия. В идеале температура под нагрузкой должна быть в пределах 70 градусов Цельсия.
Если видеокарта перегревается почти до 100 градусов Цельсия, активируется защита и компьютер закрывается.
Проверьте температуру с помощью программы AIDA64 — скачать ее можно здесь.
Все, что вам нужно сделать, это установить и запустить программу.
- Открываем список Компьютер .
- Выбираем Датчики, в правой колонке видим температуру видеокарты — Диод ГП .
- Открываем меню — Сервис .
- Нажимаем — Тест стабильности системы, как показано на рисунке ниже.
Теперь нужно поставить галочку напротив стрессового GPU и нажать кнопку Start, чтобы проверить температуру видеокарты во время загрузки.
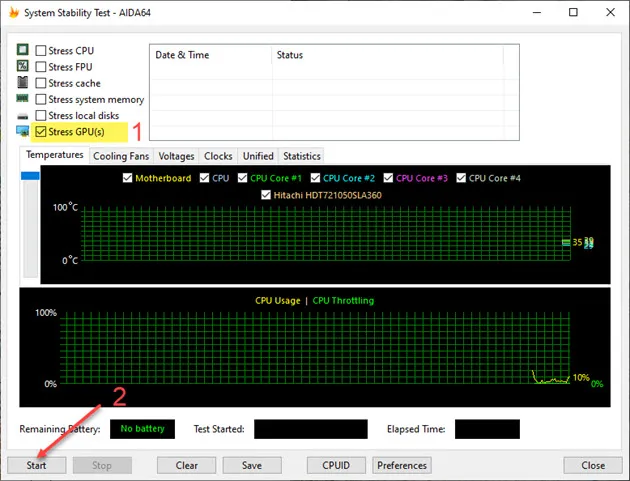
Проверьте перегрев видеокарты с помощью стресс-теста AIDA64.
Через 2-5 минут проверьте температуру. В моем случае температура видеокарты составляет 49°C.
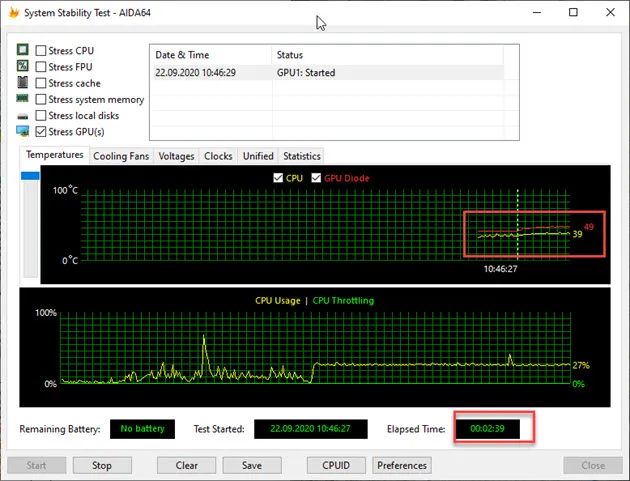
Температура видеокарты в AIDA64
Если температура видеокарты поднимается выше 80-90°C, очистите видеокарту от пыли, замените термопасту и проверьте вращение вентилятора.
Во многих случаях неисправная видеокарта может сначала никак не проявляться, потом вы заметите, но будет уже слишком поздно. В этой статье объясняется, как проверить видеокарту компьютера на наличие неисправностей.
AIDA64 Extreme Edition
Это профессиональное программное обеспечение, которое следит за производительностью вашей видеокарты. Его основная функция заключается в возможности проведения диагностики таких частей компьютера, как материнская плата, оперативная память, процессор, блок питания и жесткие диски. С помощью поисковой системы он может найти повреждения или неисправности в самом устройстве.
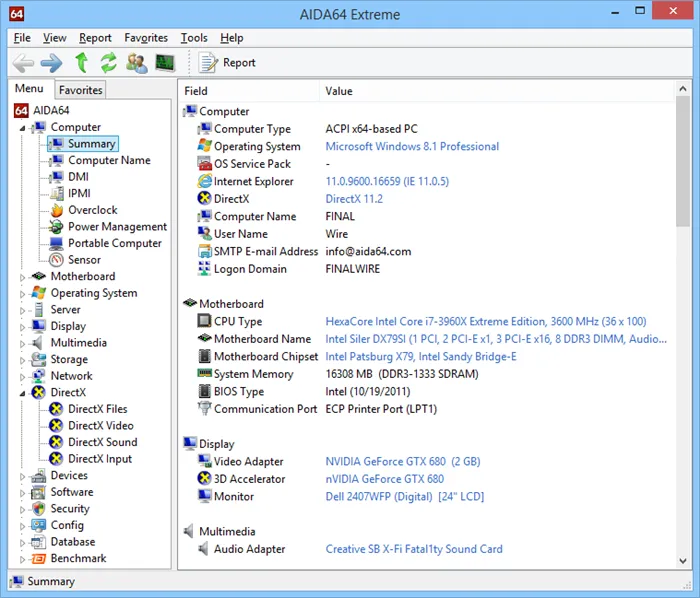
Частота кадров в секунду (FPS) может быть рассчитана для 3D-игр и приложений. Скорость вращения вентилятора, температура и напряжение графического адаптера. Важно отметить, что этот тест может занять до 10 минут. К сожалению, она бесплатна не более одного месяца, после чего вам придется заплатить 40 долларов США за лицензионный ключ.
Характеристики AIDA64 Extreme Edition:.
- Отслеживание установленных драйверов;
- Проверка, в каком положении находятся модули памяти;
- Исследование, насколько софт сочетается с Windows 10, 8.1, 8 и 7 (32-bit, 64-bit);
- Просмотр температурного графика, скорости рендеринга GPU;
- Обработка материнской платы на чипсете Intel Cannon Lake;
- Выявление разных неполадок всех комплектующих ПК;
- Вывод полноценных сведений про все аппаратные составляющие компьютера;
- Отличная сочетаемость практически с любой нынешней видеокартой NVIDIA и AMD Radeon;
- Оперативное выявление любого сбоя, касающегося аппаратной части.
MSI Afterburner
Самая мощная утилита для разгона видеокарт NVIDIA и AMD. Доступны два или три режима работы, включая пределы перестимуляции GPU. Имеются возможности управления напряжением питания, температурными пределами и системой охлаждения. Существует возможность создания персональных профилей с соответствующим аппаратным оформлением.

Программа может быть использована для тестирования производительности и стабильности компьютера в 3D-играх (в графе GPU stress test). Игры можно записывать и делиться ими в различных социальных сетях (Одноклассники, Facebook, Twitter).
Основные характеристики MSI Afterburner:.
- Новые пользователи могут воспользоваться подсказками;
- Вариант с интеграцией в структурном трее;
- Имеются горячие клавиши;
- Комфортный контроль из основного окна;
- Работает с ОС Windows 7 и выше;
- Можно отслеживать, с какой скоростью вращается кулер;
- Можно смотреть за переключениями между 2D и 3D;
- Есть возможность оформить интерфейс по своему усмотрению — представлены разные обложки и скины;
- Можно установить дополнительный софт MSI Kombustor и NVIDIA Inspector.
GeForce Experience
Она считается лучшим выбором для обновления до последних версий драйверов для графических адаптеров GeForce. Снимает забавные игровые моменты. Существует персональный облачный портал для хранения вышеупомянутого контента без необходимости использования внутренней памяти компьютера. Технология GameStream позволяет транслировать контент на каналы YouTube Live в высоком разрешении. 2K и 4K.
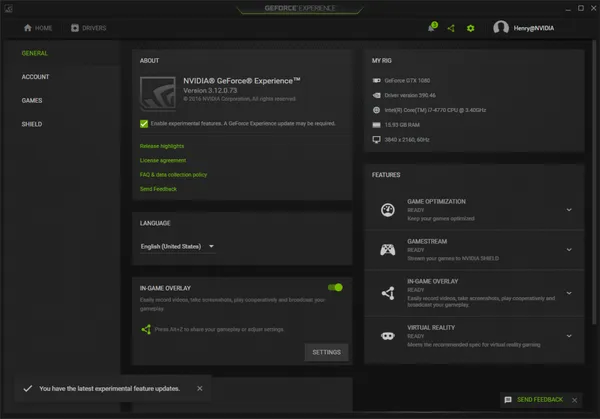
Важным моментом является то, что нет необходимости вручную искать и обновлять драйверы. Водитель находится в автоматическом режиме. Просто нажмите кнопку подтверждения. Существуют различные инструменты для разгона видеокарты и проверки ее стабильности в играх и приложениях.
Основными преимуществами GeForceExperience являются.
- Удобный интерфейс на русском языке;
- Быстрое создание скриншотов;
- Регулировка кадровой частоты до 60 FPS;
- Внедрённая база новейших игр от NVIDIA;
- Возможность зафиксировать горячие кнопки;
- Выполнение стресс-теста для видеокарты;
- Можно скорректировать игровые настройки в режиме онлайн;
- Пользователь может получать оперативные сообщения о том, что вышли обновлённые драйвера.
Если ваша видеокарта FurMark не прошла диагностику, попробуйте устранить проблему. Проверьте прибор на наличие пыли на радиаторе. Удалите его ватным тампоном или продуйте сжатым воздухом. Обновите термопасту на чипе самостоятельно или обратитесь в сервисный центр.
Способ 1: Визуальная проверка
Не прибегая к программным тестам, вы можете заметить, что видеоадаптер работает менее эффективно.
- начали тормозить или вообще не запускаются игры (графика воспроизводится прерывисто, а особо тяжелые игры вообще превращаются в слайдшоу);
- возникают проблемы с воспроизведением видео;
- выскакивают ошибки;
- на экране могут появляться артефакты в виде цветных полос или пикселей;
- в целом падает качество графики, компьютер подтормаживает.
В худшем случае на экране ничего не отображается.
Часто проблема вызвана смежными вопросами. К ним относятся неисправности самого монитора, поврежденные кабели или разъемы, а также неисправные драйверы. Если вы можете подтвердить, что проблемы нет, возможно, начала сбоить сама видеокарта.
Способ 2: Проверка характеристик
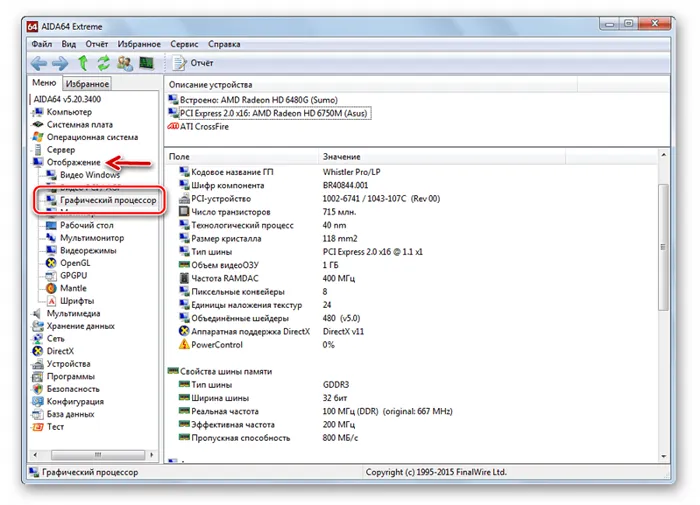
Вы можете использовать программу AIDA64 для получения полной информации о конфигурации вашей видеокарты. Откройте раздел Вид и выберите опцию GPU. Кстати, в этом же окне вы найдете ссылку для загрузки соответствующего драйвера для вашего устройства.
-
Откройте меню «Сервис» и выберите «Тест GPGU».

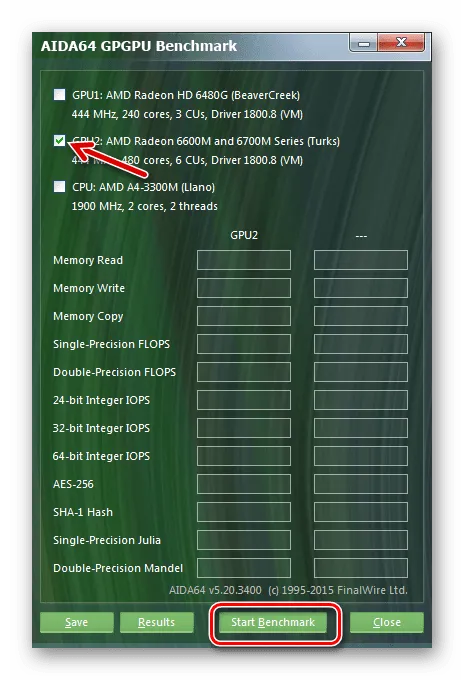
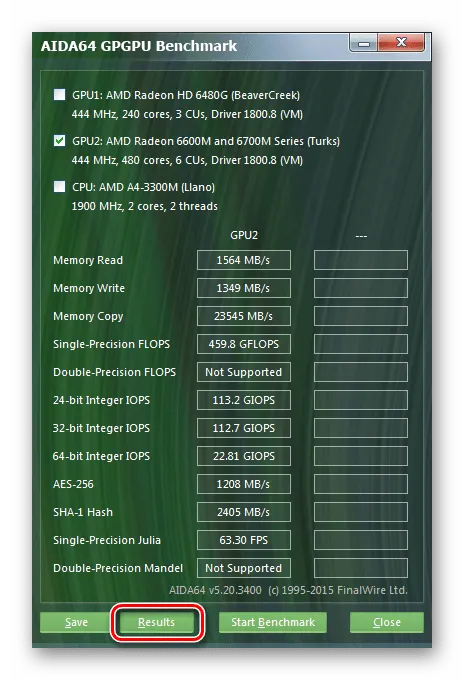
Способ 3: Проведение стресс-теста и бенчмаркинг
Этот метод использует тестовую программу для увеличения нагрузки на видеокарту. Лучшим инструментом для этого является FurMark. Это программное обеспечение не очень тяжелое и содержит минимально необходимые параметры испытаний.

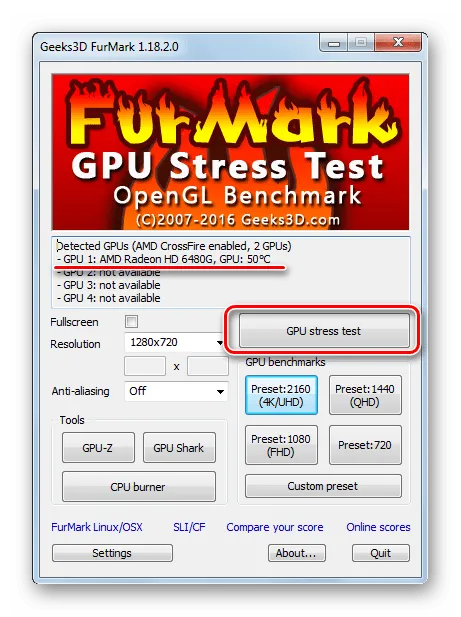
- В окне программы можно будет увидеть название Вашей видеокарты и ее текущую температуру. Проверка запускается нажатием кнопки «GPU stress test». Обратите внимание, что выставленные по умолчанию настройки вполне подходят для корректного тестирования.
- Далее выскочит предупреждение, в котором говорится, что программа даст очень большую нагрузку на видеоадаптер, и возможен риск перегрева. Нажмите «GO» .
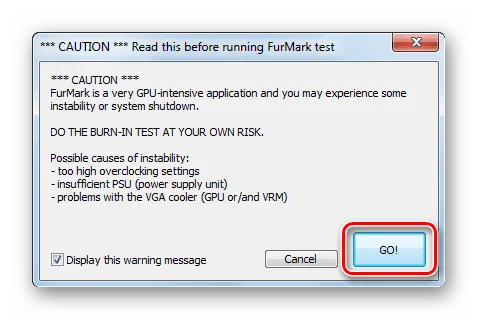
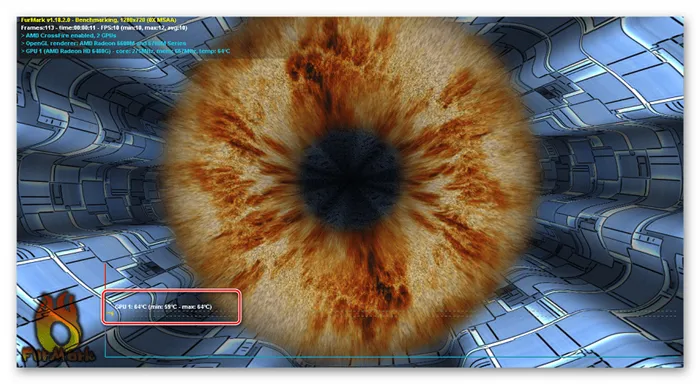
По качеству воспроизведения можно определить производительность видеокарты. Длительные задержки и неисправности являются явным признаком того, что он работает неправильно или просто устарел. Если тест проходит без серьезных задержек, это говорит о том, что графический адаптер находится в хорошем состоянии.
Этот тест обычно занимает 10-20 минут.
Кстати, вы можете сравнить мощность своей видеокарты с другими. Для этого нажмите на одну из кнопок в блоке ‘GPU benchmark’. Каждая кнопка указывает разрешение, при котором выполняется тест, но вы можете использовать опцию ‘Custom Default’, и тест будет выполнен в соответствии с вашими собственными настройками. Тест длится в течение одной минуты. В конце выводится отчет, показывающий количество очков, полученных красным видеоадаптером. Вы можете посмотреть, сколько баллов имеют другие устройства на сайте программного обеспечения, перейдя по ссылке «Сравнить баллы».
3D Mark может диагностировать графические возможности Windows 10 и других версий ПК, ноутбуков, а также смартфонов и планшетов Android и iOS. 3D Mark 11 предназначен для тестирования видеокарт DirectX11.
Устранение ошибок программного обеспечения
Ошибки производительности видеокарты — не редкость, они вызваны скорее неисправными драйверами или операционными системами, чем серьезными аппаратными проблемами. Для устранения этих неисправностей рекомендуется обновить операционную программу, которую можно загрузить с официального сайта основного видеочипа адаптера (AMD или NVIDIA). При выборе версии программного обеспечения рекомендуется выбирать последнюю исправленную версию. Также следует загрузить драйверы, специально разработанные для вашей операционной системы и ее разрядности.

Внимание! Ошибки операционной системы, особенно в тяжелых случаях, лучше устранять путем полной переустановки программного обеспечения. Далее необходимо установить последние версии драйверов для всех устройств, включая видеокарту.
Использование специальных программ
Эффективный и простой способ проверить видеокарту на наличие неисправностей — использовать специальные программы контроля. Некоторые из наиболее популярных: — Вспомогательные программы.

С помощью этих вспомогательных программ можно проверить стабильность работы видеокарты при различных нагрузках, проверить температуру графического чипа и проверить графическую память. Наиболее часто используемым инструментом для современных видеокарт сегодня является Furmark.
Применение FurMark для диагностики видеоадаптера
Утилиту Furmark следует использовать осторожно. Неправильное использование может привести к необратимому повреждению видеокарты, если она перестала работать нормально.

Программа работает за счет сильного давления на видеоадаптер. Это достигается за счет расчета сложных динамических 3D-сцен. Проще говоря, это называется «волосатая сковорода». Фактически, он может учитывать объекты, которые появляются на экране во время тестирования. Вычислить эту сцену — очень сложная задача для видеоадаптера. Он начинает работать в этом режиме, связывая все ресурсы. Температура видеочипа значительно повысится. Не запускайте другие функции или программы во время теста.
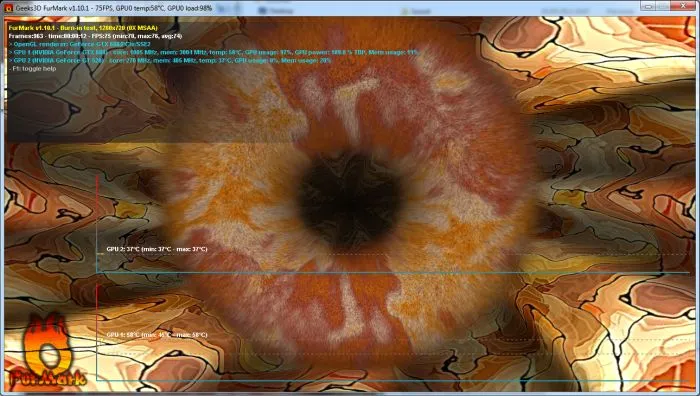
Время, необходимое для выполнения этого теста, составляет 10-20 минут, в зависимости от видеокарты и ее настроек. Если видеокарта проходит тест полностью, без сбоев, артефактов и перезагрузок, можно сделать вывод, что она работает.
Видео — Проверка видеокарты с помощью программы FurMark
Основные причины выхода из строя видеокарты
Видеокарта — это очень сложное устройство с множеством микросхем. Во время работы даже один из них увеличивает вероятность того, что видеокарта перестанет работать должным образом.

Помимо естественных причин, на которые пользователи компьютеров не могут повлиять, компоненты могут быть повреждены следующим образом: видеокарта может быть повреждена по ряду причин.
- Попадания воды или других жидкостей в системный блок.
- Внешних физических воздействий – падений, ударов.
- Скачков напряжения в электрической сети.
- Разности потенциалов при подключении незаземленного компьютера к монитору и телевизору или другому устройству.
- Работе в режиме постоянного перегрева из-за попадания пыли и грязи в систему охлаждения.

Как легко понять, многие из этих причин могут быть устранены пользователем или, по крайней мере, минимизировать их последствия. Регулярное профилактическое обслуживание компьютера, смазка пыли, холодильника и вентилятора помогут сохранить компьютерные аксессуары надолго и сэкономить много денег на ремонте.
Видео — тестируем видеокарту на неисправность
Эффективный и простой способ проверить видеокарту на наличие неисправностей — использовать специальные программы контроля. Некоторые из наиболее популярных: — Вспомогательные программы.
Тестирование FurMark
Furmark дает возможность подвергнуть видеокарту экстремальным и агрессивным нагрузкам. Благодаря тесту Furmark вы не будете перегружены играми и программами с графикой. Сказать, что это тест на разрыв — значит сказать, что это так. Furmark известен как «убийца видеокарт». Это связано с тем, что в дополнение к обычным стресс-тестам на стабильность, он также предоставляет экстремальные тесты, которые могут нанести вред вашей видеокарте. Не рекомендуется проверять настройки Furmark без причины. Предпочтительнее оставить параметры проверки по умолчанию.
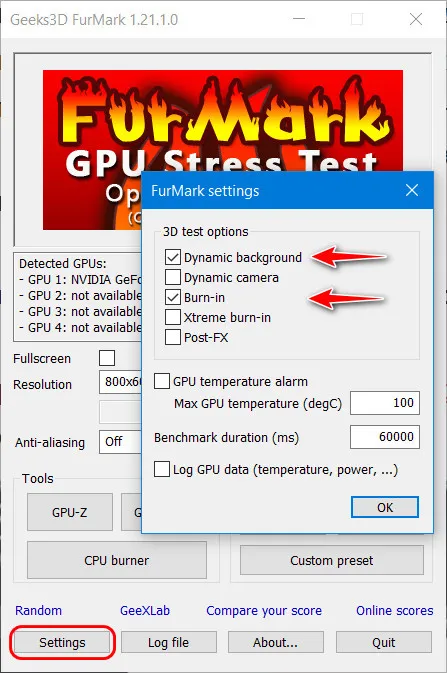
Перед началом теста выберите разрешение экрана, при котором вы хотите протестировать видеокарту. Нажмите кнопку ‘GPU Stress Test’.

Программа предупреждает вас, что вы выполняете функцию, которая сильно нагружает графический процессор. Если есть критические параметры, если источник питания недостаточно мощный или есть проблемы с охлаждением, мы берем на себя все риски испытания. Если таких проблем нет, нажмите GO.
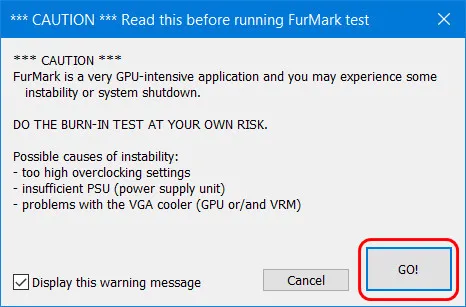
На экране появится изображение волосатого колобка — 3D-изображение со сложным исполнением, этот монстр подверг видеокарту сильнейшей нагрузке. В верхней части активного окна теста FARMARK отображается текущая температура видеокарты. В нижней части окна можно увидеть кривую роста и, в лучшем случае, стабилизацию температуры.
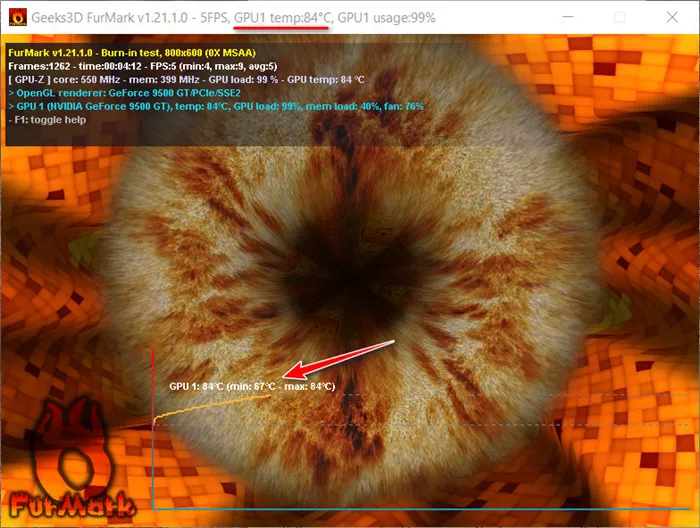
Чтобы остановить тест, закройте окно волосатого бублика.
Примечание: Не рекомендуется использовать Furmark на видеокартах с пассивным охлаждением. Эти видеокарты не предназначены для больших нагрузок. Система охлаждения предназначена для обеспечения офисной, максимально мультимедийной работы. И, как правило, нет смысла рисковать видеокартой, если она не работает на пределе своих возможностей. Для проверки стабильности достаточно простого стресс-теста, предоставляемого AIDA64.
Тестирование AIDA64
Стресс-тест AIDA64 — лучший вариант для тестирования всех неигровых видеокарт. В главном окне программы можно запустить общий тест стабильности и использовать кнопки на панели инструментов.
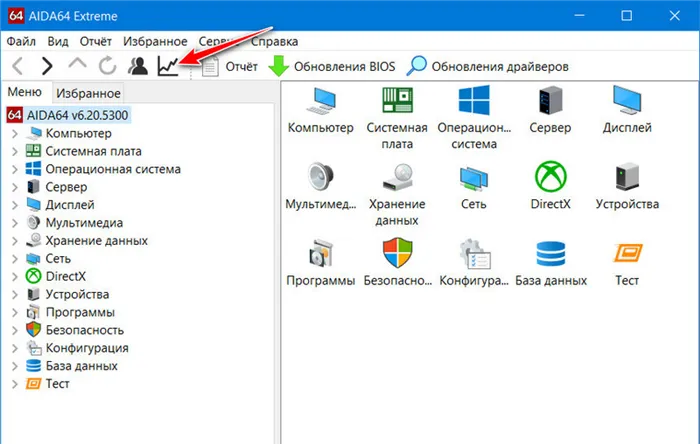
Если вы работаете со старой версией AIDA64 и такой кнопки нет, нажмите на System Stability Test в меню Tools. Затем в верхнем левом блоке извлеките все материальные компоненты компьютера, кроме видеокарты. Повторите установку флажков, чтобы показать все кривые на графике температуры. Это гарантирует, что изгибы других устройств не будут отвлекать. Нажмите кнопку Настройки.
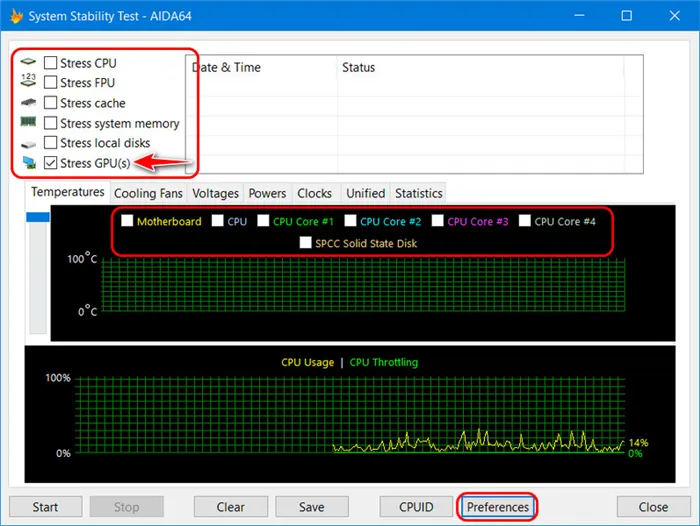
Здесь добавьте визуализацию кривой диода GPU нужным цветом, например, красным.
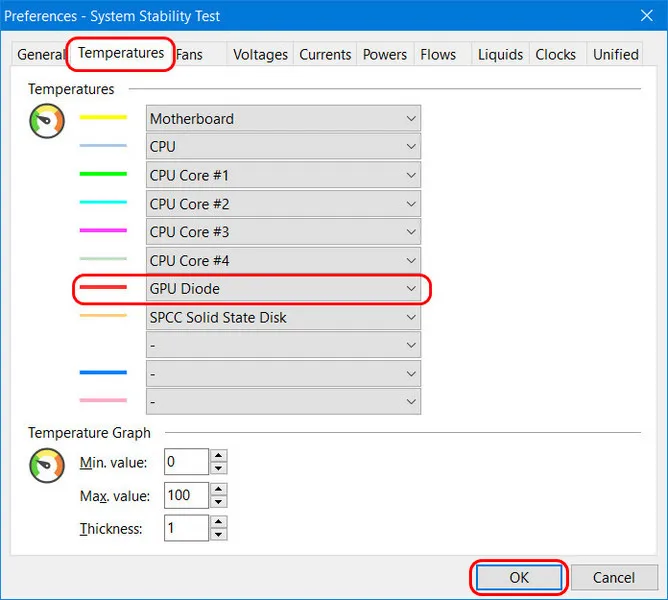
Нажмите кнопку Start, чтобы начать тест.
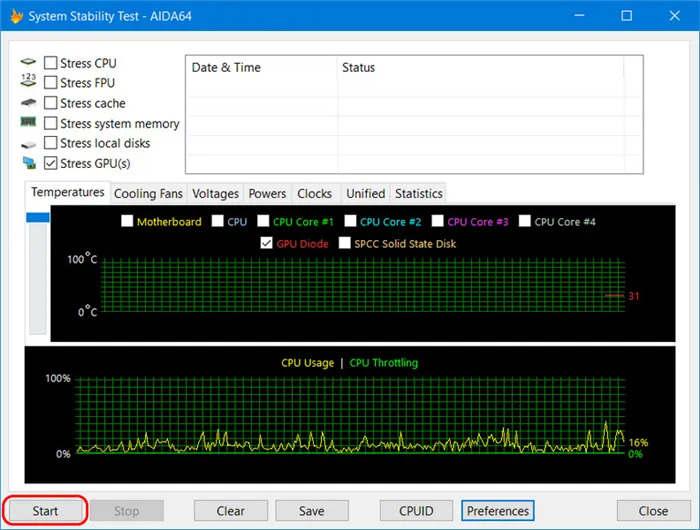
Посмотрите на кривую температуры видеокарты на первом графике. В конце графика отображаются текущие значения температуры.







