Третий очень важный момент, который даже заставляет некоторых людей выбирать DLSS, — это отсутствие масштаба. При обычном сглаживании все тонкие линии преобразуются в прерывистые, что бы вы ни выбрали. Это очень раздражает во время игр.
Что такое AMD FSR (FidelityFX Super Resolution) и как его использовать
На выставке Computex 2021 в начале этого месяца компания AMD представила FidelityFX Super Resolution, новую технологию пространственного масштабирования, направленную на обеспечение высококачественного игрового процесса с высоким разрешением. Компания AMD заявила о себе как о конкуренте DLSS 2.0 от NVIDIA, представив новую технологию. AMD FSR уже окончательно выпущен и, судя по текущим тестам, выглядит очень впечатляюще. Однако, прежде чем мы углубимся в детали того, совместим ли AMD FSR с DLSS, что вам нужно знать об AMD FSR?
В этой статье подробно рассказывается о том, что такое AMD FSR, как работает FidelityFX Super Resolution и как он может повысить производительность поддерживаемых игр. Поэтому вы можете прочитать все об этом или воспользоваться таблицей ниже, чтобы перейти к нужному разделу.
Что такое AMD FSR?
AMD FidelityFX Super Resolution — это версия технологии масштабирования изображения AMD, разработанная для улучшения общего игрового процесса. AMD FSR представлен как последний эффект AMD Fidelity FX Suite, инструментария с открытым исходным кодом для разработчиков игр, и четко обостряет подсказки игровых объектов для создания иллюзии высокого разрешения при игре в игры с …
Согласно официальному блогу AMD, «FidelityFX Super Resolution позволяет игрокам ждать в среднем в 2,4 раза более высокой производительности при запуске 4K в режиме ‘FSR Performance’ в некоторых играх. Они также могут получить удовольствие, узнав о том, что AMD FSR становится доступной на их компьютерах. а также консолей следующего поколения, включая Xbox Series S/X и PS5.
AMD FSR является прямым конкурентом NVIDIA DLSS. Это еще одна распространенная технология модернизации, которая использует уникальный набор методов для достижения аналогичных результатов. Однако, несмотря на внешнюю схожесть технологий, существуют некоторые различия, которые их отличают (подробнее об этом ниже).
Улучшит ли AMD FSR мой игровой процесс?
Действительно. AMD FSR стремится обеспечить более высокие разрешения и лучшую динамику кадров без перегрузки графического процессора игрока, поэтому игроки увидят улучшенную производительность в играх, поддерживающих FSR (см. список ниже). Компания опробовала технологию FSR в таких популярных играх, как Godfall, The Riftbreaker и других играх на базе Radeon RX 6900 XT. Используйте приведенную ниже таблицу для сравнения производительности отключенного и активированного AMD FSR.

Пример. Предположим, вы играете в игру на экране 4K с выходным разрешением 4K и включенным FSR. В зависимости от выбранной функции, технология обеспечивает запуск игры с более низким внутренним разрешением (например, 1080p), в то время как FSR восстанавливает и увеличивает выходное изображение почти до 4K.
Таким образом, игры в формате 4K выводятся на более высоких кадрах, и видеокарте не приходится так напряженно работать. Аналогично, при игре с разрешением 1080p вы можете получить качество выше 1440p без нагрузки на GPU.
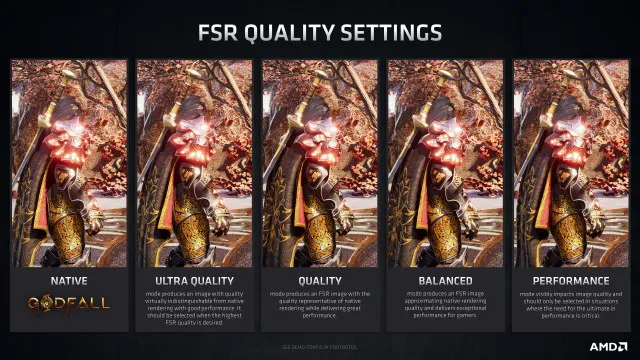
Что касается настроек, AMD FSR позволяет выбрать один из четырех режимов качества, в зависимости от ваших потребностей. К ним относятся. Сверхкачественная, качественная и сбалансированная работа.
Качество Ultra повышает частоту кадров в игре и обеспечивает разрешение и детализацию, максимально приближенные к оригинальному разрешению. Однако выходное разрешение будет немного ниже заданного. Таким образом, для разрешения 4K, которое составляет 3840 x 2160, FSR будет иметь сверхвысокое качество 2954 x 1662.
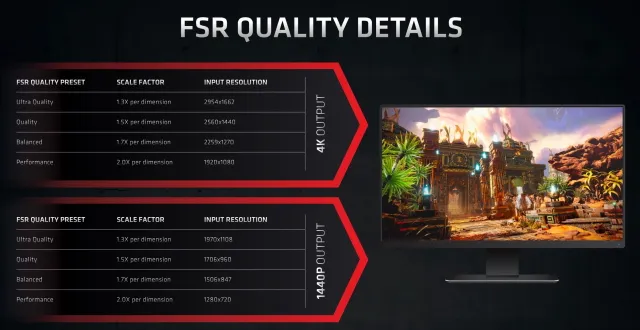
Выбор других функций, таких как «Баланс» или «Производительность», уменьшит разрешение. Из-за меньшей активности FSR частота кадров будет по-прежнему выше, но качество изображения будет ниже. Однако FSR лучше работает с более низким анализом, что выгодно для пользователей со старыми GPU (особенно во время продолжающегося глобального дефицита чипов).
При разрешении 4K управление DLSS 1.9 очень впечатляет. Особенно если учесть, что речь идет о технологии ядра с полным затенением. В этой игре вы можете выбирать между двумя разрешениями производительности: с 4K вы можете выбрать 1080p или 1440p, в зависимости от уровня вашей производительности и качества изображения, которое вам нужно.
Участники тестирования
В тесте участвуют видеокарты NVIDIA и AMD разных поколений. Все они представлены эталонными или аналогичными моделями, за исключением участников высшего класса.
Серия GEFORCE RTX 3080 представлена моделью ASUS TUF-RTX3080-O10G-GAMING с заводским разгоном (69999 грн.).

Серия Radeon RX 6800 XT представлена ASUS TUF-RX6800XT-O16G-GAMING с заводским разгоном (61999 грн.).

Полный список видеокарт выглядит следующим образом
- ASUS TUF GeForce RTX 3080;
- GeForce RTX 3070 Founders Edition;
- GeForce RTX 2080 Ti Founders Edition;
- GeForce RTX 2070 Super;
- GeForce RTX 2060 Super;
- GeForce RTX 3060;
- ASUS TUF Radeon RX 6800 XT;
- Radeon RX 6800;
- Radeon RX 5700 XT.
Характеристики тестируемых видеокарт
| Видеоадаптер | Inno3D RTX 3090 | ASUS TUF RTX 3080 | GeForce RTX 2080 Ti FE | GeForce RTX 2070 Super | GeForce RTX 2060 Super | GeForce RTX 3060 | ASUS TUF RX 6800 XT | Radeon RX 6800 | Radeon RX 5700 XT |
|---|---|---|---|---|---|---|---|---|---|
| Ядро | GA102 | GA102 | TU102 | TU104 | TU104 | GA106 | Navi 21 | Navi 21 | Navi 10 |
| Количество транзисторов, млн. шт | 28000 | 28000 | 18600 | 13600 | 13600 | 13250 | 26800 | 26800 | 10300 |
| Техпроцесс, нм | 8 | 8 | 12 | 12 | 12 | 8 | 7 | 7 | 7 |
| Площадь ядра, кв. мм | 627 | 627 | 754 | 545 | 545 | 276 | 520 | 520 | 251 |
| Количество потоковых процессоров CUDA | 10496 | 8704 | 4352 | 2560 | 2176 | 3584 | 4608 | 3840 | 2560 |
| Количество ядер RT | 82 | 68 | 68 | 40 | 34 | 28 | 72 | 60 | — |
| Количество текстурных блоков | 328 | 272 | 272 | 160 | 136 | 112 | 288 | 240 | 160 |
| Количество блоков рендеринга | 112 | 96 | 88 | 64 | 64 | 48 | 128 | 96 | 64 |
| Базовая частота ядра, МГц | 1395 | 1440 | 1350 | 1605 | 1470 | 1320 | 1825 | 1700 | 1605 |
| Частота Game Clock, МГц | – | – | – | – | – | – | 2065 | 1815 | 1755 |
| Частота Boost, МГц | 1695 | 1785 | 1635 | 1770 | 1650 | 1777 | 2310 | 2105 | 1905 |
| Шина памяти, бит | 384 | 320 | 352 | 256 | 256 | 192 | 256 | 256 | 256 |
| Тип памяти | GDDR6X | GDDR6X | GDDR6 | GDDR6 | GDDR6 | GDDR6 | GDDR6 | GDDR6 | GDDR6 |
| Частота памяти, МГц | 19500 | 19000 | 14000 | 14000 | 14000 | 15000 | 16000 | 16000 | 14000 |
| Объём памяти, ГБ | 24 | 10 | 11 | 8 | 8 | 12 | 16 | 16 | 8 |
| Поддерживаемая версия DirectX | 12 Ultimate (12_2) | 12 Ultimate (12_2) | 12 Ultimate (12_2) | 12 (12_1) | 12 Ultimate (12_2) | 12 Ultimate (12_2) | 12 Ultimate (12_2) | 12 Ultimate (12_2) | 12 (12_1) |
| Интерфейс | PCI-E 4.0 | PCI-E 4.0 | PCI-E 3.0 | PCI-E 3.0 | PCI-E 3.0 | PCI-E 4.0 | PCI-E 4.0 | PCI-E 4.0 | PCI-E 4.0 |
| Мощность, Вт | 350 | 340 | 260 | 215 | 175 | 170 | 300+ | 250 | 225 |
Тестовый стенд
Конфигурация испытательного стенда следующая.
- процессор: Intel Core i9-9900K;
- система охлаждения: be quiet! Silent Loop 280mm;
- материнская плата: ASUS ROG Maximus XI Formula;
- память: Kingston HyperX HX434C16FB3K2/32 (DDR4-3466@3600);
- системный диск: Kingston SSDNow UV400 480GB;
- дополнительный диск №1: Kingston A2000 NVMe PCIe 1000GB;
- дополнительный диск №2: Kingston KC2000 NVMe PCIe 1000GB;
- корпус: Antec NX800;
- блок питания: Antec HCG850 Gold;
- монитор: ASUS PB278Q (2560х1440, 27″);
- операционная система: Windows 10 Pro x64;
- драйвер AMD Radeon Adrenalin Edition 21.1.1
- драйвер NVIDIA GeForce 461.64/461.40/457.30.
Для базового тестирования мы использовали эталон -in, построенный на острове. Минимальный бенчмарк был проверен с помощью MSI Afterburner.
Были выбраны очень высокие графические профили и очень высокие рейтрейсеры, самым простым противоположным был SMAA.
Что мы точно знаем, так это то, что красный цвет имеет значительные преимущества. AMD взяла на себя обязательство вести открытый диалог с технологией. Это означает, что технология может появиться на консолях следующего поколения, использующих графическую архитектуру AMD RDNA 2.
Dlss какие видеокарты поддерживает
Nvidia представила свою технологию Deep Learning Super Sampling (DLSS) в сентябре 2018 года, а первая версия была выпущена в феврале 2019 года. Его цель — улучшить качество изображения в играх без потери кадров с помощью алгоритмов искусственного интеллекта. Однако эта технология должна быть интегрирована в саму игру. Без явной поддержки со стороны приложения технология DLSS не будет работать.

В поддержке DLSS в новых играх нет ничего особенного. Разработчики могут добавить эту технологию до выпуска продукта. Но как насчет ранее выпущенных игр? Могут ли они также подать заявление в DLSS? Маловероятно, что разработчики будут вынуждены возвращаться к старым проектам специально для этой цели. Однако по мере того, как Nvidia продолжала развиваться, DLSS 1.0 была заменена на DLSS 2.0, более зрелую и стабильную технологию. Теперь она работает без явной интеграции в игру — функция NVIDIA Image Scaling (NIS) совместима с большинством игр при запуске в полноэкранном режиме.
Процедура активации этой функции на игровых устройствах MSI показана ниже. Активация функции NIS позволяет играть в любимые игры с более высоким разрешением и частотой кадров. Перед активацией NIS, пожалуйста, учтите следующее. -Функция NIS находится в стадии разработки и может не работать должным образом с некоторыми играми. — Если у вас возникли проблемы с этой функцией, попробуйте использовать видеоинтерфейс HDMI вместо DisplayPort. — Выключайте эту функцию, когда не играете в игры. Например, мы обнаружили, что он вызывает несовместимость с платформой YouTube.
Как активировать функцию NVIDIA Image Scaling
1. Обновите драйвер видеокарты и включите опцию бета-тестирования в приложении GeForce Experience.
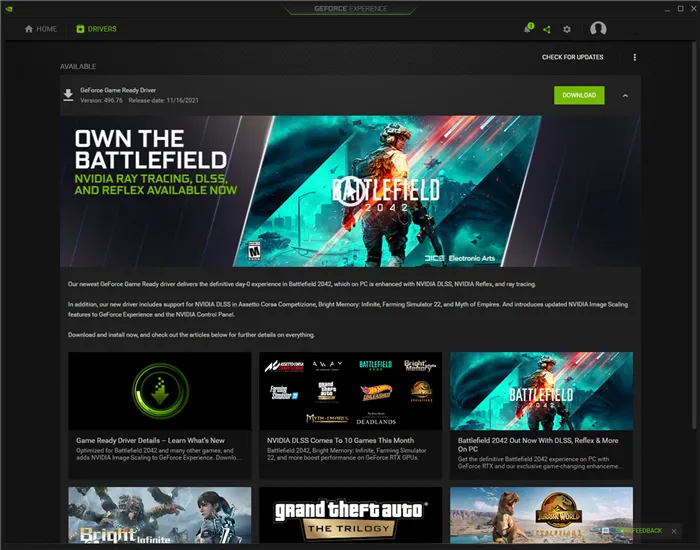
После обновления откройте приложение GeForce Experience и перейдите на страницу настроек. Активируйте функцию Experimental, что может потребовать обновления GeForceExperience, что может потребовать обновления GeForceExperience.’). — Как показано на рисунке. после обновления GeForceExperience вернитесь к настройкам.
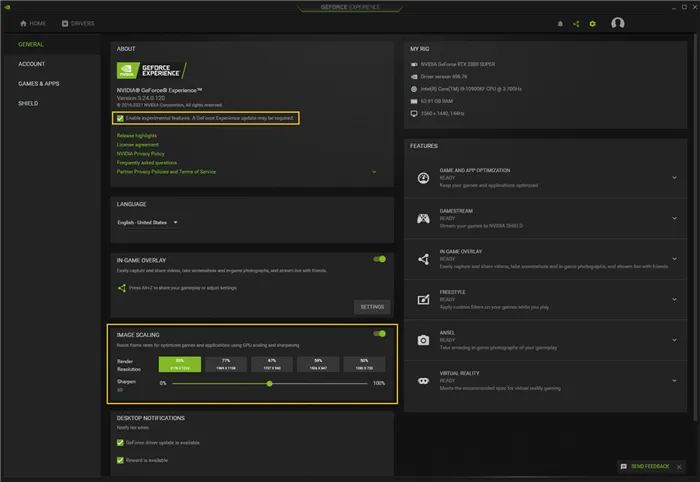
2. Активируйте функцию Image Scaling в панели управления NVIDIA или приложении GeForce Experience.
NIS можно активировать через приложение GeForce Experience или панель управления Nvidia. В этом примере мы создадим второй вариант. Перейдите в Управление настройками 3D и в разделе Настройки общего масштабирования изображения найдите функцию масштабирования изображения. Активируйте его, включите индикатор покрытия и нажмите OK. Сохраните изменения и выйдите из панели управления.
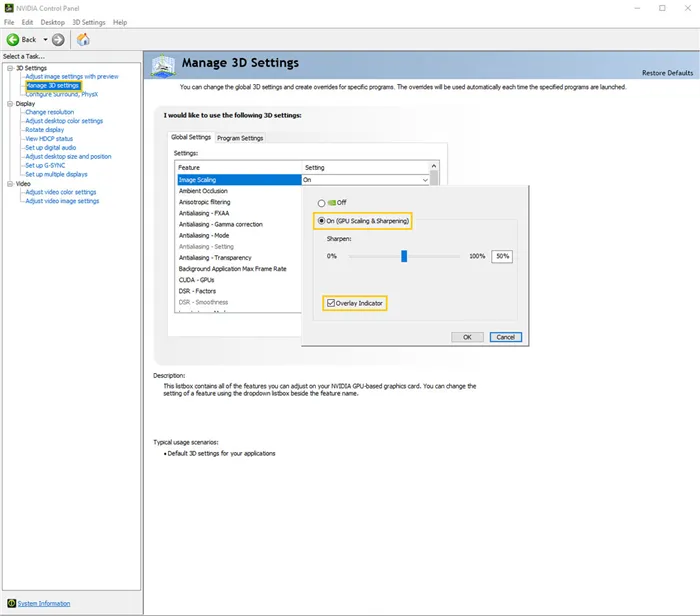
3. Выберите в игре желаемое разрешение – и вперед!
Запустите игру, в которую вы хотите сыграть. Выберите полноэкранный режим и установите нужное разрешение, как показано в таблице ниже. Например, если вы используете экран QHD, вы можете выбрать для воспроизведения 2176 x 1224, 1970 x 1108, 1706 x 960, 1506 x 847 или 1280 x 720 пикселей. Каждый из них отражает метод эскалации от очень высокого к быстрому. Для достижения максимальной скорости без серьезного ухудшения качества изображения рекомендуется выбрать 85% или 77%.
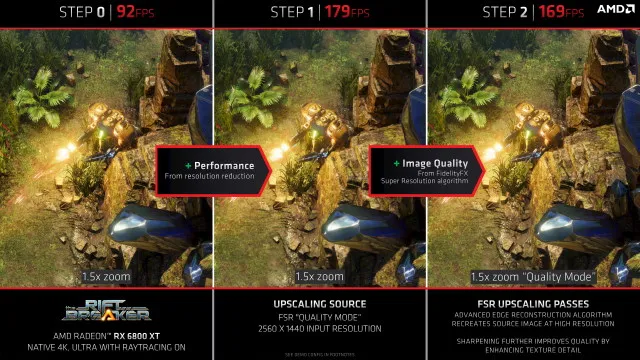
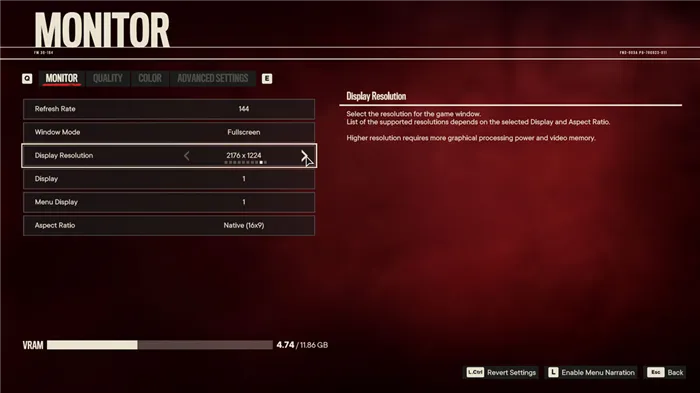
Вот несколько примеров практического воздействия технологии НИС Благодаря ранее активированному отображению информационного покрытия, все данные отображаются непосредственно на скриншоте (синий — режим NIS, зеленый — активированный режим NIS). Ниже вы также найдете результаты тестов производительности для различных игр.
Примечание: Если снимок экрана сделан непосредственно в игре, покрытие NIS не отображается. Он сохраняется только при загрузке скриншотов с помощью внешней карты загрузки видео.
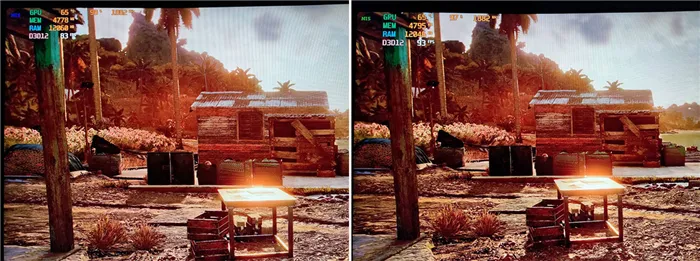
Производительность (при высоких настройках качества изображения)
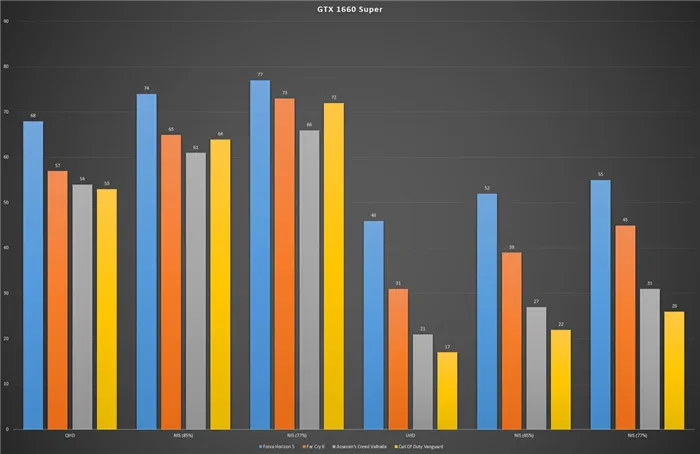
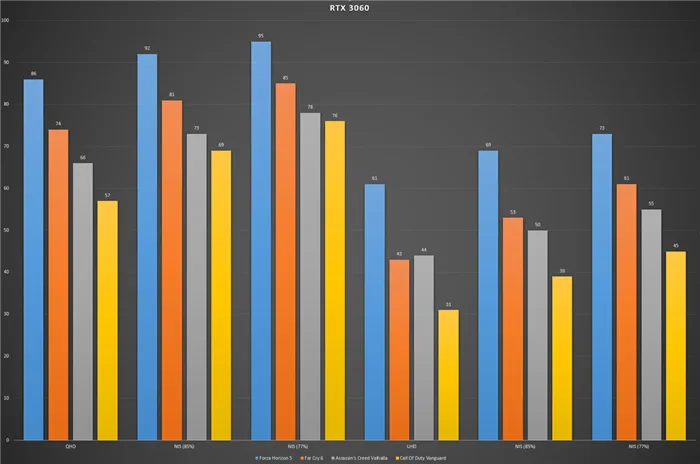
Как вы можете видеть, функция масштабирования изображения NVIDIA значительно увеличивает частоту кадров в конфигурациях начального уровня. Без него игра могла бы комфортно воспроизводиться только на экранах FHD. Теперь, вместо того чтобы модернизировать свою видеокарту для экрана с разрешением QHD или UHD, вы можете включить NIS для улучшения визуального восприятия. Текущий ассортимент компьютеров и игровых экранов MSI представлен ниже.
Что же дает нам еще один файл DLSS? Например, из путешествия по Lego Builder. Гостеприимство в этом издании было очень слабым, но изображения были более размытыми, а некоторые тонкие объекты еще больше дрожали.
Итоги
Что в итоге появилось? Версия 2.2.6 DLSS повторяла многие игры с алгоритмом UP -Date, но без существенных различий. Версия Lego очень хороша во многих играх и уменьшает количество гостей, в то время как экспериментальная версия White Collie 2 сделала некоторые игры более четкими, но увеличила количество гостей в киберпанке и военных зонах. В то же время, повысить четкость опыта или настроек GeForce гораздо проще, так как новые игры DLSS обычно имеют соответствующие регуляторы, как, например, недавняя Back 4 Blood. Если оба регулятора установлены на 50%, четкость будет даже выше, чем присущая Full HD.
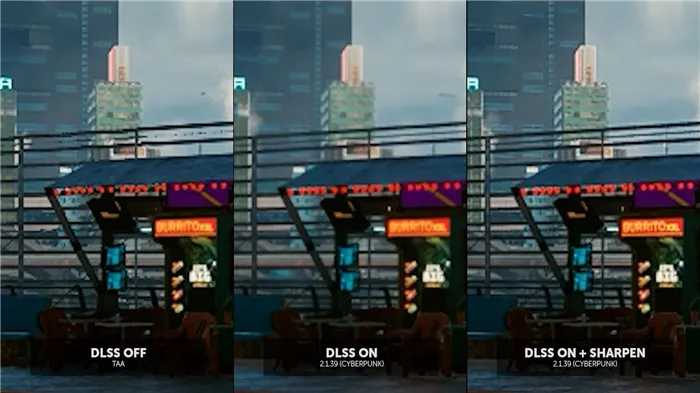
Версия LEGO оказалась очень гибкой и сочетается с повышенной резкостью, что может привести к созданию великолепных комбинаций. Однако напомните себе, что вы можете проверить качество только на небольшом участке игры и не можете знать, что произойдет в других местах. Однако если вы решите поэкспериментировать, есть и другой вариант.
Как увеличить детализацию текстур
Инспектор Nvidia Inspector позволяет настроить диапазон детализации текстур. Разработчики могут упустить это из виду, и если некоторые игры имеют DLSS, диапазон уровней детализации текстур может соответствовать более низкому внутреннему разрешению, а не выходному, даже если инструкции SDK пытаются установить этот параметр для анализа выходных данных. Диапазон уровней детализации текстуры можно регулировать в четыре этапа.
- Выберете нужную игру из списка;
- В опции Antialiasing – Transparency Supersampling выберете пункт AA_MODE_REPLAY_MODE_ALL. Без него следующая настройка может не заработать;
- В строке Texture filtering LOD Bias (DX) нужно установить смещение. Рекомендуемое значение рассчитывается по формуле, которое легко считается в любом онлайн калькуляторе.
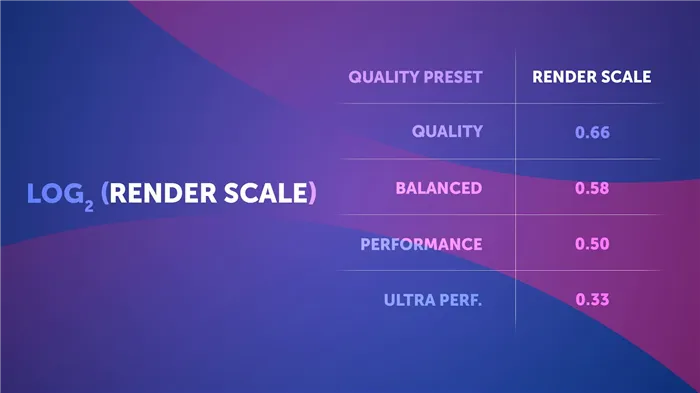
- Для увеличения дальности смены уровней детализации, значение должно быть отрицательным. Главное, не перебарщивайте. К слову, если выбрать положительное значение, текстуры наоборот станут менее детализированными, такие параметры часто используют владельцы слабых систем, чтобы разгрузить видеокарту с малым объёмом видеопамяти, а также читеры, чтобы лучше видеть противника.
- Последним действием должно быть применение параметров. Без этого никак.
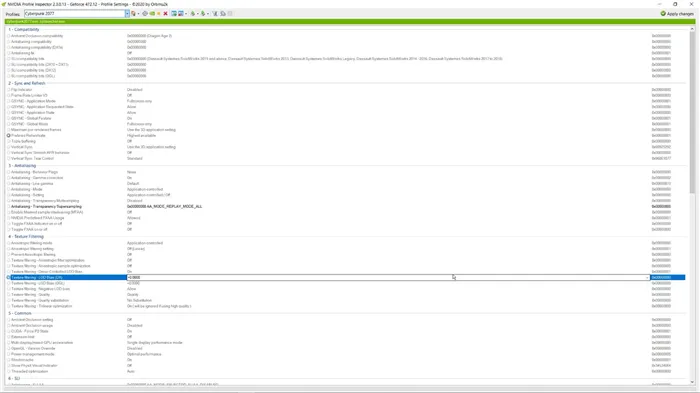
Очевидно, что DLSS не совершенен, но и у других типов контраста есть свои проблемы. Это причалы, мыло, дикие лестницы и дополнительная нагрузка на видеокарту. В то же время они не обеспечивают усиление FPS. Кажется несправедливым, что активно обсуждаются только вопросы DLSS. И от него не отказались, а постоянно совершенствуют. И еще одно важное замечание: в высшем анализе многие наши разногласия не так уж и важны. Считаете ли вы, что DLSS 3.0 обеспечит новый технологический скачок?
О Palit GeForce RTX 3070 Ti Gaming Pro
Для видеокарты Palit RTX 3070 Ti Gaming Pro температура чипа поддерживалась на уровне около 70°C во время всех тестов, как и в бенчмарке. Температура чипа памяти и горячей точки была чуть выше 80°C, что является достойным показателем. Вентилятор со скоростью вращения 1800 об/мин был отчетливо слышен на открытой базе на фоне остальной системы. Не было никаких трещин, TSIR или других посторонних шумов. Останавливается при температуре чипа ниже 55°C.
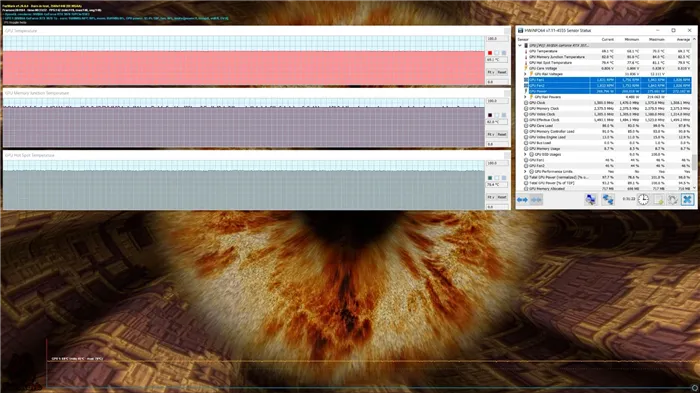
Предельная мощность видеокарты составляет 290 Вт без возможности увеличения. Только в редких играх этого можно достичь. Питание обеспечивается двумя восьмиштырьковыми розетками. Система включает три 95-мм вентилятора с двойными подшипниками, которые прямо-таки дуют в холодильник благодаря своим пластиковым спинкам, не участвующим в теплопроводности.


Из шести никелированных бронзовых труб отопления четыре проходят с левой стороны направо, две другие — слева. Они контактируют с видеоядром и чипом памяти через общую теплораспределительную пластину.







