После подключения кабелей необходимо настроить сеть на обоих компьютерах. Во-первых, необходимо присвоить уникальное имя каждой машине в «локальной сети». Это необходимо для того, чтобы программное обеспечение, которое находит компьютер, могло его обнаружить.
Как подключить ноутбук к компьютеру и наоборот
Ноутбук нужно было подключить к настольному компьютеру и спокойно использовать хранилище компьютера с ноутбука. Да, мы могли бы использовать облако, но мы живем за городом и не имеем возможности пользоваться безлимитным интернетом, поэтому мы не хотим доверять чужим серверам наши документы и семейные фотографии.
Послушайте, как идут дела: в комнате стоит мощный рабочий стол — мой рабочий инструмент (я уже несколько лет работаю из дома). На кухне стоит ноутбук — мой запасной вариант в путешествиях или в дороге, где мы с мужем едим и готовим. Когда мне приходится работать по вечерам, я сажусь за ноутбук.
Это очень раздражает, когда нужные мне файлы все еще находятся в памяти компьютера. В какой-то момент, если кто-то спит, а мне нужно работать, мне просто надоедает идти в комнату с флешкой. Поэтому я решил создать локальную сеть в обратном направлении, чтобы я мог в любой момент подключить к ней свой ноутбук. Вы обнаружите, что существует несколько способов сделать это.
Подключаемся через сетевой кабель

К сожалению, в моем случае самый надежный выбор оказался не самым лучшим, но нет причин игнорировать это.
Если устройства расположены относительно близко друг к другу, можно запустить сети захвата только с обеих сторон, также известные как скомпилированные пары. Я купил неловкое количество кабелей нужной длины, но некоторые делают это сами. Подключите концы кабеля к соответствующим разъемам на ноутбуке и компьютере и переходите к самой сложной части — настройке.
Существуют некоторые основные правила, которые нельзя игнорировать. Компьютеры должны иметь разные имена и IP-адреса, но принадлежать к одной рабочей группе. В противном случае вы потратите много времени безрезультатно. Впервые я ошибся на этом этапе и потерял много нервов.
Чтобы просмотреть (и изменить) эти параметры Windows, щелкните правой кнопкой мыши меню в разделе Параметры компьютера, изучите Windows и найдите Дополнительные свойства и параметры системы.
Далее все просто. На вкладке Имя компьютера нужно переименовать его, чтобы он отчаянно не запоминал, что это за устройство (если сеть состоит не из двух компьютеров).
Конечно, вы можете сохранить оригинальное имя, если оно не совпадает с именем другого устройства в сети. Чтобы изменить имя, нажмите кнопку Изменить внизу. В этом же разделе рабочая группа (локальная сеть) будет переименована.
Теперь вам нужно проверить и изменить IP-адрес и другие характеристики.
- Сначала заходите в раздел Центр управления сетями и общим доступом. Чтобы это сделать, либо внизу в системном трее кликните на значок сетевых соединений, либо войдите в него через Пуск (Параметры — Сеть и интернет). Для начала выполняем все действия на стационарном компьютере, потом на ноутбуке.
- Слева в списке кликаете на раздел Изменение параметров адаптера и уже в новом окне на имени вашей локальной сети, которое вы установили раньше, щелкаете правой кнопкой мыши, чтобы попасть в подпункт Свойства.
- Открывшийся список нужно прокрутить до пункта Протокол интернета версии 4 — понадобится его выделить и нажать справа внизу Свойства.
- Теперь ставим переключатель на пункт Использовать следующий IP-адрес и руками вбиваем 192.168.1.2, ниже — устанавливаем значение маски подсети 255.255.255.0. Подтверждаем действия.
- Теперь всё то же самое нужно проделать для второго устройства, но IP-адрес будет другой (маска такая же): 192.168.1.3.
Сделав небольшой вдох, вы теперь можете управлять созданной вами сетью. Самое простое, что вы можете сделать, это выполнить ping:.
- на ПК зажмите клавиши Win+R;
- в появившейся строке наберите команду cmd;
- теперь набирайте «ping 192.168.1.3» — будут поступать ответы.
У меня все было в порядке, но когда я потерял пакет, форум рекомендует отключить защитную стену и попробовать снова.
Затем требуется немного больше времени для немедленной установки сети.
- снова в Центре управления сетями и общим доступом слева кликаем Изменить дополнительные параметры общего доступа;
- в подпункте Домашний или рабочий везде выбираем верхний пункт, то есть включаем сетевое обнаружение и общий доступ, после чего сохраняем изменения;
- идем в подпункт Все сети и отключаем общий доступ с парольной защитой — это делается на случай, если на компьютерах стоит пароль на вход в систему.
Беспроводное соединение
Если оба компьютера могут подключиться к Wi-Fi, целесообразно создать беспроводную локальную сеть. В нашем случае съемная квартира даже не позволила нам должным образом спрятать кабели. Поэтому мы искали способ подключить наш ноутбук к «эфирному» компьютеру, что оказалось даже проще, чем проводное соединение.

Оба компьютера должны были быть подключены к одному маршрутизатору. Мой компьютер был подключен через кабель, а ноутбук — через Wi-Fi.
Первоначально, для проводного подключения, убедитесь, что имена рабочих групп обоих устройств совпадают и изменяются с именем компьютера, IP-адресом и т.д. чтобы они были разными.
После этого перейдите в Центр управления сетью и нажмите Изменить настройки. Включите обнаружение сети, а затем сделайте еще один шаг к созданию беспроводного подключения. Если все сделано правильно, компьютер должен быть обнаружен.
То же самое можно сделать с помощью командной строки.
- зажимаем клавиши Win+R и набираем в окне cmd;
- в открывшемся окне набираем: netsh wlan set hostednetwork mode=allow ssid=имя вашей сети.
Конец. Нажмите на значок Connect to disk справа или запустите netsh wlan в окне управления командами.
После создания сети на ноутбуке нажмите на значок беспроводных сетей внизу справа, выберите свою сеть и войдите в нее. Остается только скоординировать доступ к папкам и дискам.
(Инструкции основаны на Windows 10 (в принципе, настройки такие же, как в Windows 7 и 8). Некоторые термины были упрощены или искажены, чтобы облегчить понимание определенных параметров)
↑ Настройка удалённого компьютера
Чтобы подключиться к удаленному компьютеру с помощью RDP, необходимо включить его в среде Windows. Нажмите Win+Pause и выберите «Настроить удаленный доступ».
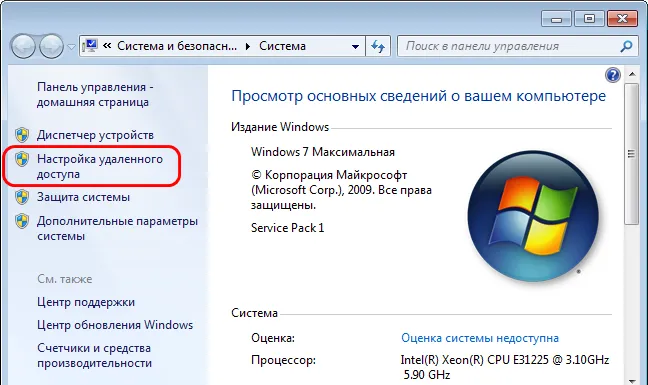
Установите флажок, чтобы разрешить подключения с компьютеров с выпущенными удаленными рабочими столами. Нажмите Применить.
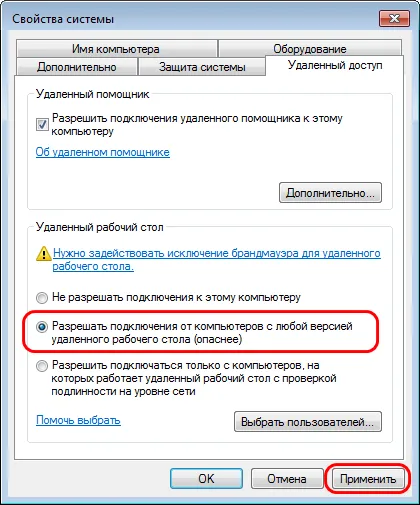
Активируется режим удаленного доступа. Однако при такой обычной активации удаленный доступ возможен только для учетной записи администратора. Если вы хотите войти в систему под стандартной учетной записью пользователя, например, подключиться к учетной записи администратора, вам необходимо добавить дополнительного пользователя. Нажмите Выбрать пользователя, затем Добавить и укажите имя стандартной учетной записи.
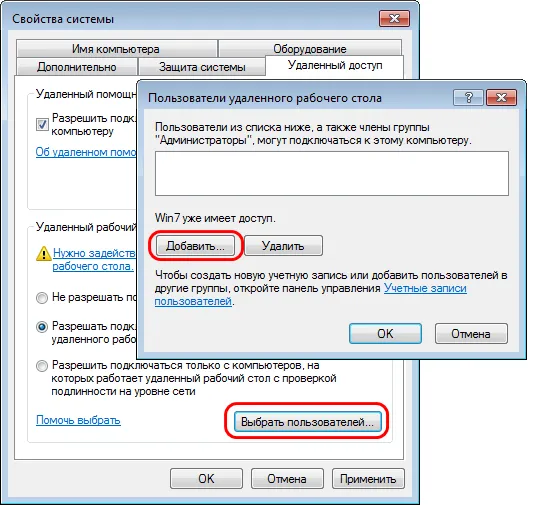
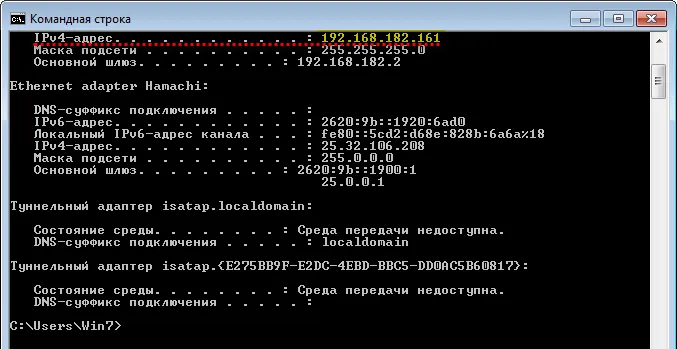
Проверьте IP-адрес компьютера. Помимо IP-адреса, вам также понадобится окно имени учетной записи и пароль, как описано выше.
↑ Удалённое подключение
Откройте всплывающее окно, в котором отображается стандартная программа подключения RDP. Введите здесь IP-адрес удаленного компьютера. Тип соединения.
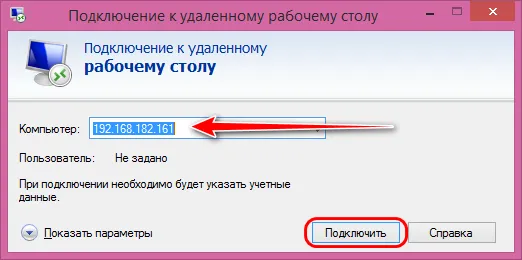
Введите имя учетной записи удаленного компьютера и пароль. Для обычной локальной учетной записи Windows введите пароль, а для учетной записи Microsoft — пароль. Важно: Это пароль для веб-учетной записи Microsoft, а не локальный PIN-код, установленный для каждого компьютера. Если подключена учетная запись Microsoft, в качестве имени пользователя вводится e-mail учетной записи.


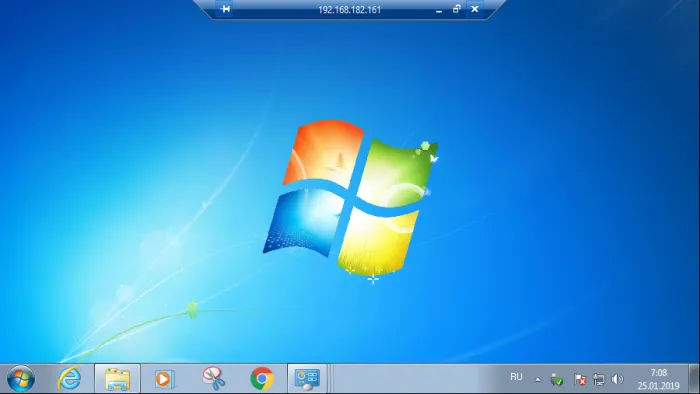
↑ Возможности удалённого доступа по RDP
Соединения RDP имеют мало возможностей по сравнению с большинством удаленно управляемых программ сторонних производителей, доступных в Интернете. Некоторые из них настраивают размер окна подключения (разрешение экрана), аудиосоединение, диски и различные периферийные устройства на удаленном компьютере на удаленном компьютере. Все эти настройки становятся доступными при открытии складного окна «Настройки».
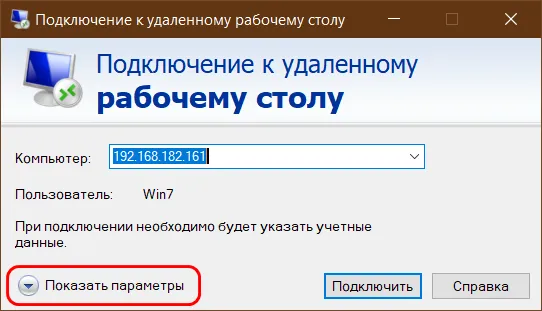
Существуют некоторые основные правила, которые нельзя игнорировать. Компьютеры должны иметь разные имена и IP-адреса, но принадлежать к одной рабочей группе. В противном случае вы потратите много времени безрезультатно. Впервые я ошибся на этом этапе и потерял много нервов.
Способ 2. Как подключить компьютер к компьютеру используя домашнюю группу
Вы также можете соединять машины друг с другом, создавая так называемые «рабочие группы». Подключите ноутбук к ноутбуку сетевым кабелем и укажите IP и необходимую маску подсети, как описано вверху.
- После указания параметров на обоих компьютерах идём в панель управления, там выбираем «Сеть и интернет».
- Далее переходим в центр управления сетями и доступом, и слева внизу жмём на «Домашняя группа».
- В появившемся окне нажимаем «Создать домашнюю группу», жмём «Далее».
- Выбираем группы файлов для общего доступа (видео, картинки и др.).
- Опять жмём на «Далее», а в следующем окне получаем пароль для доступа к группе (его необходимо записать).
Теперь другие компьютеры могут присоединиться к нашей группе, если они знают пароль. Чтобы сделать это на другом компьютере, введите ‘Home Group’ (путь показан выше), нажмите ‘Join’ и следуйте инструкциям мастера. Вот и все.
Способ 3. Подключаем компьютеры с помощью Wi-Fi
Этот вариант подключения обычно используется при соединении ноутбуков, которые (в отличие от настольных компьютеров) по умолчанию имеют встроенный модуль Wi-Fi.
- Для настроек подключения компьютера к компьютеру заходим в панель управления .
- Затем переходи в «Сеть и интернет», далее кликаем на центр управления сетями, где слева выбираем «Изменение параметров адаптера».
- Кликаем правой клавишей мыши на значок «Беспроводное сетевое соединение», далее жмём на «Свойства» .
- Там выбираем протокол интернета четвёртой версии, дважды кликаем на него и ставим галочки, на автоматическом получение IP и DNS, затем жмём «Ок» .
Эти операции должны быть выполнены на обоих компьютерах. Затем необходимо создать беспроводную сеть.
Нажмите кнопку Пуск и введите ‘Command Prompt’ в поле поиска. Щелкните правой кнопкой мыши значок Command Prompt и в открывшемся меню выберите Run as administrator.
В командной строке введите
netsh wlan set hostednetwork mode = allow ssid = droidovtest.mcdir.ru key = 458654452
Вместо дроидов. comМожно использовать другое сетевое имя, а при необходимости вместо 458654452 можно использовать другой пароль.
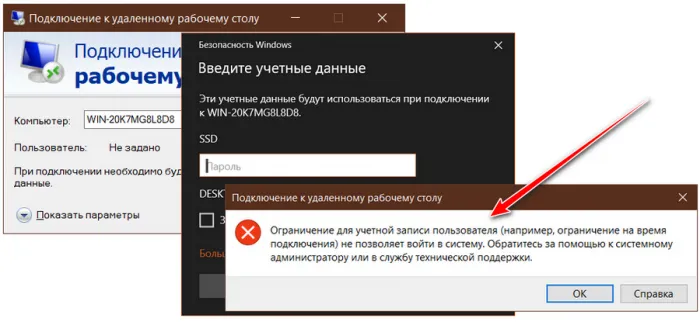
Командная строка.
Запустите сеть Wi-Fi с помощью команды netsh wlanstarthostednetwork
Затем перейдите на другой компьютер и нажмите на значок беспроводной связи (в правом нижнем углу экрана). В списке сетей вы увидите сеть с вышеупомянутым именем. Щелкните на нем и нажмите кнопку Подключить. Система запросит пароль. Введите пароль, и вы будете подключены к первому компьютеру.
Способ 4. Как подключить компьютер к компьютеру через USB кабель
Поскольку USB-кабели разработаны таким образом, чтобы иметь ведущее устройство и ведомое устройство, невозможно подключить один компьютер напрямую к другому через USB-кабель. Для осуществления такого подключения требуется специальный USB-кабель со встроенным чипом.

Специальные USB-кабели со встроенным чипом
Такие кабели обычно поставляются с компакт-диском, содержащим драйверы для поддержки работы устройства. Если драйверы не включены, они предоставляются автоматически. Кабели также могут поставляться с файловым менеджером, специально разработанным для поддержки функциональности устройства. Просто запустите его на обоих компьютерах, чтобы легко обмениваться файлами.
- После подключения и установки драйверов в сетевых подключениях появятся дополнительные сетевые адаптеры.
- Идём в Центр управления сетями по описанному выше пути, находим наш появившийся виртуальный адаптер и кликнув на него правой клавишей мыши выбираем Свойства .
- А затем дважды нажимаем на протокол интернета 4 версии, и ставим на одном компьютере адрес IP168.3.1 (маска подсети стандартная), а на другом – 192.168.3.2 (маска та же).
- Подтверждаем и выходим, теперь в сетевом окружении каждого компьютера мы увидим другой компьютер.
Нажмите кнопку Пуск и введите ‘Command Prompt’ в поле поиска. Щелкните правой кнопкой мыши значок Command Prompt и в открывшемся меню выберите Run as administrator.
К ак открыть доступ к папке (или диску) для пользователей локальной сети
Это, пожалуй, самая распространенная вещь, которую пользователи должны делать при работе в локальной сети. Это очень быстро и легко выполнить, поэтому давайте пройдемся по нему шаг за шагом…
1) Включите общий доступ к файлам и принтерам.
Перейдите на панель управления Windows в разделе Панель управления / Сеть и Интернет / Центр управления сетями и общим доступом.
Рисунок 9.Центр управления сетями и общим доступом.
Ниже отображаются несколько профилей: гостевой, все пользователи, частный (рисунки 10, 11 и 12). Задачи просты. Обеспечьте общий доступ к файлам и принтерам, сетевое обнаружение и четкую защиту паролем повсюду. Используйте те же настройки, что и на рисунке 10 ниже.
Рис. 10.Частное (кликабельно).
Рис. 11.Гость (кликабельно).
Рис. 12.Все сети (кликабельно).
Важно. Эти настройки необходимо выполнить на обоих компьютерах в сети.
2) Совместное использование дисков/папок.
Затем найдите папку или диск для совместного доступа. Затем перейдите к его свойствам и на вкладке Доступ есть кнопка Расширенные параметры. Нажмите сюда. См. рисунок 13.
В расширенных настройках установите флажок «общий доступ к папке» и выберите вкладку «права» (по умолчанию это только чтение). Это означает, что все пользователи в локальной сети могут только просматривать файлы, но не могут обрабатывать их. или удалить их. На вкладке Права оставьте необходимые права на удаление всех файлов…. .
Рисунок 14: Разрешить общий доступ к папкам.
Просто сохраните настройки, и диск появится во всей локальной сети. Теперь вы можете копировать файлы (см. Рисунок 15).
Рисунок 15: Передача файлов по локальной сети.
Р асшаривание интернета для локальной сети
Еще один очень распространенный проект, с которым сталкиваются пользователи. Как правило, компьютеры в квартире подключены к Интернету, и остальные могут быть доступны из него (если, конечно, не установлен роутер:)).
1) Сначала перейдите на вкладку «Сетевые подключения» (начальный способ описан в первой части статьи. Его также можно открыть, подключившись к панели управления, а затем войдя в поле «Просмотр сетевых подключений»). .
2) Далее перейдите к свойствам соединения, которое предоставляет вам доступ к интернету («Wireless» в моем случае).
3) В свойствах откройте вкладку «Доступ» и выберите «Разрешить другим пользователям использовать подключение к Интернету…». установлен флажок (как показано на рисунке 16).
Первоначально, для проводного подключения, убедитесь, что имена рабочих групп обоих устройств совпадают и изменяются с именем компьютера, IP-адресом и т.д. чтобы они были разными.
Заключение
Установка локальной сети между двумя компьютерами не является сложным процессом, но требует некоторой внимательности со стороны пользователя. Оба метода, описанные в этой статье, имеют свои особенности. Самым простым с точки зрения минимизации конфигурации является вариант маршрутизатора. В противном случае кабельные соединения не представляют проблемы.
Мы рады, что помогли вам решить вашу проблему, и надеемся, что эта статья будет вам полезна.
Помимо этой статьи, на сайте есть еще 12882 полезные инструкции. Добавление lumpics.ru в закладки (ctrl+d), безусловно, полезно.







