Можно использовать схемы энергосбережения. Windows 10 поставляется в трех различных комплектациях. Помимо перечисленных выше, существуют также «Сбалансированный» и «Высокоэффективный». После подключения к сети ноутбук работает очень быстро, поскольку ограничения производительности автоматически снимаются.
Как ускорить работу ноутбука с Windows
Многие пользователи задаются вопросом, как ускорить работу ноутбука, потому что компьютер тормозит, а программы и операционная система Windows реагируют не сразу. Разумно задать следующий вопрос. Что делать, если мой ноутбук работает медленно?
В зависимости от аппаратного и программного обеспечения этого устройства, причины медленной работы ноутбука могут быть самыми разными. Сам ноутбук может быть старым или новым и иметь различные характеристики.
Со временем технологии преодолеваются, требования к программному обеспечению и системам растут, а производительность компьютера постепенно снижается. Не всегда есть возможность купить новый ноутбук для замены старого.
Все предложения о том, как ускорить работу ноутбука, следуют по существу.
- Необходима замена проблемных компонентов аппаратной части компьютера на новые и более мощные.
- Настройка параметров операционной системы Windows для оптимальной работы компьютера.
На этом семинаре будут проанализированы причины замедления работы ноутбуков; будет представлена информация о различных способах ускорения работы ноутбуков в Windows.
Аппаратное обеспечение, влияющее на скорость работы ноутбука
Если пользователь замечает, что его ноутбук стал работать медленнее, одной из основных причин может быть проблема с работой аппаратных компонентов компьютера. Например, производительность ноутбука снижается из-за старых материалов.
Операционная система Windows должна работать на всех компьютерах для удовлетворения потребностей пользователей. Каждая версия операционной системы, например, Windows 10, Windows 8.1, Windows 8, Windows 7 и т.д., имеет свои рекомендуемые минимальные системные требования для работы системы и другого программного обеспечения.
Производители устройств собирают компьютеры из различных комплектующих. Модификации ноутбуков сильно различаются по техническим характеристикам в зависимости от модели, даже от одного и того же производителя. Все они должны исправно функционировать и работать под управлением Windows и программного обеспечения.
Когда владельцы MacBook говорят о том, что MacOs работает на устройстве стабильно, в отличие от проблемных windows, они забывают сравнить ряд материальных конфигураций устройств Apple и Microsoft. Цены несопоставимы. Различия огромны. Невозможно сказать, как MacOS будет работать с таким количеством изменений в аксессуарах устройств.
Поэтому неизбежно, что в некоторых компьютерах будут возникать различные неисправности из-за специфической конфигурации материалов в этих устройствах. Взаимодействие программного и аппаратного обеспечения во всех модификациях компьютера не может быть засвидетельствовано заранее.
Следующие материальные компоненты оказывают значительное влияние на скорость работы компьютера.
- Центральный процессор.
- Оперативная память.
- Жесткий диск.
- Система охлаждения.
В большинстве случаев пользователи ноутбуков не могут повлиять на эти функции, чтобы обновить материал своего компьютера. Заменить процессор сложно и зачастую нерентабельно.
Там, где это возможно, рекомендуется предпринять следующие шаги
- Добавить планки оперативной памяти, при наличии свободных слотов на материнской плате.
- Произвести замену жесткого диска (HDD) на быстрый твердотельный SSD диск.
- Провести полную физическую чистку устройства.
Добавьте оперативную память (ОЗУ), чтобы увеличить скорость работы ноутбука. Старый слот памяти RAM можно заменить на другой RAM. Это будет быстрее и больше, если данный тип памяти поддерживается родительской картой. Если возможно, карта памяти должна работать в двухканальном режиме.
Замена жесткого диска на более быстрый SSD-диск заметно увеличит скорость запуска Windows и скорость установленных программ. В ноутбуках с блоками CD/DVD вместо оптического блока можно установить блок SSD. В этом случае на устройстве остается старый жесткий диск для хранения данных и новый SSD для операционной системы и программ Windows.
Необходимо регулярно удалять пыль с ноутбука. Пыль препятствует теплообмену, нагревает компоненты диска, может вызывать сбои в работе и влияет на скорость работы ноутбука. В некоторых случаях может потребоваться замена термопасты на плате процессора и видеокарте.
Если вы не можете почистить компьютер самостоятельно, обратитесь в мастерскую по ремонту компьютеров. В большинстве случаев вы заметите последствия этой функции.
Если тормозит ноутбук, как ускорить его работу
Если ноутбук начинает тормозить, распространенной причиной замедления работы являются настройки программного обеспечения компьютера. Следующие факторы оказывают наибольшее влияние на скорость работы вашего ноутбука
- версия операционной системы Windows;
- совместимость драйверов;
- оптимальная настройка Windows;
- установленные программы;
- наличие вирусов;
- заполненность системного раздела.
На новых устройствах устанавливается операционная система Windows 10, которая в основном является 64-разрядной версией. Это занимает больше места на диске и в памяти, чем 32-битная версия. 2-3 Гб оперативной памяти, установленной в дешевом ноутбуке, недостаточно для комфортной работы, когда на компьютере запущено много программ.
По окончании поддержки Windows 7 компания Microsoft рекомендует перейти на новейшую операционную систему Windows 10. Не всегда стоит делать это для старых и слабых устройств.
В ситуациях, когда производители отказываются выпускать драйверы для старых аппаратных компонентов новой операционной системы, подходящих драйверов для ноутбуков не существует. Поэтому существует риск после перехода на «10». Это останавливает работу некоторых компьютерных материалов из-за отсутствия операционных программ.
Другой случай: «слабый» ноутбук не обладает достаточной мощностью, чтобы соответствовать требованиям Windows 10. Такая конфигурация материала замедляет работу системы. Некоторые устройства не отвечают последним требованиям и даже не тянут Windows 7. В этом случае целесообразно обратить внимание на один из дистрибутивов Light Linux.
Ключевой задачей является детальная настройка Windows, чтобы потреблять меньше ресурсов и тем самым повышать производительность компьютера.
Некоторые пользователи вынуждены покупать более дешевые ноутбуки из-за нехватки денег. Во многих относительно недорогих моделях не хватает оперативной памяти.
В последние годы программы стали более «безошибочными». Для их работы требуется гораздо больше компьютерных ресурсов, чем некоторое время назад. Каждый браузер использует в два-три раза больше памяти, чем пять лет назад.
На скорость влияет вредоносное ПО, проникшее на компьютеры. Вам необходимо контролировать вирусы на ноутбуках, включая сканеры для защиты от вирусов. Читайте наш обзор лучших вирусов-сканеров здесь.
Для нормальной работы операционной системы Windows необходимо свободное пространство в системном разделе (обычно это диск ‘C:’). Вам необходимо 15-20% свободного пространства, которое будет использоваться для различных задач компьютера. Некоторые данные необходимо перенести на другие диски (например, флэш-накопители, внешние жесткие диски). Я советую вам почистить компьютер, это окажет положительный эффект.
Необходимо регулярно удалять пыль с ноутбука. Пыль препятствует теплообмену, нагревает компоненты диска, может вызывать сбои в работе и влияет на скорость работы ноутбука. В некоторых случаях может потребоваться замена термопасты на плате процессора и видеокарте.
↑ Замена операционной системы
Этот способ не является распространенным, но что, если операционная система может выполнять свои обычные функции наилучшим образом? Вы не можете установить более старую, но менее требовательную Windows 7 вместо Windows 10. Существует также несколько версий Linux, которые обеспечивают отличную производительность на старых компьютерах. Решение кажется вам слишком радикальным? Вам нужна новая операционная система? Что ж, давайте двигаться дальше.
Если вы не можете позволить себе новый ноутбук, вы можете обновить свой старый ноутбук. Например, установите дополнительную карту памяти, если это предусмотрено конструкцией ноутбука. Замените старый жалкий жесткий диск на новый и гораздо более быстрый SSD. Поверьте, вы сразу заметите разницу! С видеокартами сложнее, дискретные платы можно заменить, но стоимость замены графики настолько высока, что вам придется обратиться в сервисный центр и заплатить немалую сумму. Процессоры еще сложнее. Как правило, процессоры заменяют, если они работают нестабильно или если владелец устанавливает более мощную видеокарту. Что касается модернизации, то процессор обычно не меняется. Это связано с тем, что конечным результатом не является значительное увеличение производительности.
↑ Разгон железа
Оверклокинг, или разгон процессора, видеокарты и оперативной памяти — еще один эффективный и действенный способ повысить производительность старых ноутбуков, но с риском нестабильной работы устройства и даже выхода из строя перегруженных компонентов. Поэтому при разгоне всегда должен соблюдаться баланс, а скорость не должна быть движущей силой.
Оптимизация распределения системных ресурсов, особенно оперативной памяти, может несколько повысить производительность старых ноутбуков. Мы рассмотрели эту тему в статье «Как освободить оперативную память в Windows 10», поэтому не будем подробно останавливаться на этом, а ограничимся списком общих рекомендаций.
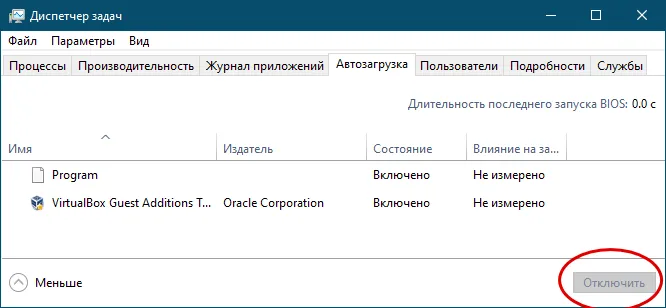
-В Windows 8.1 и 10 удалите любое предустановленное универсальное программное обеспечение.
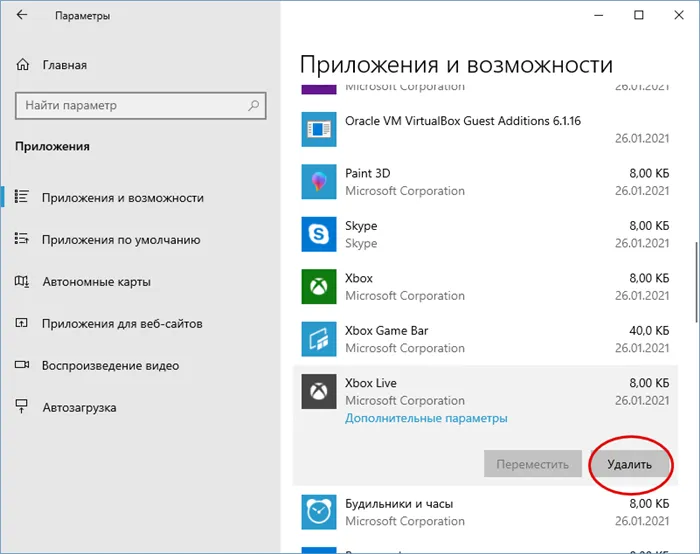
-Используйте O&O ShutUp10 или аналогичную программу для отключения неиспользуемых функций Windows.
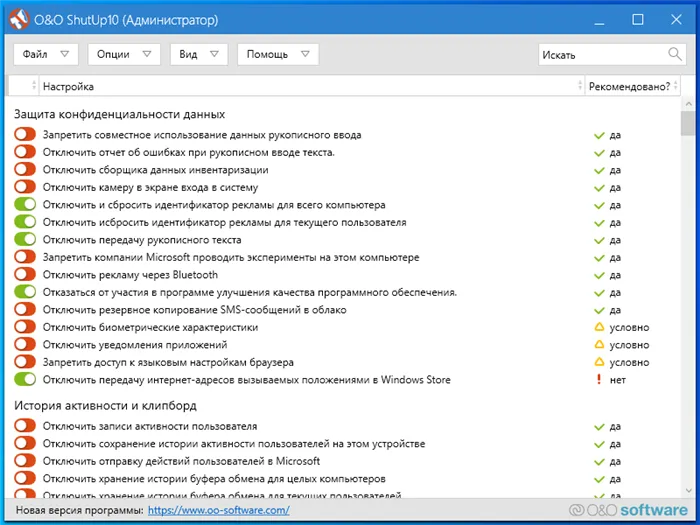
-В настройках производительности выберите «Обеспечить наилучшую возможную производительность».
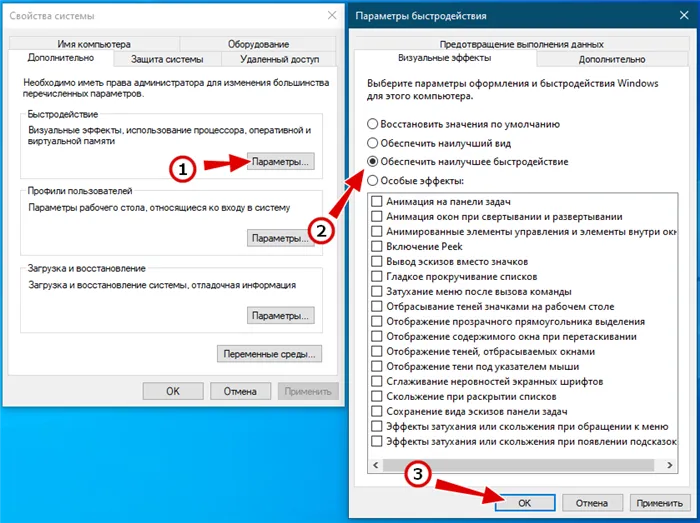
-Отключите небольшие неиспользуемые службы вручную или с помощью такого инструмента, как EasyServicesOptimiser.
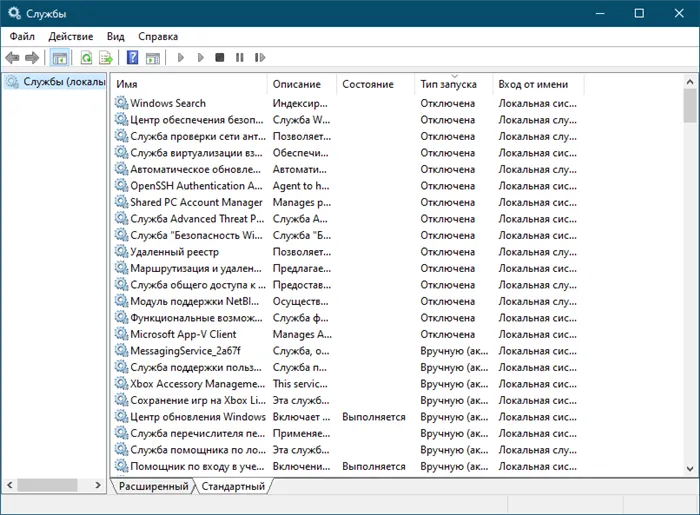
-Отключите все уведомления и действия, синхронизацию, передачу данных с устройства на устройство, ведение журнала, отслеживание памяти и другие вспомогательные функции в настройках Windows 10.
-Устраните утечки памяти с помощью утилиты Firemin и
-Увеличить размер файла подкачки.
-Используйте очиститель памяти для.
-Периодически восстанавливайте жесткий диск, если он есть.
-Выберите режим максимальной мощности в настройках питания. Если он недоступен, выполните команду из командной строки, чтобы активировать его.
powercfg -duplicatescheme e9a42b02-d5df-448d-aa00-03f14749eb61
-Подключите антивирусную облачную службу (если она доступна) у провайдера, удалите антивирус с ноутбука и выключите WindowsDefender.
-Замените требовательные приложения более легкими версиями, если таковые имеются.
↑ Обеспечьте качественное охлаждение
Проведите профилактическое обслуживание ноутбука — очистите материнскую плату от пыли, проверьте состояние холодильника и замените термопасту. Очень желательно наличие специальной подставки для ноутбука с активным охлаждением. Снижение температуры предотвращает работу процессора и последующее снижение производительности. Исключение составляют ноутбуки с пассивными системами охлаждения, где нет необходимости принимать антикоррупционные меры в отношении таких устройств.
На этом мы завершаем обзор способов ускорения старого «патера». Какой из перечисленных методов лучше? Лучший способ — обновить аппаратное обеспечение, расширить память и заменить оборудование на что-то более эффективное. Все остальные методы, особенно программные, за исключением разгона, являются необязательными, и от них не следует ожидать особого прироста производительности.
Одним из основных правил разгона является увеличение частоты с шагом не более 50 МГц. Это следует сделать отдельно для каждого компонента, например, графического процессора и памяти. Другими словами, сначала «гоните» GPU, а затем видеопамять.
Фоновый режим
Программы процессов, работающие в фоновом режиме. В большинстве случаев фоновые процессы все же необходимы для стабильной работы устройства. Поэтому при их отключении необходимо соблюдать осторожность. Рекомендуется внимательно прочитать описание каждой службы и, при необходимости, уточнить их, чем потом разбираться с нестабильным поведением системы.
Первое, что можно безопасно отключить, — это программы, не имеющие отношения к системе Windows. Различные торренты, клиенты онлайн-игр, мессенджеры, поисковые системы и т.д. Другими словами, это программы, которые вы знаете лично по названию из программ, установленных на вашем ноутбуке.
Какая последовательность действий приведет вас к меню «Сервис»?
- Открыть окно «Выполнить».
- Ввести туда строчку services.msc.
- Откроется очередное окошко под названием «Службы». Где и будет список всех процессов, находящихся в фоновом режиме.
Затем вы можете остановить или возобновить процесс простым щелчком мыши. Это означает, что процесс может быть полностью отменен. При необходимости вы всегда можете вернуться в это меню и запустить прерванное меню.
Из программ, связанных с системой, определенно стоит отключить «Удаленный реестр». Не в последнюю очередь по соображениям безопасности, поскольку злоумышленники могут использовать это для получения несанкционированного доступа к устройству.
Параметры энергосбережения
Изменение настроек энергосбережения также может повысить производительность ноутбука. В системе предустановлены два профиля по умолчанию. Экологичный и сбалансированный. Первый используется, когда устройство работает от аккумулятора, а второй активируется, как только устройство подключается к сети. Другая опция меню изначально скрыта, но вы можете активировать третий профиль под названием «Высокая производительность», перейдя на вкладку «Дополнительные параметры». В этом режиме компьютер работает быстрее, чем обычно, но потребляет больше энергии из сети.
Настройки энергосбережения находятся на панели управления, доступ к ним можно получить, нажав на «Питание».
Также можно ускорить работу ноутбука при работе от батареи, вручную настроив профиль. Для этого нажмите Изменить расширенные параметры питания.
Если вы не уверены в своих действиях, рекомендуется внимательно изменить эти настройки. Однако вы всегда можете сбросить изменения к настройкам по умолчанию с помощью кнопки Reset to Default.
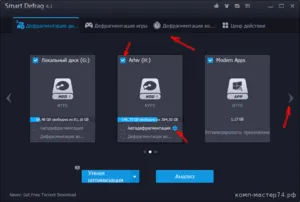
Дефрагментация
Восстановление может ускорить работу. Со временем данные на носителях подвергаются процессу, называемому «фрагментацией». Его отдельные части хранятся в редких областях жесткого диска, что увеличивает время, необходимое для перемещения считывающей головки диска. Это снижает эффективность этих программ.
Чтобы упорядочить данные на жестком диске, их необходимо реструктурировать. Это может значительно ускорить работу.
Вы можете использовать как стандартные системные инструменты, так и утилиты восстановления, такие как Defraggle от создателей CCleaner, уже обсуждавшиеся в этой статье.
Чтобы использовать Defraggle, откройте программу, выберите диск и щелкните правой кнопкой мыши в контекстном меню, чтобы запустить процесс дефрагментации.
Если вы используете стандартные средства Windows, перейдите на вкладку Утилиты в меню Пуск и выберите Дефрагментатор диска. Далее процедура аналогична описанной для Defraggle.







