Если этого не сделать, то при попытке запустить Windows 10 на Mac с помощью внешнего диска возникает ошибка «Необходимо переустановить версию MacOS на выбранном диске».
Яблочный ликбез: как установить Windows на MacBook Air
Некоторое время назад компания Apple выпустила новую версию 13-дюймового MacBook Air. В отличие от обычной разницы в один год, новинка вышла всего через шесть месяцев, но изменения в ней меньше. Вот и все. Журналист Zoom.cnews начал смелый эксперимент — установил операционную систему Windows на MacBook Air. С результатами вы можете ознакомиться ниже.
Новый MacBook Air 13 по умолчанию оснащен стандартным процессором Intel Core I5-4260U 1,4 ГГц вместо Intel Core I5-4250U 1,3 ГГц у предыдущих моделей. Это дает очень незначительный прирост производительности, который ощущается только в бенчмарках, но новинка предлагается покупателям за те же деньги, тогда как предыдущая модель стоит дешевле. Найти подходящего конкурента для MacBook Air довольно сложно. Модели примерно сопоставимой цены, как правило, менее производительны (несмотря на более высокую тактовую частоту, Intel Core I5-4200U менее производителен, чем I5-4250U/4260U).
С другой стороны, можно найти Windows-ноутбуки аналогичного размера и производительности, но стоящие гораздо дороже — они будут находиться в другой ценовой категории, а некоторые характеристики будут значительно лучше (например, разрешение экрана). С таким портативным компьютером.
Кроме того, невозможно найти ноутбук на базе Windows с таким же временем автономной работы, как у MacBook Air. Это связано с энергоэффективностью операционной системы OS X.
Как установить Windows на MacBook Air
Установить операционную систему OS X на стандартный компьютер с Windows очень сложно, и нет никакой гарантии, что она будет работать. В большинстве случаев используется SO — так называемый «хакинтош». — специальная сборка OS X, которую можно запустить на обычном компьютере после специальной церемонии «танцев и плясок». Однако если пользователям повезло с материнской платой, они могут установить вполне официальный дистрибутив OS X после обновления BIOS и изменения загрузчика. Он также будет регулярно получать обновления с серверов Apple. Однако некоторые люди называют этот метод «хакинтош».
Однако установить Windows на Mac очень просто. Это менее сложно, чем установка Windows на «обычный» компьютер, но длится немного дольше. Самый простой способ установить Windows на Mac — это воспользоваться вспомогательной программой «Boot Camp Assistant», встроенной в OS X. Дистрибутивный образ (или DVD, если он у вас есть).
Если вы хотите установить на свой компьютер более одной операционной системы, в OS X этой проблемы нет. Самая популярная виртуальная машина Mac Virtual Machine, похожая на Desktop, позволяет использовать Windows, установленную в загрузочном лагере. Дополнительные операции: т.е. вы можете использовать Windows как в режиме виртуализации, так и в отдельном запуске. Однако для целей данной статьи они будут сотрудничать только в буткемпе.
Поэтому возьмите внешний USB-DVD диск, образ Windows 7 «Домашняя расширенная» 64-бит и флешку на 8 Гб. Теперь настало время сделать именно это — загрузочный лагерь.
Во-первых, инструмент спрашивает, что мы пытаемся сделать. Флажок в верхней части: ‘Создать установочный диск Windows или новее’ может быть немедленно заблокирован. В этом нет необходимости, так как у нас уже есть DVD (DVD-диск). Нажмите Далее.
Поскольку вы уже установили USB-накопитель, Boot Camp предлагает использовать его для хранения программ вождения и других полезных приспособлений, которые помогут вам при работе с Windows. Следующий шаг — разделить диск.
Обычно распределение дисков очень сложно для новичков, но здесь все просто — вам не придется ничего делать вручную. Помимо спуска слайда и выбора количества места на диске, накопленного в OS X и доступного в Windows. Я выбрал опцию «разделить поровну».
Это основное. После нажатия кнопки Install (Установить) Boot Camp начнет подготовку флэш-накопителя USB. В этот момент вы можете сначала подключить USB-DVD диск, установить дистрибутив Windows, а затем пойти пить чай. Bootcamp будет работать около 30 минут, в зависимости от того, сколько вам нужно загрузить из Интернета. Не забудьте проверить первый шаг, «Загрузить последнюю версию программного обеспечения поддержки Windows от Apple». Это. Мы можем отключить его, но предпочли бы последний вариант. После завершения работы boot camp компьютер перезагрузится, и установка Windows начнется по обычному сценарию. Выберите страну, выберите клавиатуру, сядьте поудобнее, введите код продукта, снова сядьте — и так далее. Если вам не нужно вручную настраивать только что созданный раздел с NTFS (называемый BootCamp). Однако Windows предупреждает вас об этом.
Когда Windows установлена и в конечном итоге загружена, Apple устанавливает то же самое программное обеспечение поддержки Windows.
В целом, Windows 7 была установлена через boot camp чуть более чем за час, при минимальном участии пользователя. Это могут делать даже дети.
Запускаем Windows на MacBook Air
Windows 7 полностью функционирует на последнем MacBook Air.
В этом нет ничего странного — материал очень распространен на компьютерах Mac.
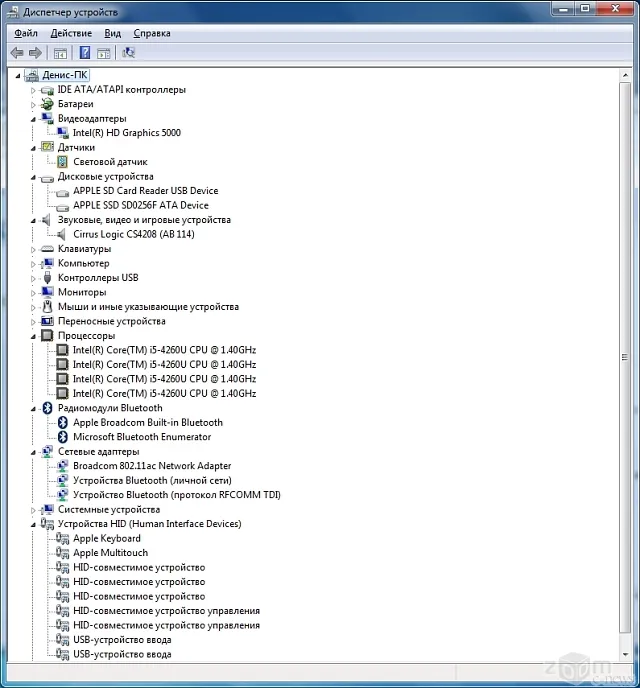
Чтобы помочь пользователям Mac, выходящим из дружелюбного, знакомого мира OS X в знакомый, враждебный мир Windows, существует панель управления boot camp, которая автоматически устанавливается на флэш-накопитель USB. Его значок расположен над треем, из которого он всегда доступен.
Приложение состоит из трех модулей: выбор начальной громкости, настройки клавиатуры и настройки тачпада.

В настройках клавиатуры для работы выбраны только клавиши F1-F12. К сожалению, здесь нет важных совпадений. По умолчанию клавиши ALT/CTRL соответствуют Windows, а CMD заменяется на клавишу Windows (например, Windows Exploration, нажмите CMD+E). Если подключена внешняя клавиатура Windows, она будет работать как клавиатура Windows. Что касается раскладки, то по умолчанию используется «Русский (Apple)», что полностью соответствует стандартной русской раскладке OSX, но вы также можете выбрать «Русский», затем кнопку под ESC слева от «1». ‘Это будет буква «ё».
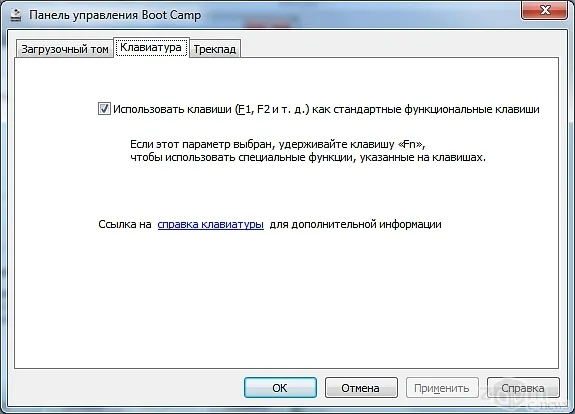
В настройках трекпада (TouchPad) есть больше параметров. Фактически, использование TouchPad в Windows можно сделать максимально приближенным к OS X — будут доступны почти все привычные жесты мультитач.

Кстати, доступ к логическим дискам OS X (сформированным в HFS+) можно получить и в Windows. Но это только для чтения. Вы не можете удалять из него что-либо или создавать папки или файлы.
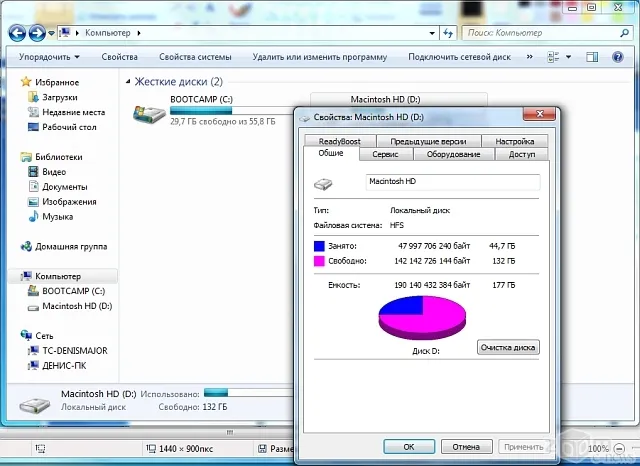
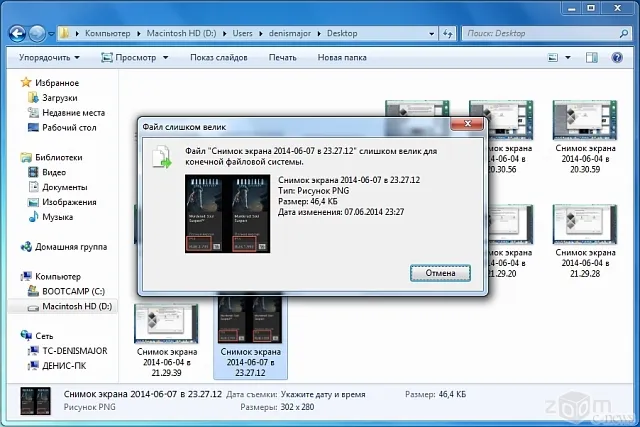
Кстати, отформатировать его нельзя — система выдает ошибку. Но в любом случае лучше этого не делать — после попытки отформатировать раздел OS X из Windows он «упал», и нам пришлось восстанавливать OSX через Recovery. В целом, это единственная ошибка, которую мы обнаружили. Однако это довольно неприятно.
Из OS X диски Windows (отформатированные в NTFS) также доступны для чтения, но не для записи.
Чтобы начать работу, введите VirtualBox в поисковой системе, посетите официальный сайт и загрузите программу. После завершения установки нажмите на значок программы и выберите Создать. После этого можно начать установку Windows.
Зачем устанавливать Windows на MAC
Как отмечалось в оглавлении данного руководства, у разных людей разные причины для установки Windows на MAC. В зависимости от этой причины выделяют три категории пользователей.
Первой категории людей в основном не хватает программного обеспечения, для которого еще не «изобретена» MAC-версия. Это, как правило, бизнесмены, привыкшие к 1С, AVK и т.д. Что ж, это оправдано. Что вы думаете?
Вторая категория людей — это геймеры. Они хотят одновременно работать над MACOSX, но не могут забыть о своих личных играх. Дай бог, чтобы MAC не помогли им, так как они не очень подходят для игр. Для получения дополнительной информации смотрите раздел Какие MAC лучше всего подходят для игр?
Третья категория людей является аномальной. Другого названия для них не существует. Эти люди покупают MacBook’ы и iMAC’ы только для того, чтобы увидеть продукт и яблоко на задней панели. Сразу же после покупки они устанавливают Windows в качестве операционной системы по умолчанию. Здесь мои руки опустились…
Вывод: если у вас есть неутолимое желание установить Windows на свой MAC, сделайте это. Однако не используйте его в качестве основной операционной системы. Если вы хотите создать ПК с Windows с нуля, купите ПК с Windows. Преобразование MacBook или iMac в полноценную машину с Windows не рекомендуется.
Какую версию Windows лучше выбрать и где ее взять
В зависимости от модели (и года) вашего компьютера, существует соответствующая версия (или несколько версий) Boot Camp. В зависимости от версии BootCamp, которую вы получите, вы также получите соответствующую версию Windows.
Объедините вышеуказанные действия, чтобы убедиться, что на вашей конкретной модели компьютера установлена данная версия Windows. Apple будет обновлять и поддерживать последнюю версию Windows только на новых устройствах (MacBook, iMac, Mac mini).
Чтобы проверить версию Windows, установленную на вашем компьютере, перейдите по этой ссылке и найдите панель совместимости, соответствующую вашей модели.
Например, у меня есть MacBook Air 13″ (выпущенный в середине 2012 года). Здесь показаны следующие доступные версии: Windows 7 x86 (BootCamp 4), Windows 7 x64 (BootCamp 5), Windows 8 x64 (BootCamp 5). В скобках указана версия BootCamp, необходимая для разработки.

В этом учебнике мы будем разрабатывать Windows 7 x86 (32-bit), но не версию по умолчанию. Почему свет? Потому что он занимает около 4 Гб на жестком диске, но при этом работает так же, как HomeEdition и Ultimate.
В версии Windows Lite нет «ненужных» дополнений и драйверов. Их создают обычные пользователи, такие как мы с вами. Это означает, что вам нужно искать такие версии в Интернете (к счастью, торрент-сайт еще не отменен).
Меня интересуют образы установочных дисков Windows 7Lite в формате ISO.
Создаем загрузочную флешку с дистрибутивом Windows 7 Lite
После загрузки ISO-образа установочного диска можно приступить к созданию загрузочного USB-накопителя, который будет использоваться для установки Windows 7. Размер переносного флеш-диска должен быть не менее 4 ГБ.
Вот как создать загрузочный USB-накопитель с дисперсией Windows 7
Шаг 1 — Откройте утилиту ‘Boot Camp Assistant’ (корень: Программы>Вспомогательные программы).
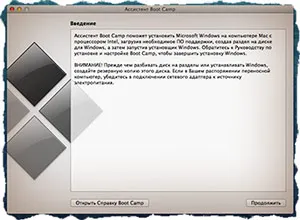
Шаг 2-В новом окне нажмите Продолжить для подтверждения.
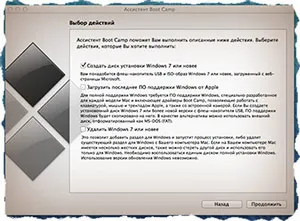
Шаг 3 — Выберите первую опцию ‘Create Windows 7 or later installation disc’ (Создать установочный диск Windows 7 или более поздней версии).
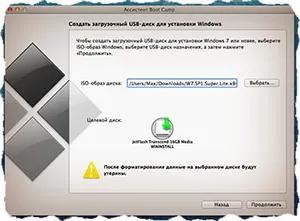
Шаг 4- Найдите образ, который вы ранее загрузили на жесткий диск в формате ISO.
Шаг 5- Убедитесь, что USB-накопитель может быть настроен. Дождитесь завершения процесса копирования.
По умолчанию тачпад Mac в Windows 10 довольно странный и непонятный, не такой, как в OS X. Его реакция значительно ниже, а некоторые жесты не распознаются. Это можно исправить с помощью утилиты Boot Camp. Загрузитесь и войдите в панель управления bootcamp, перейдите в раздел трекпада и выберите соответствующие настройки.
Установка Windows через Bootcamp с помощью флешки
Установку можно выполнить с помощью диска с операционной системой или USB-накопителя. Чтобы загрузить программное обеспечение с USB-накопителя на Mac, необходимо сначала загрузить программное обеспечение. Для Windows 8 эта версия системы должна быть в формате ISO.
Этот вариант установки для компьютеров Mac и iMac не сильно отличается от предыдущего. Вам также нужно будет проверить BootCamp на наличие обновлений и сохранить необходимые данные, прежде чем продолжить работу. Следующие инструкции помогут вам выполнить эту работу.
- Вставьте флеш-накопитель в USB разъем. Откройте программу « Дисковая Утилита ».
- Кликните в левой части на флешку и в соседней таблице вместо «Текущая» выберите «Раздел 1».
- Установите формат MS-DOS (FAT) и кликните кнопку Параметры… .
- В появившемся меню выберите « Основная загрузочная запись » и подтвердите действие, нажав кнопки ОК и Применить .
- Далее, жмите « Раздел диска » и освобождаем на нём место для дополнительной операционной системы.
- Запустите вкладку « Ассистент Boot Camp ».
- Поставив галочки напротив предлагаемых действий, нажимаем Продолжить .
- Копируем данные с системы Мак. Появившийся треугольник жёлтого цвета означает, что система запрашивает пароль на новую операционную систему — введите его.
- После того как выберите диск для установки, система сама перезагрузится. В это время удерживайте клавишу Alt для появления окна параметров новой операционной системы. После установки настроек, новая программа готова к использованию.
Однако если установочным носителем является флэш-накопитель, утилита потребует найти диск с программным обеспечением и откажется загружать программное обеспечение iMac. В этом случае вы можете загрузить руководство Daemon Tools Lite IMAC. Если с его помощью установить ISO-образ Windows, он будет действовать как виртуальный диск, и BootCamp без проблем завершит процесс установки операционной системы.
Установка Windows на Mac и iMac через Parallels Desktop
Помимо BootCamp, существует множество других вариантов установки дополнительных операционных систем. Например, вы можете использовать Parallels Desktop, виртуальную машину для Windows. Вы можете запускать программы Windows без перезагрузки компьютера.

Установку можно выполнить, следуя следующим шагам
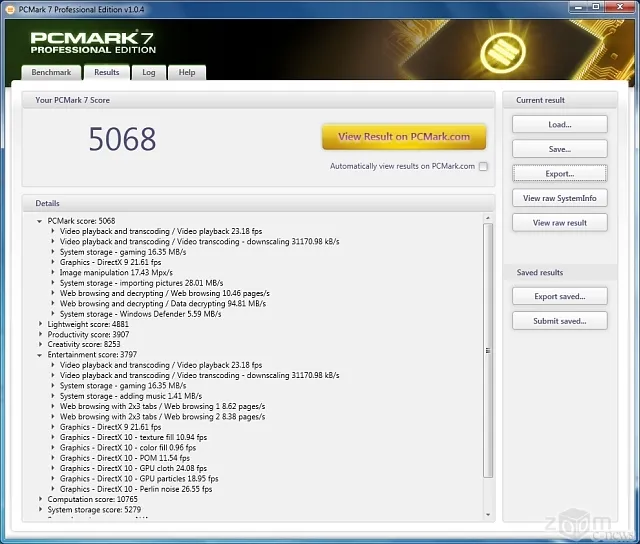
- Для создания новой виртуальной машины запустите программу Parallels Desktop и откройте меню File, далее нажимаем New… .
- Всплывёт окошко, в нём кликаем на ярлык Install Windows or another OS from DVD or image file, и продолжаем наши действия.
- Далее, следует указать источник инсталляции. Это можно сделать вручную, перетащив нужную иконку в определённое место или дождавшись, когда Parallels Desktop сделает это автоматически.
- После нажимаем Продолжить и вводим ключ операционной системы Windows.
- В следующей таблице, появившейся на экране вашего Мак, укажите галочкой как использовать операционную систему.
- Определите название и месторасположение виртуальной машины. Если нужно, то произведите сразу все необходимые вам настройки.
- Когда вы нажмёте кнопку Продолжить, автоматически начнётся процесс инсталляции OS. По завершении перезагрузите систему.
Функциональность Palalles Desktop — это высокая производительность программного обеспечения. Загрузите ознакомительную версию бесплатно или купите программу Parallels Desktop по ссылке ниже.
Устанавливаем Windows с помощью VirtualBox
VirtualBox — одно из самых популярных программ для виртуализации. Это позволяет легко иметь две операционные системы, работающие на вашем компьютере. Использовать VirtualBox для установки дополнительных операционных систем очень просто.
Чтобы начать работу, введите VirtualBox в поисковой системе, посетите официальный сайт и загрузите программу. После завершения установки нажмите на значок программы и выберите Создать. После этого можно начать установку Windows.
- В открывшейся таблице укажите, какую операционку хотите добавить.
- Далее, установите с помощью ползунка размер предоставляемой оперативной памяти, лучше не меньше 1024 Mb. Если памяти имеется больше чем 2000 Mb, то можно поделить её на две равные части.
- В следующем окне пометьте галочкой «Создать новый виртуальный жёсткий диск».
- Теперь программа попросит указать тип файла, который будет определять формат, используемый для создания нового диска. В указанном списке выберите первый тип «VDI (VirtualBox Disc Image)».
- Выбираем «Фиксированный виртуальный диск» и ползунком определяем его объём.
- Далее, в меню слева появится значок добавленной системы. Нажимаем Запустить и ждём открытия окна «Параметры настроек Windows». После завершения всех настроек новая операционка готова к использованию.
После установки дополнительных операционных систем у вашего iMac могут возникнуть проблемы с воспроизведением аудио или видео. Чтобы решить эту проблему, необходимо установить все драйверы, ранее хранившиеся на дополнительном запоминающем устройстве (USB-диске или флешке), ранее установленном на MAC.
После выполнения всех шагов установка Windows на Mac завершена. Перезапустите программное обеспечение, и все будет работать надежно.







