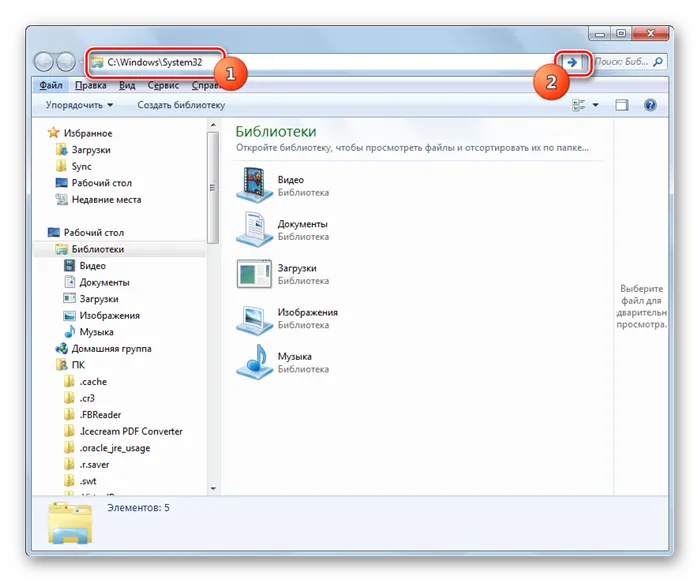Самый простой и распространенный способ активировать диспетчер задач — использовать комбинацию клавиш Ctrl + Alt+Del или Ctrl+Shift+Esc.
Как запустить Диспетчер задач — 5 способов
При работе на компьютере часто возникает необходимость запустить диспетчер задач Windows. Существует несколько способов быстрого запуска диспетчера задач на компьютере.
Диспетчер задач выполняет функции запуска приложений и системного экрана для операционной системы Windows. С его помощью можно получить подробную информацию о запущенных программах, процессах, загрузке процессора, памяти, сетевой активности и службах.
Многим пользователям необходимо часто запускать диспетчер задач. Это часто происходит, когда программа зависает, а незапущенные приложения можно отключить в диспетчере задач. В большинстве случаев это решает проблему
В других случаях вы должны получать информацию о запущенных приложениях, активности сетевых или системных служб, настройках производительности, данные мониторинга загрузки процессора и памяти и т.д.
Этот мастер показывает несколько способов открытия диспетчера задач в Windows.
Как запустить Диспетчер задач при помощи клавиш клавиатуры
Пользователи могут запустить этот системный инструмент, нажав несколько комбинаций клавиш.
Диспетчер задач вызывается одновременным нажатием клавиш ‘Ctrl’ + ‘Alt’ + ‘Del’ на клавиатуре Windows XP.
В Windows 7, Windows 8, Windows 8.1, Windows 10 и Windows 11 сочетание клавиш ‘Ctrl’ + ‘Shift’ + ‘Esc’ может быть нажато одновременно.
Одновременное нажатие комбинаций клавиш ‘Ctrl’ + ‘Alt’ + ‘Del’ в новом окне операционной системы Windows 7 требует выбора из рекомендуемых опций в нижней части списка меню. Пункт «Запустить управление задачами». Это не самый удобный способ вызова диспетчера задач.
Как быстро открыть Диспетчер задач
Существует более удобный способ, который опирается на Системный монитор и Диспетчер задач с панели задач рабочего стола Windows.
Чтобы запустить диспетчер задач, выполните следующие действия
- Щелкните правой кнопкой мыши по Панели задач.
- В открывшемся контекстном меню выберите пункт «Запустить диспетчер задач» (Windows 7) или «Диспетчер задач» (Windows 10, Windows 8.1, Windows 8).
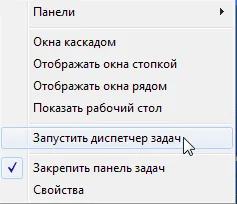
На рабочем столе компьютера откроется окно диспетчера задач Windows.
Доброе утро. Я рад представить вам очередной учебник из серии «Как сделать что-то разными способами». На этот раз мы откроем диспетчер задач Windows.
Как открыть
Обычный способ запустить диспетчер задач — нажать Ctrl + Alt + Delete.
Сначала нажмите клавишу Ctrl на клавиатуре, затем удерживайте нажатой клавишу Alt, затем нажмите клавишу Delete, удерживая эти две клавиши.
Экран компьютера должен выглядеть следующим образом.
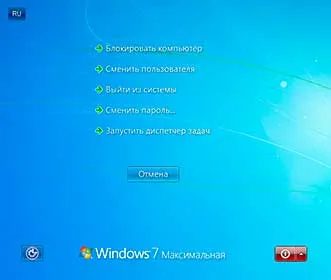
Выберите Диспетчер задач, экран вернется к своему первоначальному виду и появится окно программы.
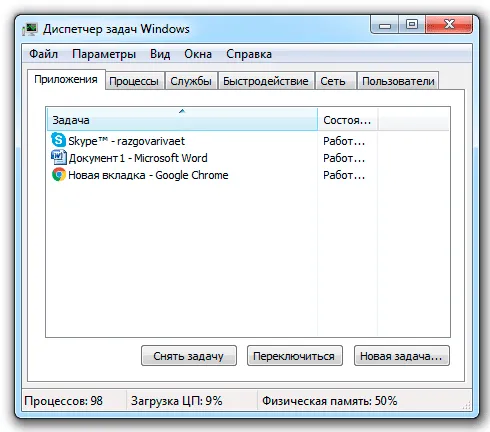
Другие способы запуска
Ctrl + Shift + Esc. более современный вариант загрузки. При использовании этой комбинации клавиш программа откроется сразу, без «синего экрана». Работает только с последними версиями Windows 7, 8 и 10.
Через панель задач. Щелкните правой кнопкой мыши в любом месте на панели задач и выберите Запустить диспетчер задач.

Используйте команду Выполнить. Нажмите Win+R.
В открывшемся окне введите taskmgr и нажмите OK.
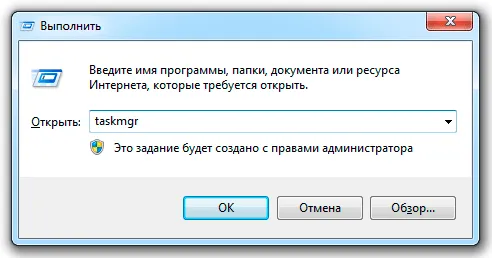
Поиск и запуск программы. Откройте меню Пуск и введите «диспетчер задач» в строке поиска. В результатах выберите «Показать запущенные процессы в диспетчере задач».
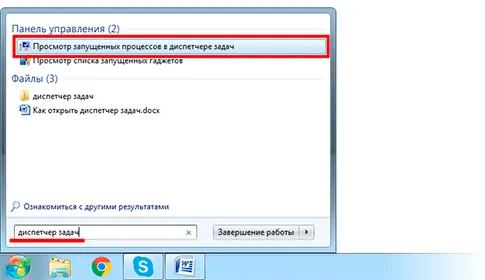
Как отключить зависшую программу
Самое популярное использование управления задачами — это закрытие залипших приложений. Фактически, это его самая важная функция — закрытие программ, которые нельзя закрыть обычным способом.
Он также полезен, когда проблема одной программы приводит к зависанию всей системы. Другими словами, компьютер не реагирует на действия (бегунок мыши может не двигаться).
Эта проблема может быть решена следующими способами
- Запускаем Диспетчер задач.
- Щелкаем по нужной программе во вкладке «Приложения» один раз левой кнопкой мышки (чтобы выделить ее) и нажимаем на кнопку «Снять задачу» внизу.
В колонке «Статус» отображается статус каждого приложения. В программе, о которой идет речь, обычно указывается «не отвечает».
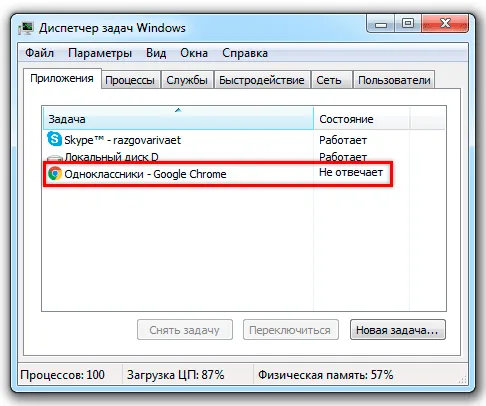
Кстати Если после этого программа все еще залипает, щелкните правой кнопкой мыши и выберите из списка «Перейти к процессу». Откроется вкладка «Процессы», где будут показаны процессы, которые уже выделены. Для этого нажмите кнопку Готово (внизу).
Для чего еще нужен Диспетчер задач
Здесь также можно найти информацию об объеме используемой памяти, загрузке процессора и общем количестве запущенных процессов. Эта информация всегда отображается внизу, независимо от открытой вкладки.
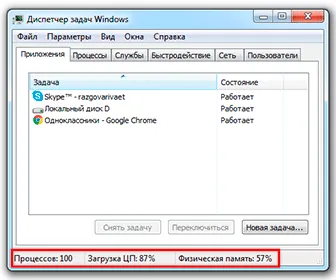
Однако наиболее ценную информацию можно получить на вкладке программы (вверху). Там же можно управлять некоторыми процессами компьютера.
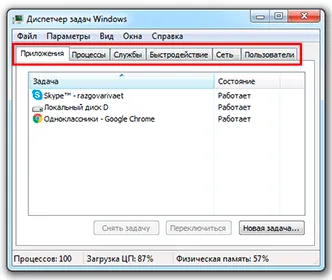
Процедура. Отображает подробную информацию обо всех запущенных в данный момент процессах, т.е. как они загружают процессор и занимают оперативную память. Вы можете сортировать их по убыванию, возрастанию или в алфавитном порядке. Для этого нажмите на нужный столбец.
Это позволяет найти процессы, которые, например, используют больше памяти.
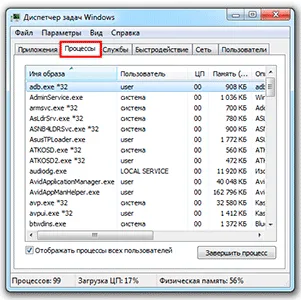
В отличие от вкладки Приложения, здесь можно управлять и теми, которые не отображаются на панели задач — они работают в фоновом режиме или на системном диске.
В каждом из них можно выполнять различные операции. Откройте папку, в которой хранятся файлы, установите приоритет и завершите процесс. Для этого щелкните правой кнопкой мыши.

Если вам нужно больше данных, нажмите Вид вверху, выберите Выбрать абонента, поставьте галочку напротив того, что вы хотите просмотреть, и нажмите OK.
Здесь также можно найти вирусы и вредоносные программы (в процессе работы). Однако нет причин закрывать их, поскольку они появляются после перезагрузки компьютера. Чтобы избавиться от них, вам придется использовать другой метод с хорошим антивирусом.
Обратите внимание Чтобы ускорить работу компьютера, некоторые пользователи начинают закрывать различные неизвестные процессы. Делать это не рекомендуется, так как велика вероятность случайно закрыть что-то важное, а компьютер, скорее всего, даст сбой или зависание. Нет причин для беспокойства — после перезагрузки все начнется сначала. Однако лучше не рисковать, так как несохраненная информация может быть утеряна.
Если Диспетчер задач не запускается
Возможно, вы также не сможете запустить приложение. Программа просто не открывается или отображается «Управление задачами отключено администратором».
Проблема может быть решена путем внесения небольших изменений в систему.
1. Сначала необходимо получить доступ к реестру Windows. Нажмите Win + R, введите Regedit в окне и нажмите OK.
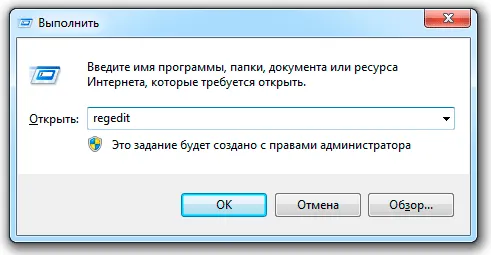
2. Затем перейдите к hkey_current_user/software/microsoft/windows/current_version/policies/system.
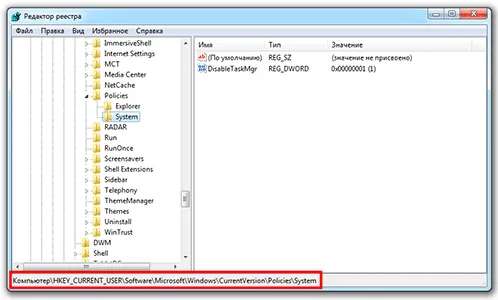
Если такого раздела нет, нажмите Папки политики, чтобы создать сегментацию под Name System. Enter и щелкните правой кнопкой мыши в окне (правая сторона) и создайте параметры DWORD. Назовите его DisableTaskmgr.
3. дважды щелкните файл DisableTaskMGR в правой части окна, введите 0 в поле ‘Value’ в окне и нажмите OK.

4. закройте обработчик реестра и попробуйте открыть «Управление задачами». Если он по-прежнему не запускается, перезагрузите компьютер.
Здесь также можно найти информацию об объеме используемой памяти, загрузке процессора и общем количестве запущенных процессов. Эта информация всегда отображается внизу, независимо от открытой вкладки.
4 способа открыть диспетчер задач
Доброе утро. Я рад представить вам очередной учебник из серии «Как сделать что-то разными способами». На этот раз мы откроем диспетчер задач Windows.
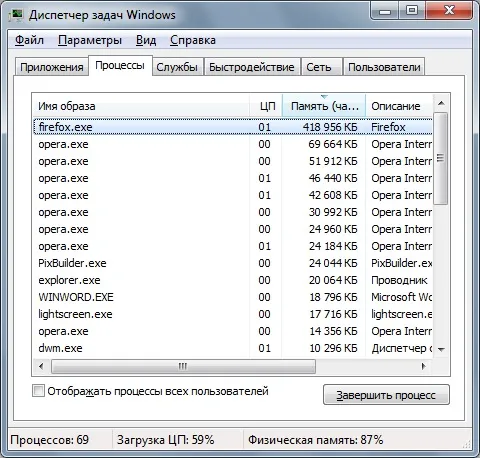
Эта статья написана на примере Windows 7 максимальная, но описанные ниже действия будут работать и в других версиях Windows.
Как открыть диспетчер задач сочетанием клавиш
Другой простой способ открыть Управление задачами — использовать клавиатуру.
Другой способ открыть окно «Управление задачами» с помощью сочетаний клавиш.
1. нажмите Ctrl+alt+delete, чтобы перейти на экран безопасности Windows.
2. выберите «Запустить диспетчер задач» из списка предложенных действий.
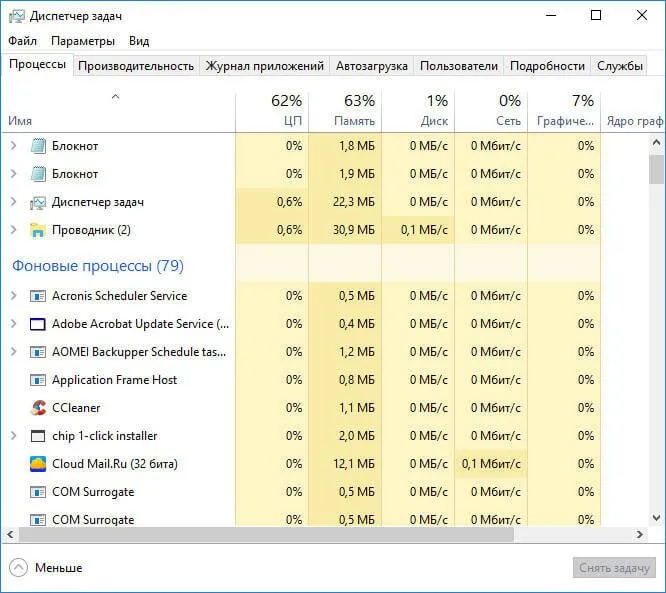
Это идеальный вариант, если компьютер застрял и не отвечает.
В некоторых версиях Windows комбинация клавиш Ctrl+Alt+Del сразу открывает Управление задачами.
Как открыть диспетчер задач с помощью функции «Выполнить»
Это, вероятно, наименее распространенный способ просмотра управления задачами, но в некоторых случаях он может быть полезен.
1. откройте окно с помощью Windows+R.
2. введите ‘taskmgr’ в поле Open и нажмите OK.

На этом четыре способа открыть Управление задачами заканчиваются. Конечно, существуют и другие способы открыть Управление работой Windows, но они не популярны и не повторяют вышеописанные. Так что, думаю, четырех мне вполне достаточно.
‘Услуги портала Acer будут прекращены 30 сентября 2018 года. Все файлы по-прежнему будут доступны локально с компьютера, который вы установили в качестве личного хранилища. Для получения дополнительной информации см. раздел Часто задаваемые вопросы.
Вариант 3
Вы можете выбрать ПКМ в меню «Выполнить» или воспользоваться ярлыком Win+X. Через появившееся системное меню можно открыть Управление дисками, Командную строку и т.д., а также Управление работой.
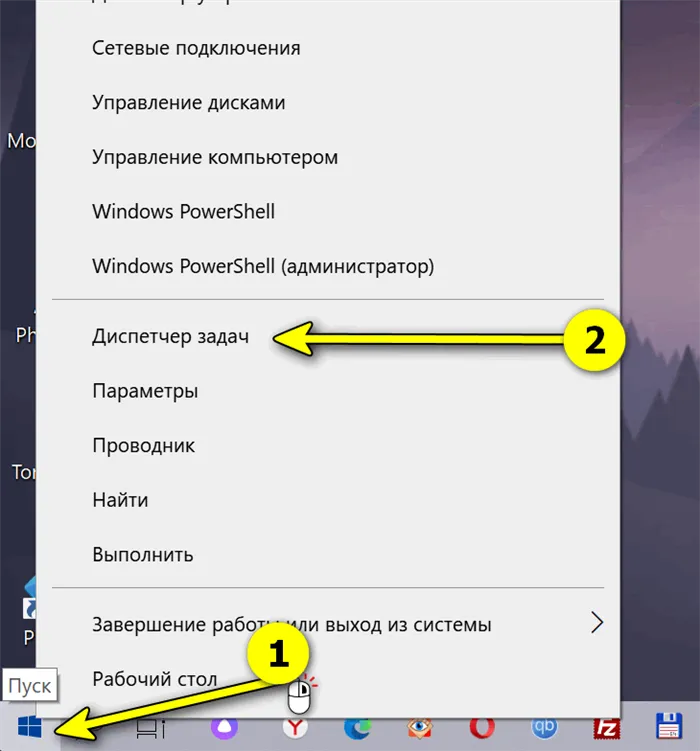
Кстати, в Windows 7/10/11 можно использовать вкладку Утилиты в меню Пуск. Там вы найдете заветную ссылку. 👇👌.
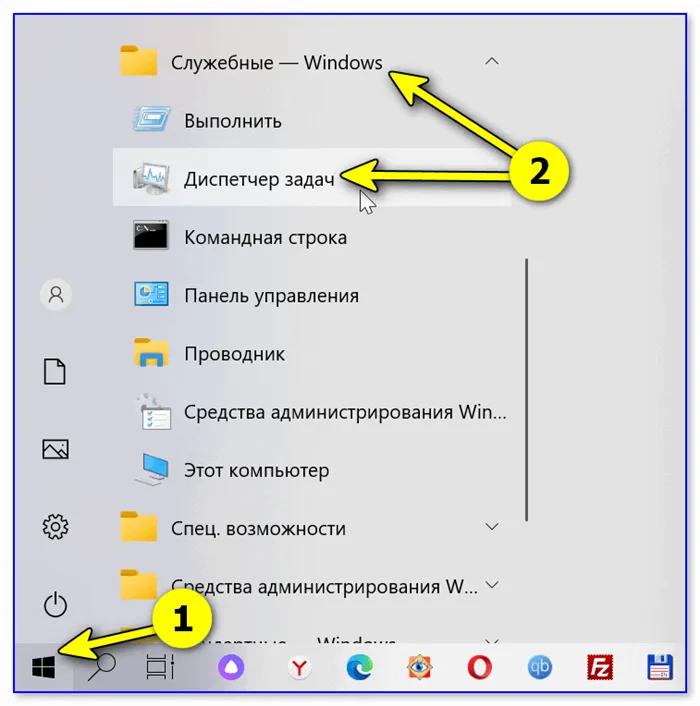
Если не подключена (не работает) клавиатура
Для нажатия любимых сочетаний клавиш (например, Ctrl+Shift+ESC) вы можете использовать как обычную (реальную) клавиатуру, так и виртуальную (экранную). Для его активации достаточно иметь работающую мышь (или тачпад) — зайдите в меню «Пуск» и используйте вкладку «Специальные функции».
Это очень полезная опция, если «процесс» (ошибка) блокирует реальную клавиатуру (или клавиатура после залипания, или определенные клавиши не реагируют).
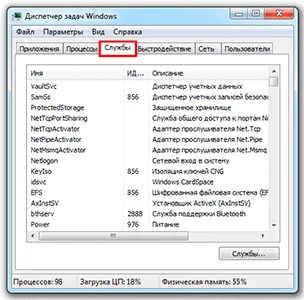
И, конечно, можно использовать меню «Выполнить» (со ссылкой на отправителя).
Если диспетчер задач не виден (он появляется под другими окнами)
В этом случае, если ничего не висит, и приложение, о котором идет речь, не запущено, откройте «Управление задачами» и установите флажок «Другая вершина Windows» в настройках. Теперь, когда вы откроете его, он должен появиться над всем, что у вас открыто.
Примечание: Этот совет относится к Windows 10/11.
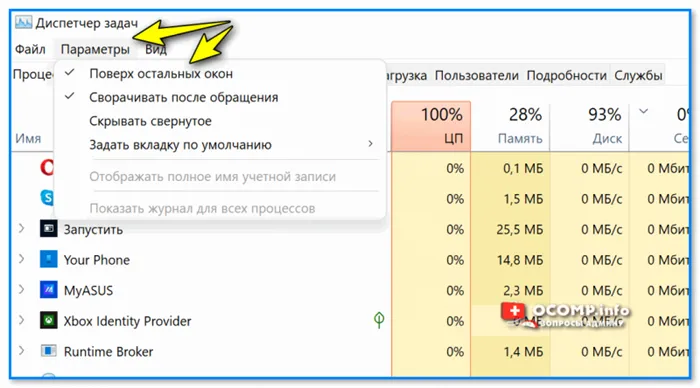
Поверх других окон — управление работой Windows 11
Обратите внимание, что в Windows 10 (по умолчанию) Управление работой отображается в минималистском стиле без каких-либо деталей. Чтобы просмотреть всю информацию о программе и функциях устройства, нажмите на кнопку Подробности! 👇
Как включить диспетчер задач на Windows XP, 7, 8, 10
Управление работой — это важная система системы, которая позволяет пользователям следить за тем, как работает приложение. Это включает в себя объем потребляемой памяти, объем загрузки процессора и частоту обращения к сети.
С выходом новых версий Windows управление работой расширяется новыми возможностями и становится еще более полезным. Поэтому всем пользователям, которые хотят работать с системой, необходимо знать, как активировать управление задачами.
Способы запуска диспетчера
Существует шесть основных способов запуска управления работой, которые работают во всех версиях Windows, от XP до Windows 10 (кроме Win+X, который работает только в 8 и 10).
Горячие клавиши
Обычно пользователи нажимают комбинацию клавиш Ctrl+Alt+Delete, чтобы отобразить Управление задачами. В зависимости от версии операционной системы это работает по-разному.
- На Виндовс XP сразу появляется окно Task Manager.
- На Виндовс 7 и более поздних версиях сначала открывается экран безопасности, где есть пункт «Запустить диспетчер задач».
Если вы не хотите переходить на экран безопасности, используйте CTRL+Shift+ESC вместо обычного сочетания клавиш. В этом случае сразу же появляется окно Управление задачами со всеми необходимыми вкладками и инструментами.
Панель задач
Другой способ быстрого доступа к функциям управления задачами — щелкнуть на панели задач и выбрать «Начать управление задачами».
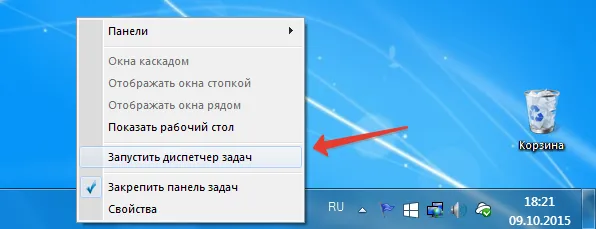
Всего несколькими щелчками мыши появляется вкладка «Процессы», и вы можете наблюдать, какие приложения потребляют память и процессор.
Меню «Выполнить»
Если клавиши прямого доступа и панель задач не работают, используйте функцию «Выполнить» для запуска управления.
- Нажмите Win+R или найдите функцию «Выполнить» в меню «Пуск».
- Введите команду «taskmgr».
- Нажмите Enter или воспользуйтесь кнопкой «ОК».
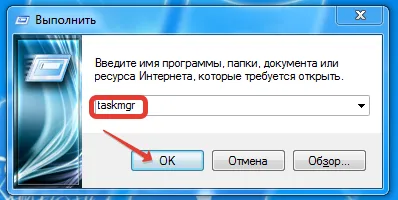
После выполнения этих простых шагов на экране появится окно управления задачами, которое готово к работе.
Без использования клавиатуры
Управление задачами можно запускать и без клавиатуры. Файл Task Management находится в каталоге ‘System32’ системного раздела дискового блока.
- Откройте «Компьютер» (на Windows XP «Мой компьютер»).
- Перейдите в системный раздел, на котором хранятся файлы Windows.
- Откройте каталог «Windows».
- Зайдите в папку «system32».
- Найдите и запустите утилиту Taskmgr.exe

Если вы знаете, где находится файл TaskMgr.exe, запускающий управление задачами, можно применить другой метод. Покажите ярлык «Управление задачами» на рабочем столе.
Ярлык на рабочем столе
Щелкните правой кнопкой мыши по пустому месту на рабочем столе, выберите пункт «Новый», затем «Ярлык» (появился в Windows 7, но применим ко всем последним версиям операционных систем Microsoft, включая XP).
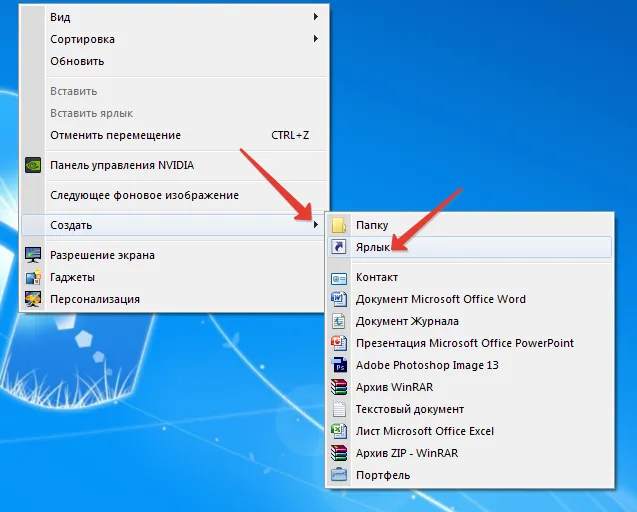
В появившемся окне укажите местоположение объекта и нажмите кнопку Далее.
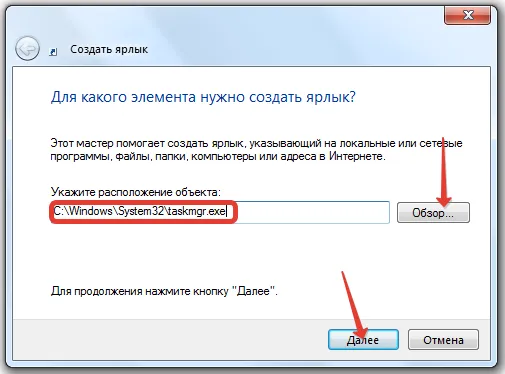
Назовите ярлык или оставьте стандартное имя ‘taskmgr.exe’ (при необходимости вы сможете переименовать его позже). После нажатия кнопки Finish (готово) ярлык появится на рабочем столе и запустится отправитель.
Диспетчер отключен администратором
Теперь мы поняли, как его запустить, но есть еще один важный вопрос — как активировать управление задачами, если оно было отключено менеджером? Помимо запрета менеджера, причиной невозможности запуска отправителя может быть вирус. Проблема может быть решена через командную строку.
- Запустите командную строку с полномочиями администратора.
- Пропишите команду «REG add HKCU\Software\Microsoft\Windows\CurrentVersion\Policies\System /v DisableTaskMgr /t REG_DWORD /d /0 /f» и нажмите Enter.
Если командная строка не работает, вставьте приведенную выше команду в новый текстовый документ, созданный в блокноте, а затем сохраните полученный файл. Если этот способ кажется сложным, воспользуйтесь надписью Registry Editor.
- Нажмите Win+R и наберите в окне «Выполнить» запрос «regedit».
- Перейдите по пути HKEY_CURRENT_USER\Software\Microsoft\Windows\Current Version\Policies\System. Если раздела System нет, его нужно создать.
- Отыщите (создайте) параметр DisableTaskMgr и установите значение «0».
- Закройте редактор реестра, перезагрузите компьютер.
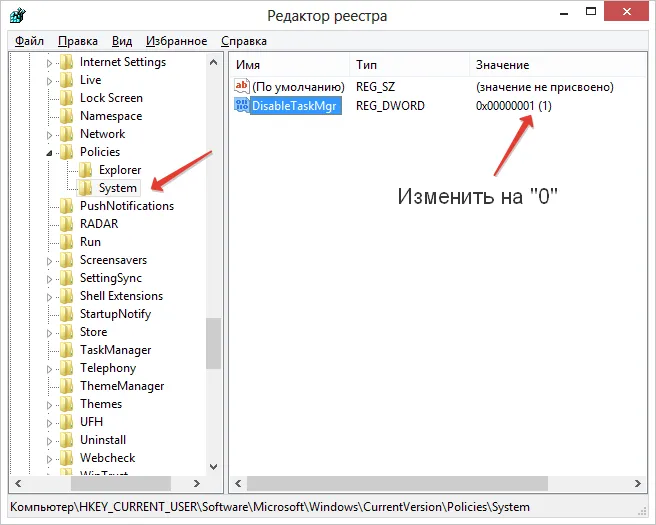
После этих шагов следует приступить к управлению работой одним из шести описанных выше способов. Кстати, не забудьте проверить свою антивирусную систему. Если вредоносное ПО препятствует работе управления задачами, необходимо убедиться, что компьютер защищен.
Пользователь. Предоставляет информацию о пользователях системы. Вы также можете отключить отдельных пользователей и отключить их, отправив им сообщение.
Способ 5: окно «Выполнить»
Вы также можете запустить эту утилиту, введя команды в окне «Выполнить».
-
Вызываем «Выполнить», нажав Win+R. Вводим:
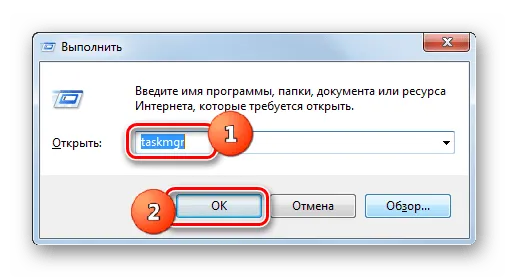
Способ 6: Панель управления
Эту системную утилиту можно также запустить через панель управления.
-
Кликайте «Пуск». Нажимайте в списке «Панель управления».
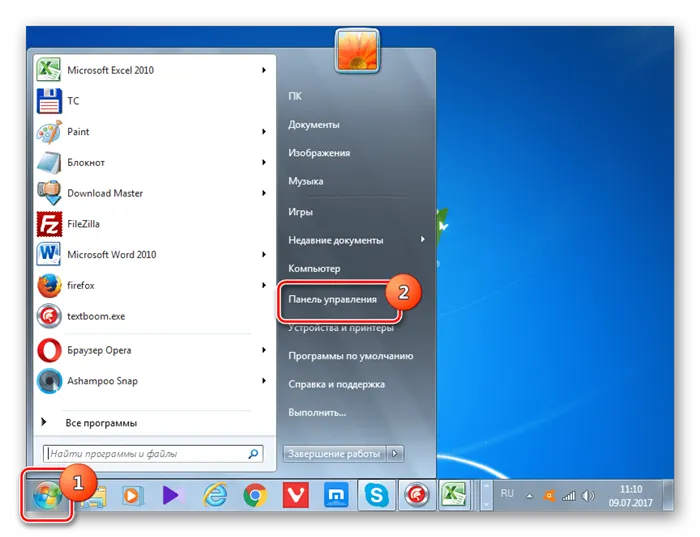
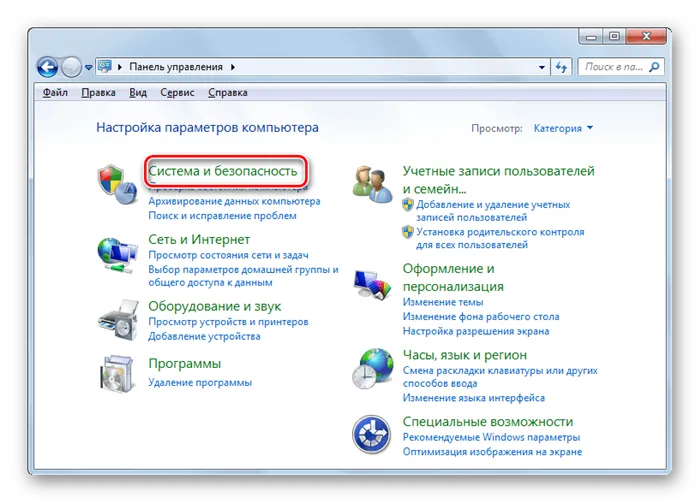

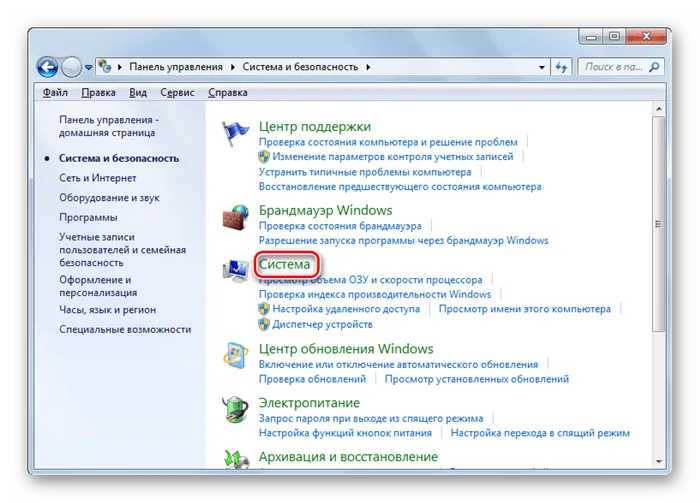
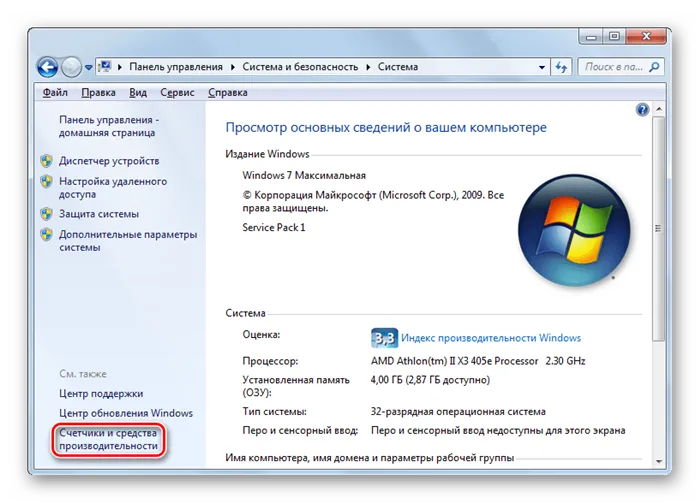
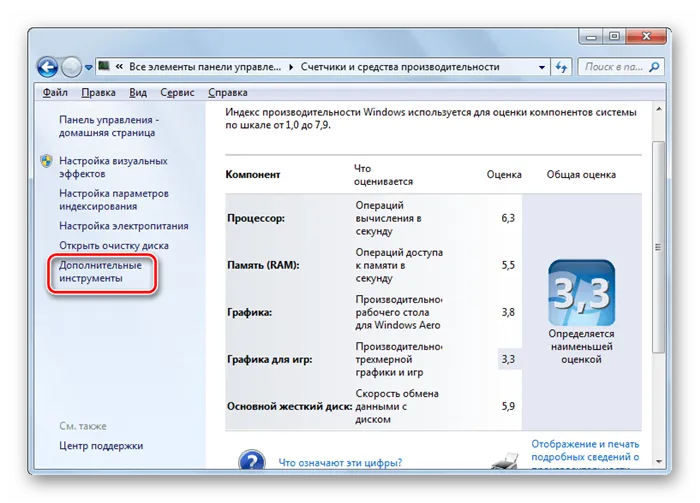

Способ 7: запуск исполняемого файла
Возможно, одним из самых неприятных способов открыть администратора является запуск исполняемого файла taskmgr.exe непосредственно из файлового менеджера.
-
Откройте Проводник Windows или другой файловый менеджер. Введите в адресную строку следующий путь: