Например, мы уже видели, что команда dir без параметров выводит список всех файлов и каталогов в текущей папке. Однако при добавлении параметра / p весь список отображается не сразу, а раздел за разделом, чтобы все поместилось на экране.
Изучаем командную строку Windows
Пока операционная система не научилась «общаться» с пользователем с помощью знакомых графических изображений, вход и выход из компьютера осуществлялся только с помощью текста.
Эта статья содержит общую вводную информацию о различных версиях Windows. Для получения дополнительной информации о конкретной версии Windows 7, 8 или 10 читайте далее.
Конечно, до сих пор существуют операционные системы, которые используют интерфейс командной строки для взаимодействия с пользователем. Однако они обычно используются профессиональными программистами, системными администраторами и другими ИТ-специалистами. Для обычных пользователей производители операционных систем создали удобные графические интерфейсы, которые позволяют им «общаться» со своими компьютерами и, например, смартфонами с помощью мыши или нажатия кнопок на экране.
Однако все операционные системы (включая Windows XP, 7, 8 и т.д.) поддерживают ввод и вывод с помощью текстовых команд. Командная строка Windows является ярким примером. Давайте разберемся, что это такое.
Что такое командная строка
Во-первых, это программа cmd.exe, расположенная в каталоге system32 папки операционной системы. Вариант его расположения — C: {Windows \ system32\cmd.exe. Путь может отличаться в зависимости от версии Windows и места установки.
В целом, командная строка — это инструмент операционной системы, обычно состоящий из оболочки операционной системы и текстового интерфейса. Оболочка предоставляет пользователю инструменты (в данном случае текстовые команды) для «общения» с операционной системой.
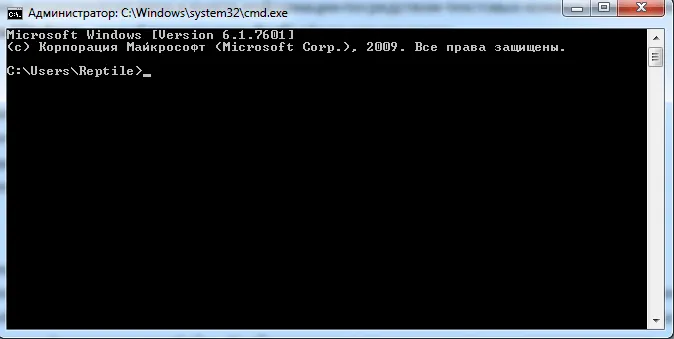
Командная строка Windows в операционных системах XP и более поздних версий разработана для того, чтобы пользователи могли использовать MS-DOS и многие другие компьютерные команды. Важной особенностью является возможность выполнения команд пользователя без использования графического интерфейса. Необходимость понимания и осознания всех этих команд затрудняет работу обычного пользователя с операционной системой с помощью командной строки. Однако это не так сложно, как может показаться на первый взгляд.
После понимания основ командной строки любой пользователь, имеющий некоторое представление о компьютерах, сможет без проблем запускать командную строку.
В каких ситуациях командная строка может оказаться полезной
Существует несколько причин для использования командной строки. Есть несколько ситуаций, когда без него не обойтись. Кроме того, в некоторых случаях быстрее и проще выполнять определенные функции Windows или настраивать операционную систему из командной строки.
Рассмотрим случай с вирусами. Существуют вирусы, которые полностью блокируют графические пользовательские интерфейсы (так называемые SMS-баннеры). Как правило, эти вирусы выводят на экран компьютера окно с сообщением типа «Компьютер заблокирован Министерством внутренних дел» или «Данные скомпрометированы». Эти SMS-баннеры невозможно закрыть обычными средствами, ни с помощью мыши, ни с помощью сочетаний клавиш.
На этом этапе есть командная строка. Конечно, для его использования необходимо выполнить некоторые действия на компьютере, но сейчас мы хотим поговорить не об этом.
Вот еще одна ситуация. Предположим, Windows XP (или какая-то другая версия) перестала работать, а у вас есть важные данные на жестком диске, которые нужно скопировать на флэш-накопитель. По крайней мере, в какой-то момент установки, если у вас есть установочный диск Windows, вы можете использовать командную строку для копирования данных. Эта функция часто бывает полезна в случае поврежденного диска, когда установка Windows прерывается при копировании установочных файлов на жесткий диск.
Командная строка также может быстро вызывать различные стандартные руководства операционной системы (например, драйверы сетевой конфигурации) или системные инструменты, такие как процессоры реестра и службы элементов. Он также может быть использован для непосредственного формирования различных настроек Windows, управления файлами и программами.
В Windows XP (в отличие от более поздних версий) в меню «Пуск» есть специальный ярлык «Выполнить …». который представляет собой специальное сочетание клавиш «Выполнить …». При нажатии на нее также запускается диалог.
Что может командная строка
Командная строка может делать все, что может делать операционная система, и т.д.
- копировать и перемещать файлы, переименовывать их и создавать новые папки;
- форматировать диски, подключать их и отключать;
- запускать приложения и программы без интерфейса, давать им задания, получать результат;
- менять параметры системы, работать с сетью;
- до определённой степени — автоматизировать все эти дела; и многое другое.
Дороже сказать, что командная строка может делать все, что может делать операционная система и т.д.
Как вызвать командную строку
Командная строка встроена во все компьютеры с Windows и MacOS. Программа, обеспечивающая доступ к командной строке, называется терминалом.
Для доступа к терминалу в Windows нажмите Win+R, в появившемся окне введите CMD и нажмите Enter. В MacOS нажмите CMD+Space, введите terminal и нажмите Enter (это может быть изменено настройками по умолчанию).
Появится окно, в котором можно вводить команды компьютера.
Командная строка терминала Windows в MacOS
Как работает
Идея командной строки заключается в том, что вы пишете команды компьютеру, а он их выполняет. Все команды делятся на внутренние и внешние.
Внутренние команды — это команды, которые уже встроены в операционную систему. Они могут использоваться для управления компьютером в контексте основных функций операционной системы.
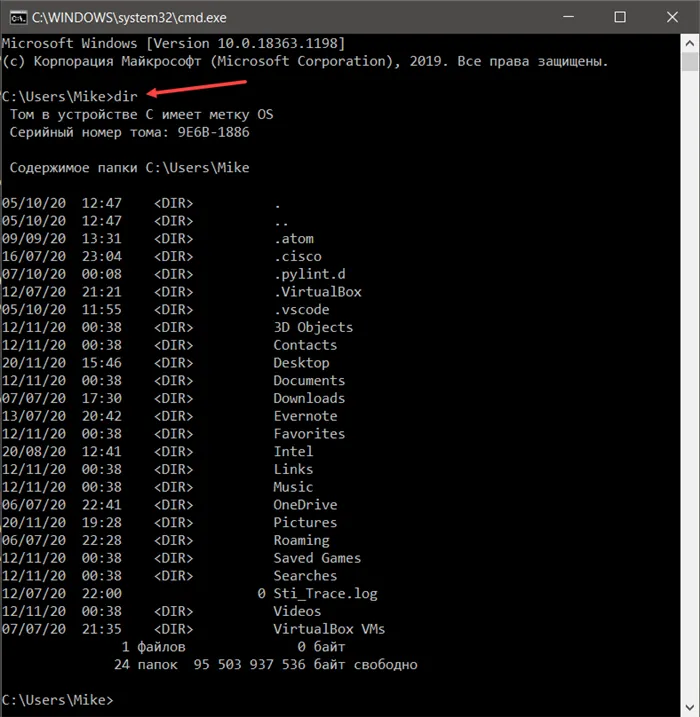
Внутренние команды Windows dir перечисляют все файлы и каталоги в текущем каталоге
Внешние команды — это программы, которые пользователь устанавливает на компьютер. Часто при установке программы в систему добавляются вспомогательные программы, которые необходимы. Это также может быть внешняя команда. Например:.
- вы поставили на компьютер программу VS Code, чтобы программировать на Python;
- после этого вы можете в командной строке набрать code, нажать клавишу ввода, и программа запустится;
- это значит, что сразу после установки этой программы у компьютера появилась новая команда — code.
F5 и F8 — вызов буфера ранее введенных команд. Нажатие F5 останавливает выход при появлении первой команды в текущем сеансе.
Как вводить команды
Команда — MKDIR может быть использована для создания папок в системе. Помогите типу-MKDIR, чтобы узнать, какие дополнительные функции могут быть определены.
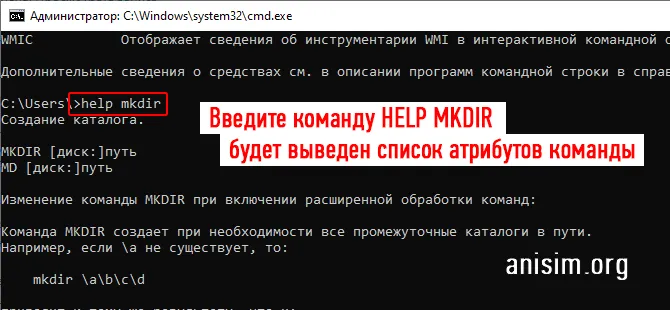
Используйте эту команду для создания папки в корне C. Для этого введите MKDIR ‘C:Ј new folder’. Если в имени/пути папки нет пробелов, можно ввести его без кавычек — MKDIR C:Ј NewFolder
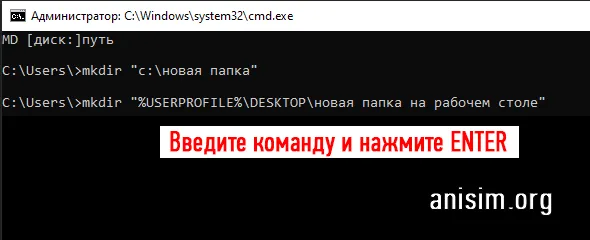
Вместо -c:‖ вы можете ввести любой другой адрес, где вы хотите создать папку. Универсальной командой для создания списка рабочего стола в Windows 10 и 7 является MKDIR «%userprofile%\ desktop Новая папка на рабочем столе» » «.
Полезные CMD команды для Windows 10 и 7
- ipconfig /all — Сведения о сетевых адаптерах
- ping и tracert — проверить пинг с каким-либо IP или сайтом. К примеру — ping anisim.org, пропингует этот сайт
- NetStat -an — Список сетевых подключений и порты
- Assoc — Посмотреть, какие программы по умолчанию открывают определенные типы файлов. К примеру, к какой программе привязаны файлы ZIP.
- Ipconfig /flushdns — Очистить кэш DNS
- Systeminfo — Выводит подробную информацию о вашем ПК, показывает даже версию BIOS
- shutdown /r — перезагрузка ПК или ноутбука
- SFC /scannow — просканирует системные папки на наличие проблем
- nslookup — Узнать IP домена, введите, к примеру, nslookup -type=any anisim.org, чтобы узнать айпи этого сайта
- Driverquery — Выводит список установленных драйверов
- Tasklist — Выводит список всех запущенных процессов в системе
- Taskkill — Позволяет завершить процесс, вводится так — taskkill pid_процесса
- control — Открыть панель управления (Классическая)
- msconfig — Откроет конфигурацию системы
Запуск коммунальных программ и услуг:.
- explorer — Проводник
- calc — Калькулятор
- notepad — Блокнот
- mspaint — Paint
- write — Wordpad
- regedit — Редактор реестра
- taskmgr — Диспетчер задач
- devmgmt.msc — Диспетчер устройств
- resmon — Монитор ресурсов
- diskmgmt.msc — Управление дисками
- dfrgui — Дефрагментация/Оптимизация носителей
- iexplore — Internet Explorer
- snippingtool — Инструмент «Ножницы»
- osk — Экранная клавиатура
- magnify — Экранная лупа
- narrator — Экранный диктор
Интересно! Другие команды также работают здесь. Например, команды, введенные в контексте диалогового окна «Выполнить».
Пока операционная система не научилась «общаться» с пользователем с помощью знакомых графических изображений, вход и выход из компьютера осуществлялся только с помощью текста.
Работа с командной строкой ( CMD ) Windows
Командная строка — это программное средство для введения команд пользователя и получения результатов их выполнения на экране. В современных операционных системах Windows командная строка предоставляется стандартным приложением CMD.EXE. Его также называют командным процессом, командной строкой или консолью. Приложения командной строки предоставляют пользователю текстовый интерфейс для ввода команд и получения результатов их выполнения. По сути, командная строка является программным симулятором классической консоли первых компьютерных систем — клавиатурного терминала, используемого оператором в качестве средства общения с компьютером. Как и во времена первых компьютеров, командная строка поддерживает стандартное устройство ввода, клавиатуру, и стандартное устройство вывода, экран. Пользователь вводит команды с клавиатуры и получает результаты их выполнения на экране.
Для запуска командной строки можно использовать один из следующих методов
Пуск — Выполнить (или используйте клавиши win+r) введите CMD и нажмите Enter.
Пуск — Все программы — Аксессуары — Командная строка,.
Пуск — Поиск — Командная строка. Вы также можете запустить командную строку, используя прописанный ярлык в исполняемом файле %SystemRoot%\ cmd.exe (обычно C:Ż Windows \ System32 \ cmd.exe). Для выполнения определенных команд необходимо иметь повышенные привилегии, поэтому необходимо запустить командную строку с помощью меню среды ‘Выполнить от имени администратора’, которое вызывается правой кнопкой мыши.
Настройка командной строки.
Типичное окно командной строки — это окно с белыми клавишами на черном фоне. Параметры шрифта, цвет и фон текста, использование буфера обмена и другие свойства командной строки могут быть изменены в соответствии с вашими предпочтениями. Параметры могут быть созданы путем изменения свойств ярлыка, запускающего приложение командной строки, или путем обработки параметров реестра, связанных с командным процессором.
Задачи командной строки включают импорт данных с клавиатуры. Она может быть очень большой. Несколько приемов могут уменьшить его:.
Использование буфера обмена.
Текст, выделенный в окне приложения, можно скопировать в буфер обмена и вставить из буфера обмена в поле ввода. В настройках командной строки по умолчанию текст маркируется с помощью «Пометить» в меню правой кнопки мыши. При необходимости функцию выбора мыши можно активировать в свойствах ярлыка, используемого для инициирования командной строки.
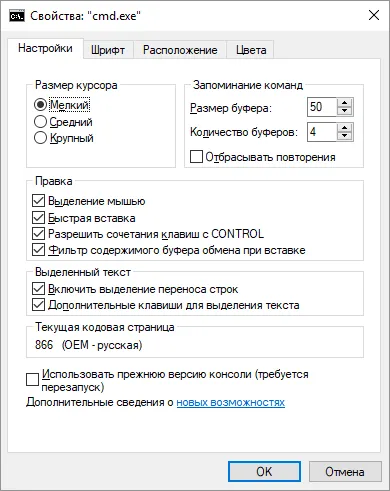
В режиме выбора мышью меню окружения не используется, а текст выбирается левой кнопкой мыши. Копировать и вставить правильно — нажмите. Если функция «Разрешить сочетания клавиш с управлением» активирована, можно использовать стандартные сочетания клавиш.
-Ctrl+C (Ctrl+Insert) для копирования выделенного текста.
-Ctrl+V (Shift+Insert) — Вставить выделенный текст.
Использование истории команд и горячих клавиш.
Чтобы вызвать ранее введенную команду, используйте клавишу со стрелкой вверх для команд назад и клавишу со стрелкой вниз для команд вперед. Можно также использовать функциональные клавиши.
F1 — Отмена последней команды, введенной символ за символом. Каждый раз, когда вы нажимаете F1, символ заменяется предыдущей командой в поле ввода.
F2 — Копировать в символ. После нажатия F2 на экране появится запрос на ввод символа, на который нужно скопировать предыдущую команду. Например, если предыдущая команда — ping yandex.ru и точка определена как символ, ping yandex будет вставлена в командную строку, а -ping будет выполнена, если указан пробел.
F3 — отмена предыдущей команды.
F4 — удаление с помощью символа. Удаляет текст от текущей позиции курсора до указанного символа.
F5 и F8 — вызов буфера ранее введенных команд. Нажатие F5 останавливает выход при появлении первой команды в текущем сеансе.
F7 — отображение ранее введенной команды в списке в отдельном окне. Чтобы выполнить нужную команду, выберите ее с помощью клавиш со стрелками и нажмите Enter.
F9-Выполнить команду, для которой был запрошен номер. Номер команды в списке истории можно извлечь с помощью F7.
В Windows 10 / Windows Server 2016 появилась функция, которая была недоступна в предыдущих реализациях командной строки.
-CTRL +Shift+- или CTRL+Shift + Нажмите для изменения прозрачности окна консоли.
-Нажмите CTRL + Enter, чтобы активировать/деактивировать функцию полного экрана.
-Улучшение функций выбора и редактирования слов.
Shift+Home — выделение текста от текущей позиции курсора до начала строки.
Shift+End — выделение текста от текущей позиции курсора до конца строки.
Команда — MKDIR может быть использована для создания папок в системе. Помогите типу-MKDIR, чтобы узнать, какие дополнительные функции могут быть определены.
Тонкости работы в командной строке Windows
За последнее время я превратился из крутого анестезиолога в скромного системного администратора, контролирующего работу очень большой компании и сети из 10 компьютеров. И как очень ленивый сисадмин, я столкнулся с проблемой автоматизации своего бизнеса. Шесть месяцев назад я еще не знал, что в командной строке Windows есть конвейер. Это было моим первым шокирующим открытием. Так что я придумал идею, и очень забавно наблюдать, как она выливается наружу. Я не буду вдаваться в тонкости, такие как использование клавиши Tab для списка файлов и папок. В контексте «Хавлаката» я расскажу о том, что может быть полезно для новых менеджеров и уходящих.
Горячие клавиши
Давайте начнем с горячих клавиш, потому что вам нужно знать, что может предложить интерфейс.
F1 — На консоли эта клавиша работает так же, как стрелка вправо. То есть, он извлекает символы из последней введенной (или выбранной в истории) команды. F2+- Вызывает последнюю команду, введенную перед указанным символом. Например, если последняя введенная команда была
Затем нажмите комбинацию клавиш F2 + 5, чтобы.
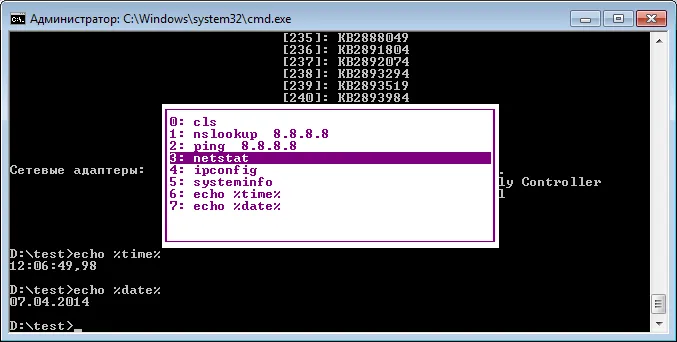
F3-Издает последний и окончательный приказ историка в полном объеме. F5-выполняет последнюю по порядку введенную команду, на что указывает стрелка вверх. F6-Вставляет EOF в текущей позиции командной строки. Это эквивалентно нажатию Ctrl+Z. F7 — диалоговое окно с историей команд. Alt+F7 — очистить историю команд. +F8 — переключение команд, которые начинаются с символа, уже введенного в командной строке. Если перед нажатием клавиши +F8 ничего не было введено, клавиша работает как стрелка вверх, с той лишь разницей, что она обводит строку. Это означает, что последняя команда в списке появляется после первой. F9+ — вставляет команду из истории под соответствующим номером. Например, в ситуации, показанной на снимке выше, нажатие F9+4 вызовет консоль.
Операторы командной строки
Давным-давно, когда я был ребенком, я даже представить себе не мог, как можно работать с консолью без графического интерфейса. В конце концов, вывод команды может занимать десятки страниц, и если вам понадобится выбрать из него данные, не будет сохранена даже одна страница вывода. Однако, как только я установил FreeBSD на свой старый компьютер, я открыл руководство и стал ломать голову над новыми возможностями. Таким образом, вы можете перенаправить вывод одной команды на ввод другой. Это называется кондуит.
* Оператор конвейера в nix и cmd — вертикальный вертикальный.
Например, чтобы экспортировать все текстовые файлы в текущую папку
Декларирование исков.
Например, Command1 & Command2 — сначала выполняется Command1, затем Command2
И утверждение
Например, Command1 && Command2 — Command2 будет выполнена только в том случае, если Command1 была успешно выполнена.
Оператор или
Например, Command1 || Command2 — команда 2 будет выполнена только в случае неудачи команды 1.
- (Команда1 & Команда2) && Команда3 – Если Команды1 и Команды2, выполнятся успешно, произойдет выполнение Команды3.
- (Команда1 & Команда2) || Команда3 — Если Команды1 и Команды2, не выполнятся, произойдет выполнение Команды3.







