Запустите сначала одну программу, затем другую. К сожалению, эти программы не могут устранить физические дефекты. Поэтому следите за тем, чтобы ноутбук не перегревался. Перегрев является типичной причиной неисправностей. Еще одна такая причина — падение диска на пол. Брошен.
Самостоятельное восстановление жесткого диска
Современные технологии быстро развиваются, оборудование устаревает и заменяется новым. Прогресс затрагивает вас и меня. В нашей предыдущей статье «Устранение задержки и зависания видео на YouTube» мы рассказали о том, как справиться с этими проблемами — как обеспечить комфортную работу в Интернете при использовании старого оборудования. Однако, несмотря на наличие морального запаса материала, его физический износ требует обновления имеющихся мощностей. Если из-за выхода из строя видеокарты или оперативной памяти возникают только дополнительные финансовые затраты, то повреждение жесткого диска часто приводит к потере хранящейся на нем важной и ценной информации. В этой статье описано, как восстановить данные с поврежденного жесткого диска. Давайте поговорим о том, как самостоятельно восстановить поврежденный жесткий диск.
Начнем с того, что темой этой статьи не являются программные методы восстановления жесткого диска. Это большая часть мира ИТ, и она хорошо освещена в Интернете. Однако в большинстве случаев восстановление данных с отформатированного жесткого диска в домашних условиях требует запуска одной из многочисленных специализированных программ восстановления, нажатия нескольких кнопок и ожидания завершения длительного процесса извлечения потерянных файлов.
Все факторы, способствующие успеху такого процесса, включают следующие
- Способ удаления пользовательских данных
- Отсутствие повторных записей поверх утраченных данных на секторах жесткого диска
- Оптимально подобранное программное обеспечение восстановления данных для конкретного случая
В большинстве случаев часть утраченной информации можно сохранить.
Но что произойдет, если жесткий диск вообще не будет обнаружен системой? Или, когда вы подключаете диск к компьютеру, он издает скрипучий звук и не отображается в проводнике Windows или утилите «Управление дисками»? Если да, то ваш жесткий диск, очевидно, неисправен из-за неисправности железа. Самостоятельное устранение таких проблем требует более активного участия пользователя.
Прежде чем ремонтировать жесткий диск, убедитесь, что он действительно неисправен! Проверьте целостность кабелей и проводов, соединяющих жесткий диск с блоком питания компьютера и гнездами материнской платы. Проверьте работу блока питания, материнской платы и операционной системы. Примечание: Необоснованное механическое и/или электронное вмешательство в устройство HDD может негативно сказаться на его работе.
Содержание этой статьи основано на ремонте жестких дисков (HDD). SSD, конфигурация системы которых описана в статье Твердотельные накопители SSD. Настройка Windows для SSD требует другого подхода и ниже не описывается.
Очистка контактов платы жесткого диска от окислений
Если при подключении жесткого диска к компьютеру он не подает признаков жизни и не издает звука, значит, на корпусе жесткого диска нет легкой вибрации от разматывания пластины (т.е. самого диска). Терминалы жесткого диска могут быть не активны, так как они не видны в поиске Windows. Одной из наиболее распространенных причин отсутствия питания на жестком диске является окисление контактов жесткого диска.
Возьмем для примера жесткий диск SATA SEAGATE BARRACUDA 7200.12 емкостью 500 Гб.

После подключения жесткого диска к компьютеру он не отображается в программах Explore, Disk Management или Windows Device Management. Поверните диск и посмотрите на печатную плату.

Взглянув на внешнюю поверхность платы, вы заметите, что контакты сильно окислены (сильное окисление отмечено красным цветом на рисунке). Это веская причина, чтобы посмотреть на обратную сторону печатной платы. Осторожно открутите винты, крепящие плату корпуса жесткого диска, с помощью плоской отвертки и снимите ее.

Здесь, как и ожидалось, вы также можете заметить значительное окисление клемм, включая двигатель жесткого диска. Это может быть результатом недостаточного напряжения в двигателе жесткого диска.
Кроме того, следы окисления теперь видны с обеих сторон вокруг отверстий, где схема крепится к корпусу жесткого диска, что также недопустимо.

Как же можно очистить окисление на плате? Существует несколько способов и средств. Для очистки печатной платы от окисления используйте обычный ластик или стирательную резинку.

Берем ластик и начинаем аккуратно «стирать» следы окисления с печатной платы HDD.
Не требуется никаких лишних усилий. Его плата или электронные элементы могут быть повреждены!
После прохождения всего этого процесса можно оценить результаты.

Результат не идеален, но достаточно хорош. Теперь рекомендуется нанести антиоксиданты на контакты платы и собрать жесткий диск.
В данном случае процесс прошел успешно. После подключения к компьютеру система идентифицировала жесткий диск, в разделе «Управление файлами» появилась сегментация жесткого диска, и жесткий диск вернулся в нормальный режим.
Пайка электронных элементов платы жёсткого диска
В приведенном выше примере процесс восстановления работоспособности жесткого диска сводится к очистке контактов платы от окислов, но это не всегда так. Возможно также, что электронные элементы платы жесткого диска просто не обслуживались. В этом случае неисправный компонент должен быть заменен на аналогичный.
Современные жесткие диски нельзя отремонтировать, просто заменив печатную плату аналогичной схемой. Чип устройства оснащен защитой от такого вмешательства! Процесс замены платы очень тонкий и требует отдельного подхода.
Мультиметры, знакомые с электроникой и имеющие дело с припоем, испытывают небольшие трудности в обнаружении «слабых звеньев» в цепи.
Почти всегда страдают диоды защиты цепи. Жесткие диски должны работать без диодов, что опасно для устройства. Это связано с тем, что они уязвимы к колебаниям напряжения в сети. Исключение составляют SMD-предохранители, отсутствие которых приравнивается к неисправности. Другими словами, жесткие диски не могут функционировать без них.

Более серьезный ремонт заключается в замене сгоревшего гладкого наконечника. Другие названия: наконечник предусилителя, наконечник переключателя, кнопка (так называется потому, что отвечает за вращение шпинделя и работу шпиндельного двигателя).
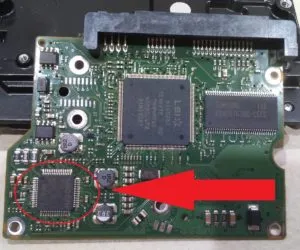
В большинстве случаев неисправность этого контроллера можно диагностировать без дополнительных устройств по сильному запаху плавящегося налета и внешней деформации самого чипа.
Если жесткий диск больше не обнаруживается при ударе, значит, проблема возникла. В этом случае его вряд ли удастся восстановить в домашних условиях. Другим распространенным симптомом поврежденного жесткого диска являются случайные сообщения об ошибках при запуске Windows или программ и открытии файлов без определенной причины.
Восстановление жесткого диска с помощью программного обеспечения
Жесткие диски очень устойчивы к ошибкам, но обычно очень загружены. Данные постоянно считываются и регистрируются, что может привести к ошибкам чтения и регистрации. Вы можете попытаться восстановить неисправную часть жесткого диска с помощью «встроенного инструмента» Windows.
Для этого в области Компьютер щелкните на нужном блоке жесткого диска и выберите Свойства — Сервис. Нажмите кнопку Scan (Выполнить сканирование), чтобы проверить жесткий диск на наличие ошибок. Этот процесс может занять некоторое время.
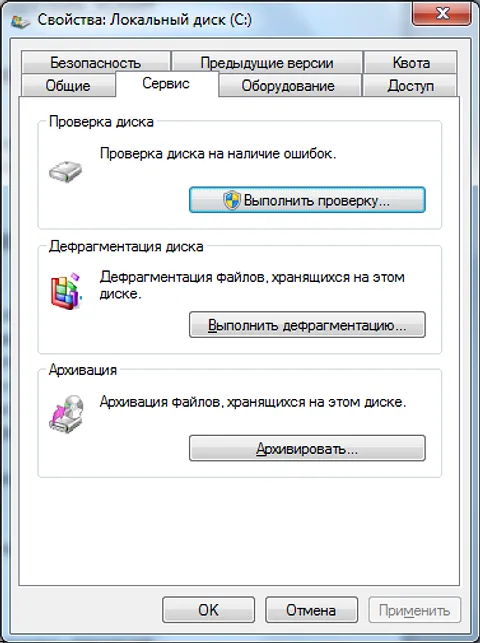
Вы также можете использовать CheckDrive, бесплатную утилиту для проверки и устранения ошибок жесткого диска. Его можно бесплатно загрузить с веб-сайта производителя.
Восстановление потерянных данных на жестком диске
Если файлы отсутствуют, можно попытаться восстановить данные с помощью бесплатной утилиты Recuva (скачать). О том, как это работает, рассказывается в отдельной статье.

Если вы удалили или случайно настроили целый раздел, вам может помочь утилита TestDisk. Это позволяет отслеживать потерянные подразделения.
Обнаружение аппаратных ошибок
Другие материалы, такие как CD-ROM, DVD, BD и, конечно, другие материалы над или под жестким диском могут еще больше повысить температуру жесткого диска, и устройство не будет работать должным образом. Более высокие температуры также сокращают срок службы материала.
Если температура жесткого диска постоянно высокая, которая не должна превышать 36°C, попробуйте использовать пассивный холодильник для HDD. В качестве альтернативы можно использовать активный холодильник, который обычно представляет собой вентилятор, подключенный к жесткому диску или самому жесткому диску. Температуру можно измерить. Используйте программу помощи термометра HDD.
В случае материальных ошибок выключите и отсоедините компьютер от источника питания. Затем откройте корпус и проверьте проводку и связки жесткого диска.
Если во время работы жесткий диск издает необычные звуки, например, щелчки или скрежет, это указывает на неисправность. Если это уже произошло, рекомендуется немедленно создать резервную копию данных на другой жесткий диск. Для этой цели подходят программы Clonezilla (скачать) или SystemRescuecd (скачать).
Важно: Если вы не решаетесь восстановить жесткий диск самостоятельно, обратитесь в профессиональную службу. Однако в любом случае, прежде чем поручить ремонт кому-то другому, можно попытаться сохранить свои данные с помощью вышеуказанных программ.
Уважаемый Николай Алексеевич! Банк «Ренессанс Кредит» благодарит компанию Storlab за качественную и быструю работу по восстановлению данных с жесткого диска.
Восстановление жесткого диска

В результате человеческой ошибки или неисправности (аппаратной или программной) вы можете не знать, как отремонтировать жесткий диск ноутбука или ПК. К счастью, существует ряд программ и утилит, позволяющих решить эту проблему.
Методы восстановления жестких дисков
Первое, что следует отметить, — если диск проявляет признаки неисправности, его необходимо заменить, поскольку аппаратные неисправности обычно не поддаются ремонту, а программный ремонт в таких случаях является лишь временной передышкой. Поэтому после использования всех описанных ниже инструментов рекомендуется создать резервную копию всех важных данных, а затем заменить диск на рабочий.
Способ 1: HDD Regenerator
Сначала рассмотрим, как восстановить жесткий диск с поврежденными секторами с помощью программы HDD Regenerator. Это объясняется тем, что он имеет простой и доступный интерфейс, в котором легко разберется даже неопытный пользователь ПК.
-
Загрузите программу с официального сайта и установите ее на ПК. Запустите HDD Regenerator. Нажмите на кнопку «Regeneration», а затем «Start Process under Windows»

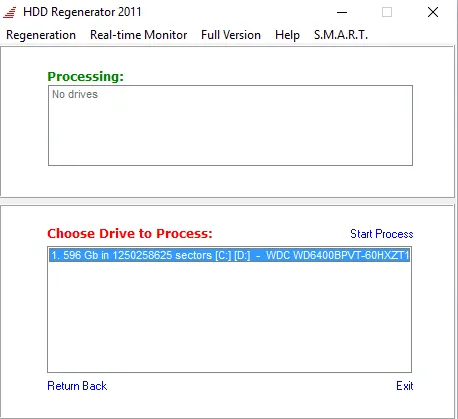
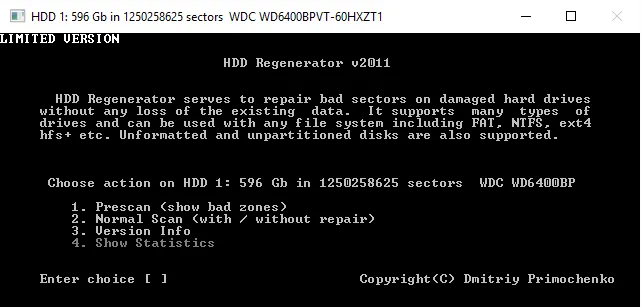
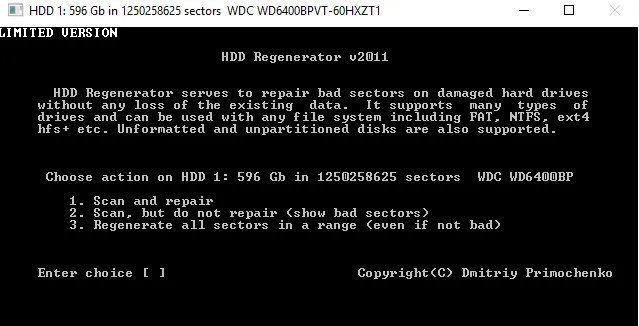
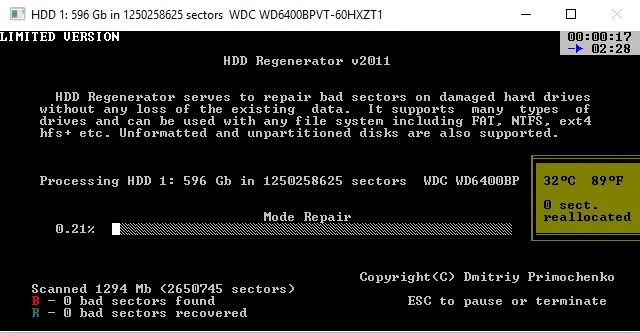
HDD Regenerator — отличный инструмент, но он не всегда работает.
Способ 2: Acronis Disk Director
Вторым решением, которое может устранить проблемы с диском, является AcronisDiskDirector. В нем есть инструменты для проверки диска и исправления некритичных ошибок.
- Установите программу и откройте её по завершении инсталляции. Первым делом выберите один из разделов повреждённого диска – выделите его кликом левой кнопки мыши.
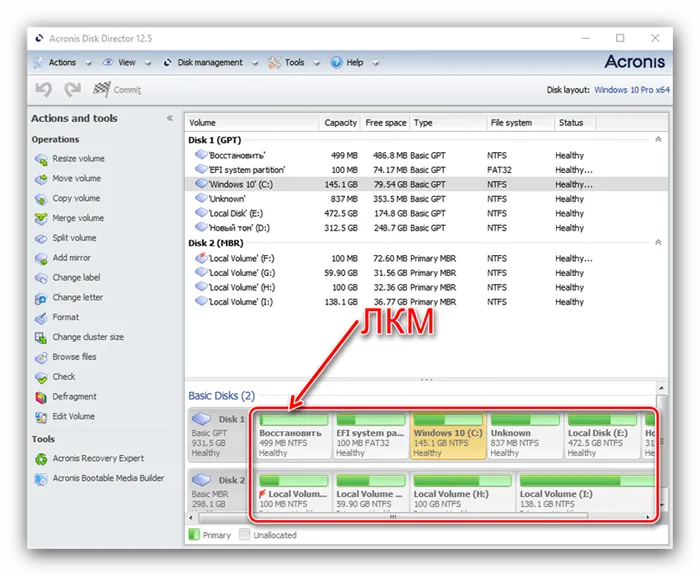
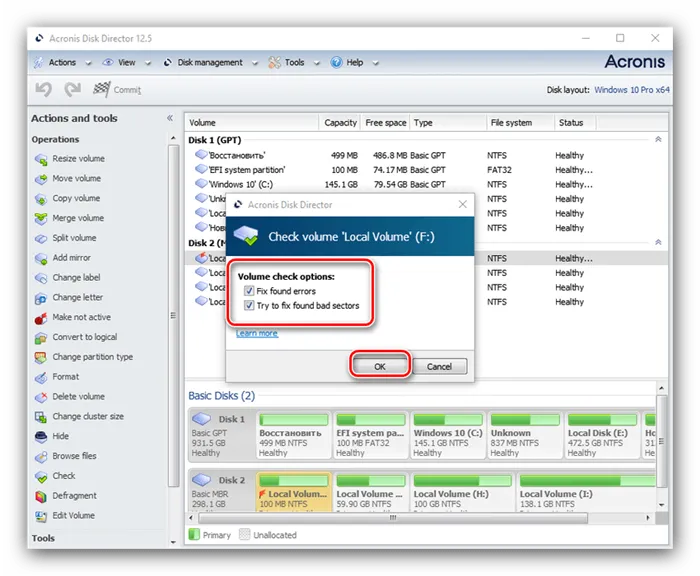

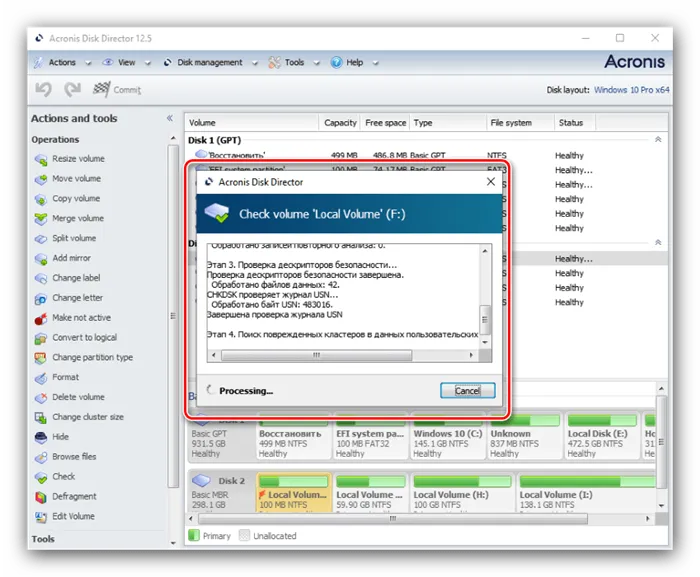
Продукты Acronis известны своей надежностью, но могут оказаться бессильными, если диск непоправимо поврежден. Еще один недостаток — платный способ распространения. Бесплатная демонстрационная версия не может обрабатывать носители размером более 10 ГБ.
Заключение
Таким образом, поврежденные сектора и информация, хранящаяся на этих участках, могут быть легко восстановлены. Если вам необходимо восстановить жесткий диск после форматирования или восстановить удаленный раздел жесткого диска, мы рекомендуем использовать альтернативную программу, например StarusPartitionRecovery.
Мы рады помочь вам в решении вашей проблемы.
Помимо этой статьи, на сайте есть еще 12882 полезных руководства. Добавление сайта Lumpics.ru в закладки (CTRL + D), безусловно, полезно.
Data Rescue — отличное программное обеспечение для восстановления жестких дисков для MacOS. Он может восстановить потерянные данные, такие как фотографии, документы и видео, с поврежденных или случайно отформатированных жестких дисков.
Stellar Data Recovery (Windows и Mac)
Программное обеспечение Stellar Data Recovery — это один из профессиональных инструментов восстановления дисков, который может восстанавливать данные со всех типов устройств Windows и Mac. Он восстанавливает документы, электронную почту, фотографии, видео, аудио и другие файлы. Он может справиться с любыми ситуациями потери данных, включая форматирование и повреждение диска, случайное удаление и потерю. Поддерживает файловые системы, такие как FAT, ex-FAT, NTFS и другие разделы.
- Имеет возможность извлекать данные с любого поврежденного носителя.
- Способен восстанавливать видео, аудио и фотографии.
- Stellar Phoenix может восстанавливать удаленные электронные письма и потерянные разделы.
- Имеет возможность восстанавливать данные с CD и DVD-дисков.
- Позволяет предварительно просмотреть файлы перед восстановлением.
- Помимо жесткого диска, также поддерживает другие устройства, такие как USB-накопители, флэш-накопители, SSD и карты памяти.
- Поддерживает восстановление из Windows Vista, 7, 8, 8.1, 10 и XP.
- Сканирует Windows, чтобы найти потерянные или удаленные тома.
- Поддерживает качественное сканирование дискового пространства более 2 ТБ.
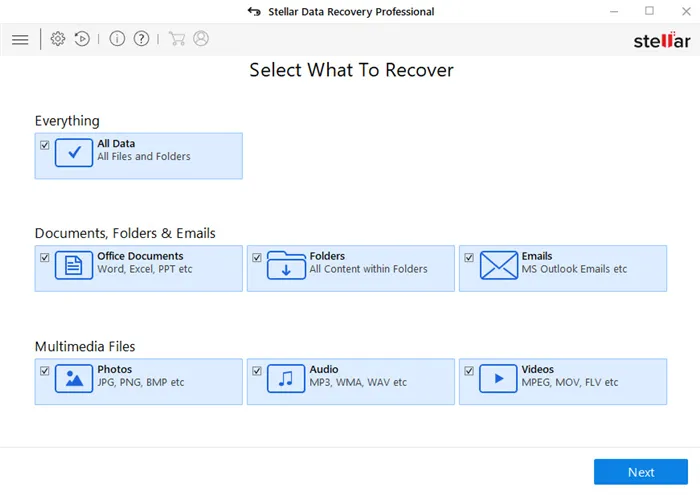
Wise Data Recovery (Windows)
Wise Data Recovery — это бесплатное программное обеспечение для восстановления жесткого диска, которое позволяет легко восстановить удаленные, отформатированные или потерянные данные. Она восстанавливает все потерянные файлы данных с жестких дисков, внешних жестких дисков, USB-накопителей, SD-карт, цифровых камер, мобильных телефонов и других носителей.
Он поддерживает восстановление данных с дисков FAT, exFAT и NTFS и работает только с операционными системами Windows (64-бит и 32-бит).
- Поддерживает глубокое сканирование, которое полностью восстанавливает потерянные или отформатированные данные.
- Имеет предварительный просмотр файлов перед их восстановлением.
- Поддерживает такие устройства хранения, как жесткие диски, карты памяти, USB-накопители, камеры и флэш-накопители.
- Имеет быстрое сканирование, которое восстанавливает потерянные или удаленные файлы, а также файлы, удаленные из корзины.
- Поддерживает жесткие диски до 8 ТБ.
- Восстанавливает различные форматы файлов, включая документы, электронные письма, фото, видео, музыку и архивы.
- Поддерживает Windows 2000, XP, Vista, 10, 8.1, 8 и Windows.
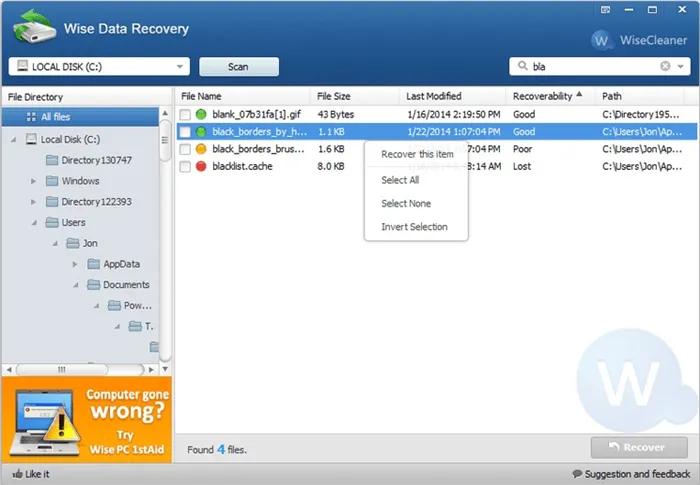
Pandora (Windows и Mac)
Если вы перейдете на целевую страницу Pandora, вы увидите, что Pandora Recovery Software становится Disk Drill. Все программы также становятся программами восстановления данных Disk Drill. Программа Free Disk Drill — это новое поколение PandoraDataRecovery. Он может восстановить все потерянные файлы из операционных систем Windows и Mac. Особенности старой версии, ранее известной как Pandora, включают.
- Позволяет вам восстанавливать удаленные файлы с жесткого диска.
- Также извлекает сжатые, скрытые, заархивированные, системные, зашифрованные, разреженные и спрятанные файлы.
- Позволяет восстанавливать удаленные файлы на тот же диск, на котором они находились раньше.
- Имеет предварительный просмотр свойств диска и файла.
- Имеет сканирование поверхности, которое позволяет восстанавливать файлы с переформатированного носителя.
- Располагает инструментом поиска, который позволяет вам искать файлы по их размеру, дате последнего доступа или имени файлов.
- С помощью программы восстановления для Windows вы также можете восстанавливать музыку, песни и документы.








