Эта операционная система — постоянное развитие. Она отличается от предыдущих версий не только новыми возможностями, но и тем, как все воспринимается на компьютере.
Как отключить веб-камеру и микрофон на ноутбуке Windows 10
Большинство ноутбуков в наши дни оснащены камерами. В большинстве случаев используются стандартные камеры, применяемые в Skype и других службах видеоконференций, но некоторые ноутбуки оснащены инфракрасными камерами, которые используются для распознавания лиц в WindowsHello. Большинство ноутбуков также имеют встроенный микрофон, который работает с камерой.
Если ни камера, ни микрофон не будут использоваться, эти устройства должны быть выключены. Почему, спросите вы, это необходимо? Это правда, что некоторые вредоносные программы могут получить контроль над аппаратными компонентами и получить несанкционированный доступ даже тогда, когда они не используются. Если вы беспокоитесь о защите своих личных данных, следующие шаги наглядно покажут вам, как отключить камеру и микрофон на ноутбуке с Windows 10.
Проведите сканирование компьютера на наличие угроз
Если вы подозреваете, что ваш компьютер может быть заражен вредоносным ПО, сначала запустите полное сканирование системы. Даже если камера и микрофон отключены, вы не можете с уверенностью знать, какие угрозы установлены на вашем компьютере.
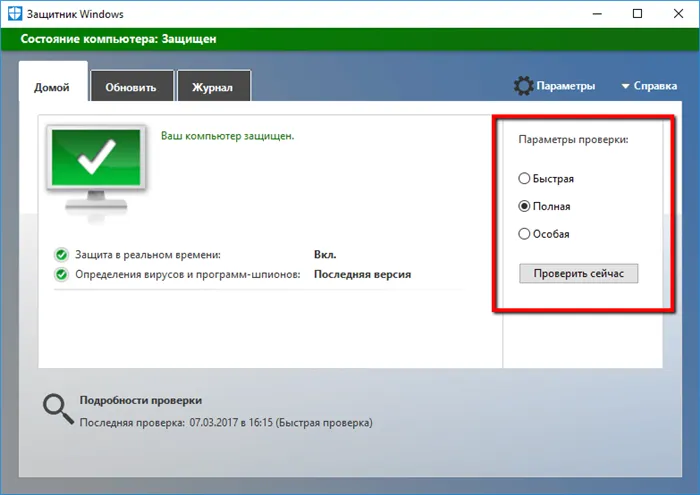
Лучше всего начать с Защитника Windows, поскольку он уже встроен в систему Windows 10. При необходимости можно использовать бесплатный антивирус стороннего производителя или антивирусный сканер.
Проверьте, какие приложения используют веб-камеру
Если вы заметили ситуацию, когда индикатор активности камеры горит, но вы не используете определенное приложение, рекомендуется проверить, какие программы имеют доступ к камере. Для этого загрузите Process Explorer, найдите название камеры в диспетчере устройств и поищите ее в приложении.
Подробные инструкции о том, как это сделать, можно найти на нашем сайте.
Единственным гарантированным способом отключения камеры или микрофона является физическое отключение устройства путем извлечения его из ноутбука или отсоединения кабелей и клемм. Вы, вероятно, не захотите делать это самостоятельно, но, по крайней мере, запомните это на будущее.
Как выключить камеру на ноутбуке

Существует несколько способов отключить камеру и микрофон ноутбука. Это поможет защитить данные, хранящиеся на устройстве.
Модели ноутбуков оснащены камерами, поэтому нет необходимости тратить дополнительные деньги на покупку фотоаппарата. В большинстве случаев производители оснащают свои устройства стандартной камерой Skype. Однако некоторые из них оснащены инфракрасной камерой. Их цель — идентифицировать людей с помощью службы WindowsHello. Они также включают микрофон. Он работает одновременно с камерой.
Если вы беспокоитесь о данных, хранящихся на вашем компьютере, вам необходимо отключить его. Но зачем это делать? Проблема, однако, заключается в том, что существуют вредоносные программы, способные контролировать определенные аппаратные компоненты. Это может привести к несанкционированному доступу без согласия пользователя.
Выключение
Давайте подробнее рассмотрим, как отключить камеру и микрофон в Windows 10/11.
Если в будущем вам понадобится снова включить камеру, необходимо будет повторить все описанные выше действия. Только в этот раз выберите команду «Активировать».
Произвести проверку приложений на использование веб-камеры
Если камера не используется, а индикатор активности в это время горит, необходимо как можно скорее проверить, какие программы имеют доступ к камере. Для этого загрузите программу ProcessExplorer. После запуска программы необходимо найти строку «камера» и перейти к поиску приложений.
Выключение в BIOS
В настоящее время выпускаются модели ноутбуков, в которых камера может быть отключена в BIOS. Действия, необходимые для выключения, могут отличаться в зависимости от типа устройства. Но в любом случае, общие принципы программы одинаковы. Он заключается в остановке процесса запуска операционной системы и запуске интерфейса управления конфигурацией.
Например, на ноутбуках Lenovo ThinkPad, камера и микрофон находятся в разделе Доступ к портам ввода/вывода на вкладке Безопасность. После отключения всего необходимо сохранить операцию и выйти из BIOS. Главное — не забыть перезагрузить компьютер.
Обратите внимание, что BIOS имеет разные интерфейсы для разных устройств. Однако это не влияет на результат.
После перезагрузки ноутбука выключите BIOS и зайдите в «Диспетчер устройств», вы не сможете найти их там.
Если вам нужны камера и микрофон, вам нужно снова включить их в BIOS и повторить все шаги, заменив «отключено» на «включено».
В принципе, это все, что вам нужно знать о том, как отключить камеру на ноутбуке. Мы надеемся, что это поможет.
Если вы используете программный метод, отключите драйвер устройства в настройках операционной системы Windows или используйте программное обеспечение сторонних производителей. На некоторых ноутбуках, особенно Lenovo ThinkPad, камеру можно отключить непосредственно в BIOS компьютера.
Как отключить камеру на ноутбуке? Как отключить микрофон на ноутбуке?
Одной из самых дорогих «валют» в Интернете являются личные данные пользователей. Она может быть получена формально в ходе опросов или нелегально. В последнем случае подключение к таким источникам информации, как камеры и микрофоны, может быть очень полезным. Конечно, доступ к ним можно заблокировать или ограничить, но лучше всего использовать программные средства и встроенные функции операционной системы.
Основная причина этого — безопасность. Используя специальное шпионское программное обеспечение, третьи лица могут удаленно активировать камеры или микрофоны. На настольных компьютерах пользователи могут самопроизвольно отключать эти устройства, но на ноутбуках это невозможно. В результате люди пытаются решить проблему «подручными средствами» — заклеивают камеру скотчем и отсоединяют кабель от микрофона.
Другие причины отключения
- встроенные устройства не позволяют подключить внешние, происходит конфликт протоколов;
- нестабильная работа, требуется перезапуск;
- проблемы с программным обеспечением, некорректное определение источников видео, аудио сигнала.
Перед выбором метода отключения следует рассмотреть обратный процесс — включение оборудования. В противном случае видео- и аудиосвязь отсутствует.
Важно: Шпионские программы являются наиболее распространенным средством получения доступа к компьютерам. Такие вирусы встраиваются в электронные письма с «пиратским» программным обеспечением. Лучшая защита — это надежная программа защиты от вирусов.
Как заблокировать устройства на ПК, инструкция
В операционной системе Windows 10 приложения, установленные из MicrosoftStore или классических программ, могут получить доступ к коммуникационным устройствам. Первое зависит от настроек конфиденциальности операционной системы, а активация микрофона или камеры на ноутбуке или компьютере возможна только с разрешения пользователя, о чем свидетельствует уведомление.
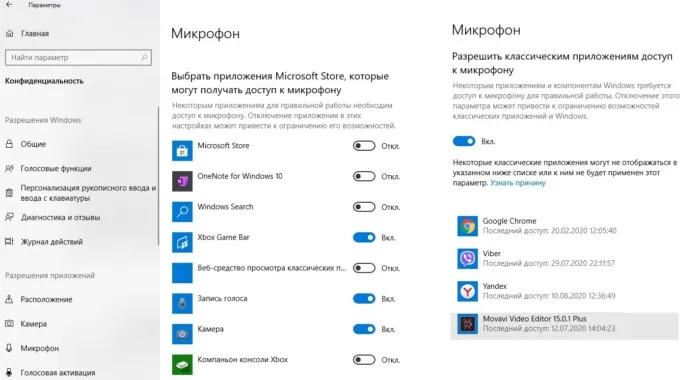
Классические программы не могут запрашивать доступ к личным данным, а напрямую связываются с источниками информации. Их функции описаны в разделе «Конфиденциальность и использование». Однако фактические действия программного обеспечения могут отличаться от перечисленных. Решение заключается в проверке прав доступа с помощью стандартных инструментов Windows.
Как отключить микрофон на ноутбуке или ПК
Существует два способа изменения настроек аудиоустройств и устройств регистрации ноутбука — через раздел «Настройки» или «Панель инструментов» на рабочем столе Windows. В результате появятся различные меню операционной системы, что следует учитывать при активации материала.
Отключите камеру с помощью комбинации клавиш. Обычно это временный метод, и не все ноутбуки имеют такую функцию, но ее можно использовать.
Отключение на самом ноутбуке
В некоторых случаях ноутбуки оснащены переключателем включения/выключения. Это самый простой в использовании вариант. Это выглядит следующим образом: .
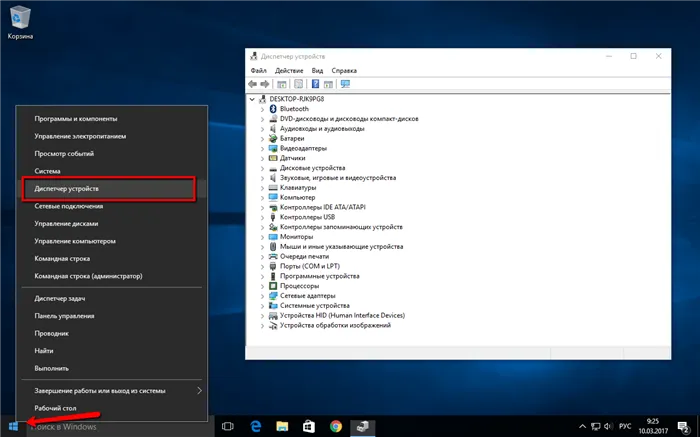
Чтобы активировать его снова, действуйте аналогичным образом.
Для наглядного представления мы рекомендуем посмотреть видео.
Отключение камеры и микрофона в разделе «Управление устройствами» — самый быстрый, но не самый безопасный способ. Однако полезно знать, как отключить камеру и микрофон в Manage Tasks.
Как отключить камеру на ноутбуке Windows 10
В настройках операционной системы Windows 10 есть возможность управлять камерой компьютера. Пользователи могут отключить камеру в системных настройках.
На ноутбуке необходимо создать следующие настройки
- Войдите в меню «Пуск», запустите приложение «Параметры».
- Откройте параметр «Конфиденциальность».
- В разделе «Разрешения приложений» выберите параметр «Камера».
- В опции «Камера», в параметре «Разрешить доступ к камере на этом устройстве» нажмите на кнопку «Изменить».
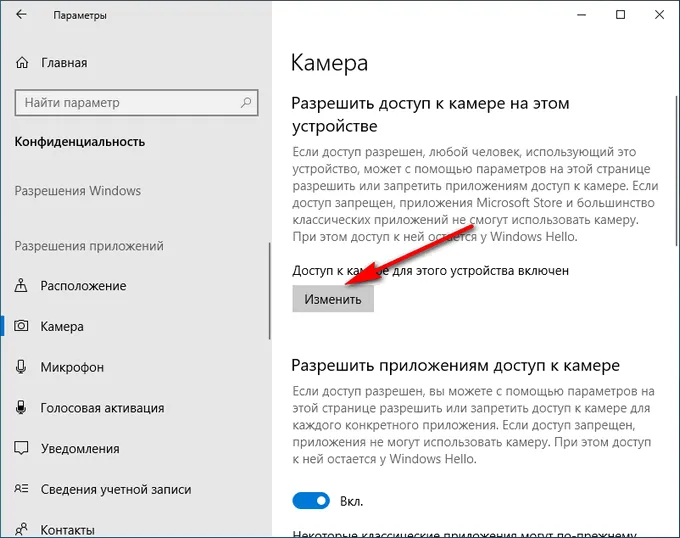
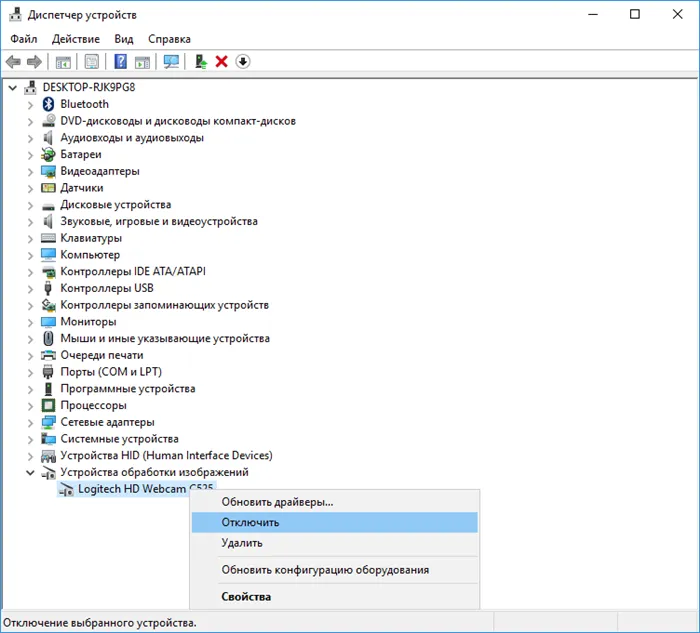
После применения настроек доступ к камере отключается в поле ‘Доступ приложения к доступу к камере’. ‘Выберите приложения Microsoft Store, которые могут получить доступ к камере’, ‘Классические приложения могут получить доступ к камере’.
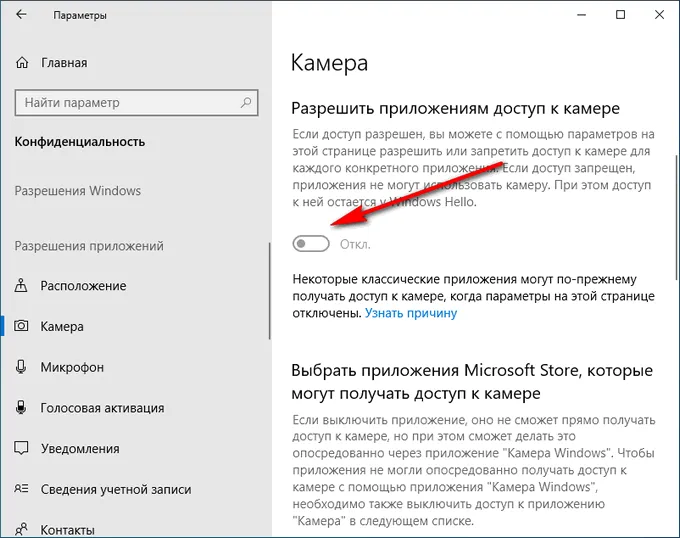
- Войдите в параметр «Микрофон».
- В разделе «Выбрать приложения Microsoft Store, которые могут получать доступ к микрофону» найдите пункт «Камера», а затем передвиньте ползунок в положение «Отключено».
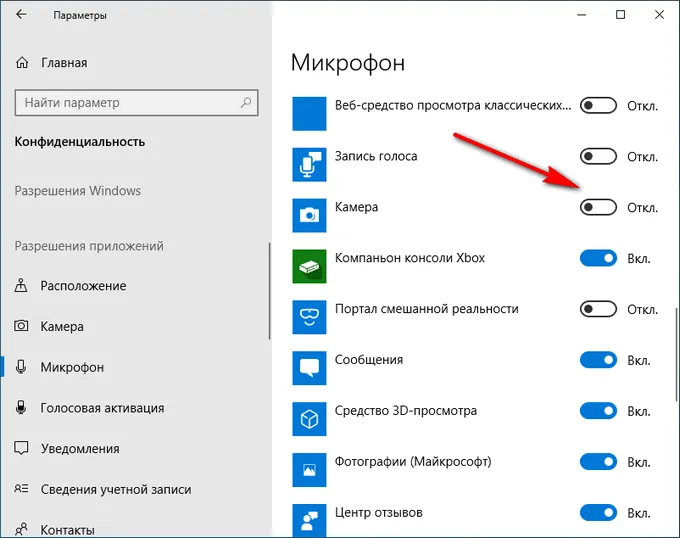
Чтобы активировать веб-камеру в Windows 10 Laptop, настройки конфиденциальности, раздел «Разрешения приложений», опция «Камера», «Микрофон», переместите ползунок в положение «Активный».
Важно: Шпионские программы являются наиболее распространенным средством получения доступа к компьютерам. Такие вирусы встраиваются в электронные письма с «пиратским» программным обеспечением. Лучшая защита — это надежная программа защиты от вирусов.
БИОС
Однако все эти методы, называемые программными, не совсем безопасны, так как при необходимости они могут обойти любой из этих запретов. Вирус загрузит устройство и установит новые драйверы, но он, конечно, не сможет активировать устройство в BIOS. И это именно то, что нам нужно сделать.
Шаг 1: Доступ к BIOS. Для этого во время запуска нажмите кнопку DEL (у разных производителей могут быть разные кнопки, см. ниже). Обычно информация отображается при запуске с угла экрана).
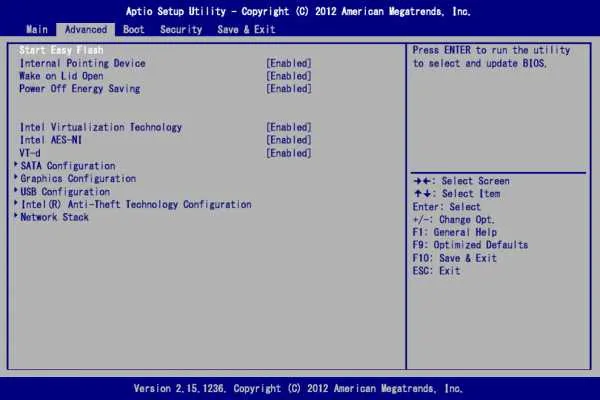
Шаг 2: Перейдите на вкладку, указанную на скриншоте (название может меняться в зависимости от версии BIOS, просто ориентируясь на содержание и общую идею). Найдите пункт Onboard Device Configuration (Конфигурация встроенного устройства).
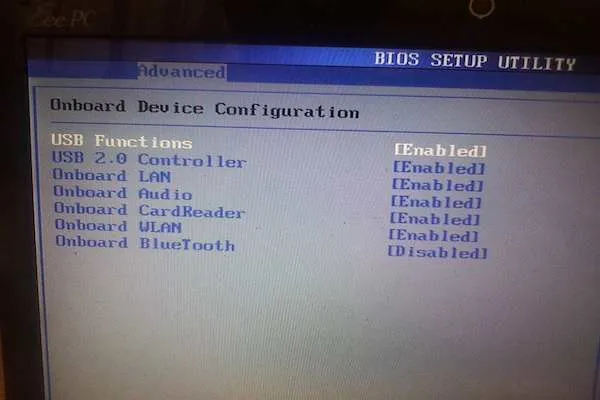
Шаг 3. Найдите пункт Встроенная камера (Build Camera). Переведите переключатель рядом с ним в неактивное положение.

Шаг 4. Остается только сохранить сделанные изменения. Перейдите на следующую вкладку и выберите соответствующий пункт — «Сохранить и выйти». После перезагрузки камера ноутбука больше не будет работать. Конец!
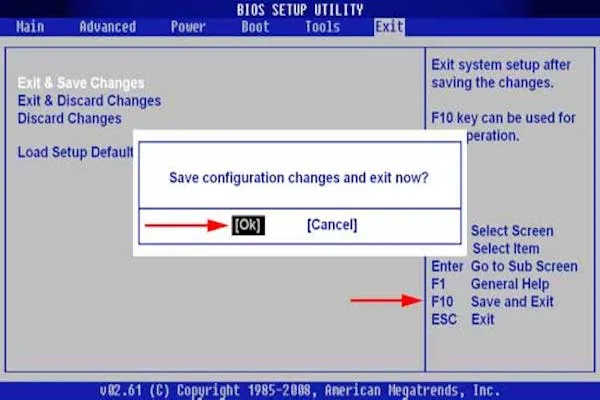
ВНИМАНИЕ!!! К сожалению, здесь нет универсального совета. BIOS каждого компьютера уникален по-своему, и его структура может значительно отличаться. Вам необходимо найти руководство для данной модели ноутбука. Однако существует очень большая вероятность того, что руководство подойдет именно вам. Удачи!
Обратите внимание, что хотя BIOS ноутбука может выглядеть по-разному, конечный результат будет одинаковым. Если вы отключите устройство в BIOS, а затем перейдете в диспетчер устройств, устройство может быть не найдено.
Как отключить камеру через диспетчер устройств
Камера является одним из многих устройств, подключенных к материнской плате. Это означает, что его можно выключить, как и любое другое оборудование. Этот метод очень прост, но не идеален. Это связано с тем, что вредоносные программы могут легко активировать подключенные устройства без ведома пользователя. Если это не решит проблему, выполните следующие действия
- Нажмите правой кнопкой мыши по меню «Пуск» в левом нижнем углу рабочего стола.
- Выберите пункт » Диспетчер устройств «.
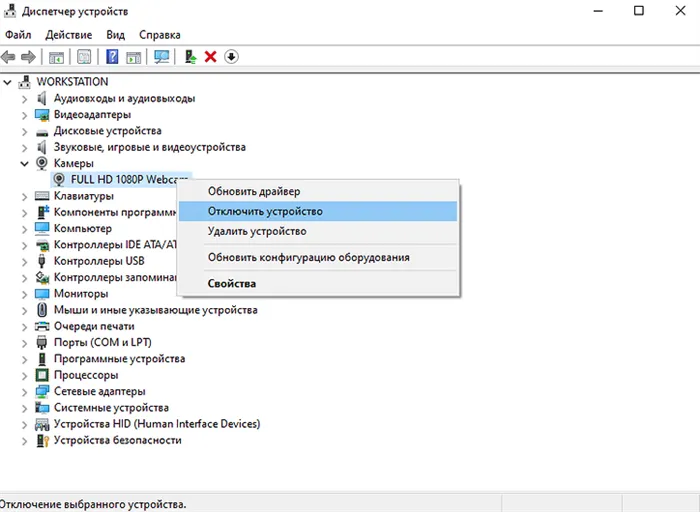
Таким же образом можно сбросить настройки камеры. Вы также можете отключить микрофон в диспетчере устройств. Процесс тот же самый. См. раздел Аудио-, игровые и видеоустройства.
Отключаем камеру через параметры системы
Если вы не хотите полностью отключать камеру, вы можете установить разрешения на этом устройстве. По причинам, объясненным в предыдущем пункте, это тоже не самое практичное решение. Однако можно, например, не позволять путешественникам совать свой нос куда не надо. Для этого выполните следующие действия
- На рабочем столе нажмите правой кнопкой по меню » Пуск ».
- Выберите пункт » Параметры »
- Зайдите в раздел » Конфиденциальность ».
- Теперь откройте меню настроек » Микрофон ».
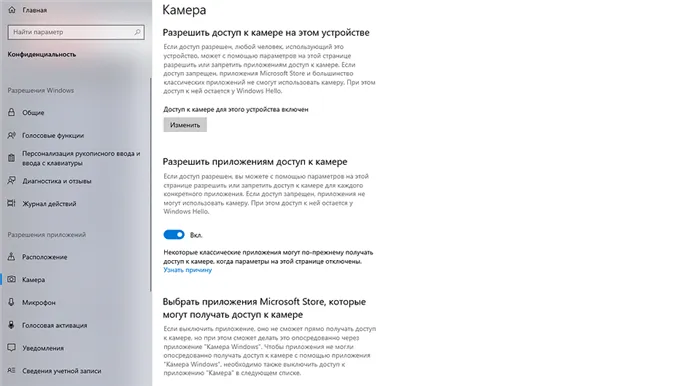
Здесь можно настроить все приложения, которые могут использовать камеру. Все, что вам нужно сделать, — это выключить соответствующий выключатель. Аналогичные настройки можно найти в разделе микрофона в том же окне, расположенном непосредственно ниже.
Как отключить камеру на ноутбуке через BIOS
В настройках материнской платы часто есть опция отключения встроенных устройств. Если мы говорим о ноутбуках, то речь идет о встроенных звуковых картах, клавиатурах, тачпадах и, прежде всего, камерах.
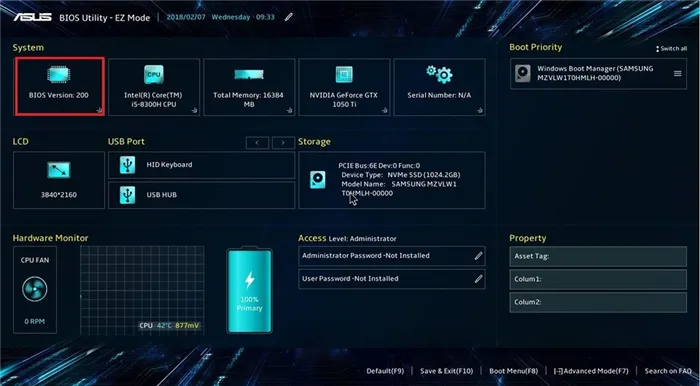
Чем современнее ваш ноутбук, тем больше вероятность того, что вы найдете этот параметр в BIOS. Конечно, все это зависит от конкретной модели материнской платы и производителя. Однако при использовании старых материнских плат возможности очень ограничены. Этот способ является наиболее практичным, поскольку настройки BIOS имеют приоритет над настройками операционной системы, поэтому вредоносное ПО не сможет включить камеру без вашего ведома.







