Операционная система может вообще не загрузиться, но компьютер должен быть загружен с безопасной работой Windows 10. Для этого требуется носитель с установочными файлами операционной системы и специальный диск для сброса настроек.
Как загрузиться в Безопасном режиме в Windows 10
Вход в безопасную эксплуатацию на компьютере с Windows 10 может вызвать у пользователя некоторые трудности. Дело в том, что нажатие хорошо известной клавиши F8 (или любой другой клавиши в зависимости от производителя устройства) во время процесса запуска может помешать запуску операции по устранению неполадок.
Существует несколько способов начать с безопасной работы. Некоторые из них просты, другие больше подходят для опытных пользователей ПК. Опытные пользователи оценят специальные команды, доступные в сценариях и папках (.bat) для легкого запуска безопасной работы.
Простой способ
Самый простой способ перезагрузить систему в безопасном режиме — щелкнуть по меню Пуск, перейти к пункту Управление электропитанием, удерживая клавишу shift, щелкнуть по ссылке Перезагрузка. Это перезагрузит компьютер и отобразит расширенные параметры экрана при запуске операционной системы. На этом экране выберите Устранение неполадок > Дополнительные параметры > Параметры запуска > Перезагрузка.
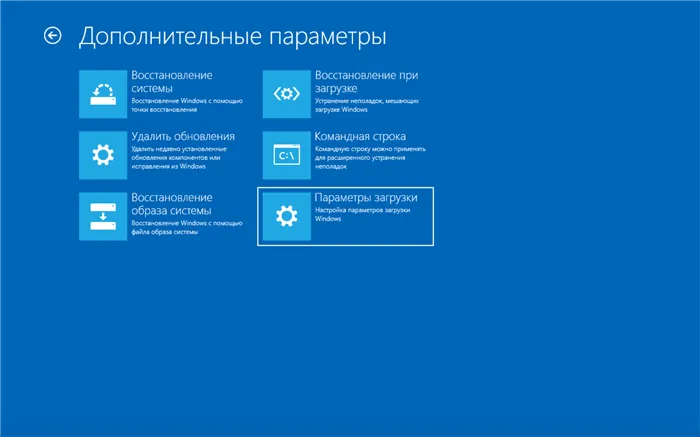
Затем можно выбрать параметры загрузки, необходимые для безопасного режима.
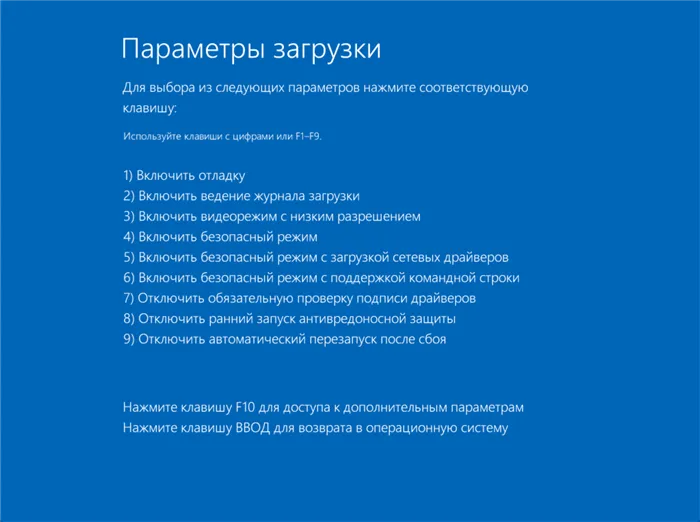
Если система не загрузится после нескольких попыток, расширенные параметры загрузки также появятся автоматически.
Запуск вручную
Если первый способ покажется вам очень легким, вы, вероятно, предпочтете ручной способ. Запустите классическое приложение для настройки системы, щелкнув в меню Пуск и набрав MSCONFIG.EXE. Затем перейдите на вкладку Boot (Загрузка). Включите опцию Безопасный режим и, если необходимо, выберите одну из доступных сред. Minimal, Other Shell, Active Directory или Network. Перезагрузка.
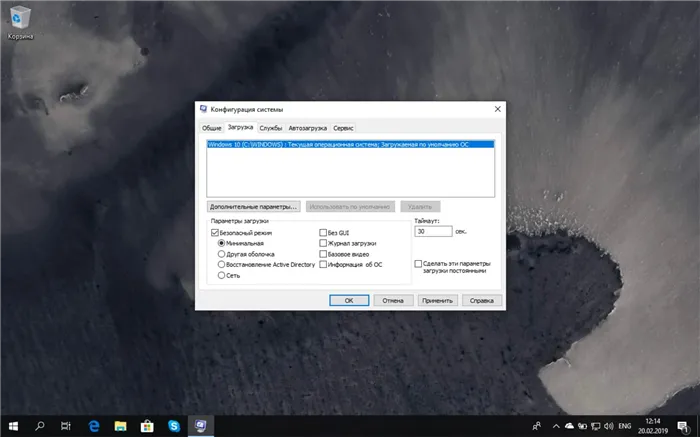
Чтобы выйти из безопасного режима, повторите описанные выше действия и выключите безопасный режим. При следующей перезагрузке система перезагрузится в нормальном режиме.
Если ни один из вышеперечисленных вариантов не помог, и вы все еще ищете способ включить Безопасный режим Windows 10, наша команда быстро отреагирует на вашу проблему — позвоните или свяжитесь с нами.
Вход в безопасный режим через конфигурацию системы msconfig
Первый и, возможно, самый известный метод безопасной работы Windows 10 (который также работает с более ранними версиями операционной системы) — это использование встроенной программы настройки системы. Недостатком этого метода является то, что вы не можете перейти в Безопасный режим, если система не запускается. Необходимые шаги:.
- Нажмите клавиши Win+R на клавиатуре (Win — клавиша с эмблемой Windows), введите msconfig в окно «Выполнить» и нажмите Enter.
- В открывавшемся окне «Конфигурация системы» перейдите на вкладку «Загрузка», выберите ту ОС (обычно присутствует лишь один пункт меню и выбирать не требуется), которая должна запускаться в безопасном режиме и отметьте пункт «Безопасный режим» .
- При этом, для него существуют несколько вариантов безопасного режима загрузки: минимальная — запуск «обычного» безопасного режима, с рабочим столом и минимальным набором драйверов и служб; другая оболочка — безопасный режим с поддержкой командной строки; сеть — запуск с поддержкой сети.
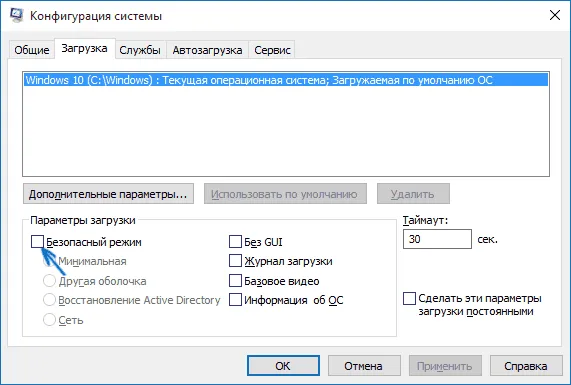
После завершения нажмите OK, чтобы перезагрузить компьютер, и Windows 10 запустится в Безопасном режиме.
Далее, чтобы вернуться к нормальному режиму загрузки, снова используйте MSCONFIG тем же способом, но на этот раз снимите установленный ранее выбор Safe Mode Control Framework, примените настройки и перезагрузите компьютер или ноутбук.
Запуск безопасного режима через особые варианты загрузки
Этот способ запуска безопасной работы Windows 10 обычно также требует запуска операционной системы на компьютере. Однако есть два варианта этого метода, которые можно безопасно ввести без подключения или запуска. Это также объясняется в данном разделе.
В целом, этот метод включает в себя следующие простые шаги
- Открыть Параметры (значок шестеренки в меню Пуск или клавиши Win+I), зайти в пункт «Обновление и безопасность», выбрать «Восстановление» и в пункте «Особые варианты загрузки» нажать «Перезагрузить сейчас». (В некоторых системах данный пункт может отсутствовать. В этом случае, для входа в безопасный режим используйте следующий способ).
- На экране особых вариантов загрузки выбрать «Поиск и устранение неисправностей» — «Дополнительные параметры» — «Параметры загрузки». Если пункт «Параметры загрузки» отсутствует, нажмите «Дополнительные параметры восстановления». На более ранних версиях Windows 10 путь такой: «Диагностика» — «Дополнительные параметры» — «Параметры загрузки». И нажать кнопку «Перезагрузить».
- На экране параметров загрузки, которые появятся после перезапуска системы, нажать клавиши от 4 (или F4) до 6 (или F6) для запуска соответствующего варианта безопасного режима.
Как добавить пункт «Безопасный режим» в меню загрузки Windows 10
Если вы хотите защитить себя от возможных проблем или часто используете безопасную работу Windows 10, вы можете добавить ее в меню «Пуск» вашего компьютера или ноутбука.
- Запустите командную строку от имени администратора и используйте следующие команды, нажимая Enter после каждой из них. После выполнения первой команды отобразится идентификатор GUID, который нужно будет использовать во второй команде.
- Готово, теперь при включении компьютера у вас будет отображаться меню, в котором, помимо простого запуска Windows 10 можно будет запустить и безопасный режим.
При необходимости в меню загрузки можно изменить время ожидания (т.е. время до автоматической загрузки Windows 10 в обычном режиме). Для этого используйте команду
Второй способ немного проще предыдущего, так как не требует использования параметров, настроек и многочисленных подвариантов. Здесь может помочь конфигуратор ‘msconfig’. Чтобы включить его, нажмите Пуск или Win + R, введите в строке ‘msconfig’ и нажмите OK.
Способ 2: параметры загрузки
Безопасный режим также может быть доступен из загрузочной системы через параметры загрузки.
-
Откройте «Центр уведомлений».
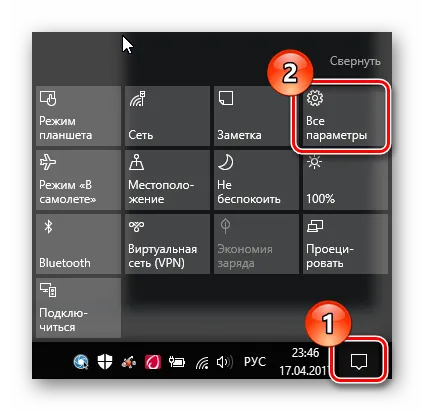



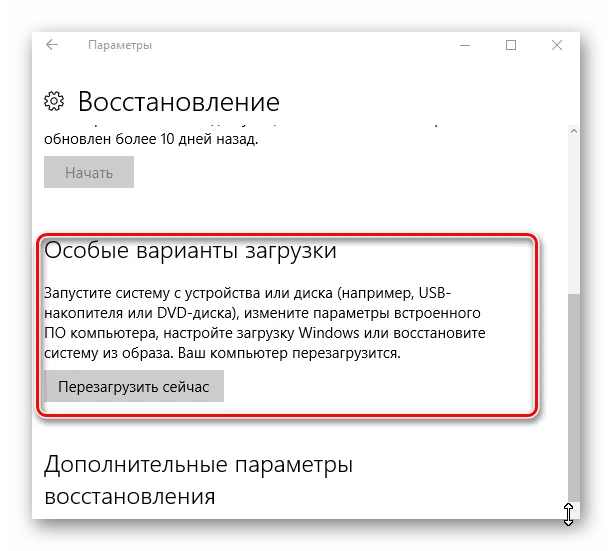
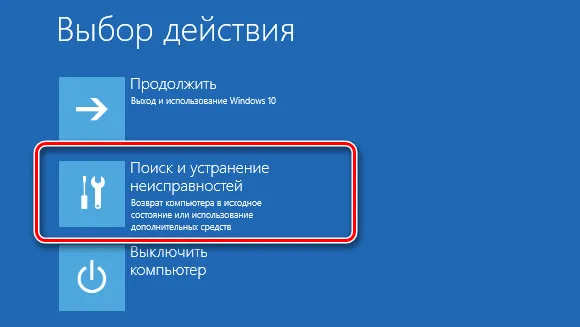
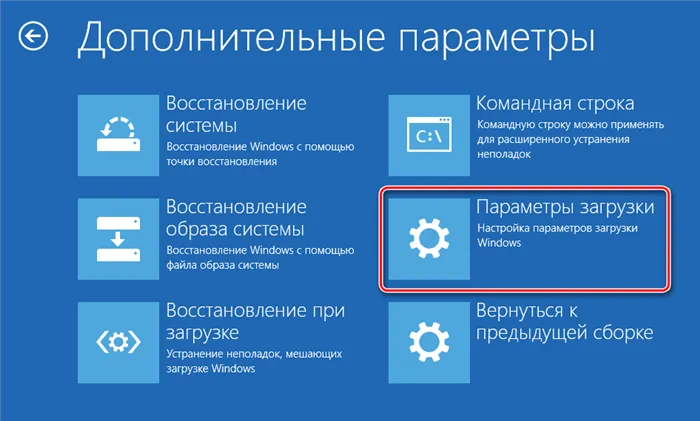
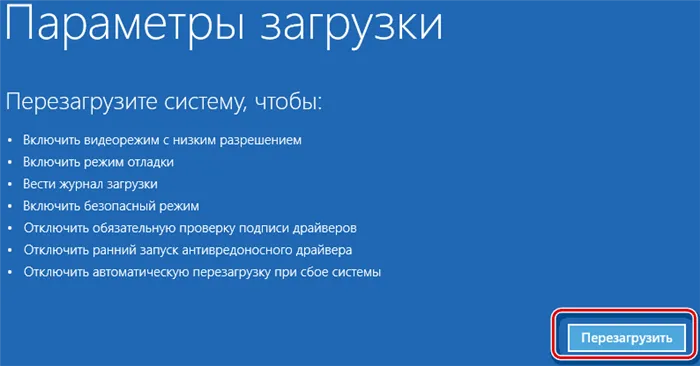
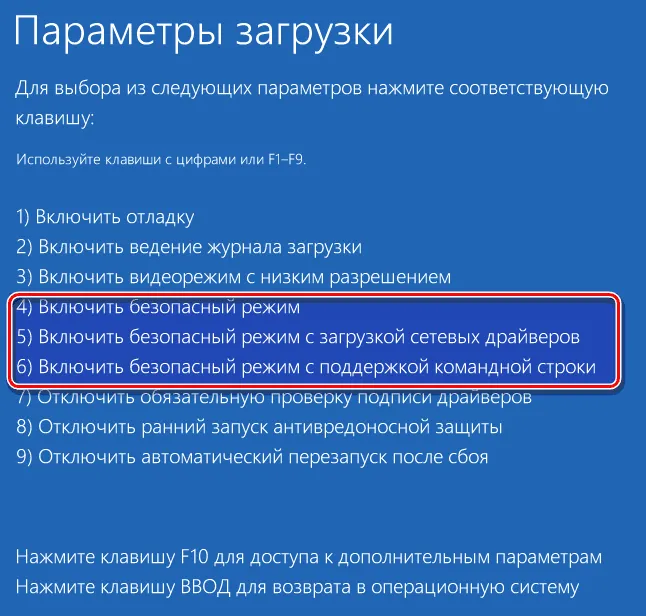
Способ 3: командная строка
Многие пользователи привыкли, что в безопасный режим можно войти, удерживая нажатой клавишу F8 и перезагрузившись. Однако по умолчанию эта функция недоступна в Windows 10, так как она замедляет загрузку системы. Нажатие клавиши F8 в командной строке исправляет ситуацию и практически активирует Безопасный режим.
- Запустите от имени администратора командную строку. Это можно сделать по правому клику на меню «Пуск» и выбору соответствующего пункта.
- Введите строку bcdedit /set bootmenupolicy legacy
- Перезагрузитесь и используйте данный функционал.
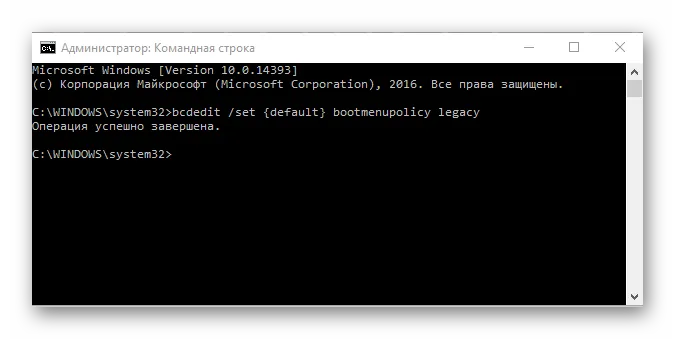
Способ 4: установочный носитель
Если система вообще не может загрузиться, можно использовать флэш-накопитель или установочный диск. Процедура входа в безопасный режим с помощью этого метода выглядит следующим образом.
- Загрузите систему с ранее созданного установочного носителя.
- Нажмите комбинацию клавиш «Shift + F10», которая запускает командную строку.
- Введите следующую строку (команду) для запуска безопасного режима с минимальным набором компонентов bcdedit /set safeboot minimal или строку bcdedit /set safeboot network для запуска с поддержкой сети.
С помощью этого метода можно войти в безопасный режим Windows 10 и использовать встроенные системные инструменты для диагностики компьютера.
Мы будем рады помочь вам решить вашу проблему.
Помимо этой статьи, на сайте есть еще 12882 полезных инструкций. Добавьте Lumpics.ru в закладки (CTRL + D) и вы обязательно найдете нас полезными.
Старые версии Windows можно легко активировать в «Безопасном режиме», используя специальный ярлык при запуске Windows. Этот метод также работает в Windows 10, но время ввода на некоторых компьютерах настолько мало, что попытки обычно заканчиваются неудачей.
С помощью загрузочных устройств
Операционная система может вообще не загрузиться, но компьютер должен быть загружен с безопасной работой Windows 10. Для этого требуется носитель с установочными файлами операционной системы и специальный диск для сброса настроек.
Затем выполните следующие действия.
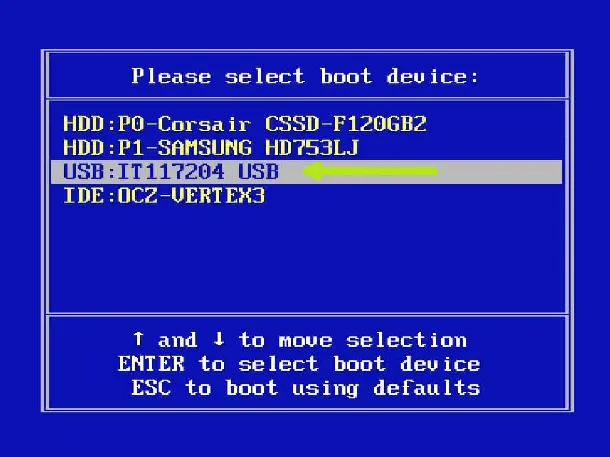
- Зажмите набор клавиш «Shift+F10», чтобы запустить командную строку, а далее выберите опцию «Восстановление системы» в окне «Установка». Выбрав вариант «Диагностика», находим дополнительные параметры, где можно запустить командную строку:
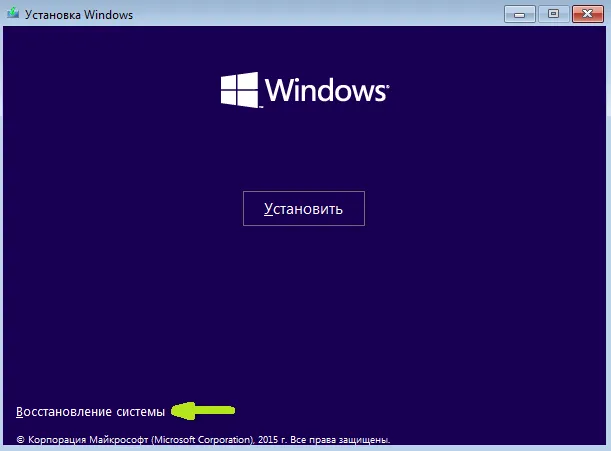
- Загрузиться Windows 10 в безопасном режиме поможет ввод следующей команды: «bcdedit /set safeboot minimal», после чего запустится обычная процедура отладки, а далее, изменив «minimal» на «network», начнётся диагностика с запуском сетевых компонентов. После мы вводим код: «bcdedit /set safebootalternateshell yes»:
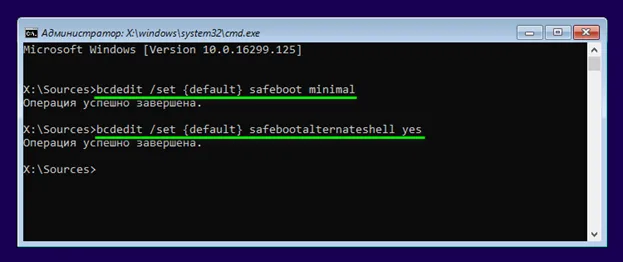
- Делаем перезагрузку компьютера;
- Проблемы решены, а значит, мы можем вызвать командную строку, как делали это раньше, и ввести команду: «bcdedit /deletevalue safeboot», чтобы включить Safe Mode.
Подключаем варианты загрузки
Если вариант загрузки отсутствует, вам нужно знать, как войти в безопасный режим Windows 10 с помощью клавиши ‘F8’.
- Запускаем интерфейс командной строки с правами администратора;
- Вводим команду: «bcdedit /deletevalue bootmenupolicy»:
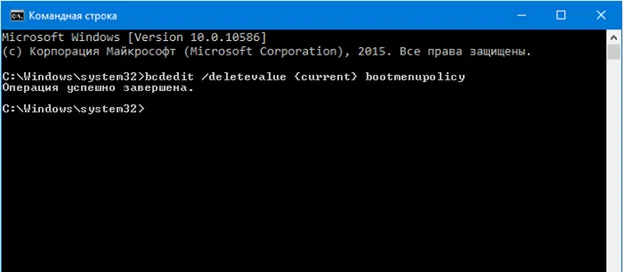
- Делаем перезагрузку компьютера, после того как появится уведомление о завершении операции;
- Когда завершится процесс самотестирования аппаратной оболочки, следует зажать «F8» до тех пор, пока перед нами не появится окно с расширенным списком способов загрузки операционной системы.
Вы можете очистить появившееся окно с помощью кода ‘bcdedit/setbootmenupolicystandart’. Это позволит вам запустить Windows 10 в безопасном режиме и исправить все ошибки операционной системы без необходимости переустановки.
Специалисты Goodwill Service вызовут специалистов для диагностики операционной системы, чтобы вам не пришлось делать это самостоятельно. Они также решат проблемы со сбоями в работе вашего компьютера. Наша служба предлагает фиксированные цены для наших клиентов. Это можно найти в разделе на нашем сайте.
Если ни один из вышеперечисленных вариантов не помог, и вы все еще ищете способ включить Безопасный режим Windows 10, наша команда быстро отреагирует на вашу проблему — позвоните или свяжитесь с нами.
Если ни один из вышеперечисленных вариантов не помог, и вы все еще ищете способ включить Безопасный режим Windows 10, наша команда быстро отреагирует на вашу проблему — позвоните или свяжитесь с нами.
Возвращаем F8
Почему они убрали старый способ выбора команд загрузки и восстановления? По словам разработчиков Windows, система настолько быстро загружается, что не успевает среагировать на нажатие кнопки. Однако процессы можно отменить, а команды восстановить. Небольшим недостатком является то, что он жертвует несколькими секундами времени запуска операционной системы.
Для восстановления требуется операционная система Win10. Щелкните правой кнопкой мыши на значке Пуск. В некоторых версиях можно выбрать ‘Командная строка (администратор)’. Если он недоступен, откройте Пуск, введите ‘CMD’ в строке поиска, щелкните правой кнопкой мыши по результату поиска и выберите «От имени администратора».
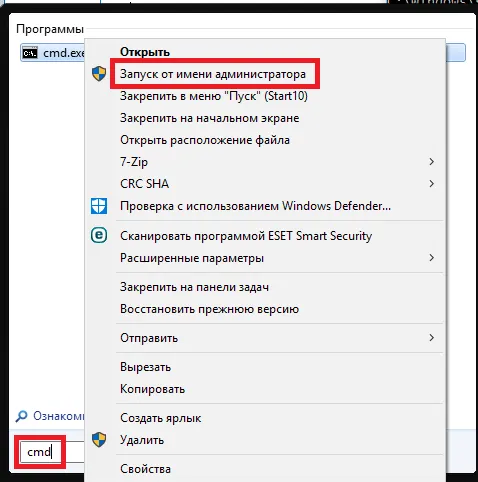
Затем введите bcdedit / set bootmenupolicy legend и нажмите Enter. Теперь вы вернетесь к традиционным опциям, известным по предыдущим версиям Windows. Примечания. Все настройки являются текстовыми вариациями графического отображения Win10 по умолчанию, поэтому «последняя успешная конфигурация» здесь не представлена.
Чтобы вернуться в исходный режим, существует команда обратного хода. Это также вводится только под администратором: bcdedit / setbootmenupolicystandard.
Вариант «для ленивых»
Мало кто знает, что Безопасный режим может быть еще одним пунктом в меню Пуск. Если вы часто используете эту функцию, это необходимое обновление. F8 больше не требуется.
Первое, что вам нужно сделать, это зайти в командную строку только от имени администратора. Необходимо ввести команду bcdedit/copy /d «Безопасный режим». Это означает, что существующая учетная запись будет скопирована в безопасный режим. Кстати, подписи к цитатам могут быть искажены, если вы попробуете это сделать.
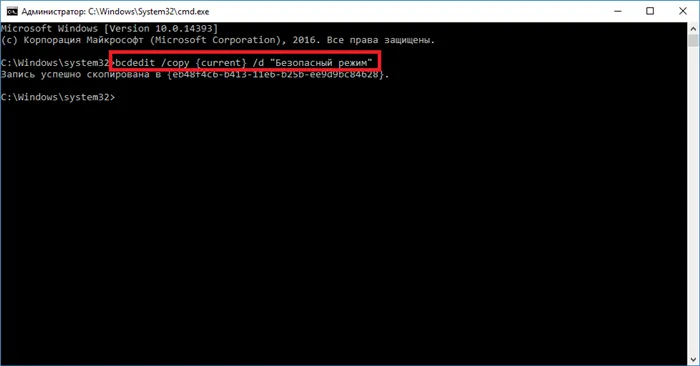
Затем закройте панель, откройте «Пуск» и введите «Configure» (или msconfig для Win + R).
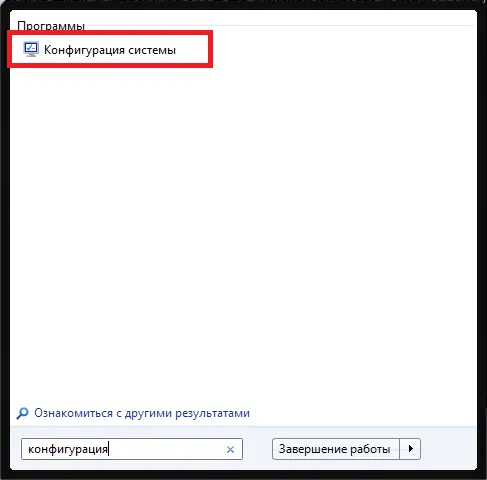
Теперь перейдите в «Пуск», и вы уже увидите две записи.
Мы заинтересованы в новом экземпляре. В параметре ‘Безопасный режим…’ и, по желанию, введите ограничение по времени между двумя вариантами (не менее 3 с).

Сохраните изменения и перезагрузитесь. Теперь вы увидите две операционные системы (технически). В течение периода тайм-аута вы можете переключаться между двумя учетными записями. ‘Windows 10’ отправляет вас в стандартную загрузку. Теперь в ‘Safe’ отображаются функции, которые вы установили в конфигураторе.
Если вы хотите удалить собственные настройки, используйте Win + R, чтобы переписать msconfig и удалить лишние строки.
Недостатком является то, что время загрузки увеличивается непосредственно в зависимости от первоначально установленного вами лимита времени.
Наиболее распространенным способом входа в безопасный режим в Windows 10 является использование утилиты конфигурации, внутреннего инструмента системы. Чтобы войти в безопасный режим таким образом, необходимо выполнить следующие действия
Последний шанс для перехода в безопасный режим
Если нет возможности получить доступ к системе, есть другое решение проблемы. Если у вас есть загрузочный компакт-диск Windows 10, вставьте его в привод. После загрузки устройства нажмите «Восстановление системы» на экране установки в правом нижнем углу.
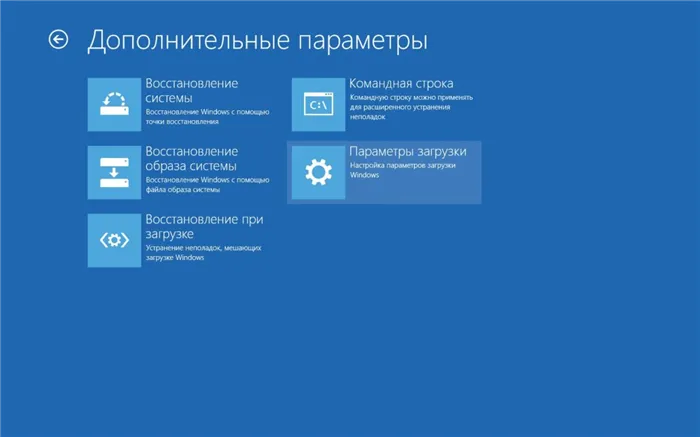
Если Windows не загружается полностью, существует последний, более активный метод. Включите компьютер и удерживайте кнопку питания, пока он не выключится. Повторите этот процесс четыре раза, после чего появится меню UEFI.
Ремонт или покупка нового компьютера?
Если безопасный режим не решил проблему, отнесите компьютер специалисту для ремонта. Действительно, если у вас есть старое устройство, на которое закончилась гарантия, вероятность того, что его стоит ремонтировать, невелика.
Если ваш компьютер испытывает серьезные проблемы или плохо работает, подумайте о покупке нового ноутбука, подходящего для Windows 10. Вы можете приобрести мощную модель за значительную сумму денег, как показано на таблице лидеров.







