Нет необходимости приобретать дополнительные приложения для захвата простого видео с экрана. Если видеозапросов немного, это можно сделать с помощью встроенного программного обеспечения.
Запись видео с экрана Windows 10 — 3 способа
Многие пользователи сталкиваются с необходимостью записи видеоэкранов Windows 10. Это можно сделать тем или иным способом. Видеоролики на YouTube, запись презентаций или докладов, потоковое вещание учебных видео, работа с программами, запись игр и т.д.
В большинстве случаев захват экрана Windows осуществляется с помощью специальных программ захвата экрана, которые являются программным обеспечением сторонних производителей. Существуют онлайн-сервисы, которые помогут вам снять видеоклипы с экрана вашего компьютера.
Эти методы включают установку на компьютер специальных приложений, которые записывают происходящее на экране и сохраняют видео в файл. Можно ли записать видео с экрана компьютера в Windows без использования стороннего программного обеспечения?
В Windows 10 есть встроенная функция Screen Recorder, предназначенная для записи игр. Система поставляется с предустановленным приложением Xbox Game Bar, которое можно использовать для записи видео игр на экран компьютера.
Существуют и другие варианты захвата видео с экрана ПК с Windows 10. Для этого необходимо использовать программные инструменты для видеокарт NVIDIA и AMD, установленные на вашем ПК.
Конечно, специальные программы обычно имеют больше возможностей, но в некоторых случаях пользователи могут обойтись и без внешних приложений для захвата экрана компьютера.
Как записать видео с экрана Windows средством системы
В Windows 10 есть Xbox Game Bar, который захватывает экраны игр и других приложений, открытых в полноэкранном режиме. Регистрация рабочего стола и проводника недоступна.
Windows 10 Screen Recorder работает на компьютерах, видеоадаптеры которых поддерживают эту технологию.
Параметры записи задаются настройками в операционной системе и в самом приложении. Во-первых, убедитесь, что функция записи игр включена в настройках операционной системы.
Выполните следующее.
- Войдите в меню «Пуск», откройте приложение «Параметры».
- В окне «Параметры Windows» нажмите на «Игры».
- В разделе «Меню игры» посмотрите включены ли параметры для записи игровых клипов, снимков экрана и трансляций.
В этом разделе содержатся опции для изменения комбинаций клавиш быстрого доступа, если вам необходимо изменить настройки по умолчанию.
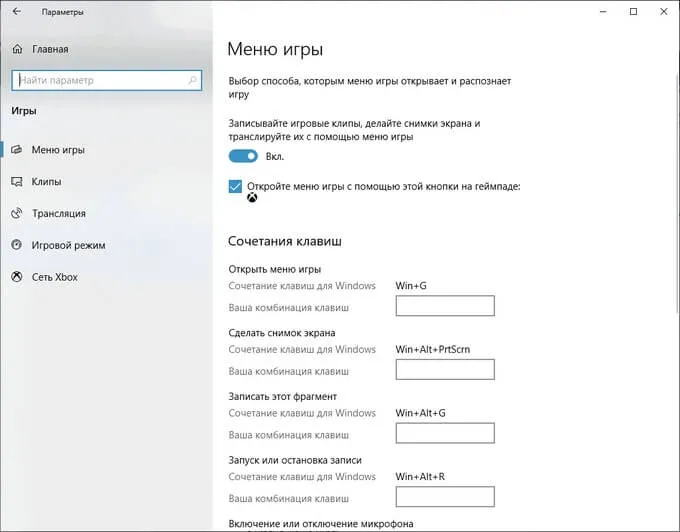
Другие настройки, такие как фоновая запись, запись звука, время записи и качество записи видео, организованы на вкладках Clips, Broadcast, Game Mode и Xbox Network.
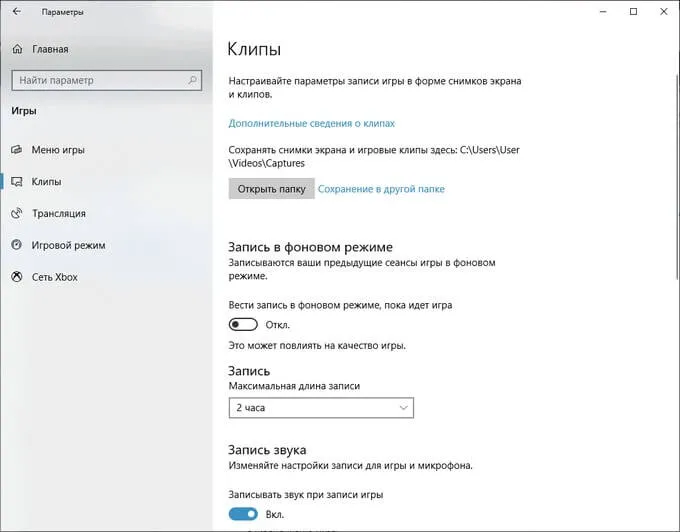
- Запустите игру, на компьютере. Вместо игры можно запустить любую программу в полноэкранном режиме, например, браузер, трансляцию вебинара, видео из YouTube или т. п.
- Нажмите на клавиши «Win» + «G».
- Поверх экрана появится несколько панелей с различными параметрами: «Трансляция и запись», «Звук», «Производительность». Отображение ненужных панелей отключается из главной панели Xbox Game Bar, расположенной в верхней центральной части экрана.
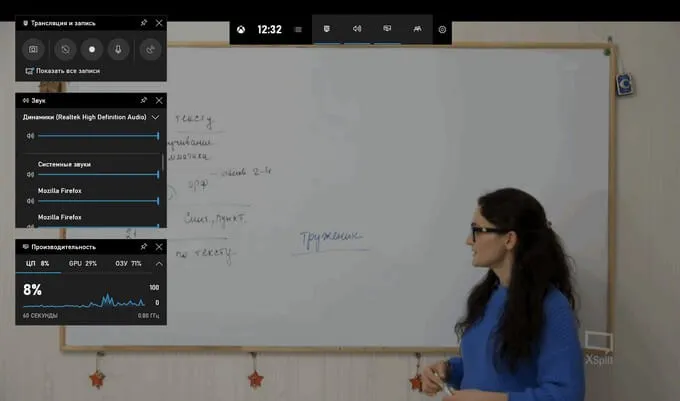
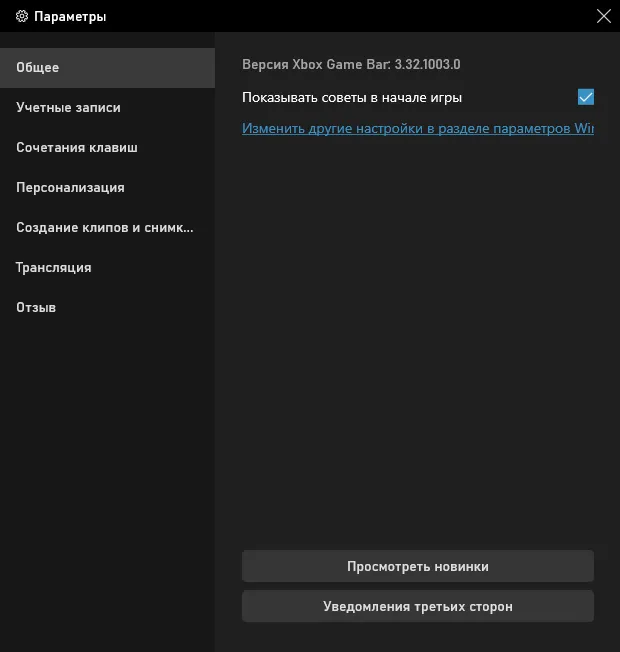
- Для старта записи экрана, на панели «Трансляция и запись» нажмите на кнопку «Начать запись», или зажмите клавиши клавиатуры «Win» + «Alt» + «R».
На панели вещания и записи также есть кнопки для других основных действий.
- «Сделать снимок экрана» — «Win» + «Alt» + «PrtScrn».
- «Записать последние 30 с» — «Win» + «Alt» + «G».
- «Выключить микрофон во время записи» — «Win» + «Alt» + «M».
- «Начать трансляцию» — «Win» + «Alt» + «B».
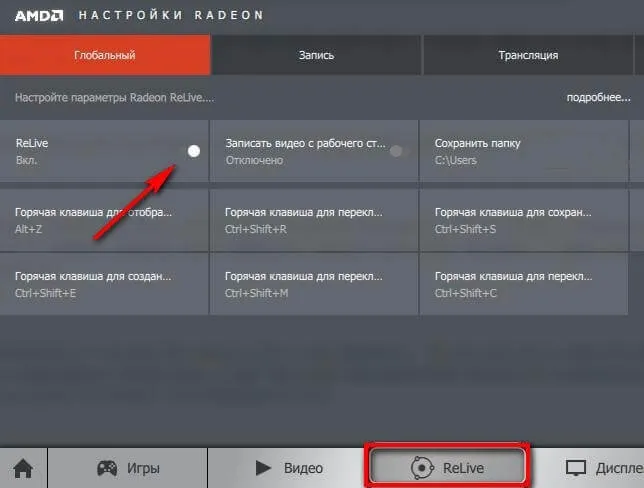
Во время записи на экране появляется небольшая панель для быстрого изменения некоторых настроек, например, отключения микрофона или завершения записи экрана.
- Для завершения операции, нажмите на кнопку «Остановить запись». Альтернативный вариант завершения записи экрана: повторное нажатие на клавиши «Win» + «Alt» + «R».
![]()
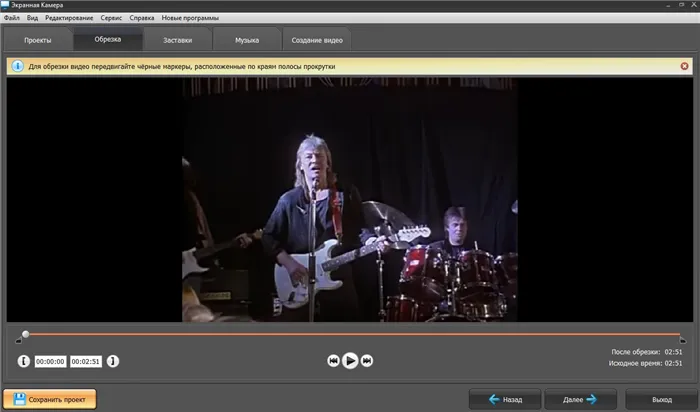
По умолчанию скриншоты и снимки экрана хранятся в папке ‘Clips’ в папке ‘Video’. Видео сохраняются в формате ‘MP4’, а скриншоты — в формате ‘PNG’.
Как записать видео с экрана компьютера Windows в NVIDIA GeForce Experience
Приложение NVIDIAGeForceExperience, которое поставляется с видеодрайверами NVIDIA, включает функцию захвата экрана. Помимо игр, приложение может записывать происходящее на рабочем столе или в открытых приложениях.
- После запуска GeForce Experience, войдите у четную запись NVIDIA.
- В окне «GeForce Experience» откройте «Настройки» (кнопка с изображением шестеренки).
- В разделе «Внутриигровой оверлей» включите переключатель.
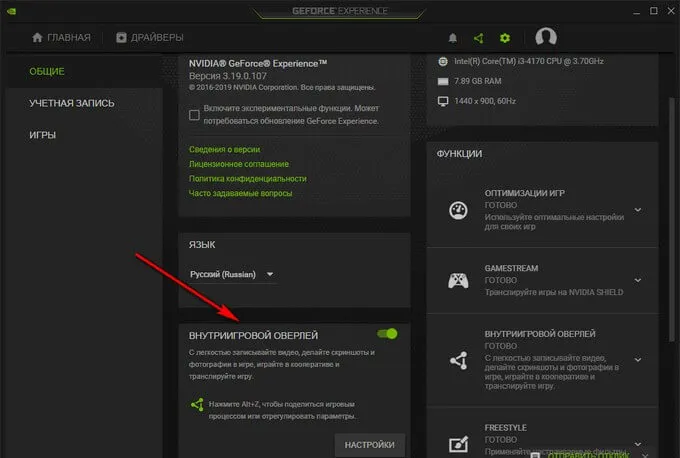
Приборная панель предоставляет инструменты для выполнения необходимых операций с помощью сочетаний клавиш.
- «Снимок экрана» — «Alt» + «F1».
- «Фоторежим» — «Alt» + «F2».
- «Фильтр» — «Alt» + «F3».
- «Мгновенный повтор» — «Alt» + «Shift» + «F10».
- «Запись» — «Alt» + «F9».
- «Прямая трансляция» — «Alt» + «F8».
Функции «Фоторежим» и «Фильтр» используются только в поддерживаемых играх.
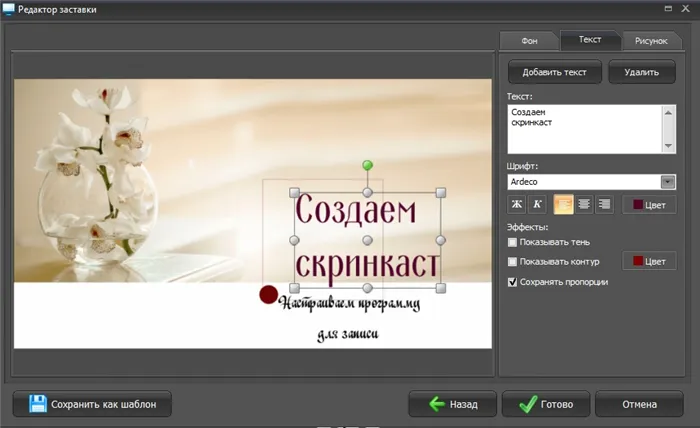
- Для запуска захвата видео на экране, нажмите на кнопку «Запись», а затем на клавиши «Alt» + «F9».
- Завершить и сохранить запись нужно повторным нажатием клавиш «Alt» + «F9», или после нажатия на кнопку «Остановить и сохранить».
Записанные видеофайлы сохраняются в формате ‘MP4’, а скриншоты — в формате ‘PNG’. Их можно найти в папке ‘Video’ системы в профиле пользователя. Сохраненные медиафайлы можно просматривать в галерее из окна программы GeForceExperience.
Приложение NVIDIAGeForceExperience, которое поставляется с видеодрайверами NVIDIA, включает функцию захвата экрана. Помимо игр, приложение может записывать происходящее на рабочем столе или в открытых приложениях.
Как записать видео с экрана компьютера: 7 лучших способов захвата видео
Существует несколько причин для записи видео с экрана. Например, вы можете захотеть записать видеоурок или обучающее видео для коллеги. Вы не сможете сделать это без соответствующего программного обеспечения. Узнайте, как захватить видео с экрана и сохранить его на жестком диске.
Посмотрите это видео, чтобы узнать обо всех популярных программах.
В Интернете есть много бесплатных вариантов для создания скринкастов. Большинство из этих приложений предлагают базовую функциональность: захват действия и сохранение видеофайла на жестком диске. Недостатком этих приложений является отсутствие расширенных функций. Однако если вам нужно быстро снять видеоклипы без дальнейшей обработки, вы можете использовать их для помощи. Ознакомьтесь с некоторыми популярными бесплатными программами для записи экрана.
iSpring Free Cam
ISpring Free Cam — это простой экранный рекордер со встроенным аудио- и видеоредактором. Вы можете захватить любую часть экрана, сохранить результат в формате WMV, отредактировать видеофайл и загрузить его непосредственно на YouTube.
Привлекательный и интуитивно понятный интерфейс поможет вам легко создавать профессиональные экранные проекции. Его также можно использовать для совместного использования экрана вашего устройства. Программа полностью бесплатна и не требует водяных знаков или рекламы. Основной недостаток заключается в том, что записанные видеоклипы можно сохранить только в формате WMV. Также могут возникнуть проблемы с синхронизацией звуковых дорожек.
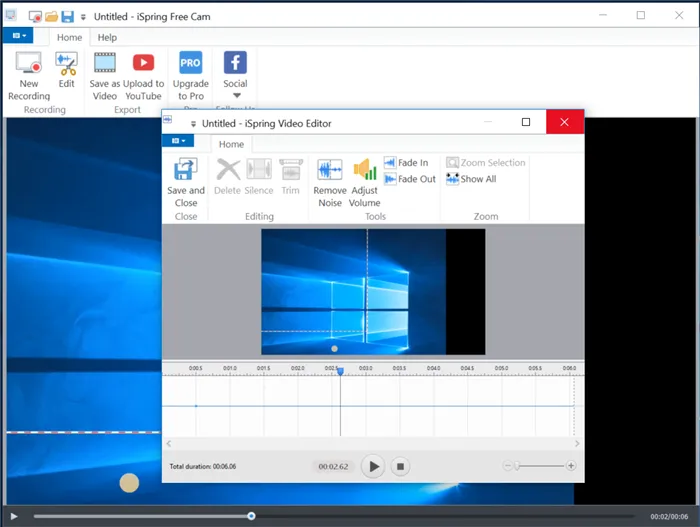
Интерфейс ISpringFreeCam.
Free Screen Video Recorder
Free Screen Video Recorder — это полнофункциональный рекордер экрана ноутбука от DVDVideoSoft. Он может записывать активность экрана настольного компьютера и ноутбука и может использоваться для записи видеочатов Skype. Программа не имеет ограничений по времени и предлагает различные функции загрузки для гибкости.
Он имеет простой в использовании редактор, позволяющий вносить изменения в записанные файлы. Результаты можно сохранить в формате MP4, а также сделать скриншоты в форматах BMP, TGA, JPG, PNG и GIF. Главный недостаток — водяной знак, который может мешать процессу и может быть удален после приобретения лицензии.
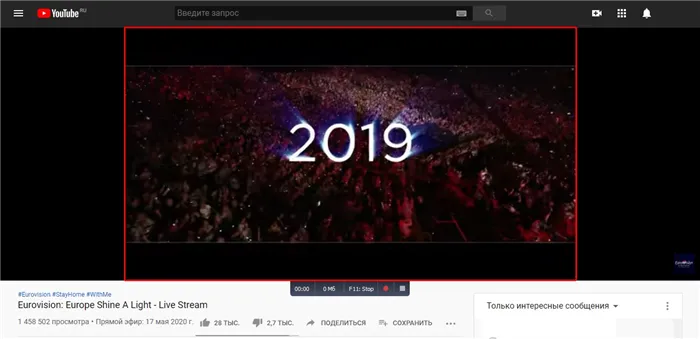
Бесплатный интерфейс для записи видео с экрана
CamStudio
CamStudio подходит для пользователей с минимальными потребностями в редактировании. Это бесплатный видеорегистратор без ограничения времени, позволяющий пользователям записывать свои действия и создавать скринкасты. Приложение имеет функцию захвата изображений внутри изображения и подсвечивает действия курсора мыши. Программное обеспечение простое, компактное и понятное благодаря интуитивно понятному интерфейсу.
К недостаткам относятся частые ошибки при синхронизации видео и аудио дорожек и тот факт, что клипы можно сохранять только в формате AVI или FLV.
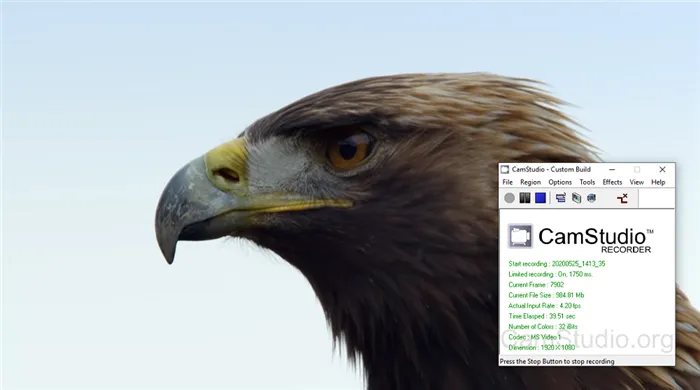
VirtualDub
VirtualDub — одно из самых известных приложений для записи видео с экрана устройства. Его также можно использовать для загрузки с камеры устройства. Созданное видео можно редактировать. Сокращайте длину, заменяйте аудиофрагменты и включайте субтитры. Приложение полностью бесплатное и не содержит рекламы или водяных знаков.
К недостаткам можно отнести запутанную рабочую среду и минимальные возможности обработки. Кроме того, VirtualDub не поддерживает многие популярные формы видео и требует установки дополнительных кодировщиков для правильной работы.
Онлайн запись видео с экрана
Если у вас нет времени на установку дополнительного программного обеспечения или нет времени, хорошим способом регистрации экрана является использование специального веб-сайта. Одним из самых популярных инструментов для скачивания видео онлайн является Screencast-o-matic. Это совершенно бесплатная услуга. Однако существует премиум-версия, которая предлагает более продвинутые инструменты, например, видеоредактор. Сайт разработчика доступен только на английском языке, но он легко воспринимается в его понятной рабочей среде.
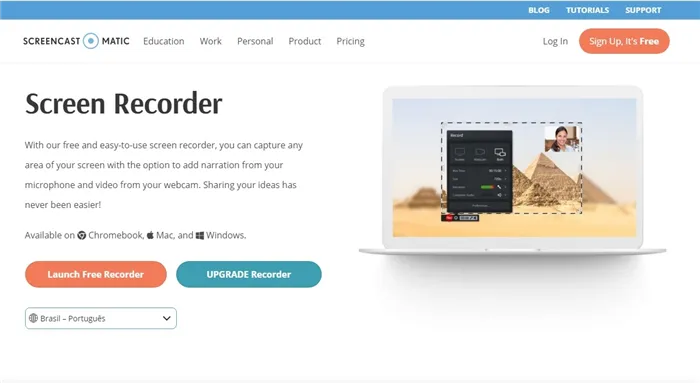
Чтобы начать съемку экрана, выполните следующие действия
- Перейдите на главную страницу сайта и нажмите «Start recording for free».
- На следующее странице кликните «Launch Free Recorder».
- Если на вашем ПК установлена свежая версия JAVA, то сервис предложит открыть утилиту. Нажмите «Allow». Если ваш ПК не поддерживает JAVA, начнётся скачивание дистрибутива. После утилита запустится в автоматическом режиме.
- Откроется окно параметров. Выберите источник записи: дисплей монитора, веб-камера или сразу оба варианта. Также здесь устанавливаются настройки для записи звука, разрешение будущего видео и его размер.
- Нажмите Rec для запуска.
По завершении процесса вам будет предложено сохранить видеофайл на сервере сайта, отправить его на YouTube или экспортировать на жесткий диск.
Среди характеристик услуги:.
Как видите, существует множество способов захвата видео с экрана компьютера. Все, что вам нужно сделать, это определить свою главную цель и сделать выбор. Если вам нужен простой способ записи видеопотока с вашего экрана, вы можете сделать это с помощью бесплатного программного обеспечения. Однако будьте готовы к тому, что полученное видео будет не очень хорошего качества. Более того, в большинстве случаев вы даже не можете изменить клипы.
Поэтому рекомендуется выбирать программное обеспечение, которое легко освоить. Экранная камера обладает всеми необходимыми функциями. Вы можете самостоятельно настроить качество записи дисплея. А благодаря встроенному процессору -in вы можете редактировать файлы, накладывать аудио и отправлять записи с экрана прямо с приборной панели. Скачайте программу, записывайте неограниченное количество видео и делитесь ими с коллегами и подписчиками.
Экранный рекордер со встроенной программой редактирования видео. Набор функций стандартный. Записывает изображение и всю область экрана, системный звук и голосовые комментарии через микрофон. Полученное видео можно быстро доработать в полнофункциональное видео: наложение титров, дополнительных звуковых фрагментов, вырезание ненужных кадров.
Upload записи экрана
На этой странице начинается загрузка видео в поток. Пока вы ждете:.
Следите за ходом загрузки!
Заполните название, описание и язык вашего видео в разделе «Подробности».
После публикации все компании смогут увидеть ваше видео. Чтобы видео было видно только вам, снимите этот флажок. Все пользователи вашей компании могут видеть видео
Чтобы задать права пользователей, группы, каналы и другие настройки, щелкните Детали видео.
После того, как вы завершили отправку, вы можете отправить ее по почте или сохранить как
Нажмите кнопку Отправить. Ваше видео готово! Выберите свое видео и перейдите на страницу Video Flow, чтобы просмотреть или поделиться своим видео. После завершения редактирования вы также можете обрезать видео, выбрав пункт Composite video cut.
Если вы еще не готовы к публикации видео, нажмите Сохранить как черновик. Ваше видео будет сохранено в потоке > Видео, где вы сможете опубликовать его в любое время.
Поддерживаемые браузеры и ограничения
Устройство регистрации экрана работает со следующими браузерами.
Google Chrome версии 74 или новее на Windows 10 и MacOS
Safari на MacOS не поддерживается
Microsoft Stream Mobile для iOS и Android не поддерживается в мобильных браузерах.
Регистрация звука доступна только в Windows, но не в MacOS
Регистрация камеры доступна только при регистрации всего экрана Не во время регистрации окон приложений или вкладок браузера.
Регистрация экрана ограничена 15 минутами. Для больших материалов разделите видео на более мелкие части.
Можно использовать для записи игр и потоковых игрушек онлайн. ShadowPlay записывает изображения 4K, отображает цифры FPS и позволяет выбрать частоту кадров.
Работа с Webcam Recorder
Как я уже сказал, программа очень проста и понятна даже без моего руководства:) но опять же некоторые инструкции для новичков дают!
После запуска программы необходимо активировать веб-камеру, нажав на кнопку Login в главном окне.
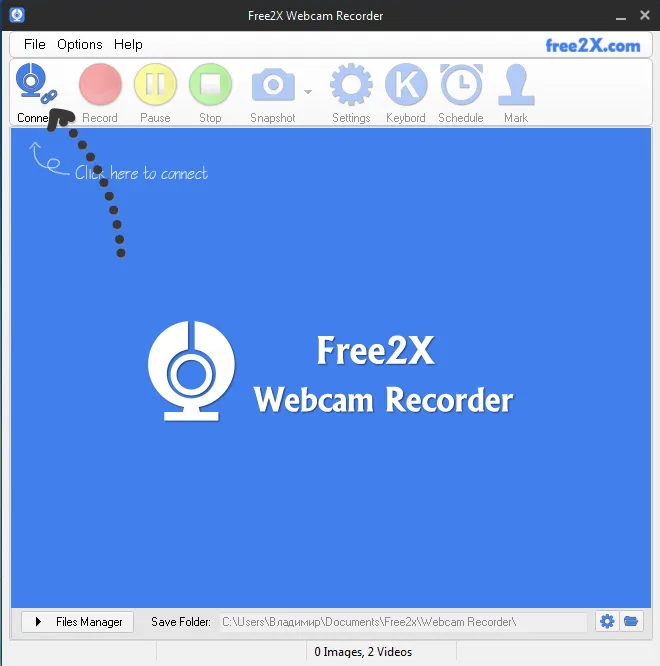
Программа должна сразу же найти камеру, и вы уже можете зарегистрировать ее, нажав кнопку Запись. Если вы выбрали неправильную камеру (вдруг она подключена к двум компьютерам), вы можете изменить настройки (объяснение ниже).
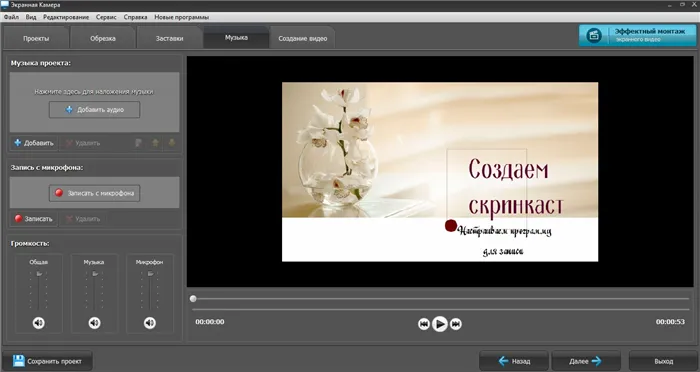
Для остановки записи соответственно нажмите STOP 1, а для создания скриншота — кнопку фотографа 2:.
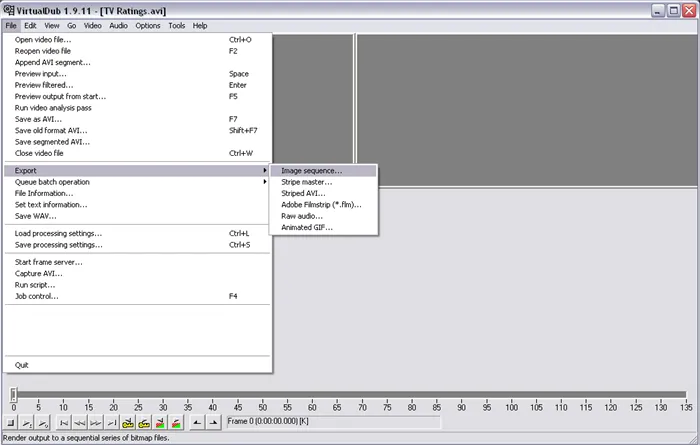
Все записанные видео и фотографии по умолчанию сохраняются следующим образом.
Если вам нужно быстро открыть папку с сохраненными данными, нажмите Папка 1, чтобы изменить папку хранения, нажмите Передача 2 и выберите нужную папку.

Нажмите Настройки, чтобы перейти на вкладку Настройки и Видео и Звук, чтобы изменить разрешение камеры, переключаться между разными камерами, выбрать микрофон и настроить параметры звука.
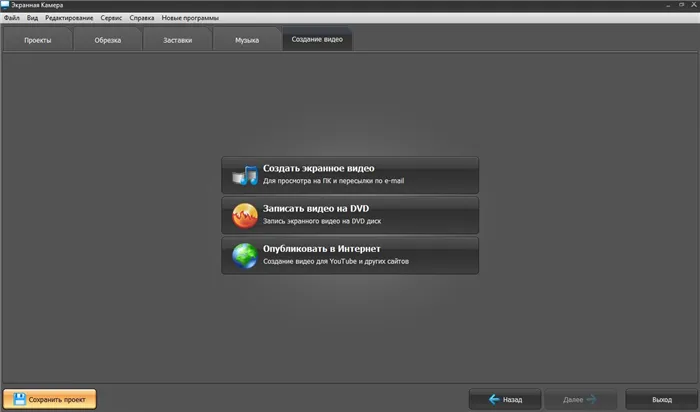
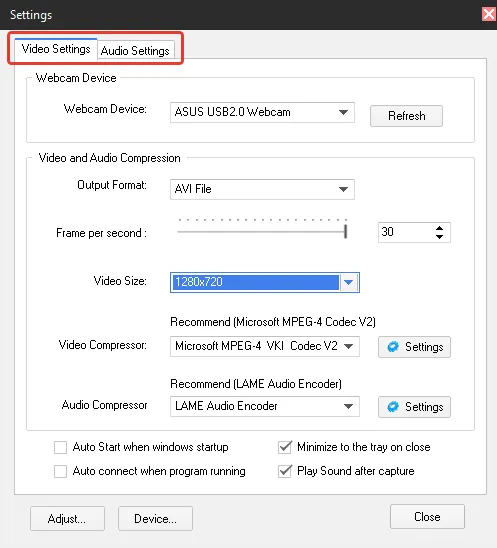
По сути, это то, что присутствует в программе.
Здравствуйте, что произойдет, если я не могу найти сайт для загрузки программы и сообщение об ошибке говорит 404? Что делать
Здравствуйте! Да, ссылка в сообщении не работает; что-то не так с сайтом программиста регистратора Free2Xebcam. У меня есть программа, я загрузил ее на яндекс облако, вы можете получить ее по этой ссылке: https://disk.yandex.ru/d/qqs6kcuhafgi1g
Здравствуйте, я установил программу на Windows 7. Видео хранится в папке, как я могу войти в телефон и посмотреть видео, которое записала камера?
Здравствуйте! Видео хранятся в папке компьютера и не могут быть просмотрены с телефона. Однако записи можно загрузить в онлайн-хранилище (Яндекс Диск, Google, электронная почта) и открыть эти видео с помощью соответствующего приложения или места. Регистрация доступна в электронном хранилище с любого устройства. Или непосредственно на вашем телефоне.
Если у вас Win10 и вы поместите ‘Camera’ в строку быстрой загрузки, откроется не это приложение, а слово ‘Camera’. Так что же вам нужно делать?
Проверьте меню «Пуск» и перейдите к списку. Если приложение «Камера» не существует, значит, его нет в вашей версии Windows или оно могло быть удалено в результате событий.







