8. Чтобы сохранить видео на компьютере, перейдите в меню Файл и выберите Сохранить. Также можно использовать клавишу быстрого доступа ⌘CMD + s.
Как записать экран в macOS

В некоторых случаях пользователям необходимо записывать то, что происходит на экране MACOS, будь то рабочий стол, игра или прикладная программа. Конечно, операционная система поддерживает эту функциональность, и одновременно доступно множество опций.
Записываем экран на Mac
Этот процесс может осуществляться как с помощью решений сторонних производителей, так и с помощью интегрированных системных инструментов. Поскольку каждый метод по-своему хорош, рекомендуется сначала рассмотреть их все и выбрать тот, который лучше всего подходит для вашего случая.
Способ 1: Open Broadcaster Software
Пакеты Open Broadcast Software (OBS) хорошо знакомы стримерам. В основном это пакет для Windows, но есть версия для MacOS, которая, помимо прочего, поддерживает запись экрана.
-
После запуска ОБС найдите в его основном окне блок «Источники» и нажмите на кнопку «+» ниже.
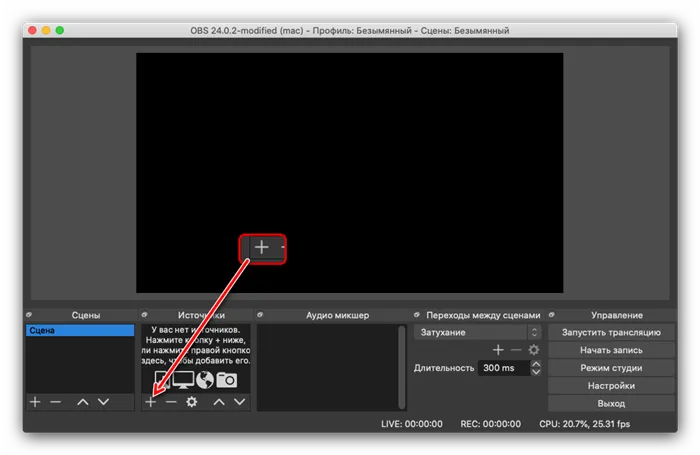
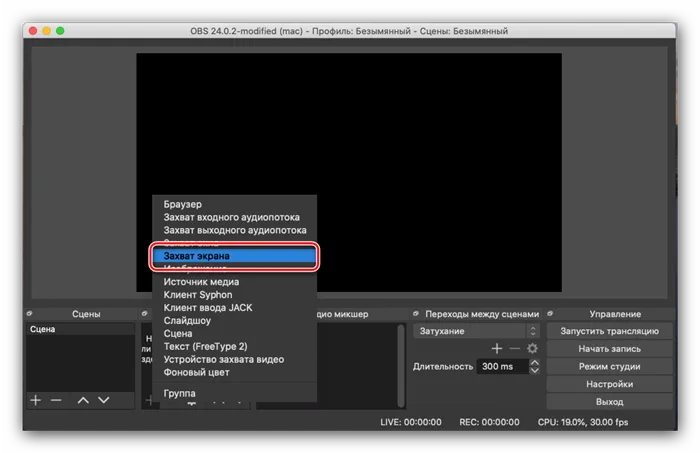
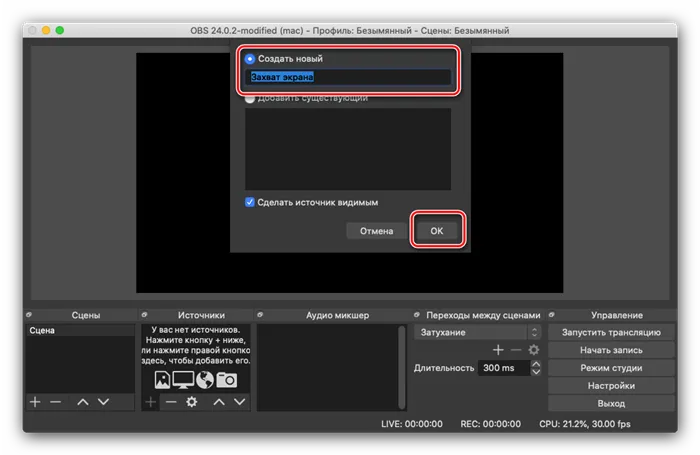
Нажмите кнопку Настройки, чтобы изменить папку назначения и настроить формат видео (наряду с другими настройками).
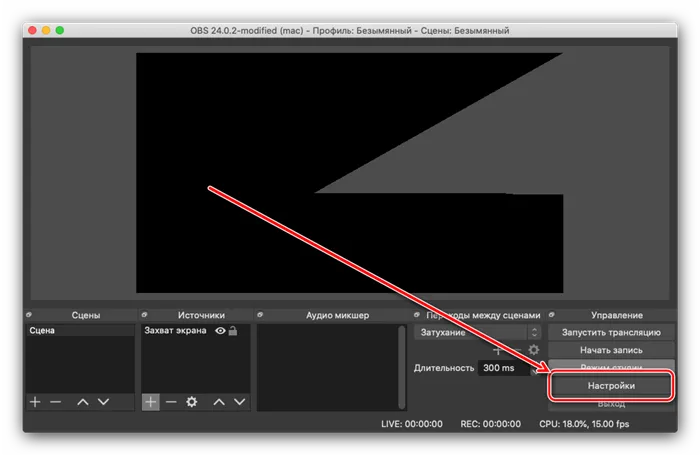
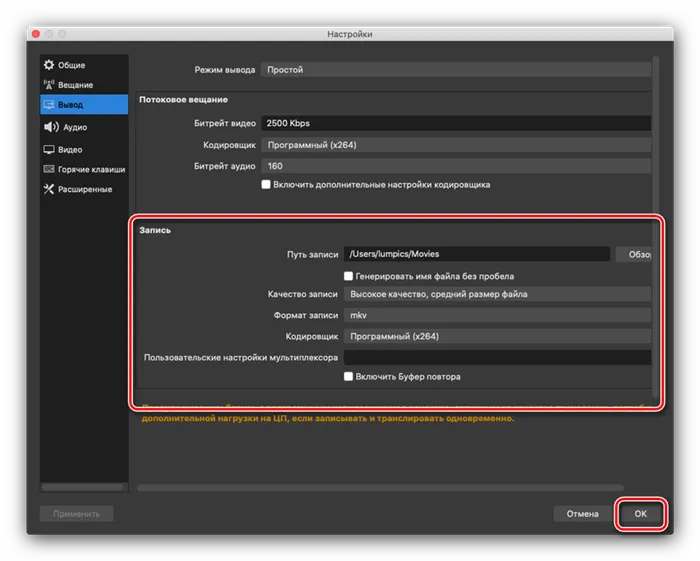


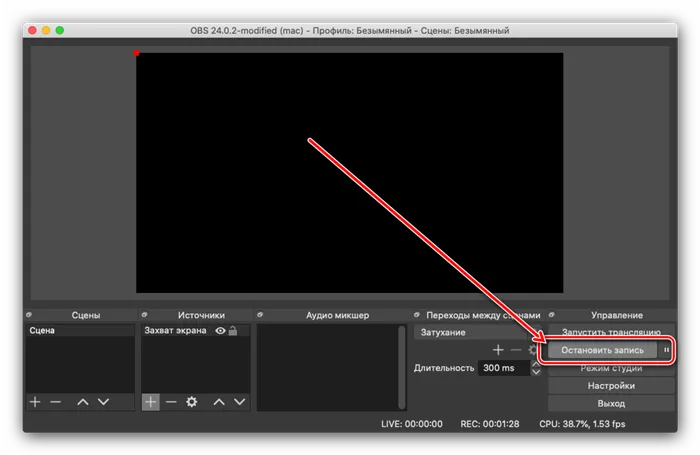
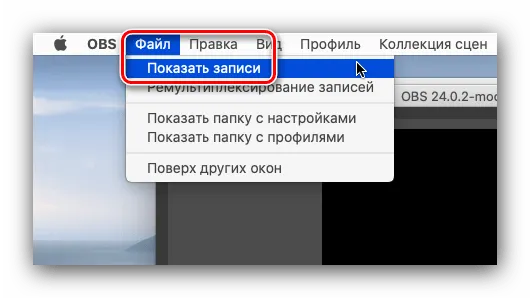
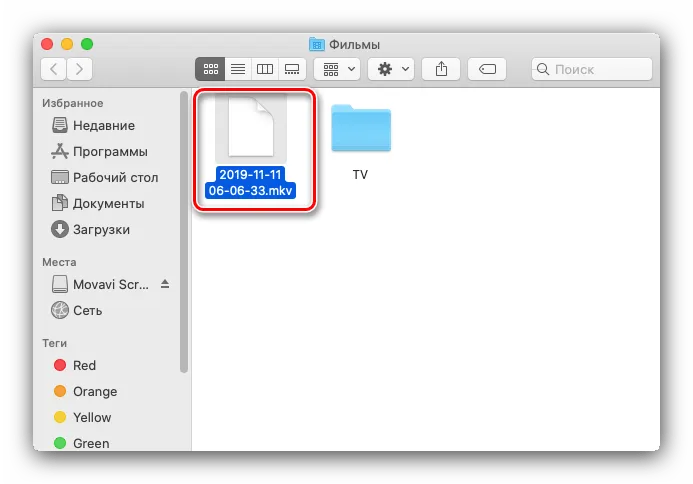
Способ 2: Movavi Screen Recorder for Mac
Российские разработчики Movavi выпустили собственное приложение для MacOS, в котором реализована функция регистрации экрана.
-
Запустите программу и воспользуйтесь кнопкой «Захват экрана» в главном меню.
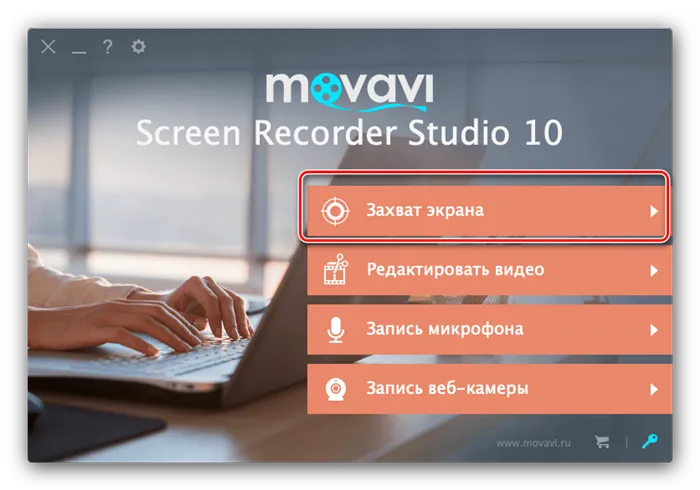
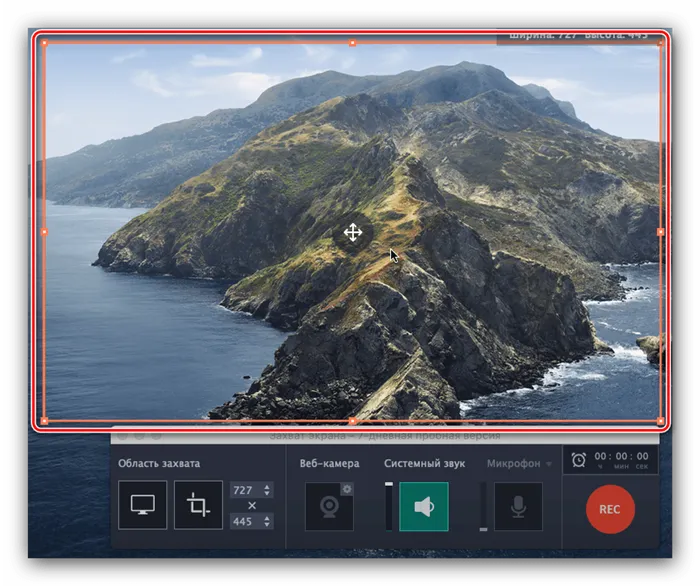
Заключение
Теперь вы знаете, как создавать экранные записи на всех современных версиях Apple MacOS. Как видите, сборка проста и интуитивно понятна, хотя стороннее решение предлагает больше возможностей.
Мы рады, что вы помогли нам решить эту проблему, и надеемся, что она пригодится вам в будущем.
Помимо этой статьи, на сайте есть еще 12882 полезные инструкции. Добавление lumpics.ru в закладки (ctrl+d), безусловно, полезно.
Это расширяемая мультимедийная программа, созданная под Mac и работающая с различными цифровыми видео, звуком, панорамными и интерактивными изображениями. Устройства записи экрана QuickTime используют элементы управления дисплеем, аналогичные элементам управления на CD- или DVD-плеерах.
Запись экрана на Mac. Всё, что нужно знать
Иногда пользователи Mac сталкиваются с необходимостью записи экрана. Например, они могут создавать учебные видеоролики, обмениваться информацией или записывать важные видеозвонки. И у macos есть возможность сделать именно это. И для этого даже не нужно загружать сторонние приложения.

Запись экрана на macOS Mojave и новее
В Macos Mojave добавлена новая панель инструментов для загрузки и записи экрана. С помощью этой простой утилиты вы можете буквально сразу же начать делать скриншоты.
Чтобы отобразить панель инструментов, нажмите Command + Shift + 5.
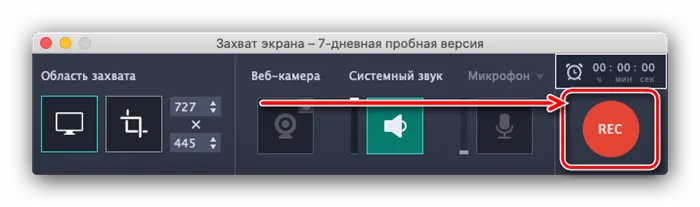
Перед нами появятся несколько иконок. Первые три предназначены для скриншотов. В нашем случае нас интересуют две опции посередине — «Писать во весь экран» и «Писать выделенную область».
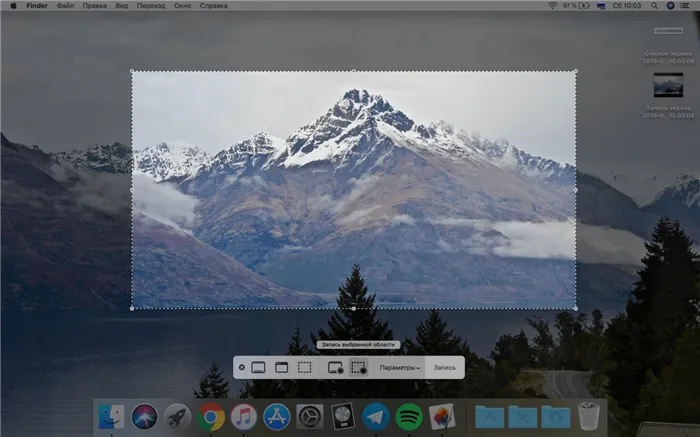
Если выбран первый вариант, запись снимка экрана начинается немедленно. Во втором случае необходимая область должна быть выбрана до начала регистрации.
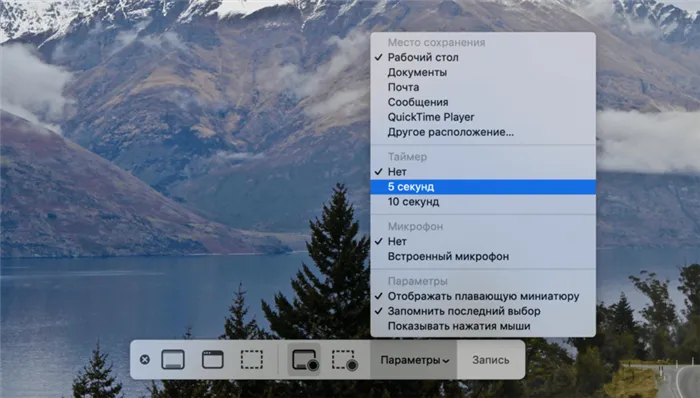
При необходимости можно установить таймер на 5 или 10 секунд. Это можно сделать, выбрав соответствующий пункт в настройках панели инструментов.
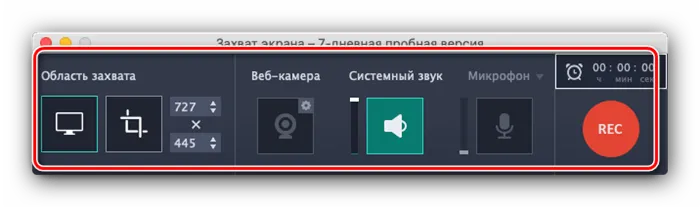
Чтобы остановить запись, просто нажмите на значок «Стоп» в строке меню.

После завершения регистрации в правом нижнем углу появится окно предварительного просмотра. При необходимости вы можете сразу же отредактировать клип с помощью встроенного инструмента обработки. Видеофайл сохраняется на рабочем столе (если исходные настройки не были изменены).
Помимо прочего, настройки панели инструментов позволяют активировать микрофон, изменить положение хранилища, отключить плавающие минитриксы и активировать щелчки мыши.
Простой, понятный и, самое главное, легкий в использовании способ записи экрана.
Запись экрана на High Sierra и в более старых версиях ОС
Если у вас более старый Mac, Macos Mojave может быть недоступен на вашем компьютере. Но не расстраивайтесь — есть возможность записывать происходящее на экране. Используйте для этого проигрыватель QuickTime.
Процесс максимально прост. Чтобы записать весь экран, выполните следующие действия.

- Запустить медиаплеер QuickTime;
- Нажать на сочетание клавиш Ctrl + Command + N или выбрать в контекстном меню «Файл» – «Новая запись экрана»;
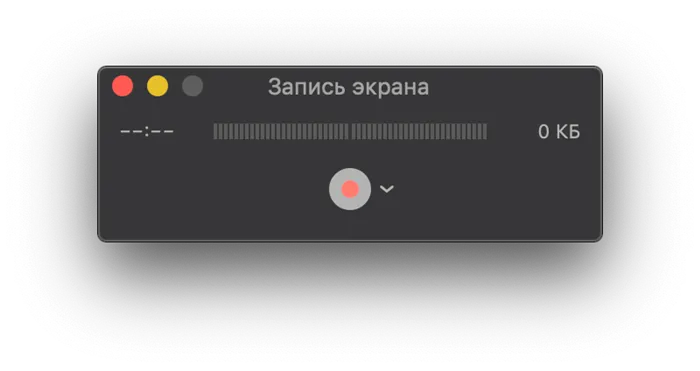
Остановить запись можно в строке меню. Сохраните файл в нужном списке.
Чтобы записать нужный раздел или разделы на экране: вам необходимо
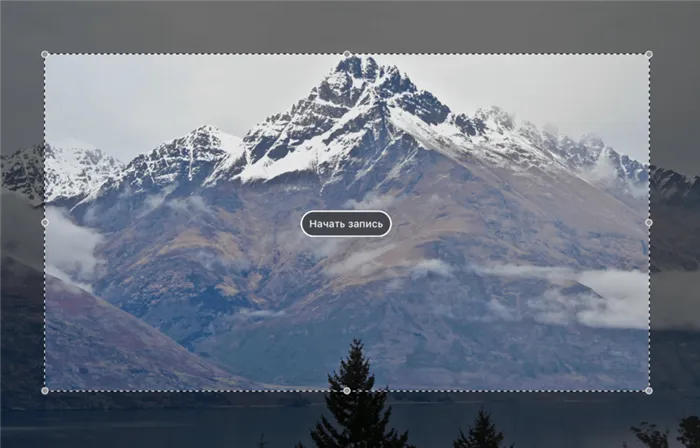
- Запустить медиаплеер QuickTime;
- Нажать на сочетание клавиш Ctrl + Command + N или выбрать в контекстном меню «Файл» – «Новая запись экрана»;
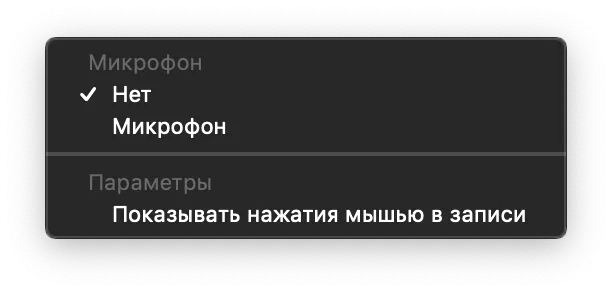
- Активировать запись и выделить курсором нужную область. Перед этим можно настроить параметры скринкаста.
Завершите процесс записи с помощью значка в строке меню. Теперь вам остается только сохранить полученный клип. Все готово к работе!
Мы рекомендуем вам подписаться на канал на сайте yandex.zen. Там вы найдете эксклюзивный контент, недоступный на сайте.
Представление новостей, статей и публикаций
Свободное общение и обсуждение материалов
Лонгриды для вас
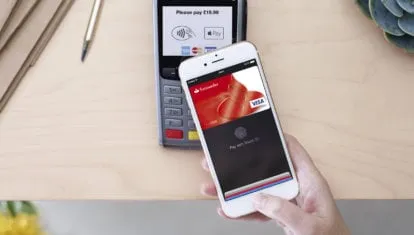
Visa и MasterCard объявили о том, что приостанавливают свою деятельность в России. Попытайтесь выяснить, будет ли работать ваша карта, нужно ли ее менять и повлияет ли это на Apple Pay

Вы действительно столкнулись с тем, что на iPhone не открываются сообщения от различных приложений. Почему это произошло; ответьте на этот вопрос и объясните причины неисправности

По слухам, McDonald’s скоро откроется под новым названием. Об этом свидетельствует тот факт, что приложение сети ресторанов в App Store было переименовано и теперь может быть установлено лучше, чем любое другое. Теперь мы узнаем, как работает мой бургер, что изменилось в меню и как сделать заказ.
Я редко спорю с Apple, но 2019 год все еще не добавил запись звука из системного микшера и не заставляет вас покупать специальное программное обеспечение для записи звука со скринкастов (Sound Siphon — $ 49, Loopback — $ 99). Вы офици- альный тама?
Однако в последней версии системы эта функция все еще существует, щелкните, чтобы открыть ту же таблицу, описанную в предыдущем пункте.
Как записать видео с экрана Mac при помощи приложения Снимок экрана (только для macOS Mojave и новее)
С выходом macOS Mojave разработчики Apple оснастили стандартную реализацию screen — shot, которая позволяет загружать видео с экрана MAC. Новые инструменты делают процесс загрузки видео с экрана еще проще. Эта функция не включает проигрыватель QuickTime, а приложение Screen Capture находится на новой панели инструментов.
1. откройте приложение Screen Capture. Эту программу можно найти в Finder→Программы→Вспомогательные программы→Скриншоты. Его также можно легко открыть в LaunchPad (Другие папки) или через поиск Spotlight.
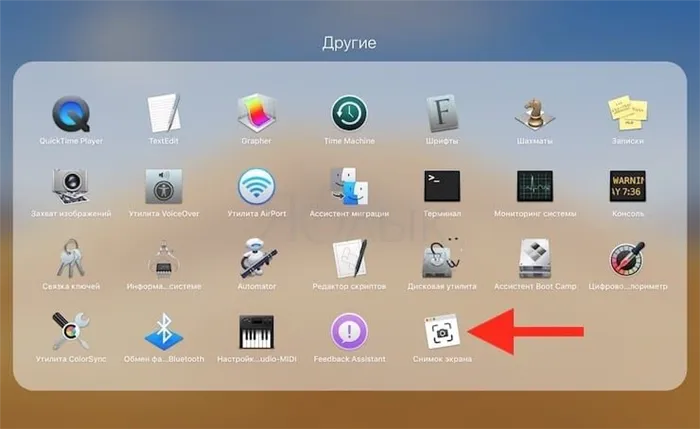
Вы также можете запустить приложение для снятия скриншотов, нажав ⌘cmd +⇧shift + 5.
После запуска приложения в нижней части экрана появляется горизонтальная панель инструментов, левая часть которой указывает на правую часть Скриншоты и Скачать Mac Display Video.
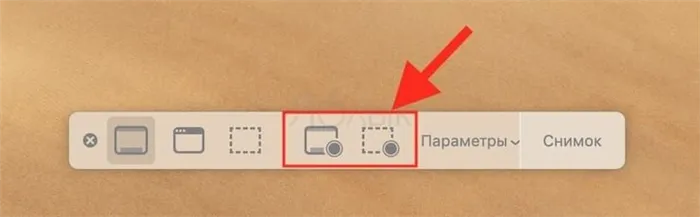
2. нажмите «Зарегистрировать весь экран» или «Зарегистрировать выбранную область».
3. нажмите кнопку Запись, чтобы начать регистрацию.
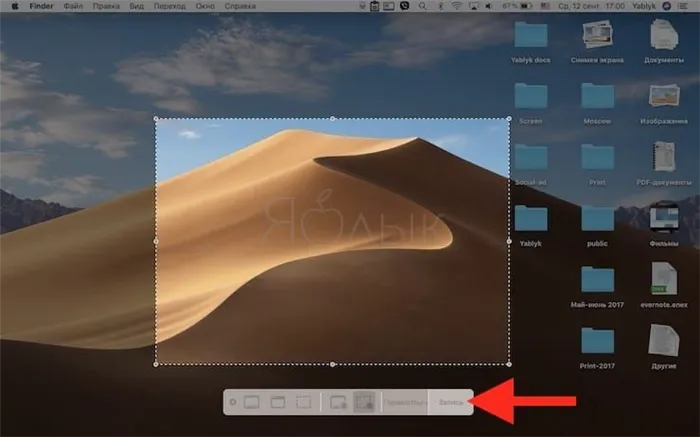
4. выберите часть экрана, которую вы хотите записать, если вы хотите записать только часть экрана. Регистрация начинается сразу после того, как вы сделали свой выбор.
5.Нажмите кнопку Stop в строке меню, чтобы остановить запись.
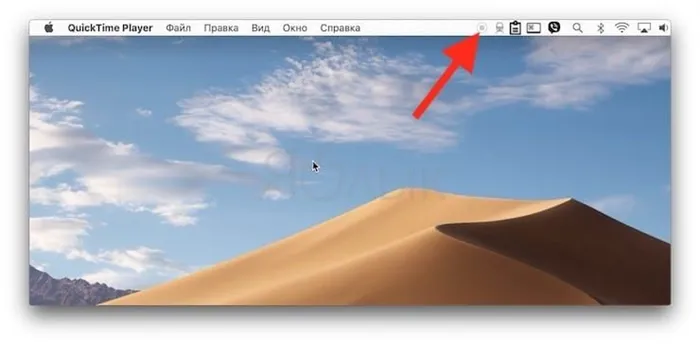
6. при необходимости нажмите на миниатюру полученного видео, чтобы открыть экран редактирования видео, который появляется в правом нижнем углу.
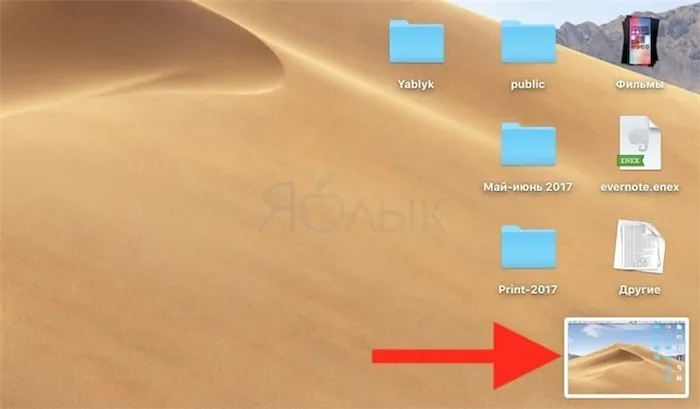
Как выбрать место сохранения по умолчанию для записей экрана в macOS Mojave и новее
После создания записи можно выбрать любое место на компьютере или использовать новый инструмент для создания варианта по умолчанию.
1. откройте программу для создания скриншотов одним из описанных выше способов. Нажав ⌘cmd +⇧shift + 5.
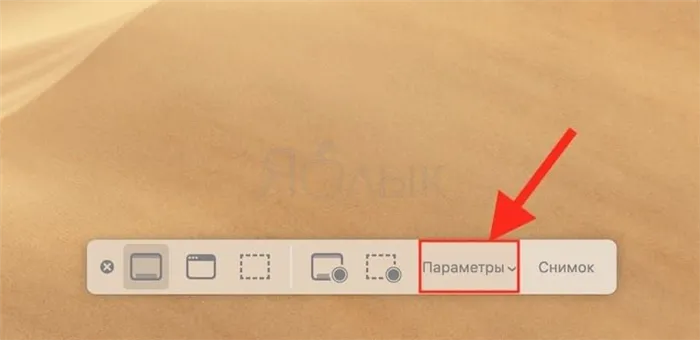
3.Выберите ‘Рабочий стол’, ‘Документы’, ‘Буфер обмена’. 4. установите место хранения, например, Буфер обмена, Почта, Сообщения и т.д.
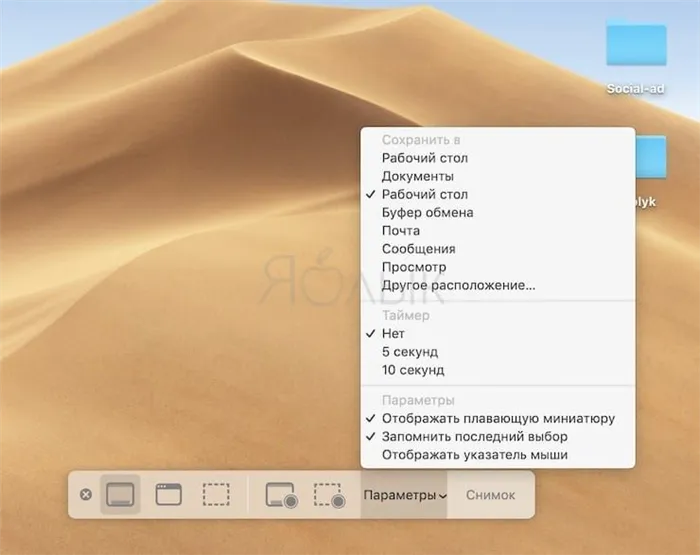
Как установить таймер для начала записи видео с экрана Mac (для macOS Mojave и новее)
1.Откройте программу для создания скриншотов одним из перечисленных выше способов.
3.Чтобы установить таймер, выберите опцию «5 секунд» или «10 секунд». Чтобы отключить его, выберите опцию «Нет».
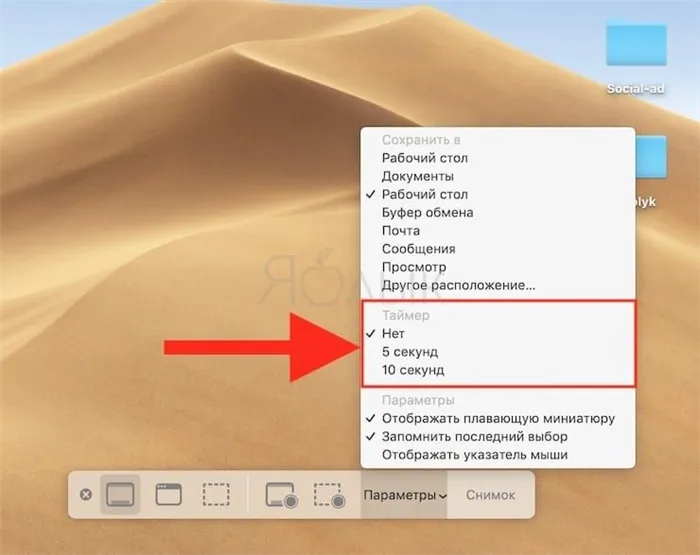
QuickTime Player создает проигрыватель QuickTime для Lion MacOS и имеет возможность делать скриншоты. Для MacOS High Sierra и более поздних версий это единственный системный инструмент, доступный для этой цели.
Часть 1: Лучшие бесплатные программы для записи экрана на Mac
1. OBS
Это бесплатное средство отображения с открытым исходным кодом на Mac, используемое для записи и обтекания видео. Это одно из лучших программ для отображения Mac, предлагающее запись реального источника и устройства, композицию сцены, кодирование, запись и поток.
Открытое широковещательное программное обеспечение поддерживает множество добавок, расширяющих его функциональность.
- Кодирование с использованием H264 и AAC
- Неограниченное количество сцен и источников
- Вывод файла в MP4 или MLV
- Билинейная повторная выборка или повторная выборка Ланцоша
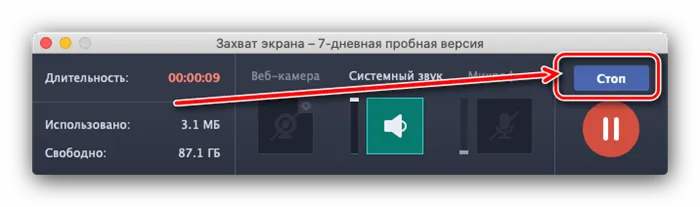
2. QuickTime
Это расширяемая мультимедийная программа, созданная под Mac и работающая с различными цифровыми видео, звуком, панорамными и интерактивными изображениями. Устройства записи экрана QuickTime используют элементы управления дисплеем, аналогичные элементам управления на CD- или DVD-плеерах.
Это отличный просмотрщик фильмов, который использует новейшие потоковые технологии для доступа к онлайн-контенту в Интернете.
- Небольшой привлекательный интерфейс
- Ограниченный функционал записи и редактирования
- Присоединяется к модулям программы создания, улучшая ваш опыт использования QuickTime в Интернете

3. Apowersoft Screen Recorder
ApowerSoft Screen Recorder является бесплатным, но это лучшее программное обеспечение для работы с дисплеями Mac. Она позволяет останавливать и продолжать регистрацию, давая вам возможность гибко управлять содержанием регистрации.
Он также поддерживает запись звука с микрофонов и синхронизацию звука с демонстрацией экрана.
- Ультрапростая запись в несколько кликов
- Гибкий захват экрана позволяет вам делать то, что вы хотите
- Может планировать задачи, которые автоматически записывают для вас
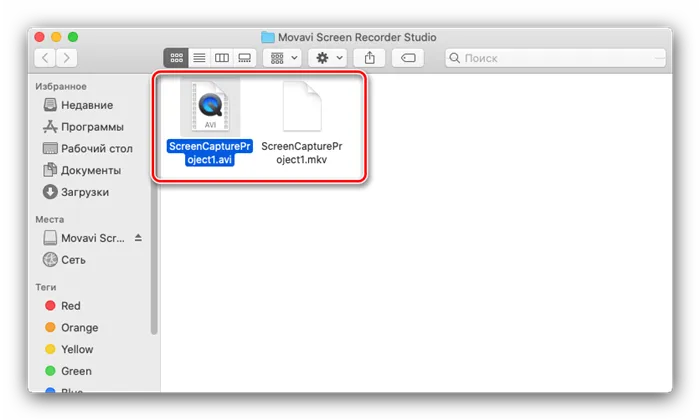
4. Monosnap
MonosNap — это бесплатное программное обеспечение для Mac, позволяющее делать скриншоты, улучшать их и передавать в облако. MonosNap — это лучший инструмент для создания скриншотов, который позволяет пользователям легко сохранять скриншоты.
- Выделите важные детали ручкой, текстом, стрелкой и фигурой
- Загрузите ваш снимок в наше хранилище в один клик
- Возможность захватывать весь экран, только часть экрана или выбранное окно

5. VLC
Это бесплатная интерактивная мультимедийная программа и система дублирования с открытым исходным кодом, которая воспроизводит DVD, аудио CD, VCD, различные протоколы потока и даже большинство визуальных и аудио документов. Большинство людей склонны игнорировать его регистрационные возможности.
Хотя это не самый мощный инструмент регистрации экрана, он является неплохим выбором, учитывая его полезные и расширенные возможности воспроизведения MAC.
Оценив огромное количество различных инструментов для записи видео с экрана Mac, мы пришли к выводу, что на сегодняшний день на рынке представлены лучшие инструменты для записи видео с экрана.
Обратите внимание, что многие программы для работы с дисплеями Mac имеют ограничения при регистрации или в некоторых программах для работы с дисплеями Mac отсутствуют определенные функции. Однако эти программы — хороший выбор для тех, кто не хочет тратить много денег на средства регистрации экрана.
Вышеупомянутое программное обеспечение для регистрации экрана имеет функции редактирования видео, например Filmora, которая позволяет вырезать и удалять ненужные фрагменты, а также добавлять звонки и комментарии.
1. откройте приложение QuickTime Player. Вы можете найти его в Finder->Programmes, или легко открыть его с помощью поиска в LaunchPad (или других папках) или Spotlight.
Недостатки записи экрана на Mac через QuickTime Player
QuickTime Player является бесплатным и простым в использовании на системах, но очень устарел. Современные системы изменили его по тем или иным причинам. Среди его основных недостатков: он не прост в использовании, не очень быстр и не очень прост в использовании.
- Нет системного звука. Это, по нашему мнению главный недостаток. Ни один звук, воспроизводимый на вашем Mac, не записывается. QuickTime Player может записывать ваш микрофон и видеокамеру, но для него нет встроенного способа захвата любого звука, воспроизводимого в фильмах, играх или любом другом программном обеспечении, работающем на вашем Mac.
- Низкая производительность. QuickTime Player использует кодировку в реальном времени до H.264.
- Плохой (устаревший) контроль качества. Кодировка H.264 в реальном времени влияет не только на производительность, но и на качество. Это сжатие означает, что файл уже имеет более низкое качество – вполне возможно, ниже, чем вы хотите, особенно если вы собираетесь импортировать его в видеоредактор.
- Дисплей мыши и клавиатуры. Очень часто полезно видеть, когда щелкают мышью, какая кнопка или какие комбинации клавиш клавиатуры нажаты. QuickTime Player может показывать щелчки мыши, но только как короткую вспышку уродливого черного круга. Он не может показать, какая кнопка была нажата, модификаторы, удерживаемые во время щелчка, или нажатия клавиш клавиатуры.
- Нет следования курсора .
- Нет таймера.
- Мало вариантов экспорта. QuickTime Player сильно ограничен в том, как он может сохранять файлы. Ваш выбор ограничен одним форматом видеофайла, нет контроля над звуком. Вы можете экспортировать только те размеры, в которых он уже находится, или 1080p или 720p. Нет указания пользовательских размеров, нет масштабирования по процентам, нет контроля над соотношениями сторон, нет выбора качества экспортируемого файла.
Рекомендуется перейти на более новую версию системы, так как предыдущий метод не имеет этого недостатка. Если по каким-то причинам вы не готовы к модернизации, но нуждаетесь в большей функциональности, вы можете использовать решения и программное обеспечение сторонних производителей.
Если у вас остались вопросы о скрининге Mac, вы можете разместить их в разделе «Пояснения». Мы будем рады ответить на них для вас, ребята!
Чтобы стать лучшим средством отображения на Mac, ActivePresenter также добавляет регистрацию камеры и режим зеленого экрана.
Wondershare Uniconverter
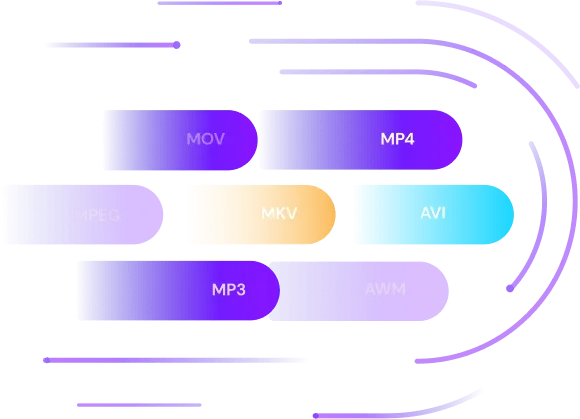
Католический набор инструментов для конвертации, сжатия, редактирования видео и записи DVD на Mac.
Все Темы
Автор: michael-2022-03-28 14:49:25-проверенное-решение
Помните рассылку видеоигр на YouTube? Что ж, спасибо Office Screen Recorder! Сегодня в Интернете существуют сотни платных и бесплатных приложений для записи видео. Однако научиться записывать экранный звук на Mac с помощью этих приложений — это совсем другая тема. Это связано с тем, что большинство приложений либо очень сложны для использования со звуком экрана, либо не могут записывать звук экрана. Поэтому в этом руководстве вы узнаете, как записывать экран и звук одновременно на вашем Mac.
Часть 1. Пошаговое руководство по записи экрана и звука на Mac
Во-первых, если вы используете macOS 10.14 (Mojave) или новее, вам не нужно устанавливать на Mac никаких приложений для записи экрана. Просто нажмите Shift + command на клавиатуре, чтобы активировать Display Tools. Выполните следующие действия
Шаг 1: Нажмите кнопку Завершить запись экрана, чтобы изменить индекс значка камеры.
Шаг 2: Откройте меню Настройки и выберите Входной микрофон.
Шаг 3: Далее коснитесь экрана для записи или нажмите кнопку Srick.
Шаг 4: Нажмите кнопку Stop для завершения регистрации. Теперь вы можете редактировать видео, обрезая, вырезая, сохраняя и т.д.
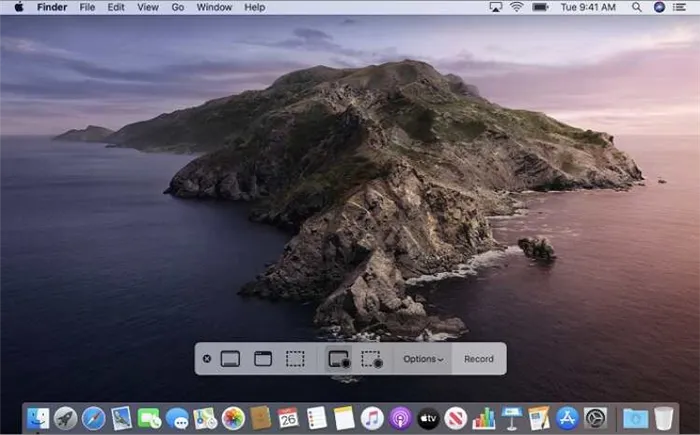
Часть 2. Как записать экран и звук на Mac с помощью QuickTime
Если вы используете MacOS 10.13 (High Sierra) или выше, вы можете записать поверхность экрана рабочего стола с помощью прилагаемого проигрывателя QuickTime. Это просто, поскольку для записи экрана не нужно ничего устанавливать. Таким образом, вы будете знать, как записывать экран и звук на вашем MAC с помощью QuickTime Player без каких-либо других задержек.
Шаг 1: Перейдите в папку «Приложения» и откройте QuickTime Player.
Шаг 2: Нажмите Файл > Новая запись экрана.
Шаг 3: Перед началом регистрации выберите свой микрофон, нажав на стрелку в выпадающем списке рядом с красной кнопкой. Вы также можете отрегулировать громкость с помощью регулятора громкости.
Шаг 4: Нажмите кнопку Подписаться и щелкните на экране, который вы хотите записать. Или же перетащите область и нажмите кнопку «Начать запись», чтобы записать определенный участок.
Шаг 5: Нажмите Стоп, и проигрыватель QuickTime автоматически откроет записанный звук.








