Чуть ниже, при вводе следующего запроса в Mozilla Firefox, вы можете выбрать альтернативную поисковую систему, которая появится над адресом и поисковой строкой. В некоторых случаях эта опция может быть очень полезной.
Как поменять в браузере поисковую систему
Давайте рассмотрим, как изменить поисковую систему браузера, чтобы вместо установленной по умолчанию поисковой службы для получения нужной вам информации использовалась другая поисковая система. Этот параметр определяет, что будет отображаться в результатах поиска.
Каждая поисковая система работает по собственному алгоритму, и запросы пользователей, введенные в адресную строку браузера, обрабатываются по-разному. Поэтому пользователь увидит в выводе разные результаты в виде конкретных сайтов.
Не путайте выбор поисковой системы с поисковой строкой на главной странице Яндекса, Google или Bing. Эти сайты используют свою собственную поисковую систему, которую нельзя изменить.
В этом руководстве объясняется, как изменить поисковую систему в браузере. В данной статье рассматриваются наиболее популярные браузеры (Яндекс Браузер, Google Chrome, Microsoft Edge, Mozilla Firefox и Opera, работающие на операционных системах Windows).
Как поменять поисковую систему в Яндекс Браузере
Поисковой системой по умолчанию в Яндекс Браузере является Яндекс, одноименный веб-портал, и мы понимаем почему. В настройках программы можно изменить текущую поисковую систему, выбрать другую поисковую систему или добавить новую.
Чтобы изменить поисковую систему в браузере Yandex, необходимо изменить настройки в «смартбаре» (адресной строке), который используется для ввода поисковых запросов, названий сайтов или ссылок.
Посмотрите, как выбрать поисковую систему в браузере Яндекс.
- Щелкните правой кнопкой мыши по умной строке.
- В контекстном меню нажмите на пункт «Управление поисковыми системами…».
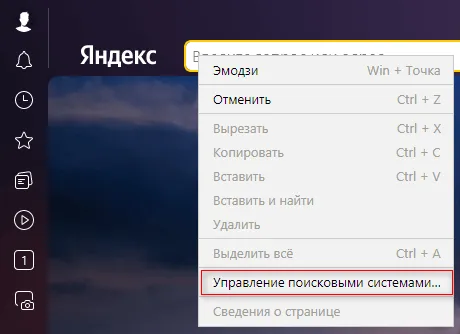
- На странице параметров браузера «Настройки поисковой системы» выберите другой подходящий поисковик из числа предложенных.
- Выберите его в специальной форме или подведите указатель мыши к названию поисковой системы, а затем нажмите на «Использовать по умолчанию».
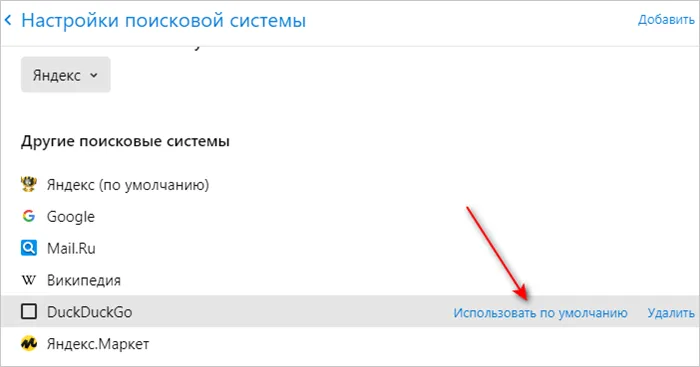
- В результате изменения параметров, в качестве поиска по умолчанию в Яндекс Браузере будет использоваться другая поисковая система.
Используйте выбранную поисковую систему для получения информации.
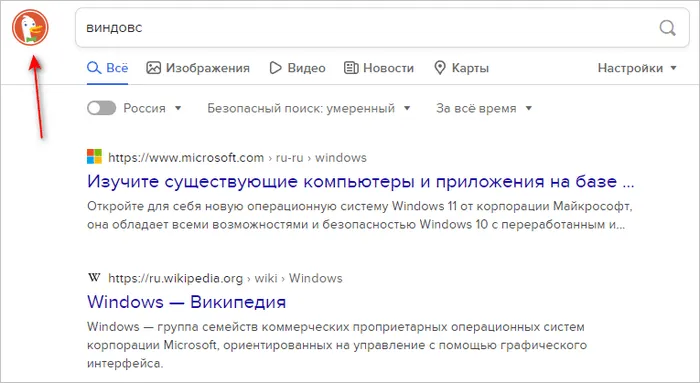
Как в Яндекс Браузер добавить поисковую систему
Если вы не включены в число кандидатов в списке, вы можете добавить новую поисковую систему в список поисковых систем.
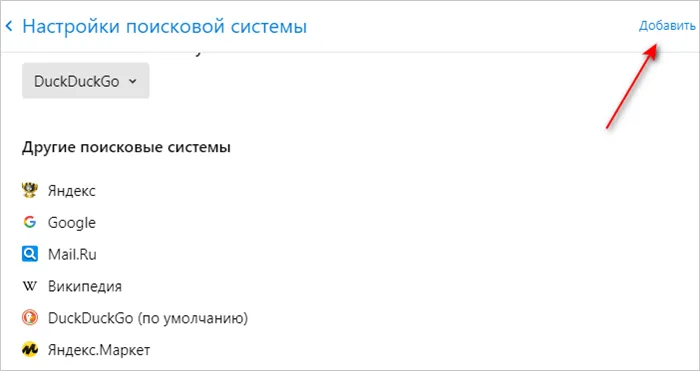
- В окне «Добавление поисковой системы» введите название, ключ (букву или слово) и ссылку (URL-адрес с параметром «%s» вместо запроса), нажмите на кнопку «Добавить».
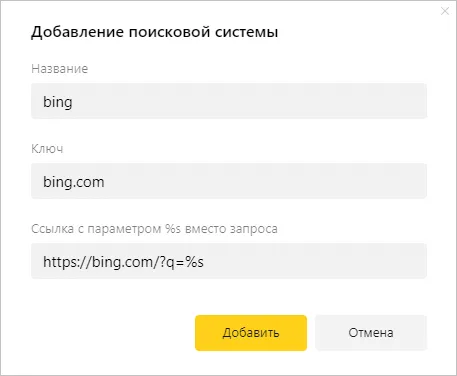
- Если вы хотите в дальнейшем использовать эту поисковую систему, то подведите курсор мыши к ее названию, а потом нажмите на «Использовать по умолчанию».
Нажмите «Удалить», чтобы удалить нежелательные поисковые системы из списка.
Вы также можете быстро сменить поисковую систему, если вам нужны разные результаты по определенному запросу. Во всплывающем окне введите текст запроса, прежде чем нажать Enter или щелкнуть значок поиска, и в правом нижнем углу появятся кнопки различных популярных поисковых систем, которые вы можете использовать для поиска нужной вам информации. .
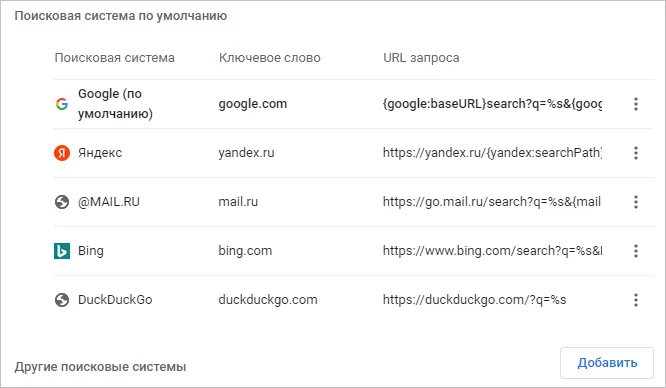
Чуть ниже, при вводе следующего запроса в Mozilla Firefox, вы можете выбрать альтернативную поисковую систему, которая появится над адресом и поисковой строкой. В некоторых случаях эта опция может быть очень полезной.
Как изменить поисковую систему в Опере
Все современные веб-браузеры предлагают гибкие и настраиваемые многокомпонентные системы для просмотра веб-страниц, работы с документами и мультимедиа и других узконаправленных задач. Чистый, только что установленный браузер можно сравнить с куском глины. Отсюда следует, что необходимо создать гибкие инструменты, отвечающие вашим потребностям. Одним из таких настраиваемых элементов браузера является поисковая система, а точнее, окно поиска в главном окне. В этой статье объясняется, как изменить поисковую систему в Opera, а также другие связанные с этим функции.
Сначала приводится пример, на котором конкретно показано, как вручную настроить службу поисковой системы в браузере. Затем мы покажем вам практические способы скрыть Яндекс Базис из Opera.
Случай №1: Настройка поисковой системы
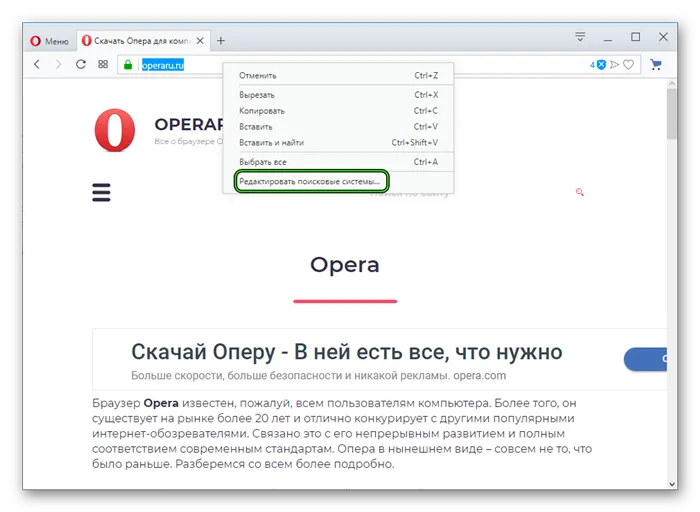
Чтобы перейти на страницу настроек, нажмите на строку веб-браузера и выберите последний элемент. Там выполняются основные операции.
Например, вы можете отобразить Яндекс или другой сервис в качестве поисковой системы Opera по умолчанию. Для этого нажмите на значок с тремя вертикальными точками рядом с его названием, а затем выберите опцию «Определить по умолчанию» в появившемся меню среды.
Пользователи также могут добавить поисковую систему Google в Opera. Это делается следующим образом: a. Нажмите на опцию «Определить по умолчанию» в меню «Определить по умолчанию».
Теперь можно использовать поисковую систему Google.

- Кликните ЛКМ по адресной строке.
- Введите заданную ранее букву или слово во вторую графу и поставьте символ проблема.
- Пропечатайте запрос для поиска.
- Нажмите на самый верхний пункт в отобразившемся перечне или на кнопку Enter .
Случай №2: Удаление основных элементов Яндекса
Многие пользователи обнаруживают, что вся главная страница сайта заполнена различным контентом из этой поисковой системы. К счастью, его можно скрыть. Чтобы удалить yandex из Opera, выполните следующие действия
- Сначала смените поисковик по умолчанию на любой другой, например, Google, по предложенной выше инструкции.
- Откройте новую вкладку в обозревателе. Удобно это делать с помощью комбинации Ctrl + T .
Каждая поисковая система работает по собственному алгоритму, и запросы пользователей, введенные в адресную строку браузера, обрабатываются по-разному. Поэтому пользователь увидит в выводе разные результаты в виде конкретных сайтов.
Как в браузере Chrome поменять поисковую систему
Google Chrome установлен по умолчанию как на мобильных телефонах, так и на компьютерах с ОС Android. Его популярность обусловлена широким набором функций и другими преимуществами браузера. В отличие от российских браузеров, Google Search не так хорошо известен. Многие российские пользователи предпочитают продукты Yandex или Mail.ru. В этой статье вы узнаете, как изменить поисковую систему Google Chrome на компьютерах и смартфонах.
Ниже приведены пошаговые инструкции о том, как изменить службу поиска как на мобильных телефонах, так и на компьютерах. Каждый шаг подробно объясняется и сопровождается скриншотами. Таким образом, даже совершенно «тупой» может справиться с заданием.
На компьютере
Необходимое время: 5 минут.
Как изменить поисковые ресурсы Google Chrome
-
Зайдите в «Настройки» веб-браузера
Для этого нажмите на три точки в правом верхнем углу веб-браузера. Щелкните левой кнопкой мыши Настройки в выпадающем меню.
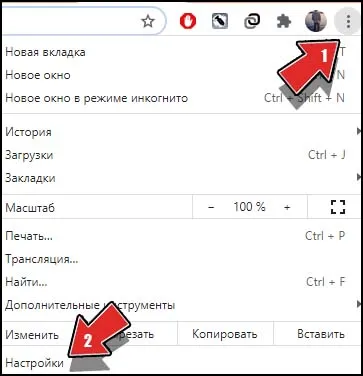
На открывшейся вкладке Настройки выберите соответствующую запись в левой колонке.
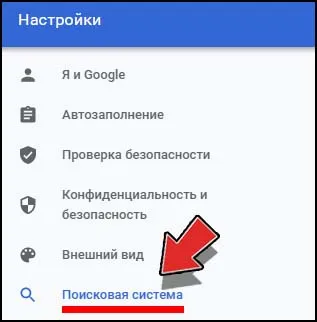
Сделайте это, нажав на развивающуюся вкладку по всему разделу «Поисковые системы, используемые в адресной строке». На выбор предлагается четыре варианта: ‘Mail’, ‘Yandex’, ‘Bing’ и ‘Yahoo!
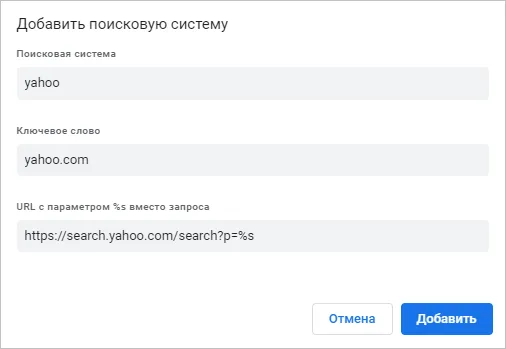
Все это, как вы видите, не требует особых знаний или навыков для внесения изменений. Еще один момент:
Настройки могут быть заблокированы вашим интернет-браузером. Существуют приемы, позволяющие обойти блокировку. В адресной строке введите: chrome:// settings/searchEngines. откроется вкладка с нужными вам параметрами, и вы можете попробовать внести изменения.
Добавляем свой поисковик (необязательно)
Я хотел бы рассказать об одной интересной особенности Chromium. Пользователи имеют возможность определить поисковую систему, которая будет использоваться при вводе ключевых слов. Это полезно, например, если вы хотите найти видео или фотографии.
Для этого повторите шаги 1 и 2. В правой колонке нажмите на ссылку, как показано на рисунке ниже.
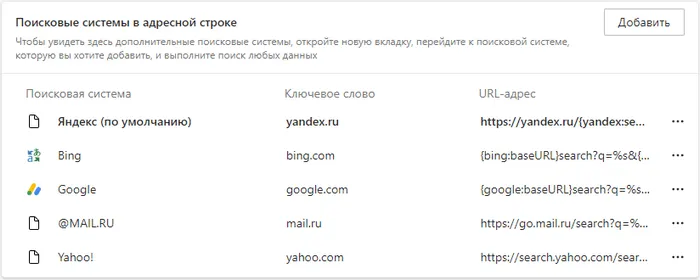
Внизу найдите поле «Другое».
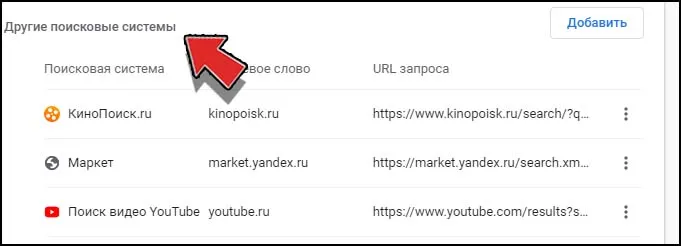
Это источники, в которых вы можете что-то искать. Возьмем, к примеру, YouTube. Нажмите на три точки и выберите «Редактировать». Откроется окно:.
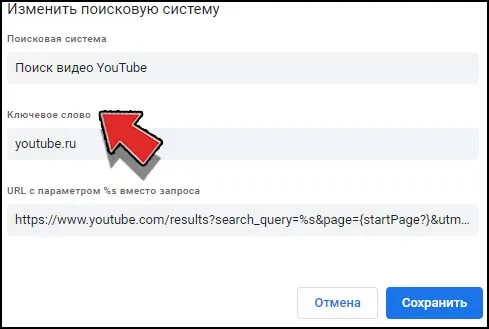
Здесь нас интересует поле — ‘Keywords’. Помните. Чтобы воспользоваться им, откройте новую вкладку, введите текст и нажмите «пробел». Это позволит выполнять поиск между видеороликами YouTube. Вы можете изменять ключевые слова и устанавливать их по своему усмотрению. Поиск будет работать только на выбранной вами вкладке.
Нежелательные поисковые системы можно удалить из списка «Значки поисковых систем». Нажмите на «Поиск в других поисковых системах», чтобы открыть страницу магазина расширений Firefox с инструментами поиска.
Как убрать поисковую строку Яндекс в Опере
Как удалить окно поиска Яндекса в Opera? Вы можете отключить строку поиска на домашней странице Opera в расширенных настройках. Вы можете удалить эту строку поиска в OperaGX, как показано на скриншоте ниже.
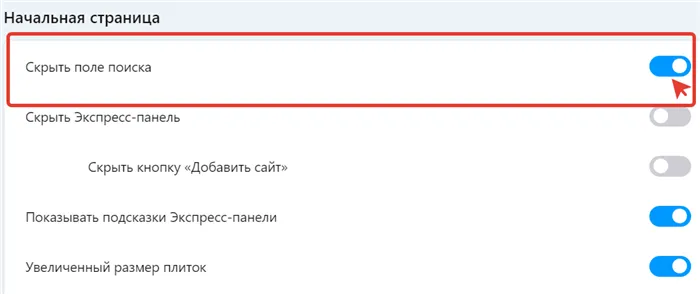
Это позволит убрать дополнительную строку поиска на главной странице Opera.
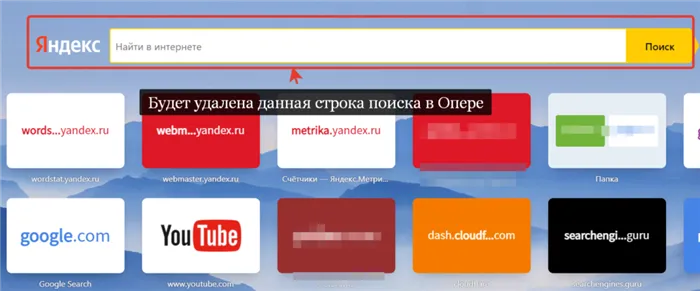
С другой стороны, если вам нужно добавить поисковую строку Яндекса в Opera, выполните ту же процедуру, только включите отображение поисковой строки на последнем шаге.
Как поменять поисковую систему в Хроме
Вы также можете настроить поисковую систему, как уже говорилось ранее для GoogleChrome. Для этого вам необходимо сделать следующее
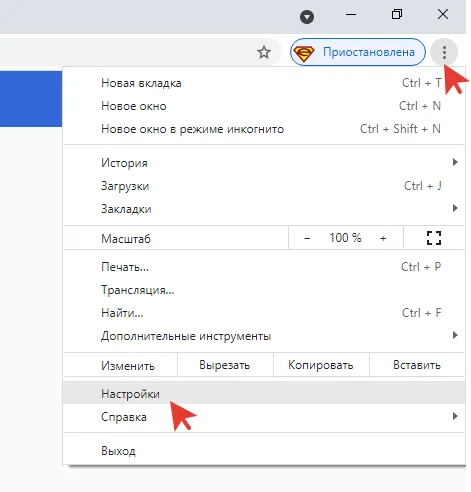
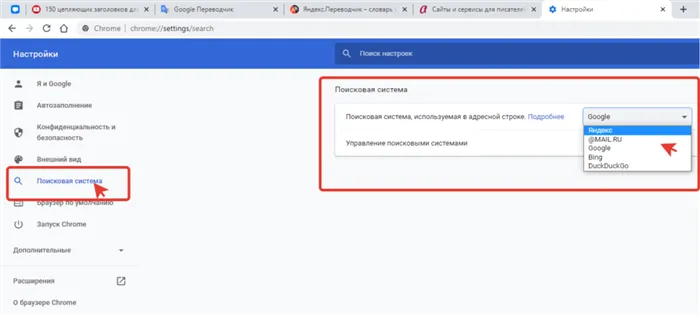
Теперь вы знаете, как изменить браузер Chrome на своем компьютере.
В мобильной версии браузера Chrome также можно сменить поисковую систему и установить Яндекс или Майл. Для этого вам необходимо сделать следующее
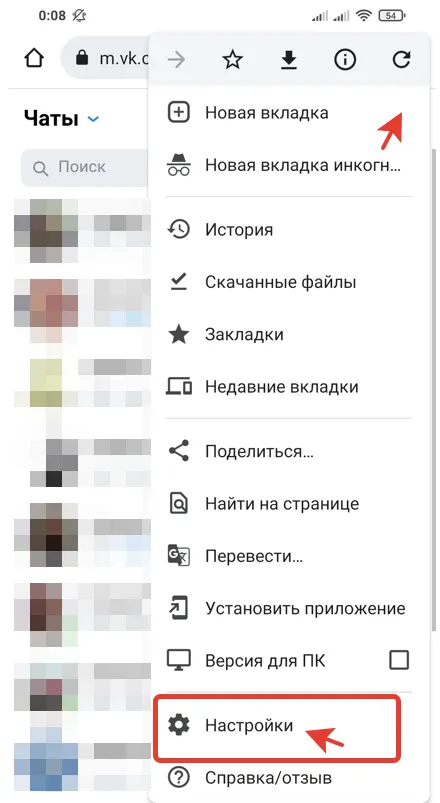
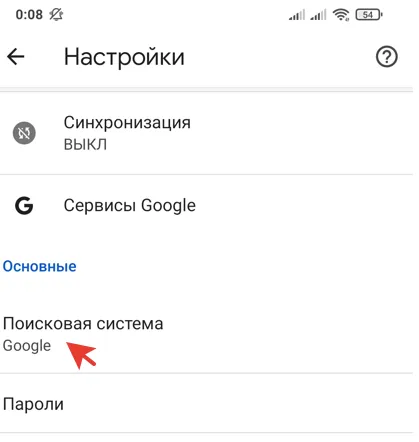
Это основное. Таким образом, вы сможете выбрать браузер Chrome по умолчанию с мобильного телефона.
Как выбрать поисковую систему по умолчанию в Мозиле
Как выбрать поисковую систему по умолчанию в Mozilla? В браузере Mozilla Firefox поисковая система также изменяет настройки браузера. Поэтому, чтобы выбрать поиск в Mozilla
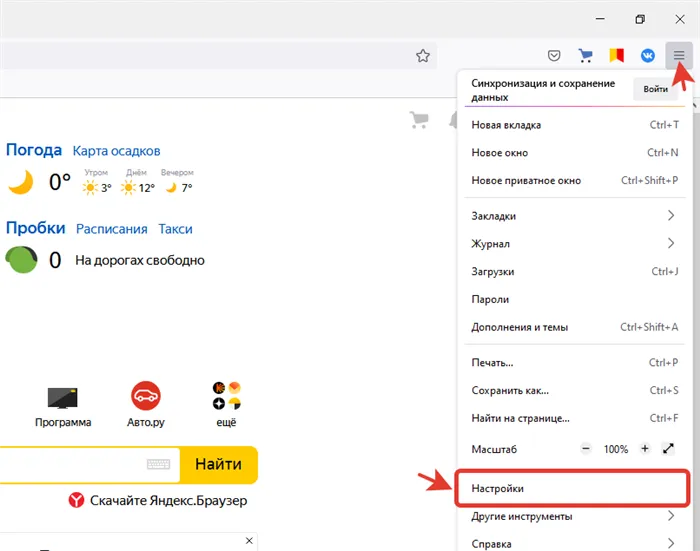
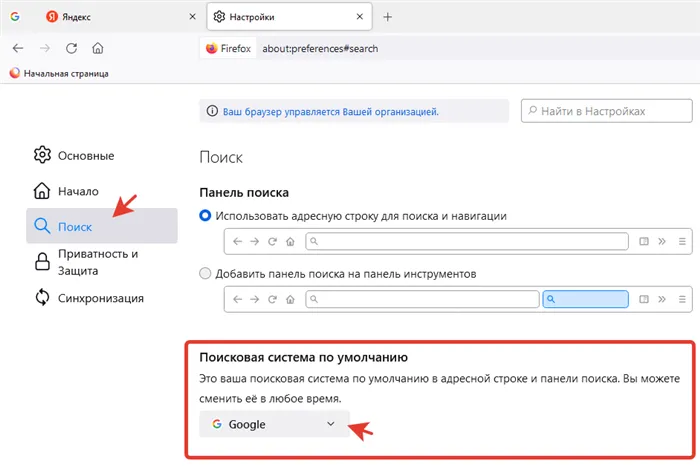
Поэтому вы можете изменить поисковую систему Mozilla со своего компьютера.
Как удалить окно поиска Яндекса в Opera? Вы можете отключить строку поиска на домашней странице Opera в расширенных настройках. Вы можете удалить эту строку поиска в OperaGX, как показано на скриншоте ниже.
Internet Explorer
- Нажмите по выполненной в виде шестеренки кнопке, расположенной в левом верхнем углу, и выберите пункт «Настроить надстройки» .

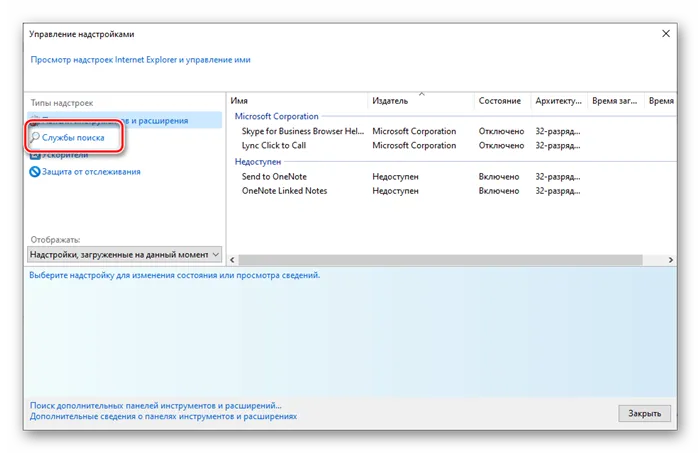

Сразу после этого перед выбранной системой появится соответствующий ярлык, а окно настроек InternetExplorer может «закрыться».
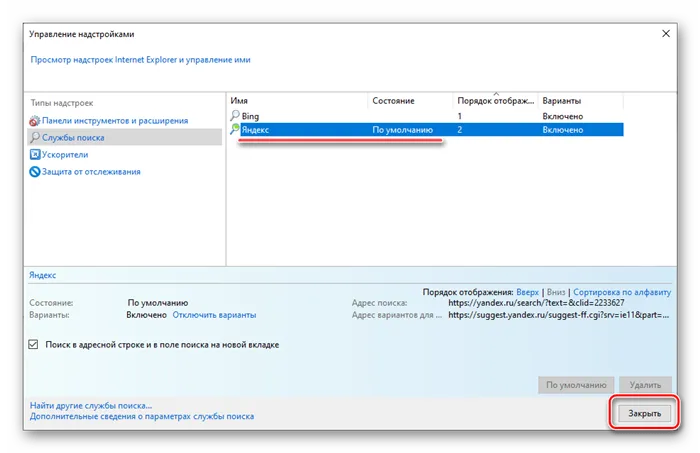
Microsoft Edge
В Microsoft Edge в качестве поисковой системы по умолчанию могут быть установлены только веб-ресурсы, к которым ранее осуществлялся доступ из браузера. Поэтому сначала перейдите по ссылке ниже, а затем следуйте инструкциям.
-
Находясь по вышеуказанному адресу, вызовите меню веб-обозревателя и откройте его «Параметры».
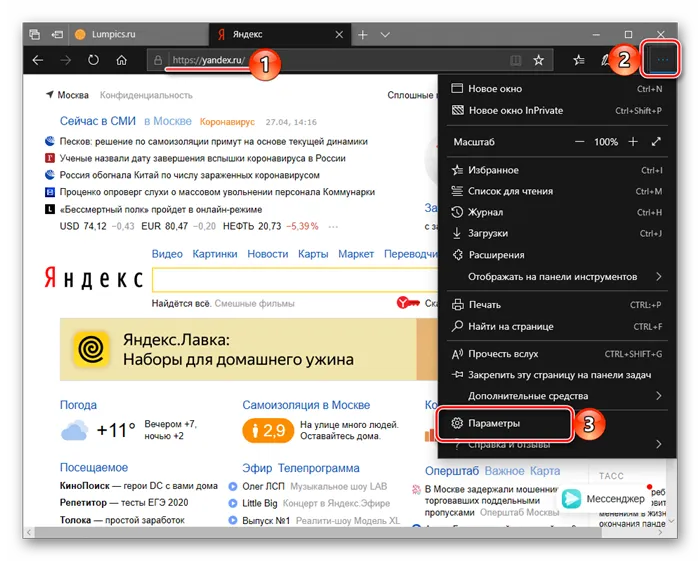
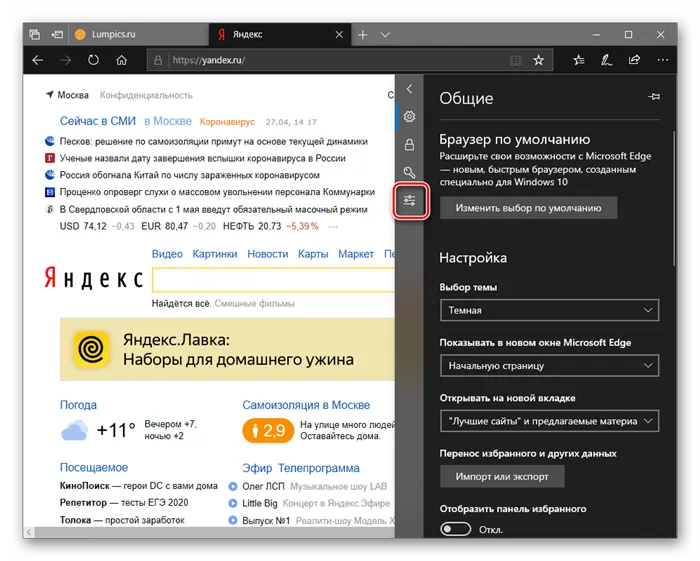
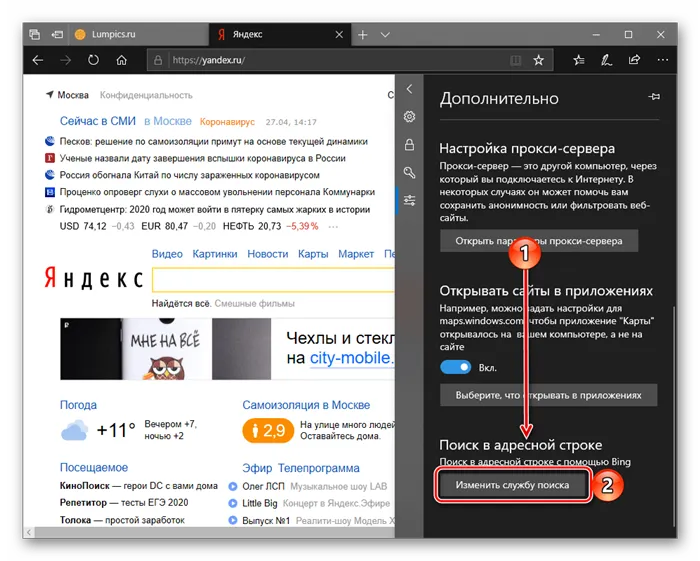
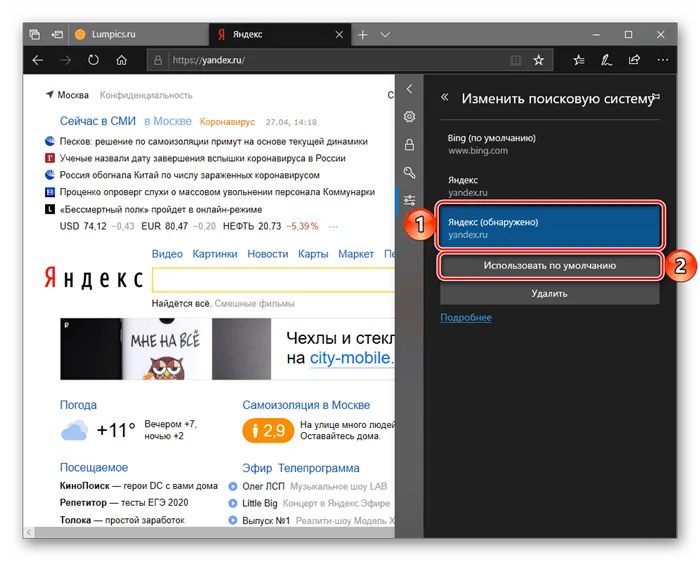
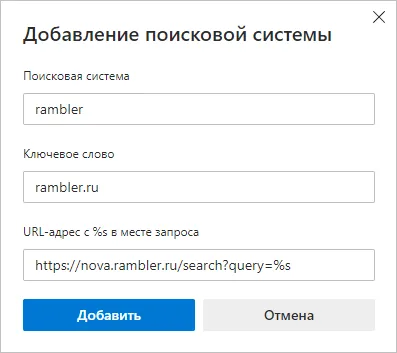
Рад помочь вам решить эту проблему.
Помимо этой статьи, на сайте есть еще 12882 полезных инструкций. Вы обязательно найдете нас полезными, если добавите Lumpics.ru в закладки (CTRL + D).
Ниже приведены пошаговые инструкции о том, как изменить службу поиска как на мобильных телефонах, так и на компьютерах. Каждый шаг подробно объясняется и сопровождается скриншотами. Таким образом, даже совершенно «тупой» может справиться с заданием.
Как поставить Алису вместо Гугл Ассистента
Голосовой помощник «Алиса» существует не так давно, и на данный момент он предустановлен только на смартфонах Yandex, а вскоре будет интегрирован в Huawei. Поэтому вопрос о том, как установить Алису вместо Google Assistant, является одним из наиболее часто задаваемых вопросов по настройке этих телефонов. Эта статья показывает, что это совсем не сложно.
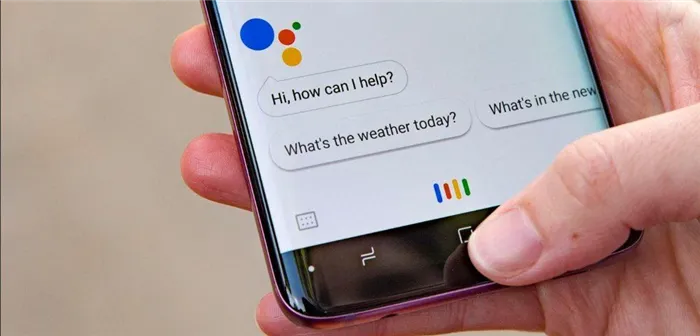
О сервисе
Прежде чем мы перейдем к объяснению того, как переключиться с Google Assistant на Алису, давайте рассмотрим некоторые общие сведения. На смартфонах Yandex предустановлены два голосовых помощника.
- Гугл Ассистент от Google. Назначен основным по умолчанию. Активируется нажатием на кнопку “Домой”.
- Алиса от Яндекс. По умолчанию отключен.
Оба похожи по функциям и почти одинаково «понятны», но каждый работает с инструментом той службы, к которой он принадлежит. После приобретения Яндекс.Телефона пользователи могут оставить все как есть или установить Алису вместо Google Assistant.
Примечание: Если вы не уверены, нужно ли вносить изменения, попробуйте использовать оба голосовых помощника. Сначала попробуйте тот, который установлен по умолчанию, затем проверьте второй помощник. При необходимости вы всегда можете вернуть все в исходное состояние.
Инструкция, как поставить другого голосового помощника
Как сделать Алису помощником голосового поиска по умолчанию:.

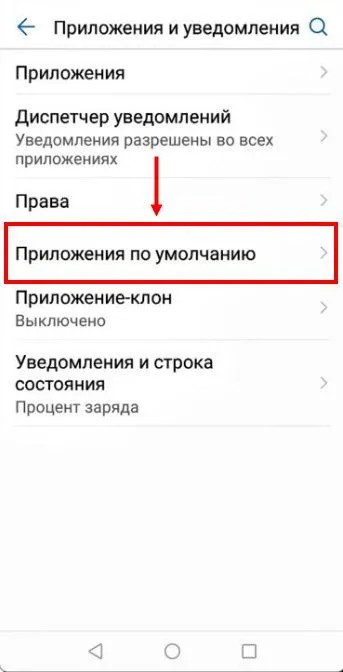
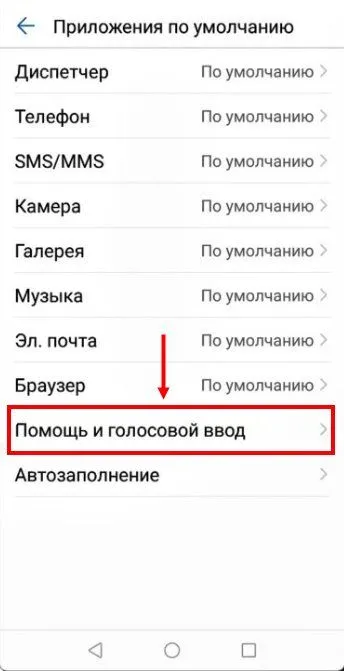
- Здесь нужно нажать на “Помощник” и заменить Гугл Ассистент на Алису, соответствующим образом поставив отметки.
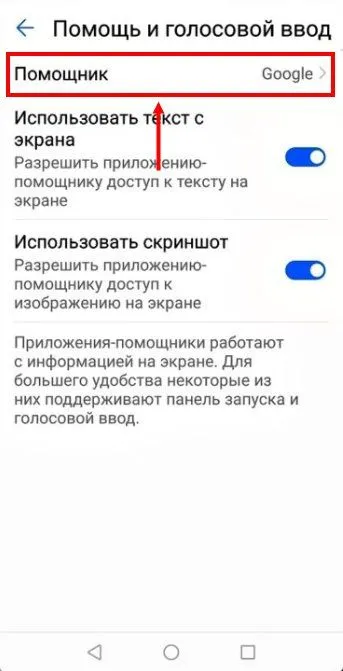
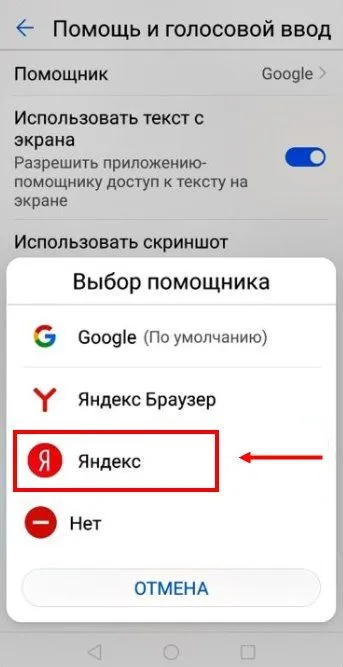
Сейчас. Изменения были активированы.
Дополнительно
Как видите, перейти с Google Assistant на Алису совсем не сложно. В следующем разделе кратко описана работа подключенных услуг. Как и Ассистент, он активируется не клавишей Home, а прикосновением к иконке/изображению иконки/. Он расположен в левом нижнем углу рабочего стола телефона.
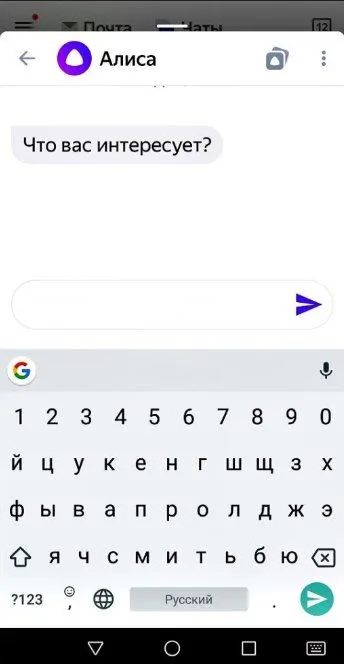
Есть еще два способа начать пользоваться внедренным помощником
- Голосом, сказав кодовую фразу «Слушай, Алиса!».
- Прикосновением к иконке /изображение иконки/ в строке поиска Яндекса.*
Как добавить значок в строку поиска: долгое нажатие в любом месте экрана (пустом) для отображения окна меню → выберите Алиса и поиск → нажмите Виджеты поиска, нажмите Яндекс → включите Показать поле Виджеты поиска и Значки помощников Поиск.
Как добавить значок в строку поиска: долгое нажатие в любом месте экрана (пустом) для отображения окна меню → выберите Алиса и поиск → нажмите Виджеты поиска, нажмите Яндекс → включите Показать поле Виджеты поиска и Значки помощников Поиск.
Закрепление вкладок с нужными сайтами (Mail, Google, Yandex)
Вместо того чтобы запускать две или более поисковых систем одновременно, можно также закрепить вкладки в нужном месте. Откройте по очереди все службы, которыми вы планируете пользоваться. Затем щелкните правой кнопкой мыши на первой вкладке и выберите Pin.
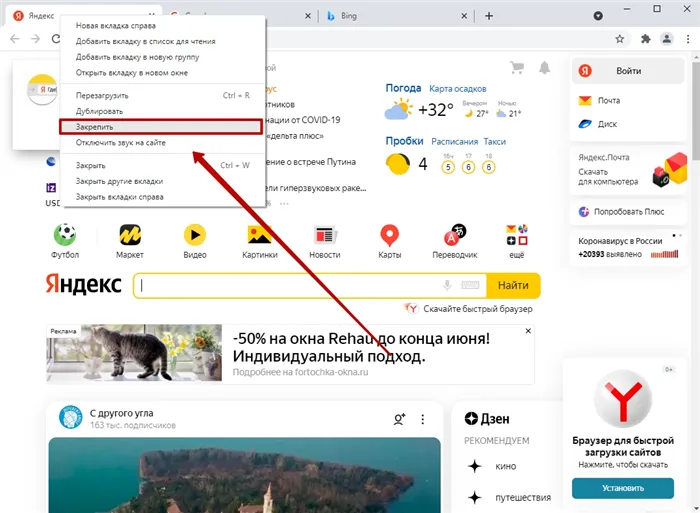
При этом вкладка будет разбита и прикреплена к левой стороне экрана. Каждый раз, когда вы открываете Google Chrome, закрепленная вкладка будет появляться с левой стороны. Сделайте то же самое для других.
Настройка поиска на примере сайтов Гугл и Яндекса
Если это неудобно, не спешите отказываться от Google Search в Chrome. Попробуйте сначала настроить его. Нажмите на Настройки в нижней части главного окна и перейдите по первой ссылке.

Там можно настроить количество результатов на странице, их произношение и автоматическое заполнение популярных запросов. Здесь же можно настроить область вывода. Это повысит точность отображаемых результатов. После правильной настройки можно проверить взаимосвязь с помощью браузера Chrome.
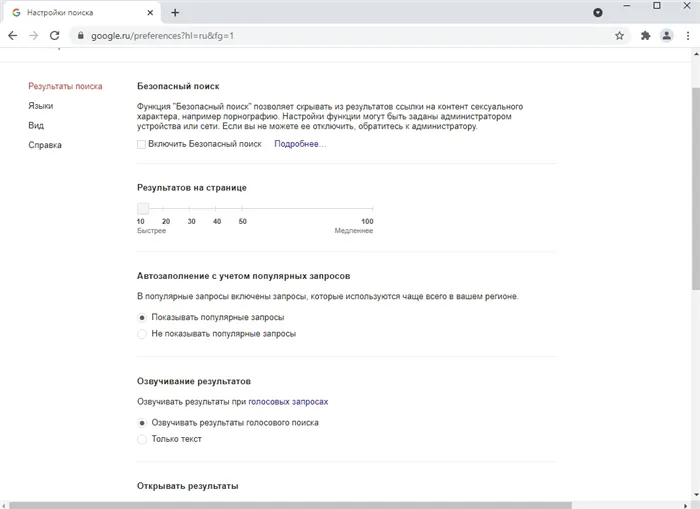
Аналогичным образом вы можете настроить Яндекс. Прокрутите вниз до конца окна и укажите на Настройки.
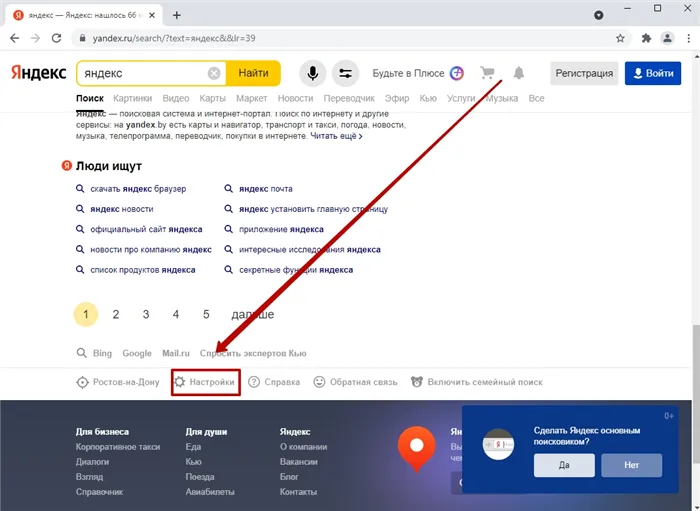
Поставьте галочки напротив интересующих вас пунктов и нажмите кнопку Сохранить.
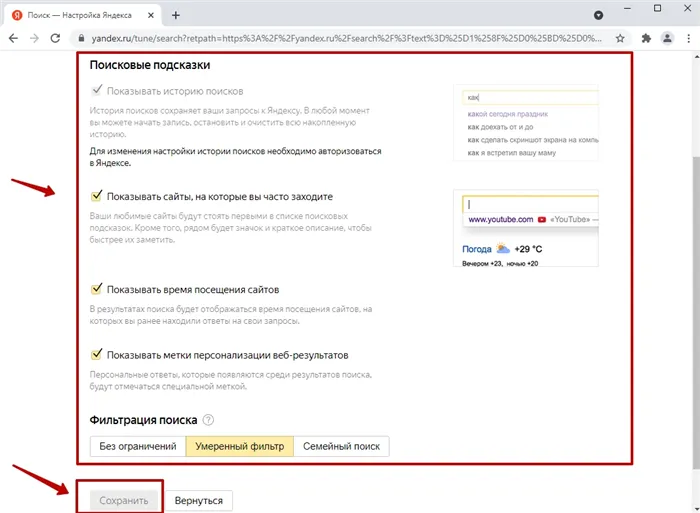
Обратите внимание, что фильтры могут быть активированы по запросу. Если компьютером пользуются дети, рекомендуется активировать функцию Family Search.
Интересное видео
Если вы сделали что-то не так или хотите сбросить все настройки до параметров по умолчанию, нажмите Сбросить настройки для удаления вредоносных программ в меню слева и выберите первый пункт.
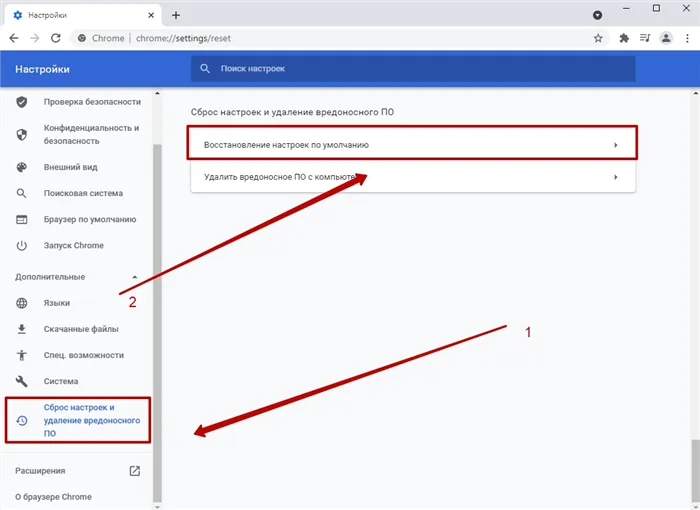
Внимательно прочитайте информацию и выполните сброс.
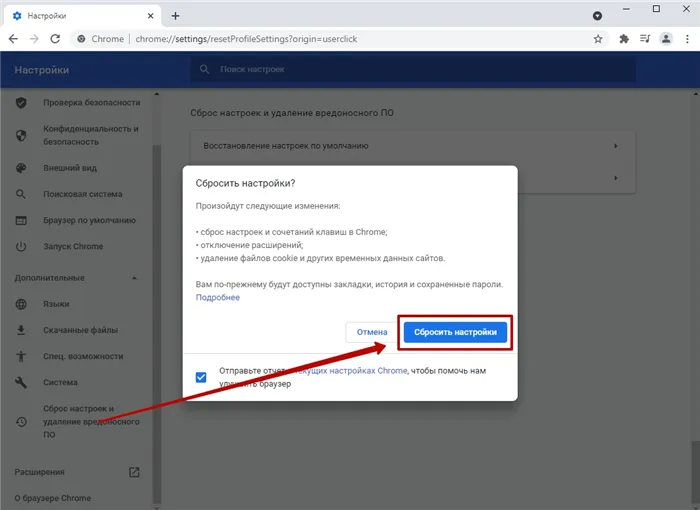
Если вы хотите принять участие в разработке браузера Chrome, также отметьте поле для отправки отчета. Это необязательно, но может помочь улучшить заявку.







