В одной из наших статей уже рассказывалось о том, как добавить новый язык в языковую линейку Windows XP, Vista, 7 и 8.
Как на компьютере переключить язык клавиатуры
В большинстве случаев изменение языка клавиатурного ввода не вызывает у пользователя никаких проблем, поскольку не требуется специальных знаний или навыков. Однако начинающие пользователи, впервые столкнувшиеся с такой задачей, не смогут выполнить ее самостоятельно. Кроме того, даже самый опытный пользователь может оказаться в затруднительном положении, если ему понадобится изменить языковые настройки на своем компьютере.
В этом случае данная статья может вам помочь. Автор обобщает информацию о решении наиболее распространенных проблем, связанных с типом компьютера.
Содержание статьи
Напомните себе, что язык набора текста — это функция компьютерной клавиатуры, где каждая клавиша соответствует определенному символу в этом языке. При изменении языка набора текста меняется буква, соответствующая каждой клавише. Это означает, что при нажатии одной и той же клавиши на разных языках набора текста в окне используемой программы будут появляться разные символы. Например, вы можете активировать русский, английский, немецкий, французский, украинский или другие языки. В каждом из них клавиши клавиатуры соответствуют набору символов этого языка.
Способы переключения языка клавиатуры
Вы можете удобно настроить автоповорот языка клавиатуры (см. Способ 1) или каждый раз менять язык вручную (Способы 2 и 3).
Способ 1
Существуют специальные программы, которые автоматически меняют язык ввода клавиатуры в зависимости от типа текста пользователя. Эти программы очень надежны, но они могут допускать ошибки и активировать неправильный язык ввода. Однако это не частое явление, и их использование полностью оправдано. Вот некоторые из них:.
Эти программы можно скачать с официальных сайтов (их несложно найти через Google или Яндекс).
Способ 2
Вращение по языковой линии
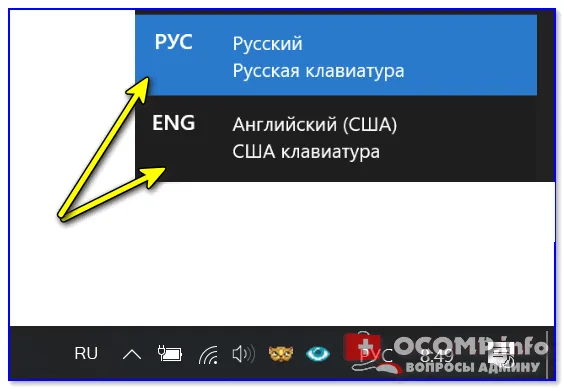
Вам необходимо выбрать нужный язык из появившегося списка, щелкнув левой клавишей мыши на строке языка (щелкните левой клавишей мыши).
Языковая строка — это небольшая область в правом нижнем углу экрана компьютера. На экране отображается активный язык направления (см. изображение).
На некоторых компьютерах линия языка может быть не видна в правом нижнем углу экрана. В этом случае доступен только второй способ вращения.
Вы также можете заставить компьютер отображать языковую строку. Информацию о том, как это сделать, см. в разделе Как сбросить языковую строку.
Способ 3
Используйте сочетания клавиш для его замены
Наиболее часто используемый поворот языка на клавиатуре — это комбинация клавиш Alt + Shift в левой части клавиатуры. Чтобы изменить язык, нажмите клавишу ‘alt’, удерживайте ее нажатой, а затем нажмите клавишу ‘shift’.
На некоторых компьютерах язык можно изменить, нажав комбинацию клавиш ‘ctrl + shift’ или нажав только клавишу ‘y’.
Нажатие этих клавиш активирует язык, который следует в списке доступных языков после используемого в данный момент языка. Так, если на компьютере имеется три доступных языка ввода (английский, русский и украинский), как показано на рисунке выше, нажатие комбинации клавиш активирует язык, следующий за текущим активным языком. В примере, показанном на рисунке выше, русский язык меняется на украинский. Чтобы активировать английский язык, нажмите клавишу быстрого доступа еще раз. При следующем нажатии этих клавиш снова активируется русский язык ввода.
Горячие клавиши для переключения языков ввода можно изменить. Это объясняется ниже.
Что делать, если нужного языка нет среди доступных
Если вы измените язык клавиатуры одним из описанных выше способов и обнаружите, что нужного языка нет в списке доступных вариантов, вам нужно будет добавить его в список. Процесс зависит от вашей версии Windows.
Инструкции для Windows 10 см. здесь.
Для более старых версий Windows требуется следующее.
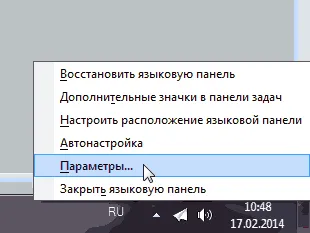
1.1. зайдите в меню настроек языка и текстовых служб операционной системы (откройте окно Язык и службы ввода текста).
Это можно сделать одним из следующих способов.
a) Если в правом нижнем углу экрана появилась языковая панель (см. выше) — щелкните правой кнопкой мыши на языковой панели и в появившемся контекстном меню выберите Настройки (см. изображение, нажмите для увеличения).
(b) Если языковая панель не появляется в правом нижнем углу экрана — откройте меню настроек языка из Панели управления. Сделайте следующее:.
-В Windows XP -Войдите в меню Пуск (нажмите кнопку в левом нижнем углу экрана) и перейдите к разделу Панель управления. В панели управления выберите «Язык и региональные настройки».
Перейдите на вкладку Языки и нажмите Дополнительно (см. Рисунок 1 справа, нажмите для увеличения).
-В Windows Vista и Windows 7 — Войдите в меню Пуск (нажмите кнопку в левом нижнем углу экрана), перейдите в Панель управления и в разделе Часы, язык и регион нажмите на пункт «Изменить раскладку клавиатуры или другой метод ввода». Наведите курсор мыши на пункт «Изменить раскладку клавиатуры или другой метод ввода». Откроется окно Язык и региональные стандарты, на вкладке Язык и клавиатура нажмите Изменить раскладку клавиатуры…. (см. рис. 2 справа). (см. рис. 2 справа). (нажмите для увеличения).
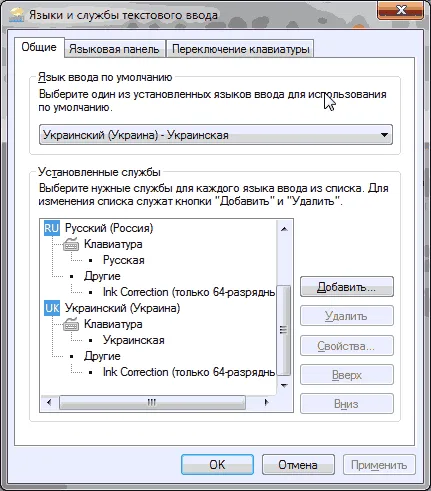
В результате выполнения описанных выше действий откроется окно с именем Languages and textinputservices. На вкладке Общие отображаются языки ввода, доступные на вашем компьютере (см. изображение ниже).
2.2. Нажмите на кнопку Добавить. Он расположен справа от списка доступных языков. Откроется дополнительное окно, в котором необходимо выбрать нужный язык и нажать кнопку OK. Окно для выбора дополнительных языков в Windows XP представляет собой раскрывающийся список, а в более новых версиях Windows — раскрывающийся список. Найдите и раскройте нужный язык в выпадающем списке и выберите соответствующую опцию, после чего нажмите OK (см. изображение ниже).
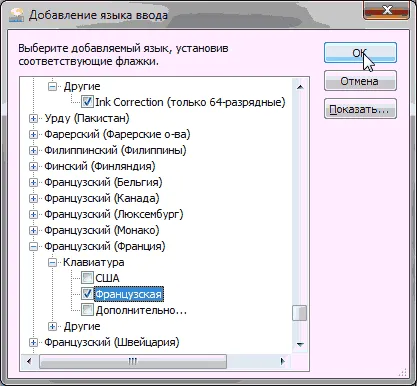
Затем в окне Язык и службы ввода текста нажмите кнопку Применить и нажмите OK.
- Откройте меню «Параметры» с помощью нажатия ПКМ на языковую панель и выбора соответствующего пункта.
- На первой вкладке «Общие» найдите «Установленные службы» и нажмите «Добавить». Откроется меню добавления языка ввода.
Способ 1. Переключение языка ввода с помощью мыши
Чтобы изменить язык с помощью мыши, выполните следующие действия
- Наведите курсор мыши на языковую панель. Она находится внизу справа на панели задач.
- Щёлкните левой кнопкой мыши. Откроется окно выбора языков.
- Кликните ЛКМ на тот язык, который вам нужен (в данном случае это русский). Готово.
Раскладка была изменена, и теперь вы можете спокойно вводить русский язык.

Способ 2. Переключение языка ввода с помощью клавиатуры
Этот метод намного проще. Запомните несколько комбинаций клавиш и используйте их для изменения языка. Комбинации следующие
Блокнот! Перед изменением языка необходимо сначала установить курсор мыши в поле ввода текста. В противном случае ничего не получится. То же самое относится и к первому способу (с помощью мыши).

Если вы не можете изменить комбинацию языков, вы должны иметь возможность заменить язык другим языком. Если вам не нравятся комбинации клавиш, доступные для поворота языка, вы можете их изменить. Для этого выполните следующие действия в разделе «Дальнейшие действия».
- Наведите курсор на языковую панель и нажмите ПКМ, после чего откройте «Параметры».
- Из открывшихся вкладок выберите последнюю – «Переключение клавиатуры».
- Кликните ЛКМ на «Переключить язык ввода», затем на «Сменить сочетание клавиш».
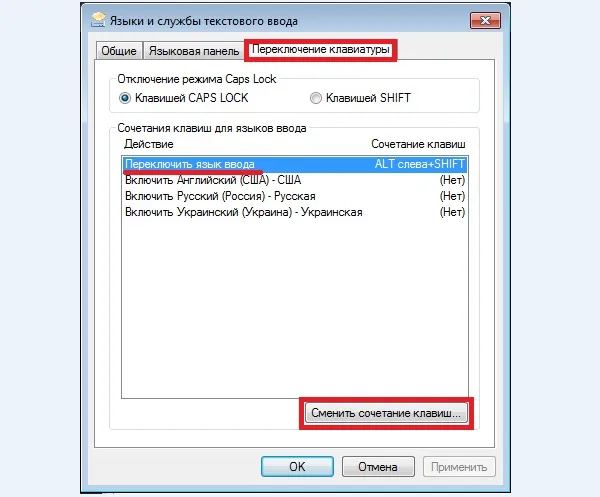

Вы также можете использовать это меню для настройки клавиш быстрого доступа для переключения на русский или другой язык. Для этого выполните следующие действия
-
Во вкладке «Переключение клавиатуры» (как зайти в эту вкладку, показано в пункте 2 предыдущей инструкции) выберите «Включить Русский (Россия)» и нажмите на «Сменить сочетание клавиш…».
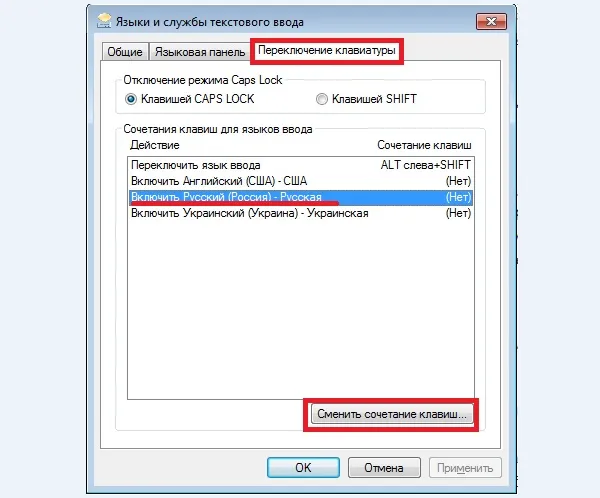

Если ни один из этих способов не помог вам изменить язык на русский, вероятно, вы не добавили этот язык. Чтобы добавить его, сделайте следующее
- Откройте меню «Параметры» с помощью нажатия ПКМ на языковую панель и выбора соответствующего пункта.
- На первой вкладке «Общие» найдите «Установленные службы» и нажмите «Добавить». Откроется меню добавления языка ввода.
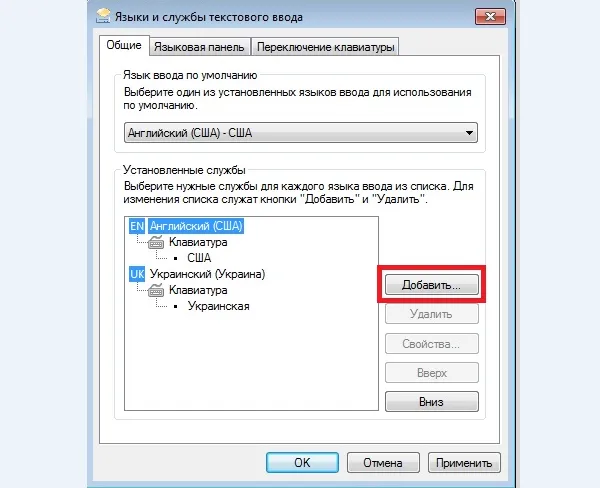
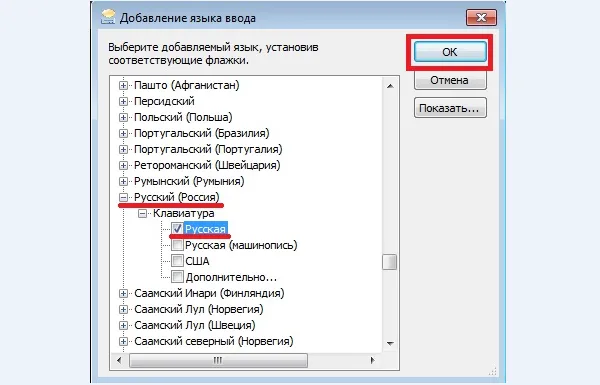

Способ 3. Автоматическое переключение языка
Если вы не хотите каждый раз менять язык, вы можете воспользоваться специальной программой Punto Switcher, которая находится в свободном доступе в интернете.

- данная программа способна автоматически менять язык ввода, если вы забыли сделать это сами и ввели слово не на той раскладке, на которой нужно;
- в программу интегрирован словарь из огромного множества слов, который выявляет данные ошибки ввода;
- Punto Switcher очень удобен для общения в социальных сетях, однако он может доставить вам трудности в том случае, если вы имеете дело с нечасто употребляемыми словами (например, профессиональные термины или аббревиатуры). Эти слова могут отсутствовать в словаре, и программа будет менять раскладку тогда, когда это не нужно. Можно задавать исключения, но если их слишком много, то это добавит вам лишней мороки, особенно в случае частого ввода паролей или электронных адресов.
В любом случае, один из приведенных выше способов обязательно поможет вам изменить русскую клавиатуру. Выберите то, что вам больше всего подходит, и получайте от этого удовольствие.
Видео — Как на клавиатуре перейти на русский язык
Клавиатура активируется нажатием определенных комбинаций клавиш. В большинстве случаев настройки по умолчанию изменяются нажатием двух клавиш. Комбинация зависит от настроек персонального компьютера. По умолчанию обычно используются два варианта.
Как переключить язык на клавиатуре с русского на английский и наоборот?
Обычно на клавишах клавиатуры есть две буквы. В нашем случае это русский алфавит и английский язык. Они разработаны таким образом, чтобы пользователи могли вводить слова как на русском, так и на английском языках. Есть два положения. Чтобы использовать их, вы можете переключаться между положениями. Как это работает? В качестве примера рассмотрим операционную систему Windows.
Если вам удобнее пользоваться мышью на работе, вы можете изменить раскладку с помощью специальных значков на панели задач. Панель задач обычно располагается в нижней части экрана. Это означает, что вам придется немного опустить глаза, чтобы найти значок для написания EN или RU.
Нажатие на значок вызывает меню, из которого можно выбрать доступный второй язык.

Схема была изменена, о чем свидетельствует значок.
Второй способ
Этот метод удобен при наборе текста и не отвлекает от переключения мыши, особенно если раскладку нужно регулярно менять. Для этого были придуманы сочетания клавиш. При нажатии на кнопку происходит смена английского языка на русский и наоборот. Есть две комбинации клавиш.
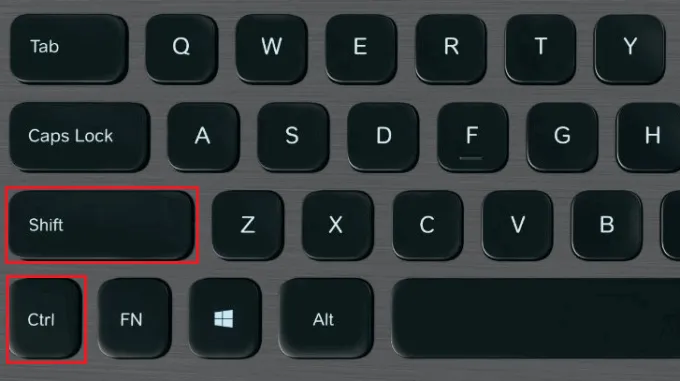
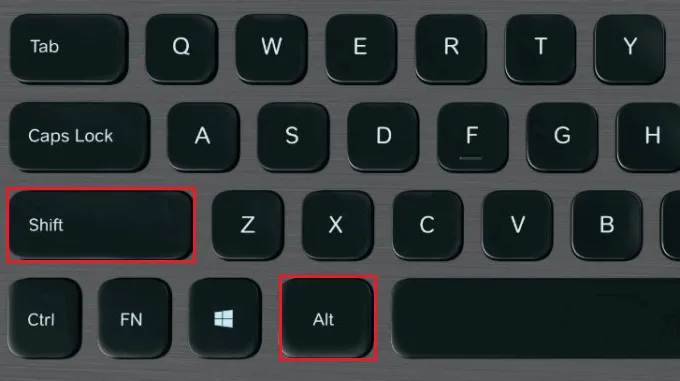
Есть и третий вариант, но он встречается очень редко — нажмите клавишу Yo ( `).
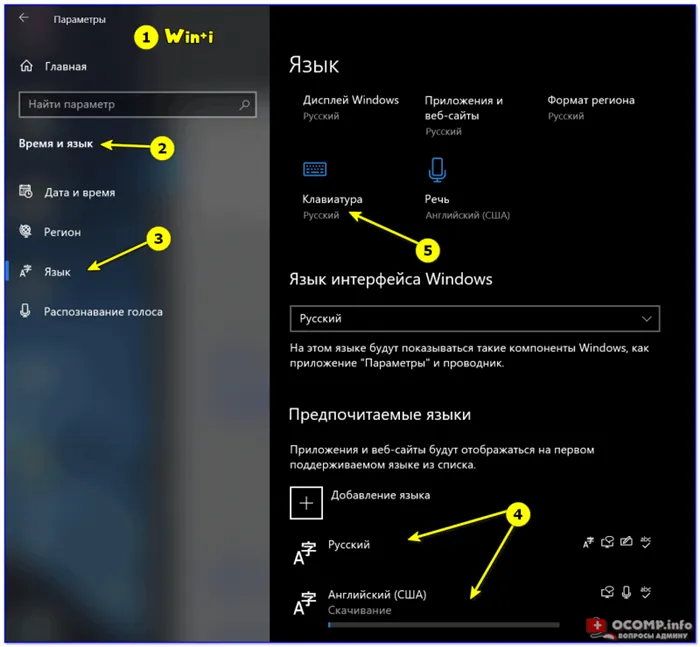
Процесс прост. Обе клавиши нажимаются одновременно или сначала одна за другой, тем самым изменяя раскладку. Сначала вам может быть не очень удобно пользоваться этой опцией, но вскоре вы привыкнете к ней.
Кстати, если вам кажется полезным вариант Ctrl+Shift, а вы привыкли к Alt+Shift, или наоборот, вы можете изменить сочетание клавиш. Для этого откройте Панель управления. Нажмите Win+R на клавиатуре, введите Control и нажмите OK.
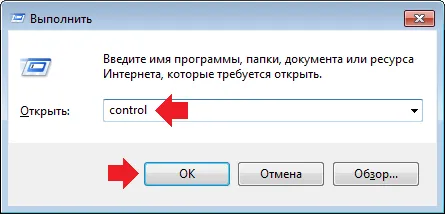
В панели управления выберите большой значок и нажмите на строку «Язык и региональные стандарты».
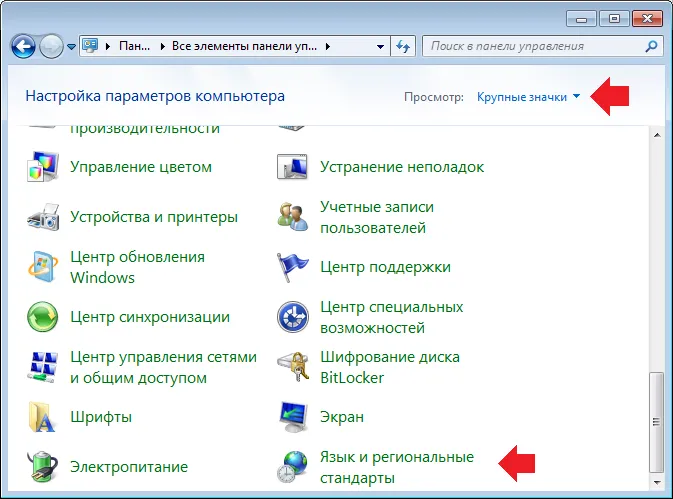
Откройте окно. Теперь выберите вкладку Язык и клавиатура и нажмите кнопку Изменить клавиатуру.
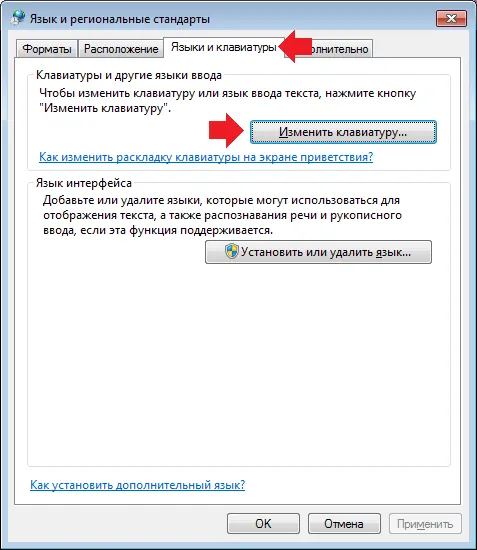
Откройте другое окно. Выберите там вкладку Клин клавиатуры и нажмите кнопку Изменить клин клавиатуры.
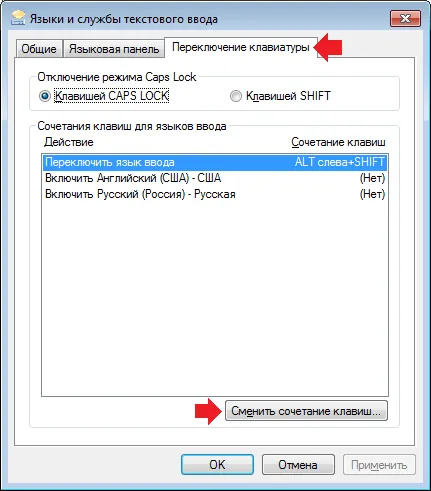
Измените сочетание клавиш и нажмите OK.

Автоматическая смена раскладки
Некоторые программы автоматически меняют раскладку по мере набора текста на основе специальных алгоритмов. Это может быть полезно, но также может привести к ошибкам. Одной из самых популярных таких программ является Punto Switcher.
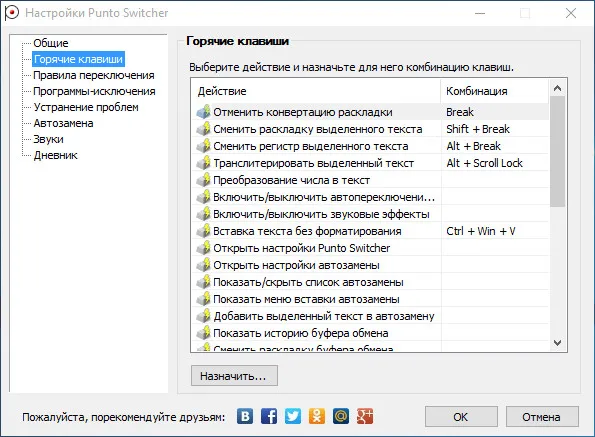
Вы можете скачать его бесплатно.
Уважаемый пользователь! Если наш сайт вам помог, если нет оставьте комментарий и порадуйте нас. Заранее спасибо.
Хотелось бы обратить внимание новичков на то, что вы можете не только использовать «горячие» клавиши на компьютере, но и менять язык, а также выполнять множество других действий. Это очень полезно. Подробнее о клавишах быстрого доступа читайте в статье «Клавиши быстрого доступа Windows».
Как поменять язык на клавиатуре: способы переключения
Многие пользователи компьютеров рано или поздно сталкиваются с проблемой смены языка на клавиатуре. В большинстве случаев необходимость изменить значение по умолчанию возникает у тех, кому необходимо работать более чем на одном языке. Сегодня существует несколько способов чередования языковых раскладок, чтобы каждый мог выбрать наиболее удобную.
В настройках персонального компьютера всегда есть параметр, который отвечает за определение языка по умолчанию. В нашей стране наиболее распространенные начальные настройки компьютера включают два языка — русский и английский. Чтобы просмотреть информацию о заданном языке, выполните следующие действия.
- В левом нижнем углу экрана правой кнопкой мышки нажать «Пуск».
- В раскрывшемся пункте меню выбрать «Панель управления».
- Двойным нажатием мыши открыть вкладку «Языки и региональные стандарты».
Многие люди не знают, как изменить языковую раскладку на клавиатуре. Для этого следуйте вышеописанному маршруту и в целом измените настройки ввода по умолчанию на вкладках. При необходимости вы всегда можете добавить новый язык. Для этого просто нажмите кнопку Добавить на той же вкладке, отметьте нужный список из предложенного списка и нажмите OK.
Простые способы переключения
Сегодня существует несколько способов замены клавиатуры. Существует всего два основных способа смены языка на клавиатуре
Панель инструментов
При взгляде на экран в правом нижнем углу экрана появляется языковое меню. На некоторых компьютерах это выглядит как список из двух элементов — ru и en. в данном случае: ru и en.
Чтобы изменить первоначально используемую букву, нажмите на экран и выберите нужный элемент из списка. Если вы не видите этого значка, рекомендуем нажать клавишу доступа напрямую или изменить раскладку, изменив настройки в предпочтениях.
Как изменить язык ввода в Windows 7.
Переключение при помощи клавиатуры
Во многих случаях пользователям необходимо быстро изменить макет. Как изменить язык клавиатуры — большинство студентов знают это. Это связано с тем, что при написании работы им часто приходится менять набираемый символ с русского на английский или наоборот.
Клавиатура активируется нажатием определенных комбинаций клавиш. В большинстве случаев настройки по умолчанию изменяются нажатием двух клавиш. Комбинация зависит от настроек персонального компьютера. По умолчанию обычно используются два варианта.
Все клавиши расположены в нижней части клавиатуры с левой и правой стороны. Эта комбинация выбирается не случайно. Эти клавиши считаются самыми удобными для нажатия на клавиатуре. Как правило, на некоторых персональных компьютерах, использующих более высокую версию OS 8, для изменения раскладки используется клавиша пробела.
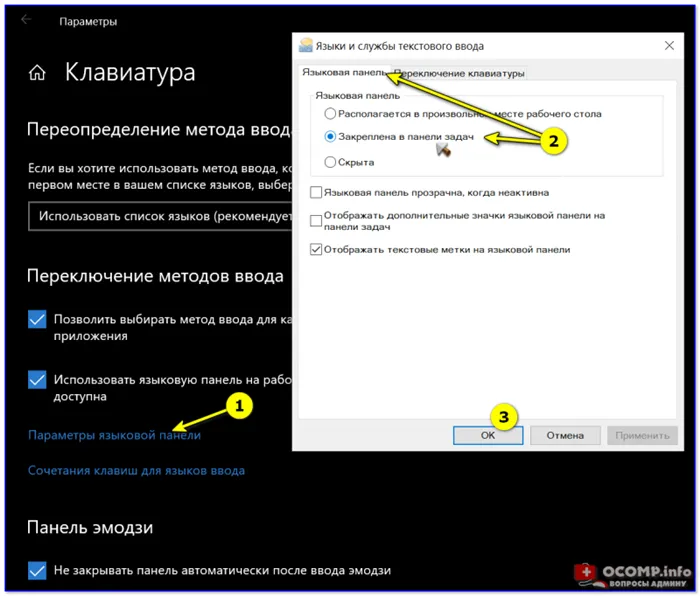
Тестируя и проверяя изменения, можно понять, какие комбинации установлены на конкретном компьютере. Пользователь имеет возможность определить желаемую комбинацию клавиш, которая при нажатии изменяет тип вставляемого символа. Для этого выполните следующие действия.
- Правой кнопкой мыши щелкнуть на языковой панели в нижнем правом углу экрана монитора.
- Выбрать из раскрывшегося списка пункт меню «Настройки», нажав на нем правой кнопкой мышки.
- Перейти в раздел «Горячие клавиши» и ввести требуемое сочетание.
В зависимости от типа системы пути для вставки данных комбинаций данных и изменения языка могут различаться. Это не меняет природу выполняемой энергии. Чтобы создать конфигурацию, необходимо ввести информацию в соответствующий раздел конфигурации.
Этот метод не очень удобен при работе с более чем тремя языками. В этом случае изменения параметров создаются в четко определенном порядке. Если при нажатии клавиши пользователь опускает требуемый язык, то процедура первого нажатия должна быть пройдена до тех пор, пока не будет возвращен требуемый язык.
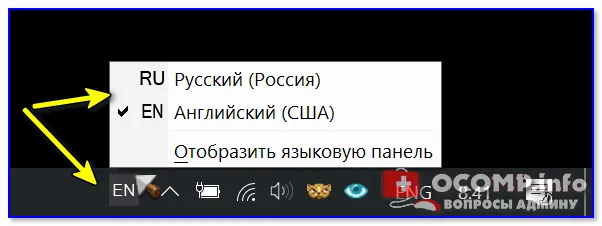
Специальные программы
Сегодня на компьютерах можно установить программное обеспечение, предназначенное для автоматического набора текста. Такие инструменты очень полезны для тех, кому необходимо изменить раскладку языка. Если во время работы не изменить планировку, последствия будут неудобными.







