Если ограничения по времени или бюджету не позволяют вам сразу приобрести новые посты, вы можете использовать настройки, доступные в Windows, чтобы увеличить объем памяти для временного хранения файлов и, по крайней мере, ускорить процессы и операции в программе.
Как на компьютере увеличить память
Рано или поздно каждый пользователь решает увеличить объем памяти на своем компьютере. Основная причина заключается в том, что он ускоряет работу компьютера и повышает производительность без необходимости менять все устройство. Оперативная память выполняет две важные функции
Чтобы снова и снова повышать производительность ПК, необходимо расширить эти две функции.

Особенности работы ОЗУ
Данные о частоте оперативной памяти представлены в виде DDR с различными номерами (200-400). Это полностью соответствует частотам между 100 и 200 МГц. Этот тип памяти относится к памяти DDRSD, но недавно появилась достойная альтернатива. Рынок положительно наполнен новыми типами памяти с увеличенной производительностью: DDR 2 SD-рамки-DDR4SD-рамки.

Учитывая эти инновации, остается только догадываться, как можно увеличить память компьютера таким образом, чтобы это было эффективно и не сильно ударило по кошельку.
С чего начинать
Прежде чем сделать первый шаг к увеличению памяти, необходимо узнать, какой тип оперативной памяти установлен в вашем компьютере. Эту информацию можно найти в документации, прилагаемой к компьютеру, если вы приобрели его у авторизованного дилера. В противном случае необходимо проверить внешний вид компьютера или использовать специальное программное обеспечение. Существуют также некоторые рекомендации по определению объема памяти, необходимого для конкретного устройства. Например, в Windows 7 минимальный объем памяти должен составлять 1 гигабайт. И чем больше он будет, тем лучше.
32-разрядные операционные системы поддерживают максимум 4 гигабайта памяти. Поэтому максимальный предел в 192 гигабайта подходит для 64-битных операционных систем.

Для повышения эффективности виртуальной памяти пространство подкачки предпочтительно размещать на твердотельных накопителях, а не на жестких дисках. Изменения вступают в силу после перезагрузки компьютера.
Узнаем тип памяти
Прежде всего, необходимо проверить, какой тип оперативной памяти поддерживает материнская плата. В настоящее время самым современным типом является DDR4. Более старые форматы (DDR1, DDR2, DDR3) несовместимы и не могут использоваться вместе. В спецификациях материнской платы перечислены поддерживаемые типы оперативной памяти. Традиционно рекомендуется проверять официальный сайт производителя.
Обратите внимание, что планки для ноутбуков — это не то же самое, что планки для настольных компьютеров. Так называемые модули DIMM — это полноразмерные варианты. SO-DIMM представляют собой уменьшенную версию для мобильных устройств. Они различаются по размеру, окончанию и расположению микросхем. Конечно, оба типа не являются взаимозаменяемыми друг с другом.

Определяемся с наличием слотов
Второй шаг — проверка количества слотов оперативной памяти на материнской плате. Современные материнские платы обычно имеют от двух до четырех слотов. Для достижения максимальной производительности памяти рекомендуется использовать не менее двух слотов. В этом случае ОЗУ работает в двухканальном режиме.
Многоканальный режим — это режим работы оперативной памяти, при котором несколько каналов используются одновременно для доступа к объединенным банкам памяти, тем самым увеличивая скорость передачи данных. Так, например, система, использующая два модуля памяти в двухканальном режиме, может работать быстрее, чем при использовании модулей памяти, равных их суммарной емкости. Прирост производительности от двух чипов памяти составляет примерно 10% в играх. В тяжелых приложениях, потребляющих большой объем оперативной памяти, выигрыш может достигать 80%. Дизайнеры, редакторы и звукорежиссеры оценят огромную разницу.
Также доступна возможность запоминания трех- и даже четырех каналов. Однако лишь немногие модели процессоров поддерживают эту технологию (да, оперативная память, память и материнская плата связаны во многих работах).
Чтобы процессор мог использовать два канала памяти, он должен использовать один и тот же тип блока. Если устройства имеют разные частоты, такие устройства будут работать со скоростью самой медленной карты. Оперативная память должна быть установлена в симметричные слоты, т.е. в первый и третий слот или во второй и четвертый слот (для материнских плат с 4 слотами). Если доступны только две позиции, то нет других вариантов для первой и второй позиций соответственно. Блоки разной емкости могут также работать в двухканальном режиме.

Вторичные характеристики
Тактовая частота и тайминги
Производительность оперативной памяти напрямую зависит от этих компонентов. Чем выше частота и короче время, тем лучше. Однако это обоюдоострый меч. Чтобы добиться высокой частоты оперативной памяти, разработчикам необходимо увеличить тайминги. На первый взгляд, это совершенно бессмысленная операция. Однако с точки зрения производительности основным критерием является частота. Это особенно актуально для последних процессоров AMD. Время уходит на второй план.

Разрядность операционной системы и возможности других комплектующих
Старые 32-битные операционные системы, поддерживающие только до 3,2 Гбайт оперативной памяти. Хотя эти системы являются пережитком прошлого, они все еще встречаются в офисных решениях. Поэтому перед покупкой нового диска рекомендуется обновить его до 64-разрядной версии.
Максимальный объем доступной оперативной памяти также ограничен возможностями материнской платы. В спецификациях разработчики указывают максимальный объем оперативной памяти, который может быть установлен. Цены варьируются в широких пределах и зависят от конкретной модели. То же самое относится и к процессорам. Каждая модель имеет свои ограничения. Поэтому проверьте технические характеристики вышеупомянутых компонентов, чтобы узнать, можно ли использовать новый комплект на 32 ГБ.
Однако можно улучшить производительность аппаратного обеспечения. Одним из вариантов является использование специальных утилит. Они могут быть платными или бесплатными. Хорошими примерами таких инструментов являются ATI Tools и MSI Afterburner.
Установка дополнительной планки ОЗУ
Объем оперативной памяти можно увеличить, установив в устройство дополнительную карту памяти. Первый шаг — найти подходящий вариант платы для конкретной модели устройства. Для этого необходимо понять модель материнской платы вашего компьютера с помощью таких систем мониторинга, как HWMonitor и CPU-Z.
Затем следует посетить сайт производителя этих продуктов, чтобы посмотреть описание всех параметров, включая оперативную память, например DDR3. С разными моделями (DDR, DDR2 DDR3) не стоит экспериментировать, так как они абсолютно несовместимы. Поэтому рекомендуется строго следовать инструкциям производителя.
Увеличение виртуальной памяти
Начиная с Windows XP, разработчики компании снабдили систему возможностью переключения виртуальной памяти. Изначально это настройки по умолчанию, но стоит проверить настройки и при необходимости отрегулировать их. Эта задача занимает всего несколько минут и может быть выполнена даже начинающими пользователями. Необходимо внести лишь некоторые коррективы.
- выбрать в меню значок «Компьютер»;
- открыть окно «Свойства»;
- открыть «Дополнительные параметры»;
- вкладку «Дополнительно»;
- в отделе «Быстродействие» нажимается «Параметры»;
- вкладка «Дополнительно» нажимается «Изменить».
Далее появится окно Виртуальная память. В этом окне функция автоматического переключения виртуальной памяти (VP) отключена, и параметры вводятся вручную. Рекомендуется не устанавливать более 2-3 ГБ виртуальной памяти при 2 ГБ оперативной памяти. Для эффективной работы системы рекомендуется, чтобы объем VP не превышал в два раза объем внутренней памяти. Чтобы избежать фрагментации на жестком диске, предоставленном для тома VP, стоит ввести одинаковые значения для начального и максимального параметров.
Настройка ОЗУ в BIOS
Самый сложный способ заставить компьютер работать быстрее — для опытных пользователей, знакомых с функциями системы. Для этого можно попытаться отрегулировать оперативную память через настройки BIOS. В этом случае вам нужно будет по-новому настроить частоту и время. Во-первых, это помогает после установки новой платы ‘RAM’. Таким образом, пользователь может максимально эффективно использовать установленные новые слоты.
Первое требование в этом случае — определить свойства материнской платы. Следует отметить, что настройки BIOS могут повредить компьютер. Поэтому, если у вас нет соответствующих навыков, эту процедуру следует доверить опытному специалисту. Один из способов расширения оперативной памяти, AwardBIOS, включает следующие шаги
- система полностью перезапускается;
- во время загрузки компьютера войти в систему BIOS;
- для доступа к настройкам применяется комбинация клавиш CTRL + F1;
- в открывшемся окне нажимается отметка M.I.T. «MB Intelligent Tweaker»;
- нажимается «Enter»;
- необходимо открыть меню «System Memory Multiplier» и выставить частоту работы ОЗУ.
Необходимо следить за тем, чтобы не переконфигурировать его. Это может привести к выходу из строя оперативной памяти. Регулировки выполняются плавно. При каждом изменении стоит перезагружать компьютер, чтобы проверить действительность сделанных настроек.
Для того чтобы оперативная память вашего компьютера работала наилучшим образом, необходимо сначала тщательно выбрать платы оперативной памяти. Желательна их полная идентичность, поэтому стоит покупать их в упаковках. Важно понимать, что каждая машина имеет свои ограничения. Даже если вы постараетесь внести максимальные коррективы, не стоит ожидать чудесных преобразований от старых моделей. Главное здесь — не навредить.
Второй шаг — проверка количества слотов оперативной памяти на материнской плате. Современные материнские платы обычно имеют от двух до четырех слотов. Для достижения максимальной производительности памяти рекомендуется использовать не менее двух слотов. В этом случае ОЗУ работает в двухканальном режиме.
Как увеличить объем оперативной памяти на ПК: определение типа ОЗУ, установка и тестирование
Привет всем! На недостаток оперативной памяти указывает медленная производительность, длительное время обработки некоторых команд и процессов, а также постоянная перезагрузка вкладок браузера.
Более подробно проблемы с оперативной памятью можно увидеть в диспетчере задач и в том типе, который работает с Интернетом. Они утверждают, что 4 ГБ недостаточно для офисной работы. Поэтому самое время разобраться, как увеличить ОЗУ (функциональную память) и как правильно расширить ОЗУ путем приобретения дополнительных плат.
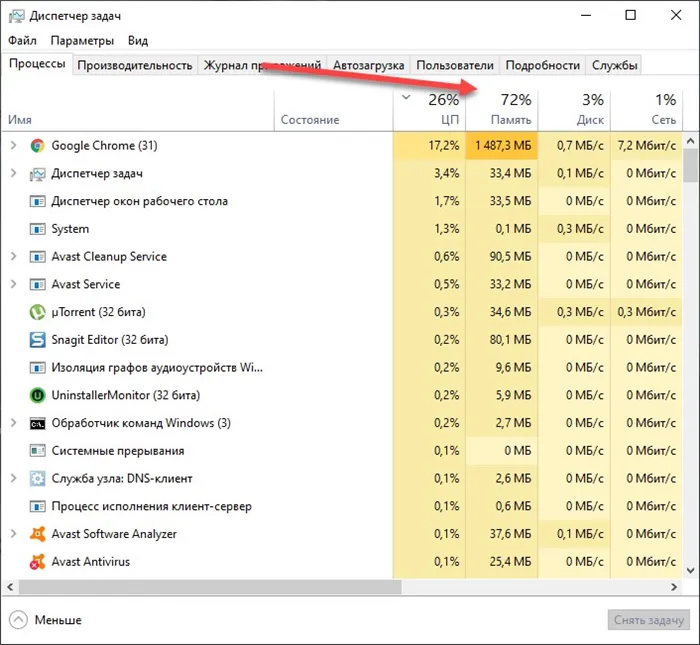
Физическое увеличение ОЗУ
Обычная модернизация ПК для повышения производительности системы включает покупку и установку новой или дополнительной платы оперативной памяти. И если вы новичок и процесс замены того же процессора или той же видеокарты вызывает у вас массу вопросов, не беспокойтесь об оперативной памяти. Посмотрите на материнскую плату (обратите внимание на дизайн) и выясните, какие компоненты совместимы с третьим компонентом. Поддержка партийного программного обеспечения. Какие оттенки важно знать — понять.
С технической точки зрения добавить оперативную память несложно. Новая кассета может быть установлена в отмеченные слоты на материнской плате за считанные секунды, сразу после покупки. Но вот в чем проблема — какую оперативную память выбрать? Сколько гигабайт, какая частота и какой тип?
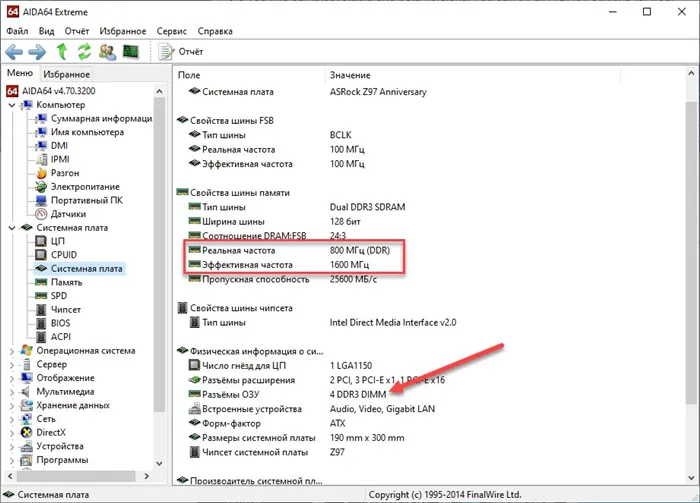
Помочь с выбором могут специальные инструменты мониторинга, такие как AIDA64, которые полуавтоматически собирают информацию о системе и отображают подробные характеристики.
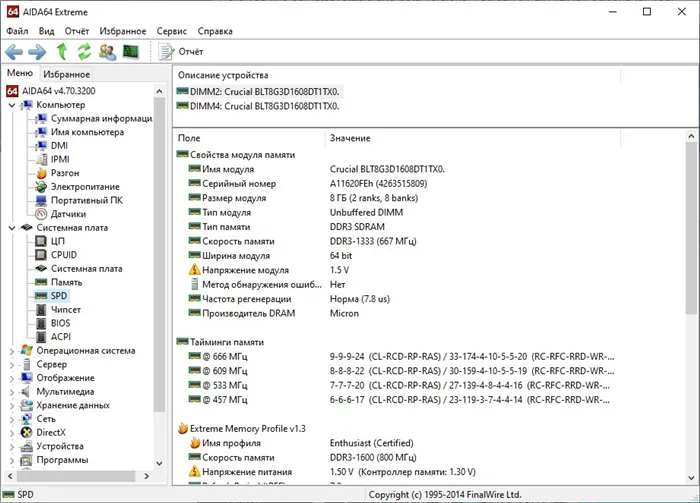
Нужные вам данные скрыты в «материнской плате» (показывающей свойства шины и количество слотов для оперативной памяти) и SPD, содержащей статистику по таймингам, скоростям и функциям сторонних производителей.
Перемещаясь между информационными блоками, следует экспортировать примерный тип поддерживаемой оперативной памяти (на снимке — DDR3), количество интерфейсов (2 или 4) и фактическую частоту (1600 МГц и выше). Использование этих спецификаций значительно облегчает выбор памяти в магазинах и снижает вероятность возникновения нескольких непредвиденных ошибок (или синих экранов смерти).
- Смотрим поддерживаемую частоту на материнской плате – частота новой плашки должна быть или такая же, или ниже по герцам.
- Лучше, чтобы плашки были одинаковые и от одного производителя – так они будут работать на полную.
- DDR3 и DDR4 не совместимы, так что не перепутайте.
Установка и проверка работоспособности
Все производители материнских плат размещают оперативную память в неожиданных местах. Рядом с процессором, под видеокартой или рядом с системой охлаждения. Для начала это отличный способ сообщить людям, что перед установкой новой карты им нужно «развернуть» белые вкладки в верхней и нижней части каждого слота, чтобы освободить место.

Дальнейший процесс является основным. Возьмите полоску в руку и буквально вдавите ее в разъем до щелчка. Главное — не переусердствовать и не перепутать аспекты размещения оперативной памяти (специальные разделы и направляющие на материнской плате помогут вам достичь цели).

Преждевременно отключать системный диск. После включения компьютера желательно проверить, работает ли двухканальный режим (с помощью той же AIDA64), объем доступной памяти и частоту работы слотов. Возможно, потребуется выполнить еще одно перераспределение, чтобы найти причину проблемы. Перед заменой оперативной памяти доску следует снова снять. Не тяните как можно сильнее (лучше точно не станет).
Виртуальное увеличение ОЗУ
Если ограничения по времени или бюджету не позволяют вам сразу приобрести новые посты, вы можете использовать настройки, доступные в Windows, чтобы увеличить объем памяти для временного хранения файлов и, по крайней мере, ускорить процессы и операции в программе.
Файл подкачки
Виртуальная память» появилась еще в Windows XP и работает следующим образом Он освобождает свободное пространство на жестком диске, к которому система может обращаться для записи, чтения и обработки данных. Часть нагрузки снимается с оперативной памяти, команды с более высоким приоритетом выполняются быстрее, а второстепенные команды ставятся в очередь на жесткий диск или SSD.
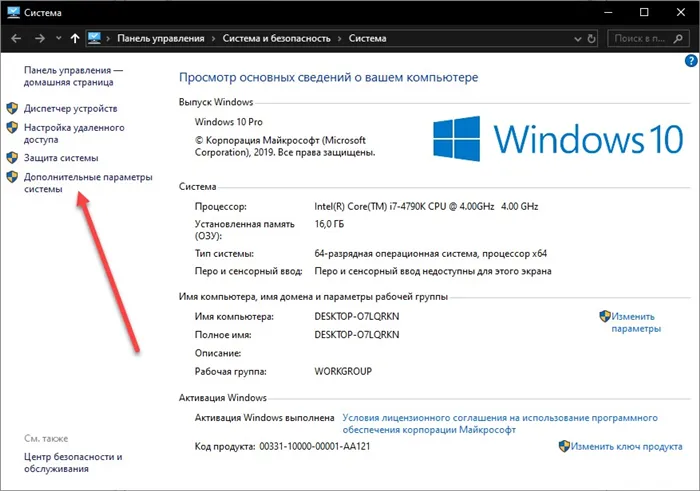
Файл подкачки настраивается в расширенных настройках системы в разделе Производительность.
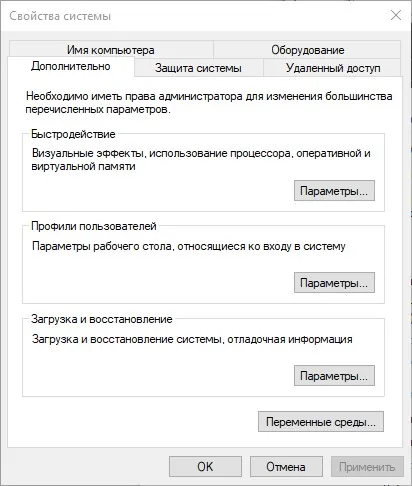
Поэтому разработчики предлагают частично ускорить компьютер, чтобы увеличить или уменьшить доступное пространство и определить, на каких жестких дисках начать хранить страницы виртуальной памяти.
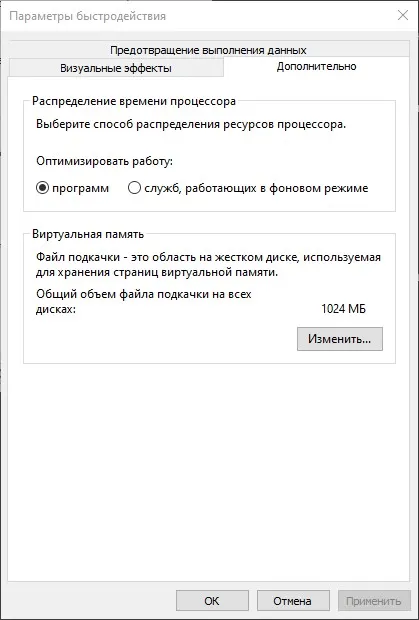
Несколько мегабайт и гигабайт, которые необходимо использовать, зависят от объема оперативной памяти. Часто умножают объем пластин на 1,5 или 2 (или 8 гигабайт будут равны 12500 МБ или 16000 МБ).
Для повышения эффективности виртуальной памяти пространство подкачки предпочтительно размещать на твердотельных накопителях, а не на жестких дисках. Изменения вступают в силу после перезагрузки компьютера.
Технология ReadyBoost
В Windows 7 специалисты Microsoft попытались ввести экспериментальные добавки, которые могли бы повысить производительность жесткого диска и оперативной памяти за счет использования временных файлов и данных (а не материальных) за счет внешней памяти на диске. В Windows 10 эта технология также доступна и скрыта в «Свойствах» USB-накопителя.
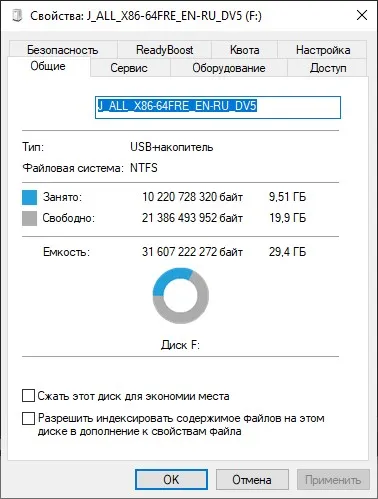
Перед применением временного хранилища система анализирует производительность компьютера и выносит вердикт: активируйте ReadyBoost или уровень производительности больше не изменится.
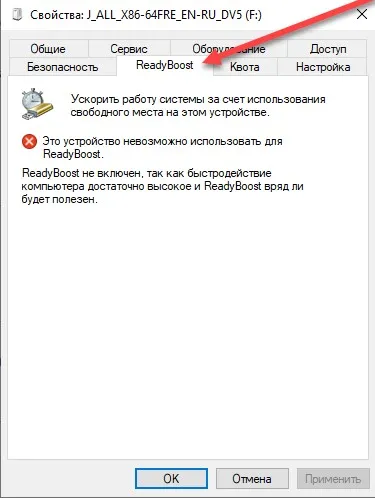
Эта технология Microsoft не заменяет файлы подкачки, а дополняет их и предоставляет дополнительные преимущества, такие как шифрование AES и меньшие задержки для файлов, занимающих от 4 до 128 Кбайт свободного места. Система обеспечивает частый доступ к библиотекам игр, аксессуарам и документам.
Оверлокинг: смена таймингов и частоты планок ОЗУ
Целые части BIOS и UEFI посвящены настройкам оперативной памяти и расширенным опциям. Здесь повышаются частоты, контролируются тайминги и регулируется напряжение. Настройки и время их выбора зависят от конкретного типа оперативной памяти. Тем не менее, закономерности следующие Не имеет смысла устанавливать частоту выше, чем поддерживает материнская плата, и устанавливать очень низкие тайминги. Компьютеры с новыми посредственными настройками не активируются или отображают «синий экран смерти».







