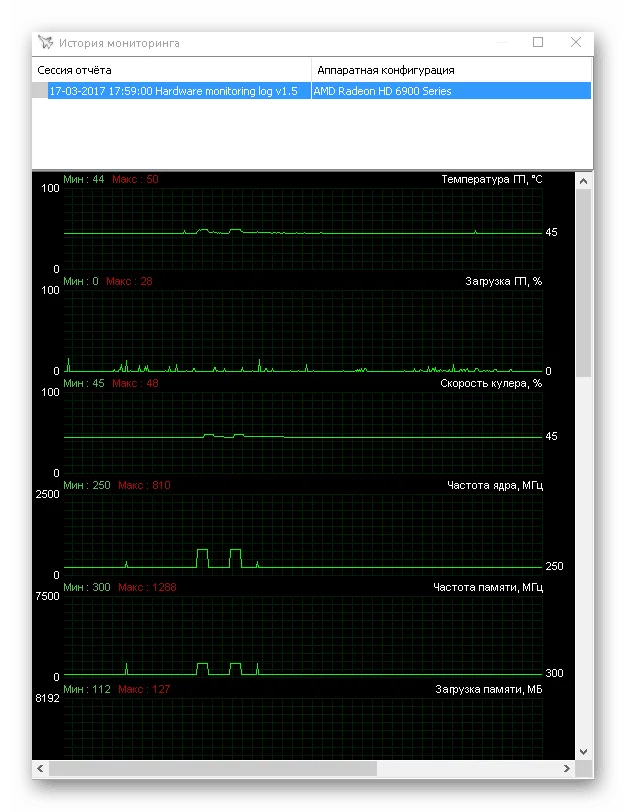Если MSI Kombustor не установлен, эта кнопка не будет активна. Помните, что тестирование стабильности — это неточная наука. При разгоне или оценке производительности видеокарты используйте Kombuster в качестве вспомогательного инструмента.
Как пользоваться MSI Afterburner
С помощью MSI Afterburner вы можете тестировать, перегружать и настраивать свою видеокарту. Во время использования прибора обратите внимание на все его функции. Просмотр технических характеристик, включение мониторинга, запись видео и регулировка скорости вращения вентиляторов.
В этой статье объясняется, как настроить и использовать MSIAfterburner. Она бесплатна и может использоваться с видеокартой любого производителя. Графика MSI не требуется. Он отлично работает с последней версией Windows 10.
Как настроить и использовать MSI Afterburner
Типичные скины интерфейса со временем устарели. Она перестала быть полностью интуитивной и удобной для начинающих пользователей. Для обычного пользователя процесс использования программы кажется сложным. Это связано со старой оболочкой интерфейса по умолчанию.
Перейдите в Настройки>Интерфейс. В разделе Свойства скина пользовательского интерфейса выберите, например, скин MSICyborgAfterburner от DrerexDesign или MSIMystic Afterburner от DrerexDesign (это два наиболее полезных скина) шкуры).
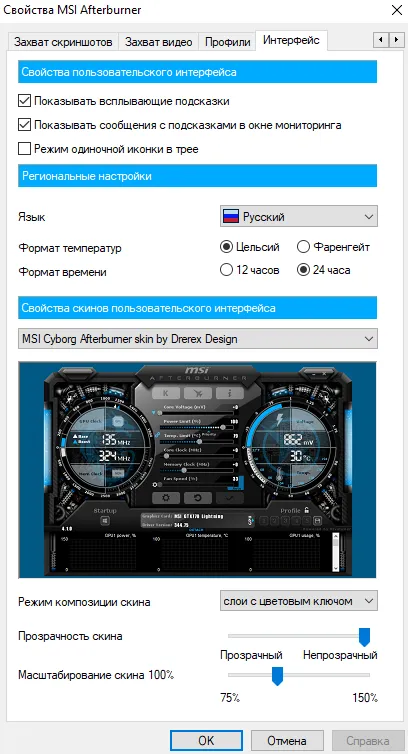
Важно: При необходимости вы можете выбрать русский язык интерфейса. Очень легко. Нет необходимости искать русскую версию программы. Необходимая пользовательская локализация уже встроена. Язык можно изменить непосредственно в вышеуказанной позиции в программном обеспечении.
Настроить кулера видеокарты
Для быстрой настройки найдите параметр скорости вентилятора (%) и отключите автоматическую функцию с помощью кнопки Auto. Теперь вы можете вручную перетащить регулятор скорости (в процентах) на нужное значение. Нажмите кнопку Сохранить, чтобы применить изменения.
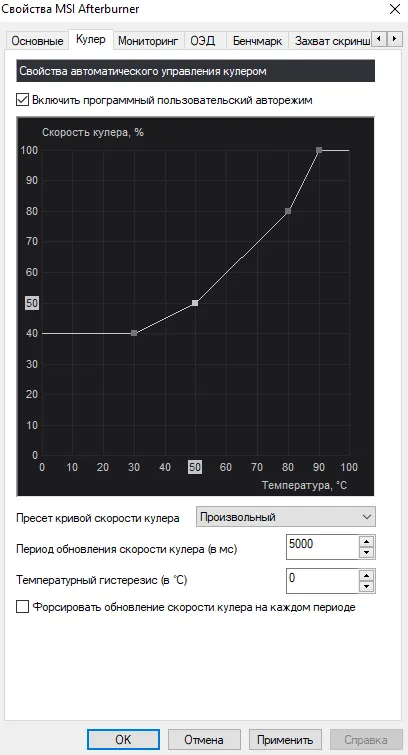
Детальная регулировка заключается в ручной настройке графика температуры. Перейдите в Настройки > Кулер и установите флажок Включить программный пользовательский авторежим. Регулируйте различные скорости охлаждения в зависимости от температуры.
Включите все полезные данные, которые необходимо видеть во время игры. Значения нагрузки или температуры GPU недоступны без RivaTunerStatisticsServer. Устанавливается по умолчанию вместе с программой MSIAfterburner.
Power Limit
Максимальный предел потребления энергии. Если вы увеличиваете выбранные параметры в MSI Afterburner, инструмент автоматически сбрасывает разогнанные значения до заводских по умолчанию. Предназначен для защиты видеочипа от чрезмерного износа.
Ограничения температуры видеокарты. Подобно ограничению мощности, этот инструмент восстанавливает все разогнанные значения и защищает видеокарту от перегрева и повреждения.
Core Clock
Core Clock — Graphics Overclocking Core: регулирует частоту ядра видеокарты, увеличивая значение в МГц для повышения производительности оборудования.
Memory clock — частота видеопамяти. Как и тактовая частота ядра, в 99% случаев она устанавливается вручную при разгоне. Независимо от видеокарты, значение регулируется за ее пределами (с шагом 20-30 МГц). После изменения значения оно применяется, и видеокарта тестируется под нагрузкой.
Fan Speed
Ползунок отображает информацию о скорости работы холодильника видеокарты. Нагрузка автоматически регулируется MSI Afterburner, но ее также можно отрегулировать вручную, просто нажав кнопку Auto. Рекомендуется выбирать соответствующее значение, исходя из текущей температуры материала — если скорость вращения вентилятора превышает 80-90%, а видеокарта не нагревается до 50 градусов Цельсия, мощность охлаждения будет расходоваться впустую.
Нет необходимости сразу вручную настраивать значения напряжения ядра, тактовой частоты ядра или скорости вращения вентиляторов — с MSI Afterburner вы можете использовать профили слов для сохранения выбранных настроек в линии быстрого доступа. Имеется пять вкладок быстрого доступа с настройками и опция Apply Overclock in System Startup, которая автоматически запускает разгон (из выбранного «профиля») при загрузке компьютера.
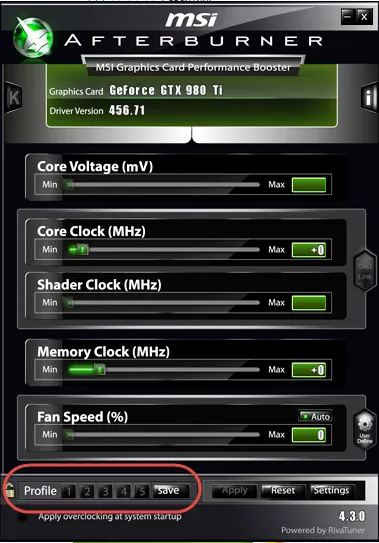
На одном из этапов установки рекомендуется выбрать список компонентов, например, MSI Afterburner или Rivatner Statistics Server. Здесь следует оставить все пункты активными и продолжить установку.
Как скачать MSI Afterburner
Достаточно посетить наш сайт и перейти по прямой ссылке, чтобы скачать программу. В результате вы получите программу установки, которая позволит вам установить программное обеспечение несколькими щелчками мыши.
Внимание. Если вам предлагают скачать торрент MSI Afterburner, мы не рекомендуем это делать. Как показывает практика, именно таким образом происходит заражение вашего устройства вирусами.
Установка программы Afterburner
Что касается установки, то все делается официальным способом.
- Распакуйте скачанный архив.
- Запустите инсталлятор.
- Выберите язык интерфейса и после этого нажмите на «ОК».
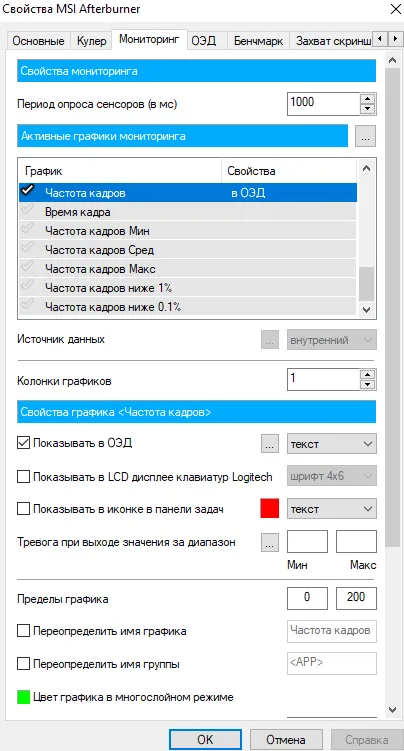
- Далее вам потребуется выбрать путь для установки. Можете оставить стандартный вариант, чтобы добиться желаемого результата.

- После завершения всей процедуры и следования всем указаниям останется лишь кликнуть на «Готово». При этом можете установить соответствующую галочку, чтобы выполнить запуск программы моментально.
Обратите внимание! Рекомендуется перезагрузить компьютер, чтобы система могла правильно определить рабочие параметры графического адаптера.
Как работать с МСИ Афтербёрнер
Вы уже знаете, что делает MSI Afterburner. Теперь у вас есть подробная информация о том, как создать базовую конфигурацию, которая позволит вам начать комфортно работать с утилитой.
Как выбрать удобное оформление
Стандартный макет не самый удобный для пользователя. Подробные инструкции по настройке MSI Afterburner для создания комфортных условий работы приведены ниже.
- Откройте настройки, нажав на кнопку в виде шестеренки. На изображении на неё указывает стрелочка.
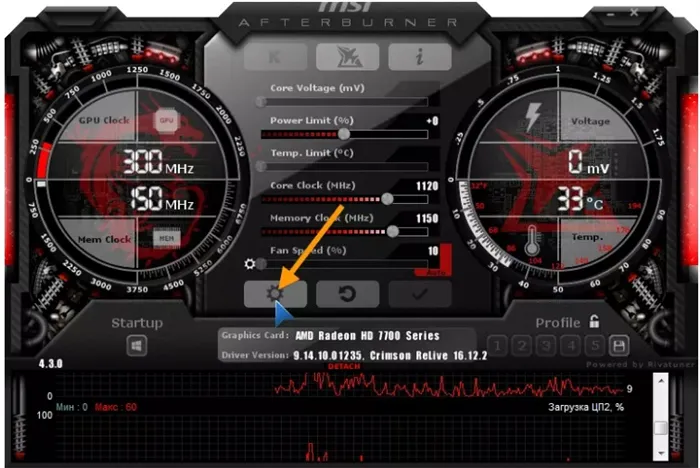
- Выберите вкладку «Интерфейс» и следующем подразделе кликните на «Свойства скинов…».
- Укажите удовлетворительное для вас оформление.
Для получения дополнительной информации! Также можно выбрать формат температуры, времени и язык оформления.
- Откройте вкладку «основные» и выберите графический процессор, который подвергается конфигурированию. Это нужно на тот случай, если при этом используется сразу несколько видеокарт. Если у вас параллельно имеется два устройства, которые работают в связке, выполните синхронизацию настроек.
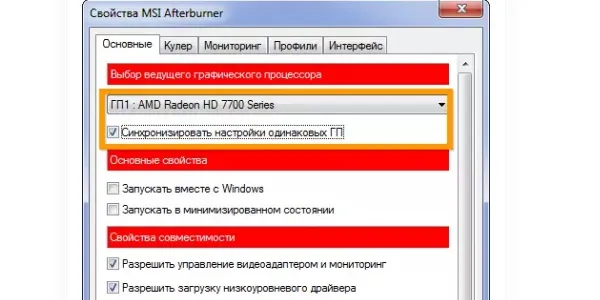
Разбор интерфейса
Чтобы понять, что отображается и где это найти, следуйте подробным инструкциям для основных элементов.
- Слева есть панель, которая отражает значение частоты, с которой работает графический процессор, а также видеопамять.
- Справа отражается показатель текущей температуры, а также уровень напряжения.
- В центральной части находится фрейм, содержащий ползунки, о которых будет рассказано далее.
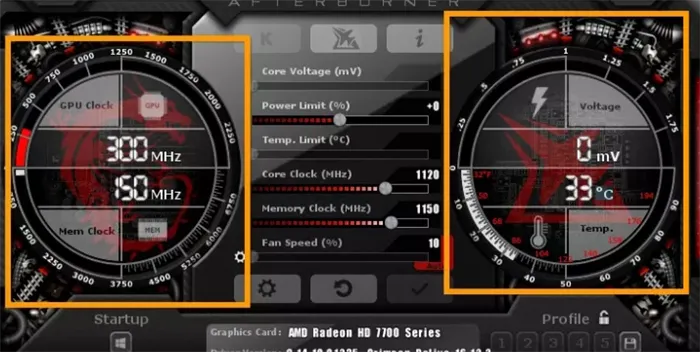
- Под фреймом расположена кнопка для вызова настроек. Есть элемент, благодаря которому вы можете всё сбросить до заводского состояния.
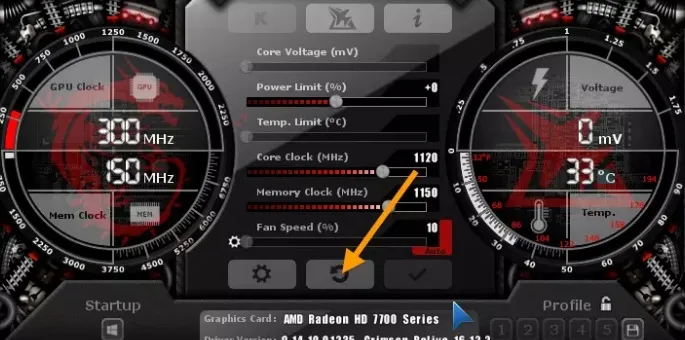
- Нижняя часть занята окном мониторинга, где отображен график температуры и других параметров платы.
- Последний из важных элементов – это панель для управления профилями разгона, а также переключения между ними.
Что можно настроить на главном экране
Если вы хотите продолжить на главном экране, кадры слайдера необходимо описать по отдельности. Вы можете настроить их здесь:.
- Частоту памяти.
- Количество оборотов кулера.
- Частоту, с которой работает графическое ядро.
- Температуру.
- Мощность.
- Напряжение, поступающее на ядро.
Как охлаждать систему эффективно
Например, как настроить температуру процессора в MSI Afterburner? Это можно сделать, изменив настройки охлаждения.
Чтобы изменить настройки в MSI Afterburner, нажмите на маленькую шестеренку рядом с ползунком под названием ‘Fan speed’ (скорость вращения вентилятора).
В настройках перейдите на вкладку Профили. Здесь вы можете определить комбинации клавиш, которые отображают определенные настройки. В поле ‘3D’ выберите профиль ‘1’.
Как настроить видеокарту в MSI Afterburner
Далее вы увидите процесс установки видеокарты, применения и сохранения настроек. Например, давайте уменьшим параметр ‘Temperature limit’ (максимальная температура GPU) до 70°C.
Для просмотра параметра ‘Временное ограничение’ нажмите на кнопку рядом с параметром ‘Ограничение мощности’.
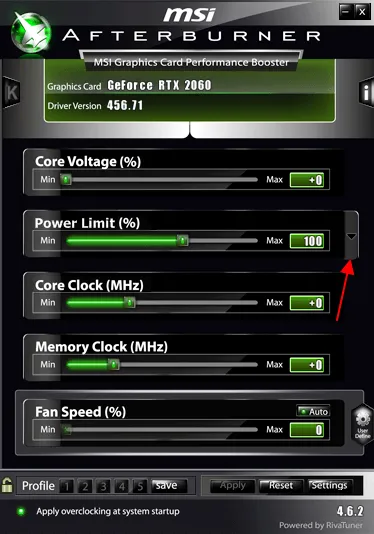
В результате под параметром «Ограничение мощности» появится еще один параметр под названием «Временное ограничение».
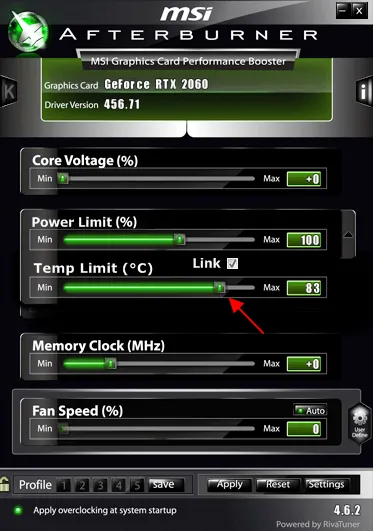
Затем переместите ползунок «Временное ограничение» на 70 градусов и нажмите кнопку «Применить», чтобы применить выбранную настройку.
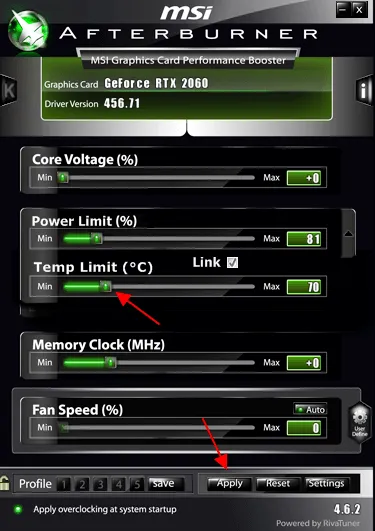
В настоящее время внесенные изменения реализованы. Остальные настройки видеокарты можно изменить таким же образом.
Более подробную информацию о настройках видеокарты см. ниже.
Как сохранить настройки видеокарты в профиль в MSI Afterburner
После применения настроек их можно сохранить в профиле. Это полезно, если вы хотите перегрузить видеокарту и опробовать различные настройки или просто переключиться между различными режимами.
Чтобы сохранить настройки, нажмите кнопку Сохранить и выберите один из пяти профилей.
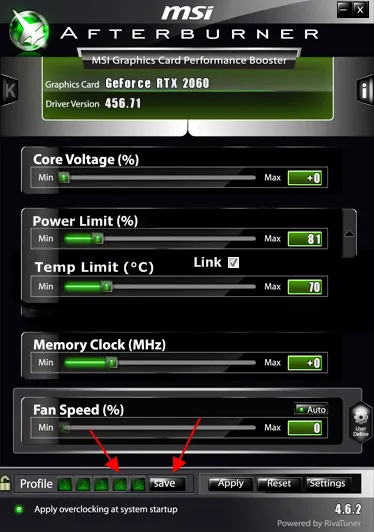
После сохранения настроек в профиле кнопка для этого профиля становится активной.
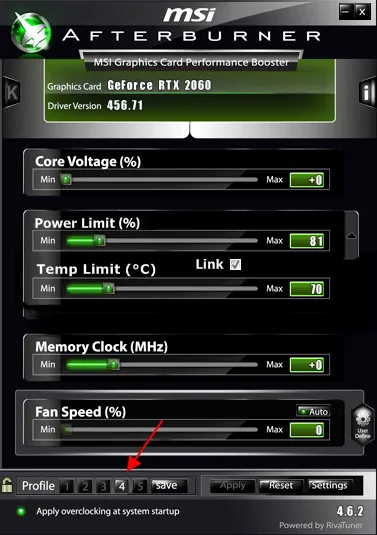
Чтобы загрузить старые настройки из сохраненного профиля, нажмите на кнопку профиля и используйте кнопку Применить, чтобы применить изменения.
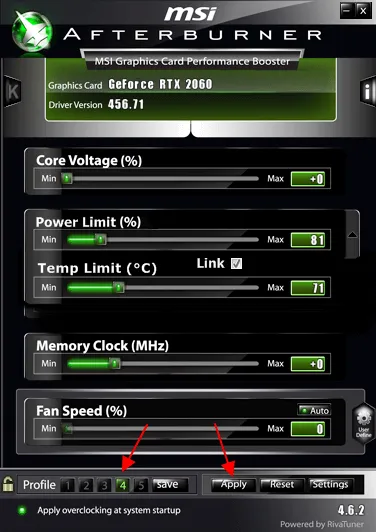
Настройки профиля загружаются и применяются.
Как сбросить настройки видеокарты в MSI Afterburner
Вы можете легко сбросить настройки, просто нажав кнопку Reset.
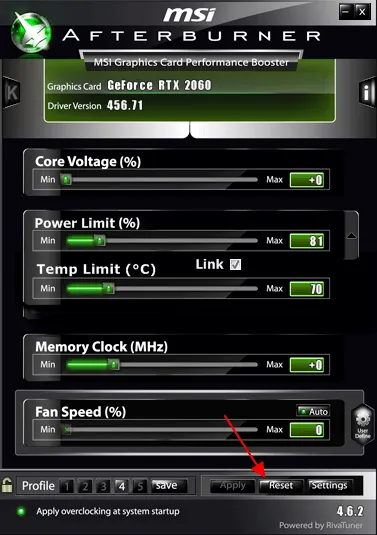
Все пользовательские изменения отменяются, и видеокарта возвращается к настройкам по умолчанию.
На примере GeForce GTX 970 мы уже обсуждали безопасный разгон видеокарт. Нас интересуют основные параметры: предельная мощность, тактовая частота ядра и тактовая частота памяти. Для упрощения разгона параметры скорости вращения вентилятора можно оставить в автоматическом положении.
Как делать скриншоты
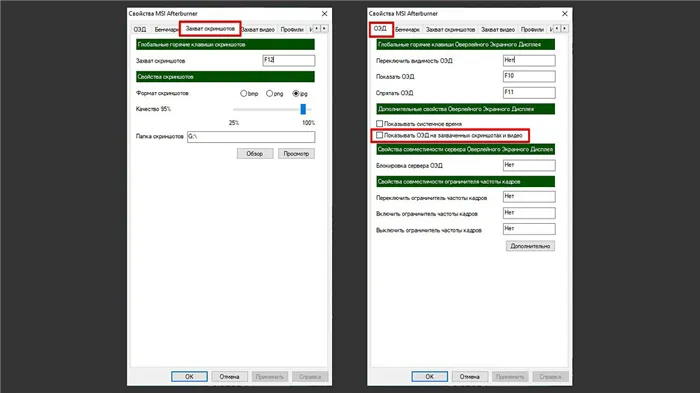
Также рекомендуется включить функцию скриншотов в Afterburner. Для этого перейдите на вкладку Скриншоты и заблокируйте нужную клавишу. Формат — JPG с качеством 90-95%. Также, если вы не хотите, чтобы накладка отображалась в окне, перейдите на вкладку OED и снимите флажок с опции «Показывать OED на скриншотах и видео».
Типичные скины интерфейса со временем устарели. Она перестала быть полностью интуитивной и удобной для начинающих пользователей. Для обычного пользователя процесс использования программы кажется сложным. Это связано со старой оболочкой интерфейса по умолчанию.
Настройка захвата скриншотов
Чтобы использовать это дополнение, необходимо назначить ключ для создания моментального снимка. Затем вы выбираете формат и папку, в которую хотите сохранить изображения.
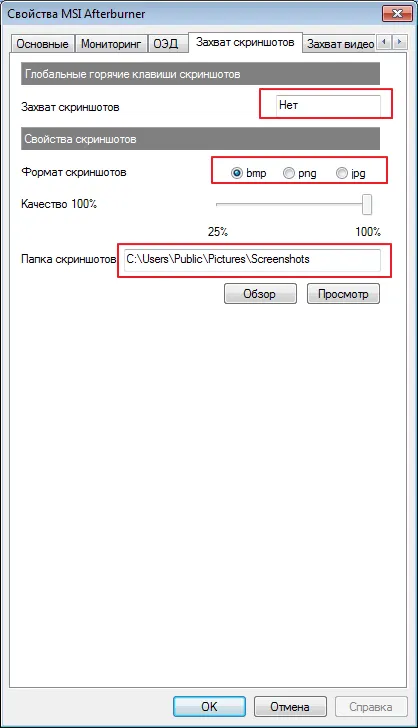
Захват видео
Помимо изображений, программа позволяет записывать видео. Как и раньше, для запуска процесса необходимо установить клавишу быстрого доступа.
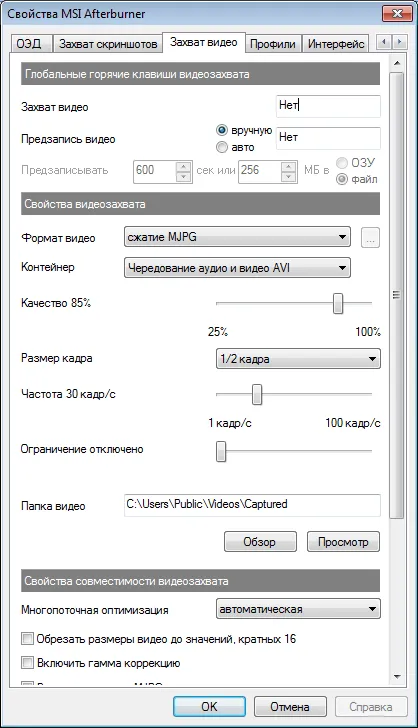
По умолчанию настройки оптимальны. При необходимости вы можете экспериментировать.
Профили
MSI Afterburner позволяет сохранять различные профили конфигурации. Вы можете сохранить их в главном окне. Пример: нажмите на значок «Разблокировать», а затем нажмите «Сохранить», чтобы создать профиль 1. Затем «Сохранить» и выберите «1».

В настройках перейдите на вкладку Профили. Здесь вы можете определить комбинации клавиш, которые отображают определенные настройки. В поле ‘3D’ выберите профиль ‘1’.
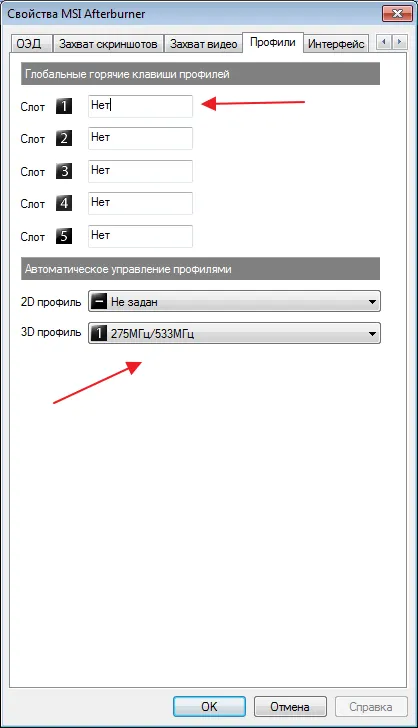
Некоторые из важных параметров — это частота ядра и видеопамять. Ползунок ‘Core clock’ отвечает за изменение частоты процессора. Чем выше установлен параметр, тем больше информации обрабатывается за тактовый цикл.
Основные настройки
Нажмите ‘Settings’, чтобы открыть меню настроек.

Откроются основные настройки.

Здесь вы увидите, что управление (напряжение ядра, ограничение мощности) и контроль напряжения по умолчанию отключены. Некоторые видеокарты могут не поддерживать эти функции. В колонке ‘AMD Compatibility Properties’ вы найдете функцию ‘Extend Official Overclocking Mode Limits’. Это увеличивает пределы разгона ядра и памяти GPU, а также контроль напряжения. Пользователям, которые недостаточно хорошо разбираются в разгоне, не следует включать эти функции.
Кулер
На этот элемент можно поставить зависимость температуры и скорости вращения кулера.
Активируйте опцию Включить автоматическую настройку программного обеспечения.
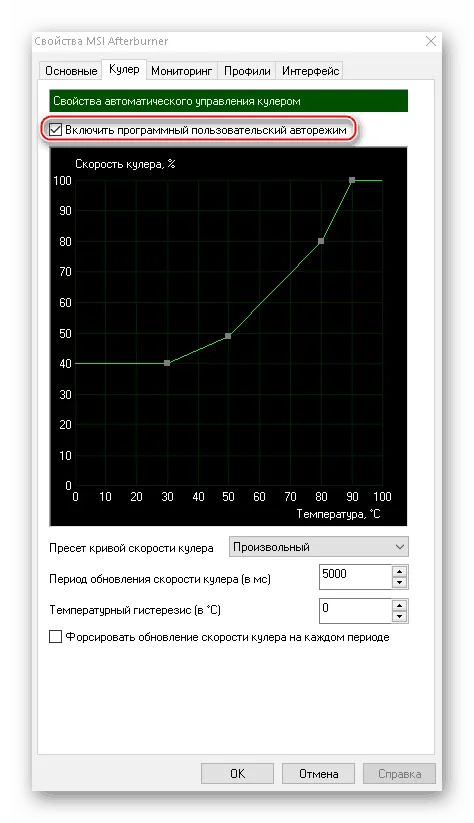
Эта опция помогает при сильном разгоне, чтобы максимально использовать возможности холодильника. Ни в коем случае не устанавливайте скорость вращения вентилятора на 100%. Если он не установлен, вентилятор будет поврежден. Если разгон минимален, рекомендуется оставить этот параметр выключенным.
Мониторинг
Эта вкладка позволяет удалить ненужные графики из окна наблюдения, оставив только основной график.
Для этого снимите флажок напротив лишнего элемента и нажмите OK.
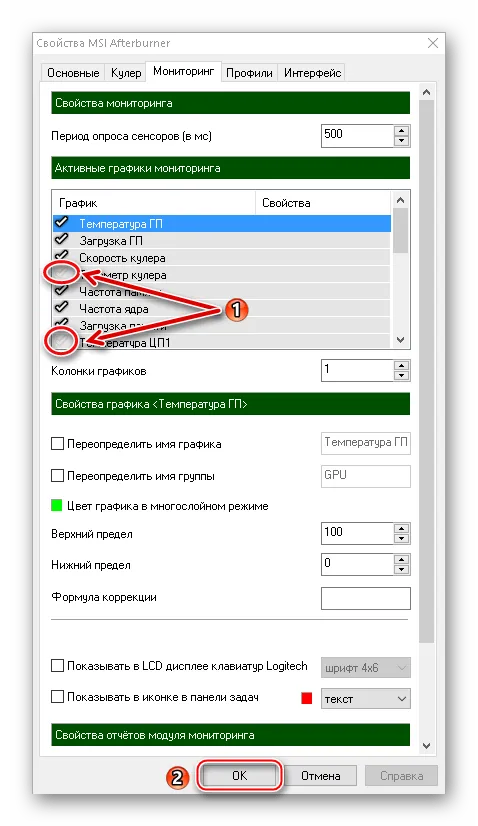
Частота считывания по умолчанию составляет 1000 мс, но ее можно изменить.
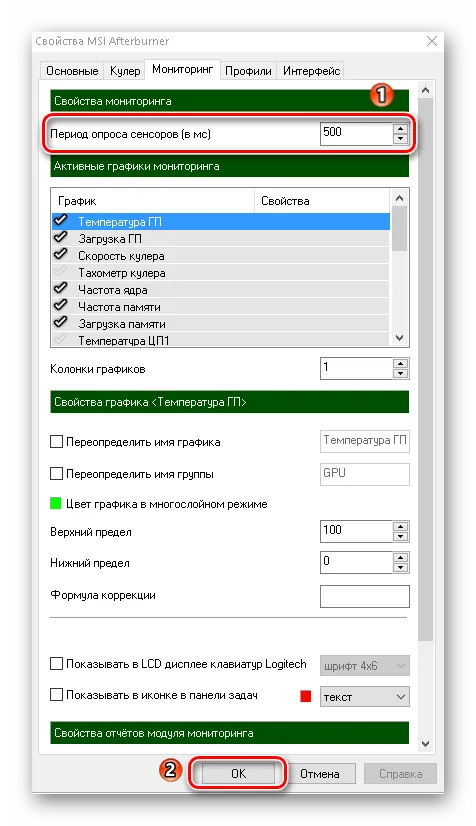
Еще одним преимуществом этой утилиты является то, что отчет об отслеживании может быть записан в текстовый документ. Можно указать максимальный размер файла, а ссылки могут быть заменены в начале новой сессии.