Первая категория, отображаемая в левой части таблицы, называется «Видео». Здесь есть только два варианта, каждый из которых может быть полезен для пользователя. В этом разделе описано формирование воспроизведения видео на различных устройствах воспроизведения и элементы, которые можно здесь обрабатывать.
Настройка видеокарты NVIDIA
При выборе видеокарты многие пользователи ориентируются на ее производительность в играх и на то, насколько хорошо она работает. Помимо установки видеокарты и драйверов, вы можете создать различные детальные настройки, чтобы получить максимальную отдачу от нее. Как вы можете видеть в панели управления NVIDIA, такие параметры, как CUDA и SSAA, уже определены по умолчанию. В этом разделе объясняется, как совершенствовать и настраивать эти параметры для повышения производительности видеокарты.
Как настроить эти параметры для повышения производительности видеокарты в играх
Каждый год появляются качественные игры с очень высокими системными требованиями, и видеокарта играет здесь важную роль. Вам необходимо создать подробную конфигурацию в панели управления видеокартой.
Сначала щелкните на рабочем столе компьютера и в списке щелкните на панели управления nvidia.

Появится новое окно, в котором необходимо перейти в раздел управления конфигурацией 3D.
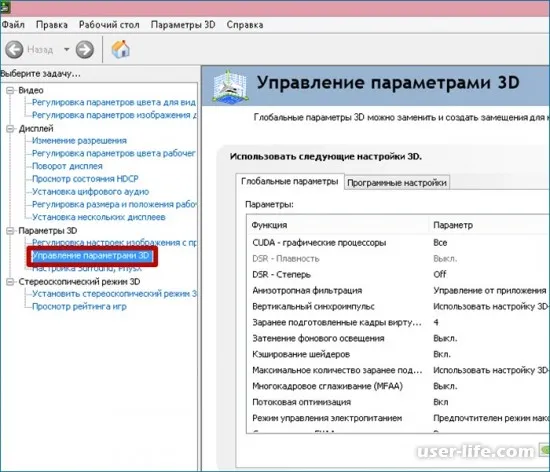
В этом разделе вы найдете параметры, необходимые для настройки производительности вашего видеоадаптера и получения наилучшей производительности в играх. Первой в списке стоит CUDA. Это технология, используемая в параллельном программировании для лучшей оптимизации вычислений различных функций.
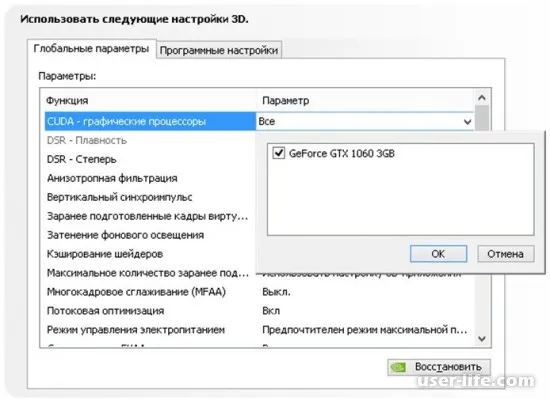
Следующим в списке является плавность DSR. Эта технология может быть использована для максимальной детализации каждой точки игрового изображения (трава, посевы кирпичей, следы разбитых стекол и т.д.). При этом используется много системной памяти. Из этого можно сделать вывод, что использование DSR не является необходимым и излишним в отношении производительности игры.
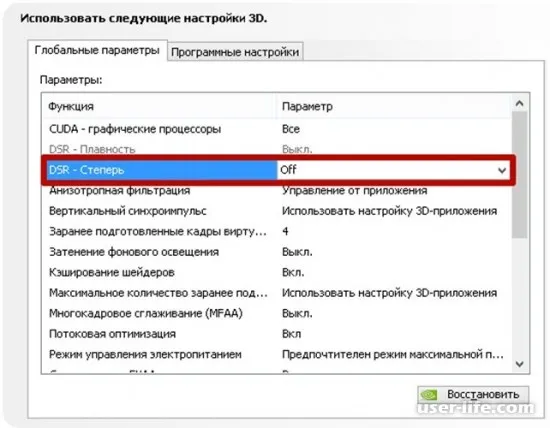
Следующий момент — «анизотропная фильтрация». Эта технология позволяет изменять изображение при смене камеры. Это означает, что стоит задача максимальной и детальной текстуризации изображения. Эта функция также занимает много системных ресурсов, поэтому ее следует отключить.
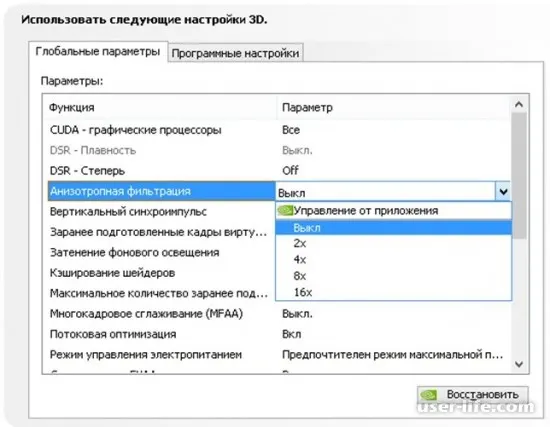
Ниже описана работа синхронной вертикальной пульсации. Если требуется хороший FPS, эту функцию следует отключить, так как кадры могут падать. Это связано с тем, что резкие движения камеры удаляют небольшие разрывы, которые обычно не видны, но этот процесс требует много видеоресурсов.

Поскольку лишь немногие игроки имеют очки виртуальной реальности VR, функция сборных рамок виртуальной реальности также должна быть отключена или остаться по умолчанию.
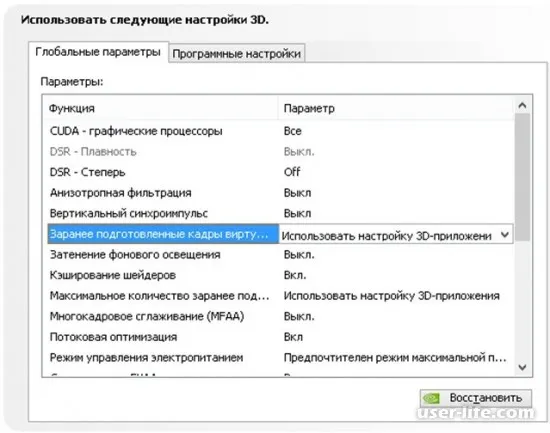
Включение затенения фонового освещения смягчает освещение, делая его линейным и мягко затеняя игровые объекты. Многие ресурсы удаляются, и вы получаете немного больше реализма, который очень трудно наблюдать. Эта функция также отключена.
Оптимальные настройки видеокарты Nv > 28 июня 2017 28 июня 2017 | Сергей Николаев
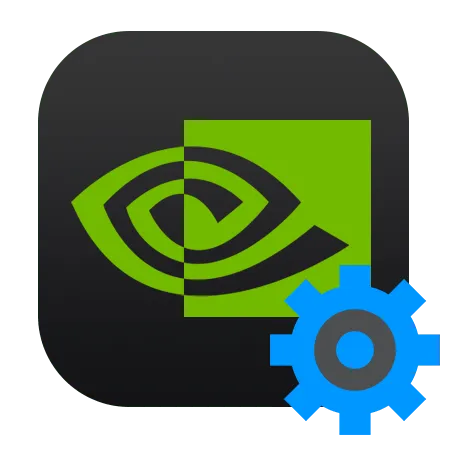
По умолчанию все программное обеспечение для видеокарт Nvidia имеет настройки, которые максимизируют качество изображения и накладывают все эффекты, поддерживаемые графическим процессором. Эти настройки позволяют получить реалистичные и красивые изображения, но при этом снижают общую производительность. Для игр, где реакция и скорость не критичны, этих настроек достаточно, но для сетевых баталий в быстро развивающихся сценах более высокая частота кадров важнее красивых пейзажей.
В этой статье мы попытаемся настроить графическую карту Nv
Настройка видеокарты Nvidia
Видеодрайверы Nvidia могут быть настроены двумя способами: вручную или автоматически. Ручная настройка включает в себя тонкую настройку параметров, в то время как автоматическая настройка экономит время, устраняя необходимость «поиска» драйвера.
Способ 1: ручная настройка
Чтобы вручную настроить параметры видеокарты, используйте программное обеспечение, установленное вместе с драйвером. Название программы простое: «Панель управления Nvidia». Доступ к панели можно получить с рабочего стола, щелкнув по панели в ПКМ и выбрав нужный пункт в контекстном меню.
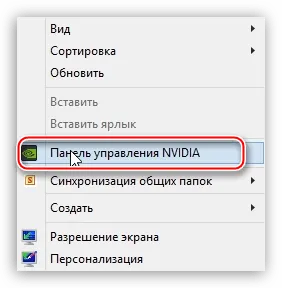
-
В первую очередь находим пункт «Регулировка настроек изображения с просмотром» .
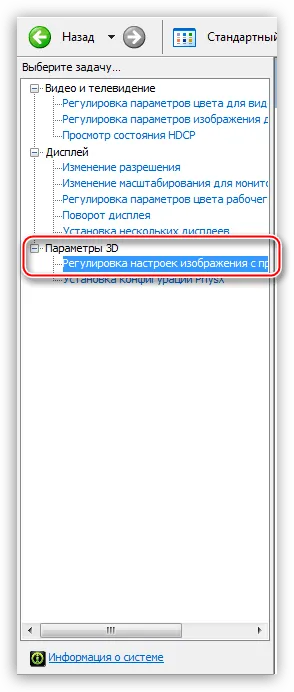
Здесь перейдите к настройке «По 3D-приложению» и нажмите «Применить». Это действие позволяет управлять качеством и производительностью непосредственно из программы, использующей в данный момент видеокарту.
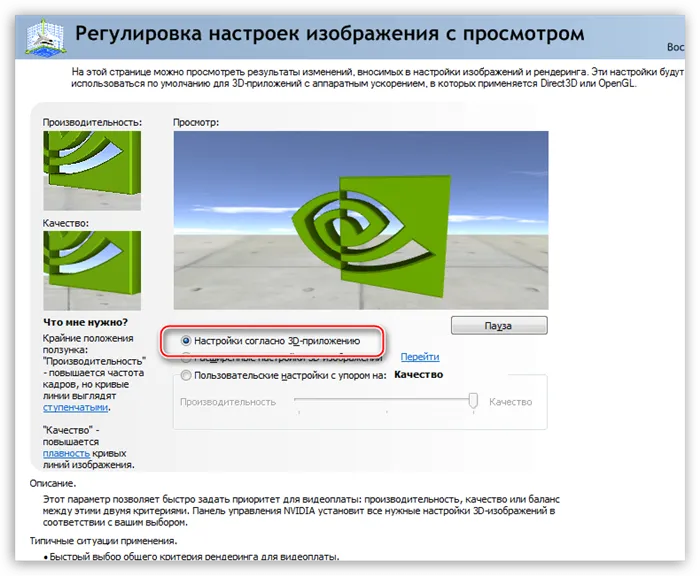
Теперь вы можете перейти к общим настройкам. Для этого перейдите в раздел ‘3D Configuration Manager’.
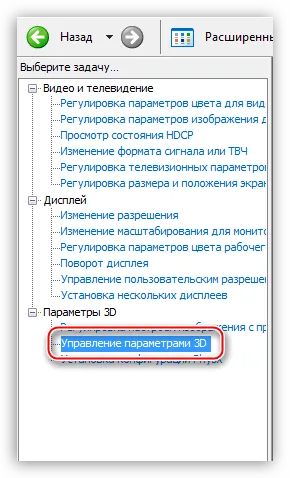
На вкладке Глобальные настройки вы увидите длинный список настроек. Обсудите их более подробно.

-
«Анизотропная фильтрация» позволяет улучшать качество отрисовки текстур на различных искаженных или расположенных под большим углом к наблюдателю поверхностях. Поскольку «красивости» нас не интересуют, АФ отключаем (Выкл). Делается это путем выбора соответствующего значения в выпадающем списке напротив параметра, в правом столбце.
Если игра не найдена, нажмите кнопку Добавить и найдите соответствующий исполняемый файл на диске (например, ‘worldoftanks.exe’). Когда игра добавляется в список, установите все настройки в положение ‘Использовать глобальные параметры’. Не забудьте нажать на кнопку «Применить».
Наблюдения показывают, что этот подход может улучшить производительность некоторых игр на 30%.
Способ 2: автоматическая настройка
Игровая видеокарта Nvidia может быть автоматически настроена с помощью собственного программного обеспечения, которое также включено в текущий драйвер. Это программное обеспечение называется NvidiaGeForceExperience. Этот метод можно использовать только при использовании лицензионных игр. Для «пиратских» и «перепакованных» игр эта функция не работает.
-
Запустить программу можно из системного трея Windows, кликнув по ее значку ПКМ и выбрав соответствующий пункт в открывшемся меню.

Многие пользователи по-разному интерпретируют и понимают понятие «производительность». В этой статье описывается параметр FPS (используется для измерения производительности). Чем выше FPS, тем выше производительность.
Детальные настройки
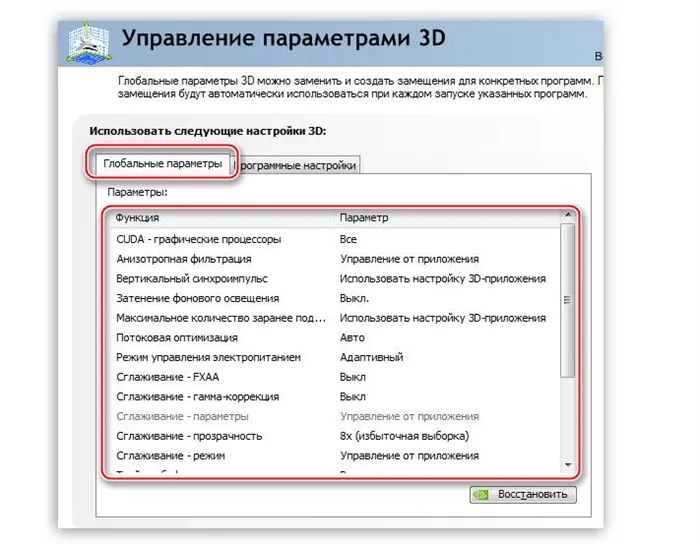
Вкладка Конфигурация 3D на главной панели инструментов содержит опции, позволяющие настроить различные параметры для оптимизации работы 3D-приложения.
Как показано на рисунке, существует два типа настроек производительности игры
- Глобальные параметры применяются для всех приложений.
- Программные настройки используются для оптимизации отдельной взятой игры.
Если утилита не распознает видеоигру, вам придется добавить ее самостоятельно. Для этого необходимо следующее.
Параметры приложения
Помимо выбора приложений для редактирования, в панели управления видеокартой есть огромное количество пунктов, каждый из которых может быть загружен с помощью видеокарты. Обеспечьте правильные настройки видеокарты nVidia для вашей игры.
- « Анизотропная фильтрация » – характеристика, отвечающая за качества прорисовки текстур на искаженных поверхностях или на объектах, расположенных под тупым углом. Если нужно повысить производительность ПК, то данный атрибут рекомендуется «отключить».
- « CUDA » – фирменная технология Nvidia, использующая в расчетах графический процессор. Поскольку эта опция направлена на оптимизацию работы видеокарты, то ставьте значение «все».
- « Вертикальная синхронизация » (V-Sync) – отвечает за плавность частоты кадров в секунду (FPS). Здесь требуется включать или отключать функцию экспериментальным путем. В некоторых играх прирост FPS незначительный, а в других повышение fps наблюдается в районе 10-15 кадров.
- « Тройная буферизация » – характеристика, активная при включенной вертикальной синхронизации. При помощи этого пункта незначительно повышается производительность в приложении, при этом увеличивается нагрузка на чипы памяти.
- « DSR — Степень » – это технология, которая помогает уменьшить мерцания мелких объектов при выставлении высокого разрешения. Иными словами система увеличивает разрешение мелких объектов, поэтому эту функцию требуется отключить.
- « DSR — Плавность » — будет неактивна, поскольку включается после активации предыдущей надстройки.
- Заранее подготовленные кадры виртуальной реальности – большинство ААА проектов не используют очки виртуальной реальности для игрового процесса. Разумеется, данная функция необходима только для VR игр. Из-за этого опция не оказывает влияние на общую производительность. Оставляем значение по умолчанию.
- « Максимальное количество заранее подготовленных кадров » – здесь придется определить мощность вашего процессора. Чем мощнее ЦП, тем выше параметр необходимо ставить в настройке (оценка от 1 до 3).
- « Затемнение фонового освещения » – еще один пункт, повышающий кинематографичность геймплея. Логично предположить, что технология нагружает видеоконтроллер, поэтому отключите эту функцию.
- « Фильтрация текстур — анизотропная оптимизация по выборке » — снижает качество изображения, а взамен повышает значение частоты кадров. Если цель – повышение производительности, то требуется включить эту опцию.
- « Потоковая оптимизация » – определяет число графических процессоров, которые используются видеоигрой. Рекомендуем выставить это значение в режиме «Авто».
- « Кэширование шейдеров » — позволяет не компилировать каждый раз шейдеры, а кэшировать их и использовать в дальнейшей работе. Функцию необходимо включить.
- Отключите параметры, отвечающие за сглаживание текстур : «Гамма-коррекция», «Параметры», «Прозрачность» и «Режим». Каждый из этих пунктов повышает нагрузку на видеокарту, а следовательно, понижает производительность в играх.
Автоматическая настройка: Nvidia GeForce Experience
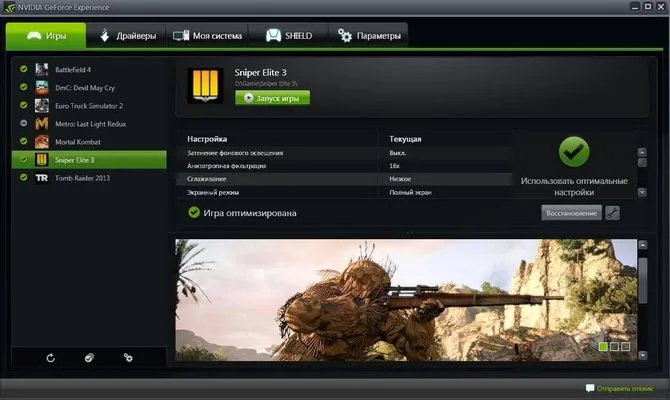
Nvidia активно сотрудничает с разработчиками игр. По этой причине на официальном сайте компании есть специальный продукт GeForceExperience для автоматической оптимизации всех игровых процессов.
Nvidia Geforce Experience — это программа, которая автоматизирует видеоконтроллер для определенных игр. Утилита является сопутствующим программным обеспечением для видеокарт серии GeForce GTX. Основные преимущества GeForce Experience заключаются в том, что его можно использовать для автоматизации видеоконтроллера конкретной игры, а также в том, что он может быть использован для автоматизации видеоконтроллера конкретной игры.
- автоматическая загрузка драйверов при выходе новой видеоигры;
- распознавание SLI режима и оптимизация в этих условиях;
- запись игрового процесса в режиме реального времени;
- оптимизация настроек под текущую конфигурацию ПК;
- потоковая передача геймплей в Twitch;
- участие в акциях от Nvidia .
В настоящее время сервис поддерживает около 350 игр. С каждым годом количество актуальных видеоигр постоянно растет. GeForce Experience фокусируется в первую очередь на оптимизации современных игр, особенно молодых.
Игровая видеокарта Nvidia может быть автоматически настроена с помощью собственного программного обеспечения, которое также включено в текущий драйвер. Это программное обеспечение называется NvidiaGeForceExperience. Этот метод можно использовать только при использовании лицензионных игр. Для «пиратских» и «перепакованных» игр эта функция не работает.
👉 Как войти в панель управления NVIDIA
Первое, что вам нужно сделать, это войти в панель управления и настроек Nvidia (GeForce). Существует несколько способов сделать это. Например, самый простой способ — щелкнуть в любом месте рабочего стола, чтобы вызвать меню среды и выбрать ссылку (см. скриншот 👇).
Также есть ссылка на панель управления Nvidia, обычно расположенную рядом с часами на диске.
Как войти в панель управления nvidia // geforce — способ №1: с рабочего стола
Другой способ — зайти в Панель управления Windows и открыть раздел «Материалы и аудио». Заветная ссылка должна находиться в этом разделе (см. скриншот ниже).
Способ №2 — через панель управления windows // nvidia
Если такой ссылки на настройки Nvidia нет — скорее всего, вы просто не установили драйвер (есть решение проблемы со значком invidia, см. скриншот ниже). .
Например, многие пользователи после установки Windows вообще не обновляют свои драйверы, а используют драйверы, которые устанавливает сама Windows.
Как правило, в этом нет ничего плохого — многие функции, например, детальная настройка видеокарты, недоступны.
Мы рекомендуем ознакомиться с нашей предыдущей статьей об обновлении драйверов (ссылка ниже ссылка ниже ссылка ниже ссылка ниже).
📌Помогите!
Лучшая утилита для поиска и обновления программ вождения — мой выбор
👉 Быстрая настройка NVIDIA с упором на производительность
В панели управления видеокарты откройте «Настройки 3D/Настройки настройки изображения». Затем установите ползунок в положение «Пользовательские настройки с упором на производительность» и переместите его влево (например, см. скриншот ниже).
Затем сохраните настройки и попробуйте запустить игру снова. Как правило, даже такая простая схема помогает увеличить FPS.
👉 Глобальные параметры
Гораздо более продуктивным способом настройки видеокарты является использование раздела «Параметры 3D», где все основные параметры могут быть настроены в ручном режиме.
Чтобы увеличить FPS в игре, необходимо установить следующие параметры
- Анизотропная фильтрация : влияет на производительность видеокарты очень сильно, поэтому ее отключаем.
- Сглаживание прозрачности : помогает сделать в играх более качественную картинку воды (например). Ресурсов «ест» прилично, поэтому так же отключаем. Да и вообще, все сглаживания можно отключить !
- Тройная буферизация : выключаем;
- Вертикальная синхронизация (V-Sync) : параметр, в некоторых играх, влияет очень сильно на количество выдаваемых кадров, поэтому выключаем;
- Включить масштабируемые текстуры : нет;
- Ограничение расширения : выключаем;
- Режим управления электропитанием : ставим режим максимальной производительности;
- Максимальное количество заранее подготовленных кадров : 1;
- Ускорение нескольких дисплеев/смешанных ГП : Режим одно-дисплейной производительности;
- Фильтрация текстур (анизотропная оптимизация по выборке): выключаем;
- Фильтрация текстур (отрицательное отклонение УД): привязка;
- Фильтрация текстур (качество): ставим ползунок на производительность;
- Фильтрация текстур (трилинейная оптимизация): выключаем;
- Фильтрация текстур (анизотропная оптимизация фильтрацией): выключаем;
- Вертикальный синхроимпульс : ставим адаптивный;
- Потоковая оптимизация : выключаем;
- PhysX : ЦП.
Некоторые из перечисленных функций и параметров могут отсутствовать в настройках (или называться несколько иначе («трудный» перевод 😉 )). Все зависит от модели видеокарты и версии драйвера (пример внешнего вида этой вкладки показан на следующем снимке экрана).
Панель управления NVIDIA: глобальные настройки
После ввода настроек не забудьте сохранить их. В некоторых случаях рекомендуется перезагрузить компьютер перед продолжением теста (измерения FPS).
Во многих случаях производительность видеокарты значительно увеличится. До 15-20% (без разгона, что не опасно, и согласитесь, что ускорение на такой скорости совсем не плохо)!
📌 Важно!
Изображения игр могут быть незначительно изменены. Однако это цена. Видеокарты начинают работать быстрее и начинают сохранять качество (потому что все фильтры отключены и антиалиас отключен). .
Однако отмечу, что хотя картинка обычно хуже, но не настолько, чтобы помешать вам всерьез наслаждаться любимыми играми.
В этом разделе вы найдете параметры, необходимые для настройки производительности вашего видеоадаптера и получения наилучшей производительности в играх. Первой в списке стоит CUDA. Это технология, используемая в параллельном программировании для лучшей оптимизации вычислений различных функций.
Настройки дисплея
Перейдем к категории «Дисплей». Здесь больше элементов, каждый из которых отвечает за определенные настройки экрана для оптимальной работы. К ним относятся как привычные настройки, доступные в Windows по умолчанию, так и частные настройки, предоставляемые производителем видеокарты.
-
В разделе «Изменение разрешения» вы увидите привычные варианты этого параметра. По умолчанию присутствует несколько заготовок, одну из которых вы можете выбрать. Кроме этого, здесь же выбирается частота обновления экрана, только не забудьте перед этим указать активный монитор, если их используется несколько.
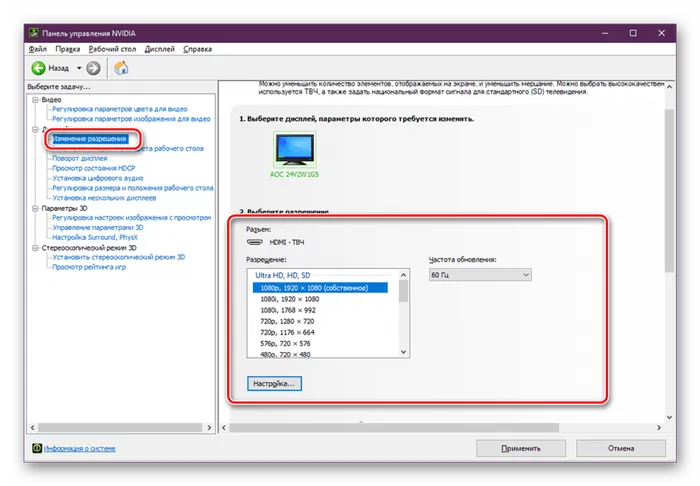

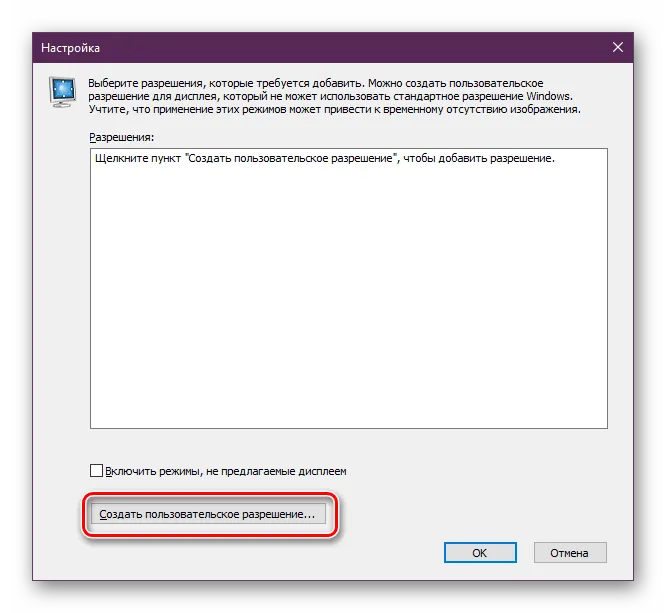



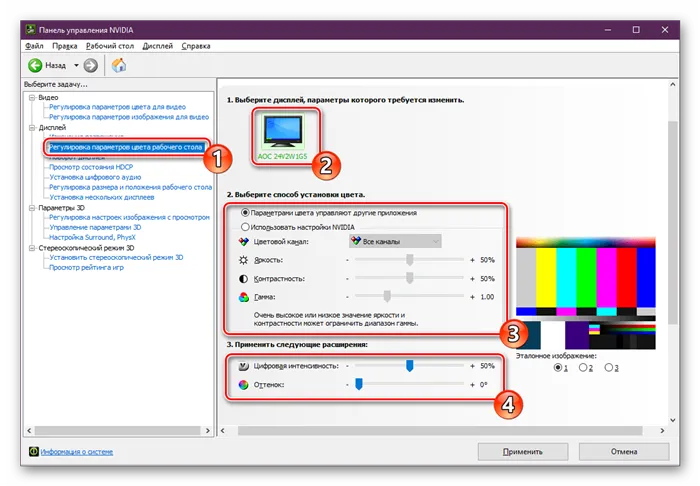

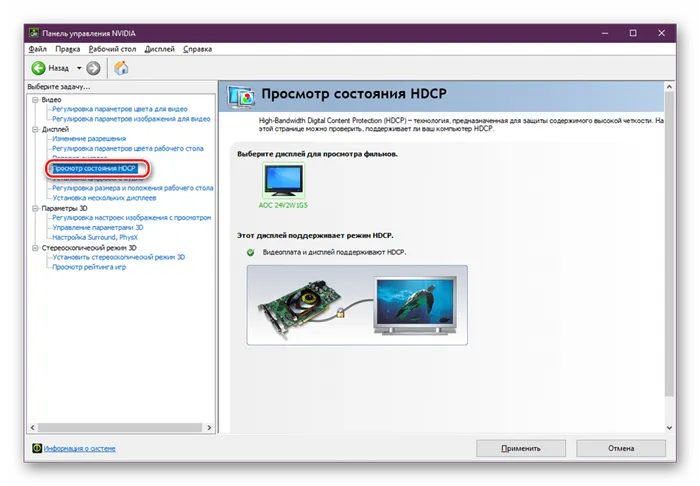
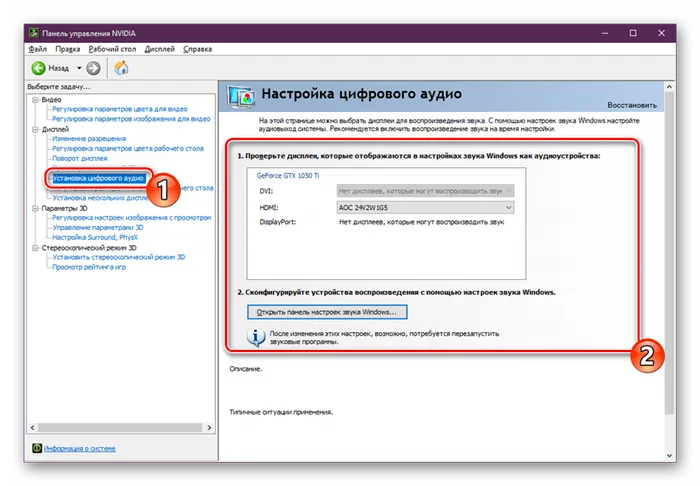
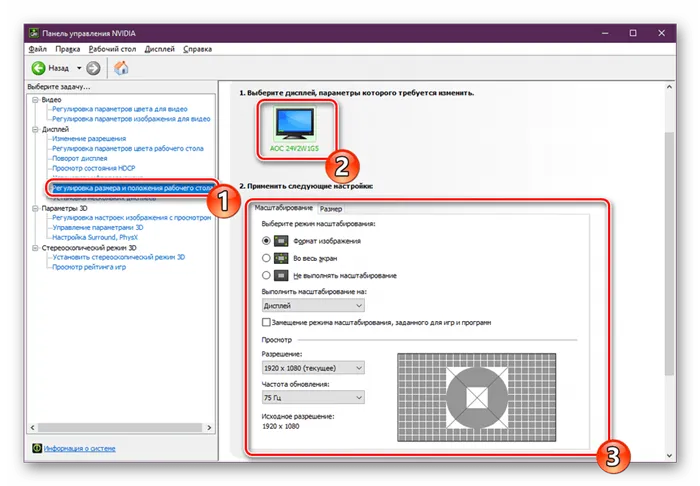
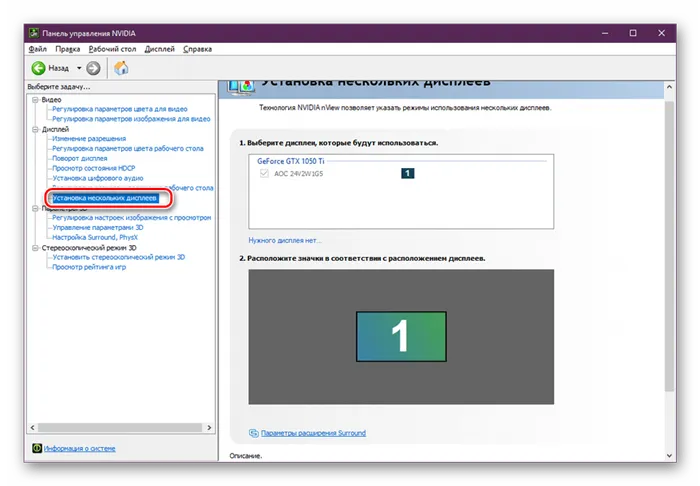
Параметры 3D
Как известно, графические адаптеры активно используются для работы с 3D-приложениями. создание и производительность для извлечения созданного изображения. Кроме того, ускорение материалов используется с данными Direct3D или OpenGL. Все пункты меню 3D более полезны для игроков, которые хотят настроить оптимальную конфигурацию игры. Подробное описание этого процесса см. ниже.

На этом мы завершаем знакомство с формированием графических карт Nvidia. Все исследуемые настройки индивидуализируются каждым пользователем на основе его потребностей, предпочтений и установки экрана.
Мы рады, что помогли вам решить вашу проблему, и надеемся, что вы найдете эту статью полезной и информативной.
Помимо этой статьи, на сайте есть еще 12882 полезные инструкции. Добавление lumpics.ru в закладки (ctrl+d), безусловно, полезно.







