‘Мне нужен этот компьютер с корзиной на рабочем столе, но я решил удалить папку программы из программы рабочего стола панели задач Windows’.
Как закрепить папку или файл на Панели задач Windows
О том, что в строке задач можно закрепить ярлыки игр и программ, знают почти все пользователи. Кстати, мы недавно упоминали об этой проблеме в руководстве для начинающих по Windows 11. Однако папки и файлы гораздо интереснее. Смысл этой области в том, что в нее можно добавлять только исполняемые файлы и ярлыки. И если интересующий вас предмет не входит в их число, вы не сможете добавить его сюда. Однако часто это документ, к которому нужно обращаться снова и снова, а не работа с конкретной программой, и очень полезно буквально щелкнуть по нему. Спросите как.
Сначала необходимо создать ярлык интересующей папки (документа). Для этого откройте или найдите интересующий вас документ или папку на рабочем столе, удерживая клавишу Shift, вызовите меню среды и выберите «Копировать как корень». Если вы используете Windows 11, вам не нужно удерживать клавишу Shift. Это меню появится в любом случае.
Этап II: создать ярлык
Пустое место на рабочем столе или в папке — не имеет значения — вызывает меню Среда — Создать — ярлык и вводит скопированный ранее путь в пустое поле в появившемся окне. Для папок добавьте Explorer.exe и пустой символ перед ним. Нажмите Далее. В следующем окне нужно дать имя ярлыку. Все, что вам нужно, вы можете нажать кнопку Finish. Обратите внимание на внешний вид созданного вами ярлыка. Они будут выглядеть иначе, чем ярлыки, созданные обычным способом через меню Environment. Для некоторых файлов вместо «Explorer.exe» нужно ввести программу программы, которая открывает файл, например, «C:팀 Program Files \ Microsoft Office \ root \ office16 \winword.Exe». Текст или «c:ߋ Program files (x86)ߋ microsoft \ edge application \ msedge.exe» Рис. Вы можете указать путь к файлу. Главное помнить, что вас интересует формат .exe, а корень для программы находится так же, как и для файлов и папок выше.
Если вы создаете ярлык для файла, его значок будет таким же, как и у программы, которая его запустила. В случае с папкой он будет таким же, как и значок Проводника. Чтобы избежать путаницы, можно изменить изображение, соответствующее ярлыку. Для этого вызовите меню Среда — Свойства. Перейдите на вкладку Ярлыки и нажмите на значок Изменить. Выбор невелик, но это лучше, чем ничего.
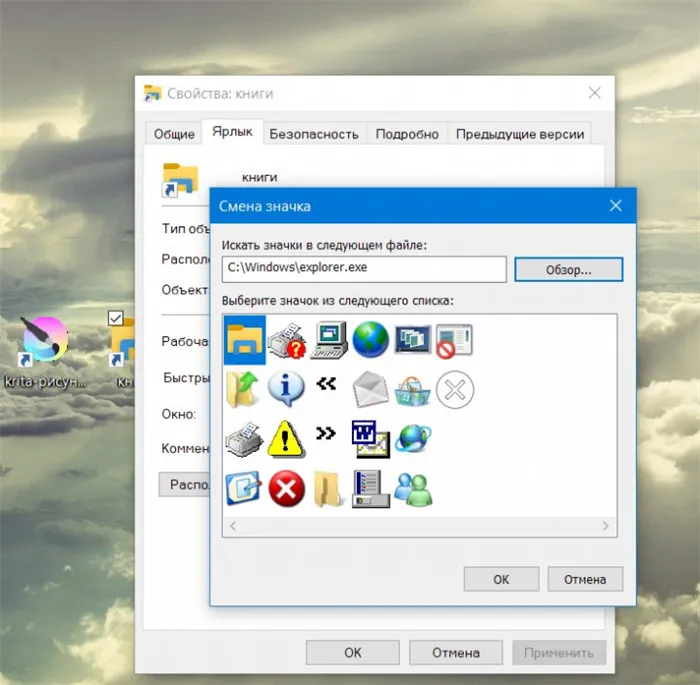
Этап IV: закрепить на панели задач
Вы можете легко перемещать ярлыки, созданные из папок, на рабочий стол или панель задач. Вы можете найти элемент в контекстном меню или щелкнуть и перетащить значок в нужное место. Как только элемент будет закреплен на панели задач, вы можете удалить ярлык, созданный во втором шаге.
Как видите, добавить файл или папку на панель задач несложно. Процесс практически идентичен для пользователей Windows 10 и пользователей, которые уже обновились до Windows 11. Мы надеемся, что инструкции понятны, а если нет, задавайте вопросы. И не забудьте подписаться на Techmo в Telegram, чтобы не пропустить последние статьи и новости.
Для этого щелкните правой кнопкой мыши на панели задач и выберите Поиск. Есть три варианта (если их несколько, то версия операционной системы отличается от моей, но это не имеет значения).
Как закрепить значки на панели задач Windows 10
Первое, о чем я хочу рассказать, — это прикрепление ярлыков к панели задач. Обычно их принято прикреплять к любимому браузеру, uTorrent или другим часто используемым программам для быстрого доступа. Если прикрепить ярлык, он всегда будет оставаться на панели задач, даже если программа отключена.
Существует два простых способа закрепления ярлыков на панели задач Windows 10.
Первый — открыть нужную программу, щелкнуть правой кнопкой мыши на ее значке и выбрать Pin Program to Taskbar.
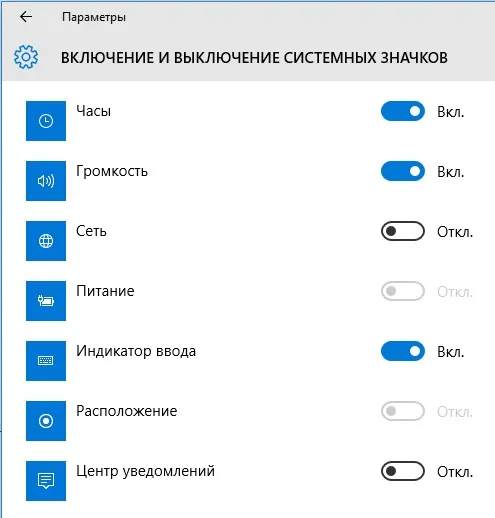
Второй — найти программу в меню Пуск, щелкнуть ее правой кнопкой мыши и выбрать Pin to taskbar.

Чтобы позже удалить значок с панели задач, щелкните правой кнопкой мыши на значке и выберите Удалить программу с панели задач. Ή В меню Пуск — Удалить с панели задач.

Уменьшить размер значков панели задач Windows 10
Если значки на панели задач слишком большие, их можно уменьшить. Для этого щелкните его правой кнопкой мыши и выберите Свойства.

На вкладке Панель задач в появившемся окне установите флажок Использовать маленькие кнопки панели задач и нажмите кнопку Применить.
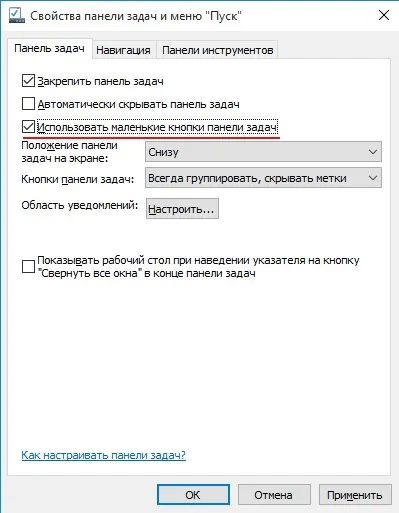
Примечание: В дальнейшем свойства панели задач будут ссылаться на это окно.
Если вы хотите увеличить размер самой панели задач, снимите флажок Исправить панель задач в окне свойств и примените изменения. Затем наведите указатель мыши на верхний край доски, и указатель превратится в двуглавую стрелку, удерживайте ее и перетащите вверх.
Как переместить панель задач Windows 10
Чтобы изменить положение панели задач, необходимо выбрать нужную сторону в блоке Положение экранной панели задач в окне свойств.
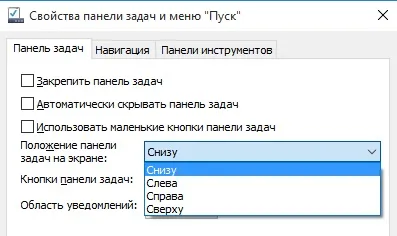
При использовании этого метода можно удобно установить флажок Автоматически скрывать панель задач, чтобы скрыть панель задач, пока вы не дотянетесь до нее мышью.
Также, если панель задач кажется занятой, убедитесь, что в разделе Кнопки панели задач выбрана опция Всегда группировать и скрывать ярлыки. При этой настройке окна и программы одного типа группируются вместе и занимают меньше места, но названия значков (ярлыки) не отображаются.
Вы можете легко перемещать ярлыки, созданные из папок, на рабочий стол или панель задач. Вы можете найти элемент в контекстном меню или щелкнуть и перетащить значок в нужное место. Как только элемент будет закреплен на панели задач, вы можете удалить ярлык, созданный во втором шаге.
Закрепляем папочки с файлами на ПЗ Виндовс 11
С помощью TOR можно прикреплять только исполняемые значки с ярлыками. Поэтому, чтобы связать папку с этой таблицей, необходимо создать соответствующий тип значка для размещения на панели задач.
Для этого выполните следующие действия
- Кликнем ПКМ по необходимой папочке и выберем вкладку «Копировать как путь»;
- Теперь нам нужно нажать ПКМ по пустому пространству экрана или в необходимой папочке, в которой мы решили создать значок, и выбираем команду в ниспадающем окошке «Создать», затем в другом выпадающем окошке выбираем «Ярлык»;
- В новом окошке нам нужно указать расположение папочки, и ввести слово «explorer.exe» (Кавычки должны быть в виде 2 запятых). Затем, через пробел в кавычках вставляем адрес папочки, который мы ранее скопировали;
- Нажимаем на кнопочку «Далее» и указываем имя создаваемого ярлыка;
- Система создаст значок, который будет запускать нужную папку. Проверяем, работает он или нет (Он должен работать, если вы всё правильно сделали. Если не работает, ищем ошибку, которую допустили)?
- Нажимаем на значок ПКМ, и в выпадающем меню выбираем команду «Показать дополнительные параметры»;
- В новом контекстном меню выбираем команду «Закрепить на панели задач»;
- У нас ярлык принял вид папки. Если вы решите поменять вид значка, то нужно войти в «свойства», и в появившемся окошке нажать на кнопочку «Сменить значок»;
- Появляется окно со значками, где нам нужно выбрать понравившийся.
Прикрепляем файлы к ПЗ
Чтобы изменить необходимые элементы, нужно пройти по тому же пути, но заменить ‘explorer.exe’ на путь к нужной программе, выполняющей этот файл.
Например, если вы хотите прикрепить один из элементов Word к CP, вам нужно написать следующий адрес в строке «Укажите местоположение объекта».
«C:.Программный файл .MicrosoftOffice .Root .Office16 .WINWORD.EXE».
«D:D:\Книги \Статьи22.docx»
Если вы не знаете, где выполняется нужный элемент, введите строку Explorer.exe, как в первом случае, а затем укажите местоположение файла в разделе Vacuum. Файл будет выполнен, но пример будет выглядеть как «папка». Однако это не проблема, поскольку вы знаете, как изменить внешний вид этого ярлыка. Как только нужный файл будет прикреплен к LOI, вы можете удалить его с экрана компьютера.
В последнем разделе этого семинара мы покажем вам, как изменить панель задач Windows 10. Точнее, измените его цвет и прозрачность.
Как создать папку на Панели задач Windows — 2 способ
Аналогичным образом можно создавать значки и закреплять папки на панели задач Windows 10. Этот метод аналогичен описанному выше.
Шаги для добавления папки на панель задач:.
- Включите на ПК отображение расширений файлов.
- Создайте текстовый документ с именем папки, которую вы хотите закрепить на панели задач Windows.
- Измените расширение текстового файла с «.txt» на «.exe».
- Щелкните по файлу правой кнопкой мыши, выберите в контекстном меню пункт «Закрепить файл на панели задач».
- Кликните по файлу правой кнопкой мыши, потом снова щелкните правой кнопкой по названию файла, в открывшемся меню выберите «Свойства».
- В окне Свойства: Х», во вкладке «Ярлык», в поле «Объект:» добавьте путь до нужной папки.
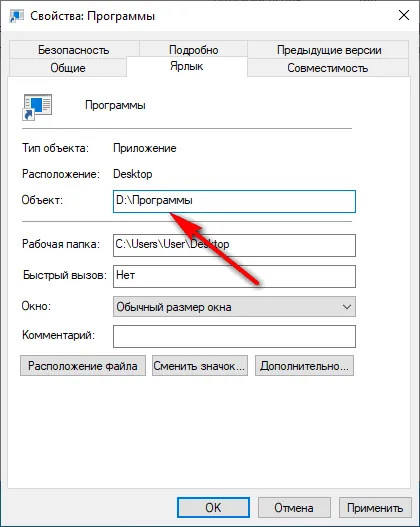
- Нажмите на кнопку «Сменить значок…».
- Выберите подходящий значок (там есть несколько вариантов для отображения папок).
- Перезапустите Проводник или перезагрузите ПК.
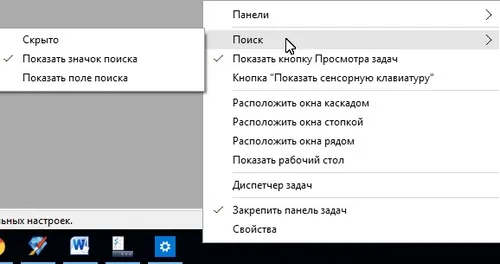
Папка закрепляется на панели задач Windows 10.
Как сделать папку в панели задач Windows — 3 способ
Существует способ добавления папки на панель задач, который создает новую панель инструментов.
- Выберите папку на компьютере, которую нужно разместить на панели задач. В моем случае, это папка «Программы с ярлыками часто используемых программ.
- Щелкните по свободному месту на панели задач.
- В контекстном меню нажмите на «Панели», затем в открывшемся меню на «Создать панель инструментов…».
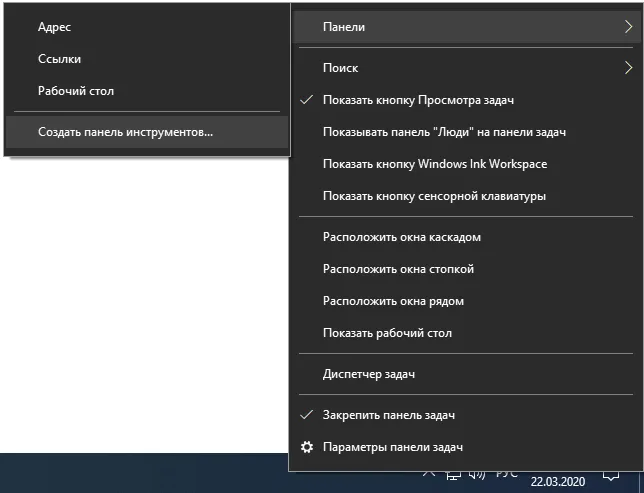
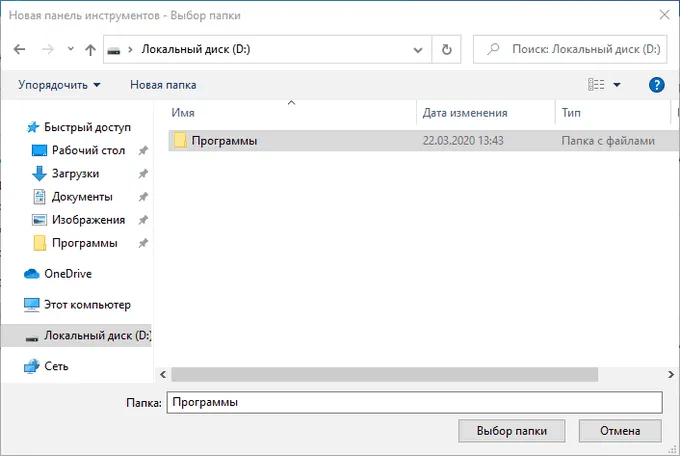
- Около области уведомлений появилась новая панель. Для открытия содержимого папки нужно щелкнуть по созданной панели.
В моем случае папка «Программы» содержит ярлыки программ, а в папке «Программы» находятся другие папки, распределенные по категориям.
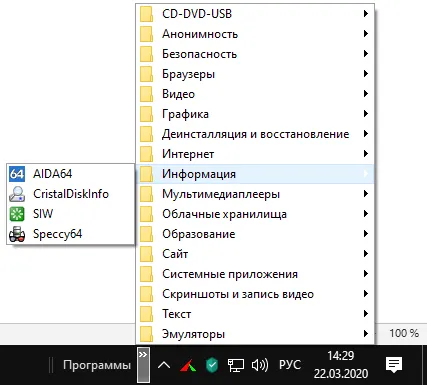
Размешаем ссылки на панели задач Windows — 4 способ
Другой похожий метод: добавить ссылки на панель задач. Эти ссылки ведут на папки, а не на места. Этот метод работает для запуска нужной программы из папки на панели задач рядом с областью уведомлений.
Выполните следующие действия.
- Пройдите по пути:
- В папке «Ссылки» создайте папку с ярлыками программ. В этой папке могут быть другие папки по категориям, а в них ярлыки.
- Щелкните правой кнопкой по панели задач, в меню выберите «Панели», затем «Ссылки».
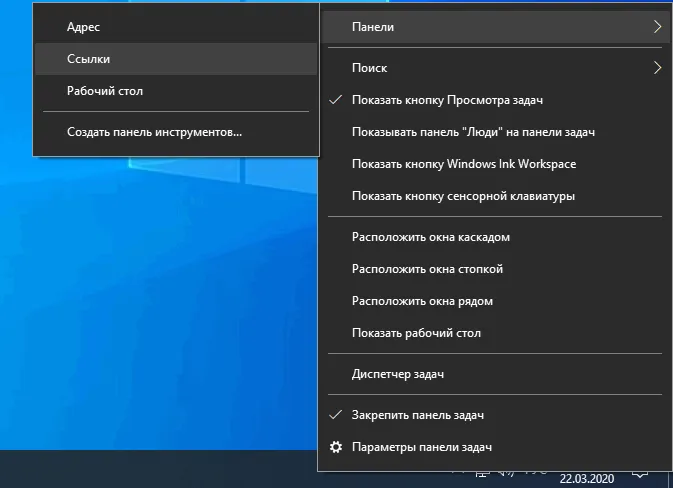
- Снова кликните правой кнопкой мыши по панели задач, снимите галку напротив пункта «Закрепить панель задач».
- Щелкните по созданной панели «Ссылки», в контекстном меню снимите флажки напротив пунктов «Показывать подписи» и «Показать заголовок».
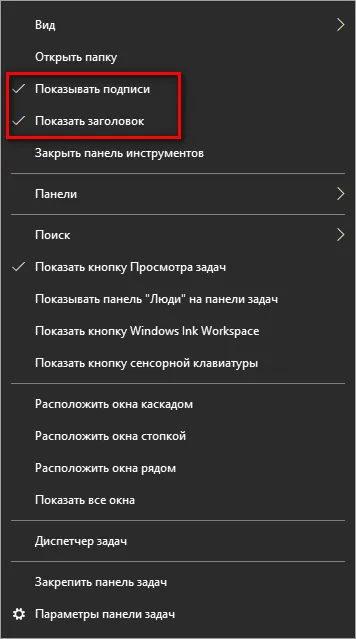
На панели задач Windows 10 появится папка с ярлыком нужной программы.
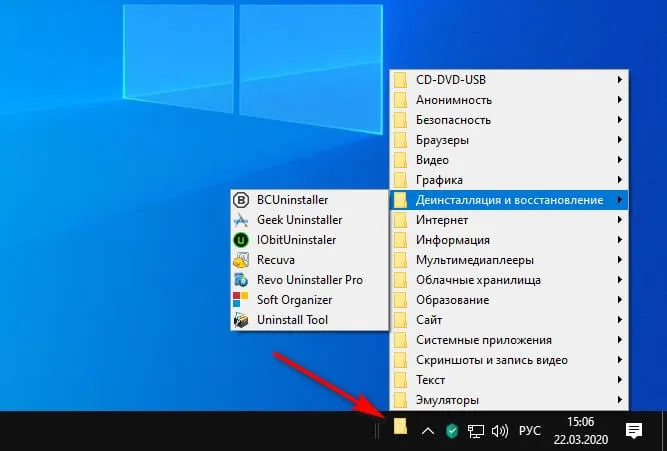
Другой похожий метод: добавить ссылки на панель задач. Эти ссылки ведут на папки, а не на места. Этот метод работает для запуска нужной программы из папки на панели задач рядом с областью уведомлений.
Как вернуть панель задач, когда она совсем пропала
Исчезновение рабочих строк с рабочего стола может быть вызвано различными причинами, начиная от сбоев системы и заканчивая вирусными атаками. Давайте рассмотрим несколько способов вернуть объект в исходное положение. Сначала перезагрузите компьютер. Если это не решит проблему, читайте ниже.
Панель скрыта пользователем
Убедитесь, что панель задач скрыта для пользователя. Переместите курсор в ранее установленное место и просканируйте все края рабочего стола. Если системные элементы появляются где-либо во время этой обработки, отключите опцию в настройках, отвечающую за их скрытие.
- Кликаем win+r и применяем control.
- В блоке «Оформление и …» находим раздел «Панель задач и…».
- Если ваша Windows активирована, настройте ее параметры под свои желания.
После проделанных действий панель задач должна снова появиться в исходном положении.
Как переместить панель задач назад
Если панель задач «убежала» в другое положение и в данный момент отображается слева, справа или сверху рабочей поверхности, при необходимости ее легко вернуть в нормальное положение. Это делается через свойства системы, как описано в предыдущем блоке.
Как переместить панель задач назад
Или щелкните на панели задач и выберите «Заблокировать…». Удалите выбор кадра.
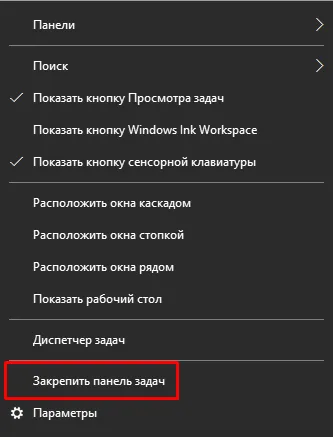
Затем захватите панель задач в свободном поле левой кнопкой мыши и перетащите ее в соответствующее место, где она снова будет закреплена.
Полностью пропала панель задач — что делать
Если панель задач полностью исчезла и не может быть обнаружена, попробуйте перезапустить поиск Windows. Результаты поиска отсутствуют; далее перезапустите сам процесс Explorer.exe, который отвечает за панель задач, проводник, кнопку «Пуск» и т.д. Возможно, его неудача и была причиной проблемы. Win+R и Explorer.exe. Это откроет окно для исследования. Перезагрузите компьютер и проверьте, работает ли он.
Также используйте настройки. Примените Win+R, как указано выше, снова выполните управление и посмотрите, скрываются ли элементы автоматически.
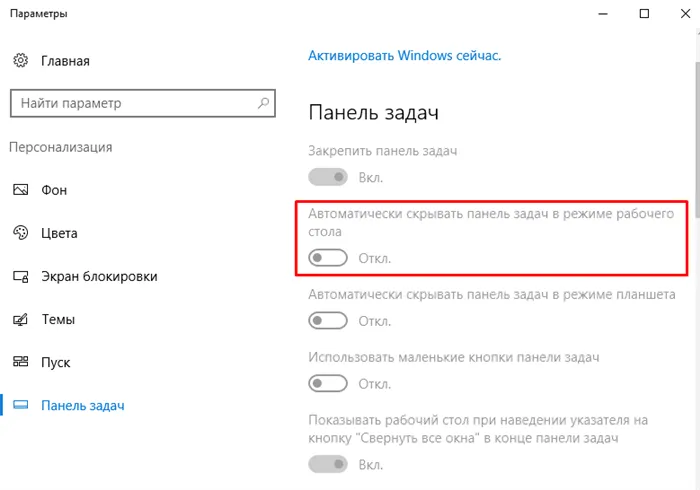
Все настроено правильно, но элемент не виден? Измените настройки (например, местоположение) так, чтобы они отображались в соответствии с заданными параметрами. Затем можно вернуть элемент в исходное положение.
Почему пропала панель задач Windows — иные причины
Другие причины отсутствия элементов на рабочем столе включают.
- Комбинирование нескольких мониторов. Если вы используете в «Виндовс» 10 два монитора либо подключаете к ТВ ноутбук, то системный элемент отобразится только на одном экране. Проверьте, действительно ли проблема в этом. Нажмите win+p и укажите другой режим (но не «Расширить»).
- Стороннее программное обеспечение. Некоторые приложения влияют на корректное отображение панели задач. Чтобы выявить причину неполадок, выполните загрузку ОС в безопасном режиме. Если все функционирует нормально, поищите проблемное приложение. Возможно, это одна из недавно установленных программ. Также проверьте автозагрузку. Комбинирование нескольких мониторов. Если вы используете в «Виндовс» 10 два монитора либо подключаете к ТВ ноутбук, то системный элемент отобразится только на одном экране. Проверьте, действительно ли проблема в этом. Нажмите win+p и укажите другой режим (но не «Расширить»).
- Некорректные системные файлы. Возможно, их целостность была повреждена, особенно, если недавно ваша система обновлялась. Скорее всего, здесь поможет только чистая переустановка Windows.
- Неполадки в работе видеоадаптера. Удалите драйвера и проверьте, видно ли теперь панель задач. Инсталлируйте актуальные официальные драйвера.
- Настройки системы. Снова зайдите в меню персонализации (в блок «Цвета») и деактивируйте параметр прозрачности.
Пропала панель задач «Виндовс» — анализируем посредством командной строки
Чтобы определить местоположение системы, найти поврежденные файлы, используйте командную строку Open as administrator для анализа состояния. SFC /Scannow и нажмите ‘Enter’. Система анализирует файлы и, если определяет, что они связаны друг с другом, предлагает, как исправить ошибку.
Мы с вами изучили несколько способов вернуть или убрать значки с панели задач и найти элементы, которые иногда пропадают с рабочего стола. Существуют и более сложные методы, но желательно, чтобы неспециалисты их не использовали. Кроме того, восстановление строк задач путем создания специальных файлов (изменения, внесенные в процессор реестра) может нанести вред операционной системе и может потребовать помощи специалиста. В сложных ситуациях обращайтесь к сотрудникам Spectrum. Они смогут провести детальную диагностику оборудования и устранить проблему.
На панели задач есть кнопка «Пуск» в меню «Чат», с подключенными по умолчанию «Виджетами», «Исследованием», «Задачами», «Microsoft Edge» и «Microsoft Store». Кроме того, вы можете осмотреться. Выполните следующие действия, чтобы закрепить открытое приложение на панели задач.
Используйте контекстное меню приложения
Вы можете закрепить ярлыки на панели задач с помощью меню вокруг приложения или папки. Сначала найдите приложение или папку. Это значок рабочего стола или файл в опросе файлов.
Найдя приложение или папку, щелкните по ней правой кнопкой мыши. В появившемся меню среды нажмите кнопку Pint на панели задач.
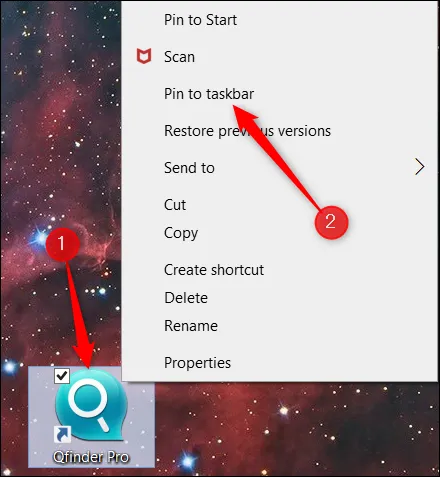
Ярлык появится на панели задач.
Используйте меню «Пуск»
Меню Пуск содержит достаточно подробный список приложений и папок на компьютере. К счастью, вы можете закрепить ярлыки из этого списка на панели задач.
Сначала откройте меню «Пуск», нажав на значок Windows в левом нижнем углу экрана.
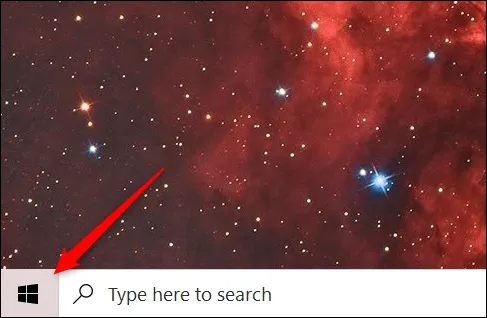
Затем найдите приложение или папку, которую вы хотите закрепить на панели задач, и щелкните ее правой кнопкой мыши.
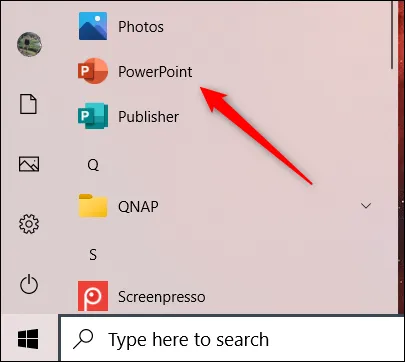
Появится меню. Наведите курсор мыши на More и нажмите Pin to taskbar.

Ярлык будет закреплен на панели задач.
Используйте ленту проводника
Если вы знаете, где находится приложение или папка, есть простой способ закрепить его на панели задач.
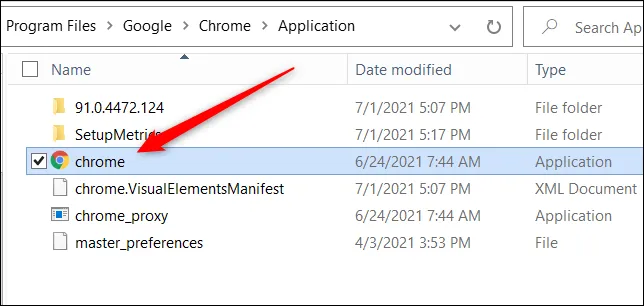
После выбора в Explore появится новая вкладка под названием «Инструменты приложения». Перейдите на эту вкладку и выберите Pin to taskbar.
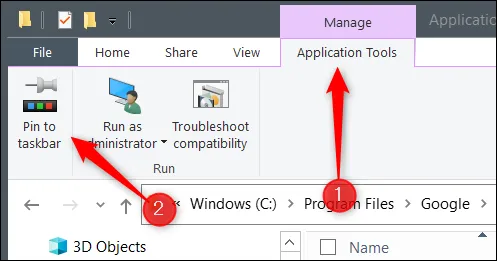
Ярлык появится на панели задач.







