Действительно, Microsoft быстро заявляет, что не рекомендует устанавливать Windows 11 на несовместимые устройства. Сделайте этот шаг, чтобы осознать и понять все опасности, которые он влечет за собой.
Как обновить Windows 10 до Windows 11
В этой статье, мой друг, мы рассмотрим, как обновить Windows 10 до Windows 11.5 октября 2021 года состоялся официальный релиз Windows 11. Те, чьи компьютеры соответствуют системным требованиям Windows 11, также могут перейти с Windows 10 или предыдущих версий с сохранением своих разрешений. Обновления до Windows 11 для компьютеров, соответствующих требованиям, будут предоставляться через Windows Update. И она будет предоставляться постепенно: сначала на одних устройствах и через некоторое время на других. Однако если вы не будете одним из первых, вам, возможно, придется подождать до середины 2022 года. Вам не нужно ждать своей очереди: вы можете обновить Windows 11 немедленно с помощью инструмента, размещенного на сайте Microsoft. Это утилита Windows 11 Installation Assistant, а сами образы установки Windows 11 показывают процесс обновления с помощью этих инструментов. В нем также объясняется, как Windows 10 может быть обновлена до внутренней Windows 11. См. также, как обновить Windows 10 до Windows 11 на несовместимых компьютерах.
Итак, друзья мои, Windows 11. чтобы понять, нужна ли она вам, ознакомьтесь с полным обзором Windows 11, а также с концепциями, идеями, дизайном и инновациями в нашей статье об официальной презентации операционной системы. Вы также можете посетить наш сайт для получения дополнительной информации о том, что нового принесет Windows 11. Наиболее примечательной его особенностью является то, что он не может быть установлен на компьютеры, не соответствующие системным требованиям — жестким и технически нерациональным. Если компьютер не соответствует хотя бы одному из основных требований для установки и обновления до Windows 11, т.е. совместимый процессор, 4 Гб ОЗУ, 64 Гб диск C, UEFI BIOS, Secure Boot, блок защиты TPM 2.0 не присутствует, вы не сможете установить новую систему или обновить ее формальным образом.

Чтобы проверить, совместим ли ваш компьютер с Windows 11, см. раздел Как проверить компьютер на совместимость с Windows 11.
ВНИМАНИЕ: Мой друг, если ваш компьютер не соответствует требованиям Windows 11, вы должны следовать инструкциям в этих статьях, чтобы установить или обновить свой компьютер с нуля.
Ниже мы рассмотрим официальный способ обновления Windows 11.Только совместимые компьютеры..
В любом случае, перенесите лицензию на Windows 11, обновив ее с Windows 10 или переустановив с нуля. Если вы устанавливаете Windows 11 с нуля, достаточно активировать их с помощью ключа Windows 10, 8.1 или 7. Как это работает в настоящее время, неизвестно.
Важно: Друзья, обычно обновление Windows 10 до Windows 10 возможно только в том случае, если вы используете Windows 10 в последней версии жизненного цикла, т.е. если вы установили Текущая версия 21H1.
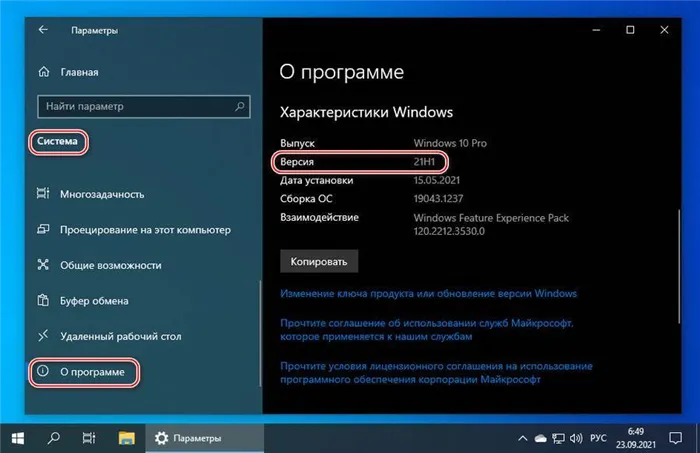
Вы не можете обновить Windows 11 до Windows 10 в жизненном цикле LTSB и LTSC. Кроме того, Windows 11 является только 64-разрядной и не может быть обновлена до 32-разрядной Windows 10.
↑ Центр обновления Windows
Первое, что может сделать мой друг, это зайти в Центр обновления Windows 10, который находится в разделах «Системные настройки», «Информация», «Безопасность» и «Информационный центр Windows». Запустите программу контроля обновлений и проверьте, пришло ли обновление Windows 11. Если он здесь, нажмите Загрузить и установить.
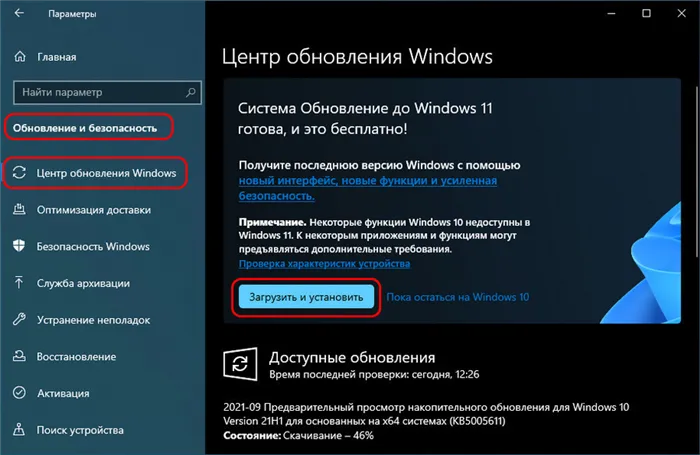
Затем обновление будет загружено и установлено в фоновом режиме, а операционная система попросит вас перезагрузиться, чтобы переустановить обновление, если это необходимо. Если обновление Windows 11 еще не пришло к вам, получите его самостоятельно.
↑ Утилита «Помощник по установке Windows 11»
Как Windows 10 обновляется до Windows 11 с помощью помощника по установке Windows 11. Те, кто обновился до Windows 10 с помощью утилиты Windows 10 Update Assistant, не найдут ничего нового в процессе обновления. Это та же самая утилита, только с немного другим названием. Помощник обновления Windows 11 — это официальный способ обновления до Windows 11; утилиту можно загрузить с веб-сайта Microsoft для обновления до Windows 11.
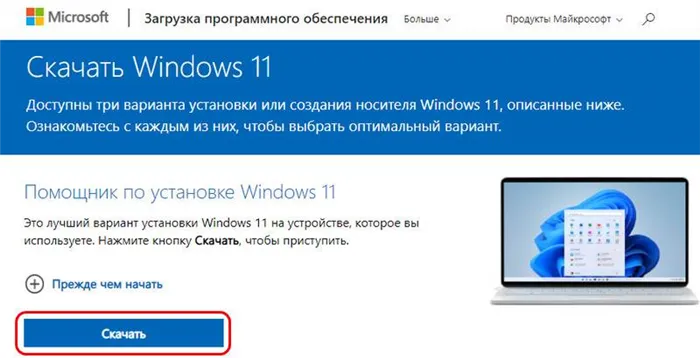
Загрузите его, запустите и нажмите «Принять и установить».
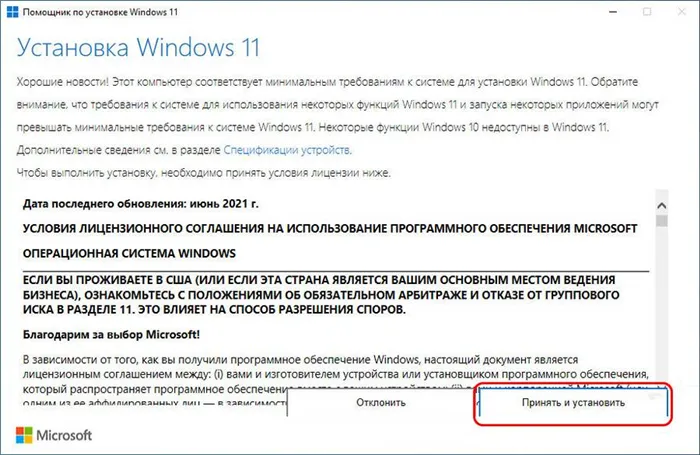
Утилита загрузит и обновит необходимые файлы, все проверит и будет ждать установки обновления. Вся проблема установки обновлений в фоновом режиме, благодаря свободному использованию компьютера, является главным преимуществом этого метода обновления Windows 11.
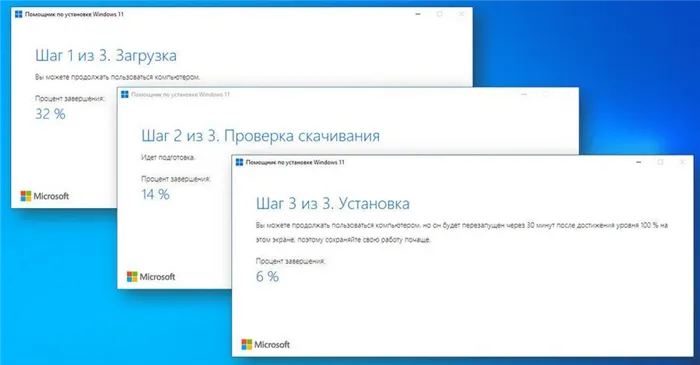
Затем утилита попросит компьютер перезагрузиться.
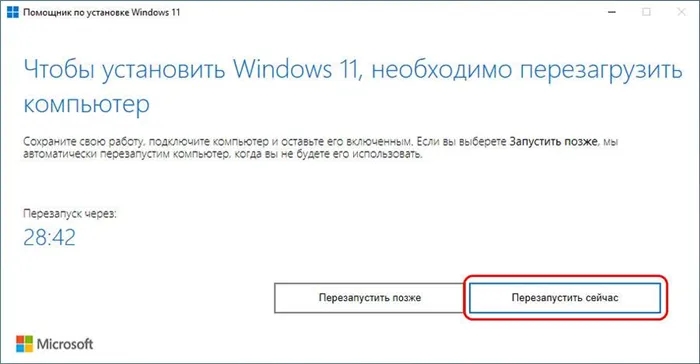
Затем он запускает обновление в режиме предварительного движения и устанавливает параметры обновленной операционной системы.

Вот и все — как только компьютер запускается, Windows 11 приветствует нас.
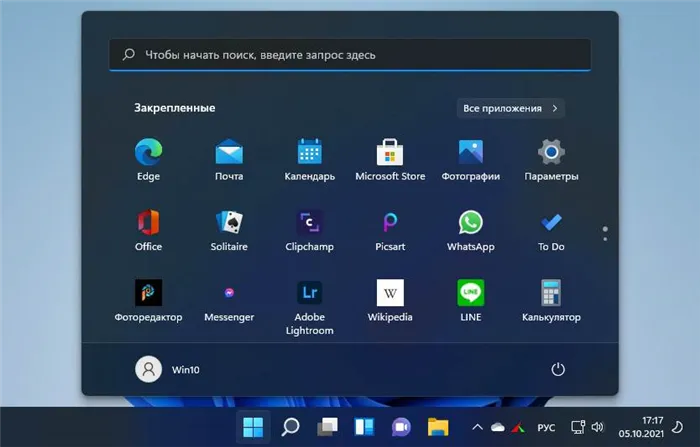
Проверьте список с советами и предложениями. При необходимости включите то, что вам нужно. Нажмите кнопку Принять. Помните, что вы можете пропустить этот шаг и вернуться к нему в будущем.
Системные требования Windows 11 для установки на ПК
Перед настройкой убедитесь, что компьютер или ноутбук соответствует минимальным системным требованиям для Windows 11. Владельцы новых компьютеров вряд ли столкнутся с трудностями, но у владельцев предыдущих устройств могут возникнуть проблемы.
| Системные требования Windows 11 | |
|---|---|
| Процессор | 1 ГГц и выше (не менее 2 ядер на совместимом 64-разрядном процессоре) |
| ОЗУ | 4 ГБ |
| Хранилище | 64 ГБ и больше |
| Видеоадаптер | Совместимый с DirectX 12 или более поздней версией |
| Дисплей | Дисплей высокой четкости (720p) с диагональю более 9 дюймов, 8 бит на цветовой канал |
| Системная прошивка | UEFI, с поддержкой безопасной загрузки |
| TPM | Доверенный платформенный модуль (TPM) версии 2.0 |
| Интернет | Обязательно наличие интернет-соединения и учетной записи Microsoft |
| ОС | При обновлении обязательно наличие установленной Windows 10, версии 2004 или более поздней |
Переход на Windows 11 через «Центр обновлений»
Если вы один из счастливчиков, вы можете сделать это из информационного центра Windows, если вы первый, кто получил возможность перейти на новую версию операционной системы.
Официальный сайт Microsoft предлагает следующие три способа получения новых версий Windows
- Воспользоваться помощником по установке;
- Создать установочный носитель;
- Скачать установочный образ Windows 11.
У некоторых пользователей возникают проблемы с доступом к этой странице. Появляется сообщение: «К сожалению, мы не можем подключиться». Это легко решается с помощью входа в систему.
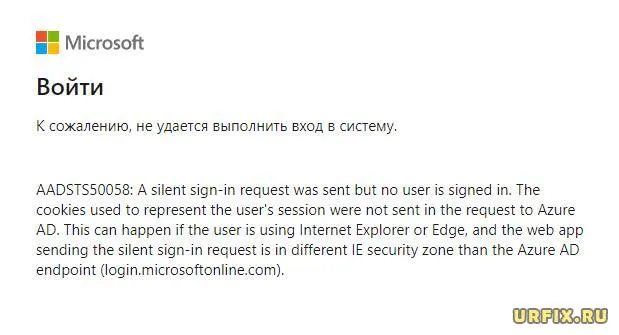
Проверка совместимости Windows 11 с ПК — программа PC Health Check
Прежде чем приступить к обновлению, необходимо убедиться, что ваш компьютер совместим с Windows 11. Для этого Microsoft выпустила специальную программу под названием PC Health Check.
Как проверить совместимость компьютера с Windows 11 с помощью Computer Health Check:.
- Установить и запустить программу;
- Интерфейс весьма простой. Софт содержит минимальные сведения о системе работоспособности компьютера. Заветная кнопка проверки соответствия компьютера системным требованиям находится в самом верху. Нужно нажать «Проверить сейчас» и процесс запустится;
- Если устройство совместимо, то появится сообщение: « Этот компьютер соответствует требованиям Windows 11 »;
- Есть и те, кто сталкиваются с появлением уведомления: « Этот компьютер не отвечает требованиям к системе для Windows 11 ». В большинстве случае камнем преткновения становится отсутствие поддержки доверенного платформенного модуля TPM 2.0. Если модуля нет, то придется искать обходные пути. Если модуль есть, но он не включен, как в моем случае, то следует зайти в UEFI BIOS и активировать его. Рекомендации от Microsoft по ссылке.
За некоторыми исключениями, для установки Windows 11 не требуется вмешательство пользователя. Только терпение и ожидание. Рекомендуется оставаться за компьютером или ноутбуком на случай возникновения ошибки. Это маловероятно, но время от времени случается. Автоматическая установка состоит из пяти этапов.
Что нужно для установки Windows 11 на ноутбук или настольный ПК
Обновление с Windows 10 до Windows 11:.
- Через центр обновления Windows.
- Через Microsoft Store.
- Обновление Windows 10 до 11 или чистая установка из образа (формат файла — ISO).
Помимо обновления, вы также можете установить Windows 11 на свой компьютер. Существует два основных способа установки Windows 11 из образа ISO. Можно либо обновить Windows 10 до Windows 11 с помощью ISO-образа, либо установить Windows 11.
В этом пошаговом семинаре рассматривается четкая установка операционной системы.
Для создания установочного блока ISO требуется не менее 16 ГБ пространства.

После загрузки ISO-образа Windows 11 создается флеш-накопитель, с которого можно запустить операционную систему.
Подготовка к установке ОС Microsoft Windows 11
Процесс установки Windows 11 для ноутбуков и настольных компьютеров не отличается.
Поместите загрузочную флешку в USB-порт компьютера или ноутбука. Перезагрузите компьютер. Нажмите кнопку загрузки несколько раз, чтобы войти в BIOS UEFI, когда компьютер включен.
Разные модели компьютеров могут иметь разные загрузочные клавиши и другие клавиши, такие как del, f12, esc, f9, f10 и т.д.
Обычно, когда вы открываете компьютер, вы видите клавиши, которые нужно нажать, чтобы войти в BIOS.
В меню UEFI выберите модуль опций стартера. Переместите ранее созданный USB-шифт Windows 11 в начало списка устройств, подключенных к компьютеру. Подтвердите изменения в BIOS — обычно это делается нажатием ‘F10’.
После повторного перезапуска компьютера на экране компьютера или ноутбука откроется программа установки Windows 11 (руководство по программе), которая проведет вас через весь процесс установки.
Как установить Windows 11 на ПК без TPM
Если ваш компьютер полностью совместим с Windows 11, пропустите этот шаг. Если совместимость неполная, появится сообщение ‘This computer cannot run Windows 11’.
Одна из наиболее распространенных причин — отсутствие TPM 2.0 или выше. До анонса Windows 11 TPM редко упоминались.
TPM (Trusted Platform Modules) — это материальные чипы, встроенные во многие современные компьютеры или интегрированные в компьютерные процессоры. Это «безопасная криптовалюта». На аппаратном уровне он предотвращает работу вредоносных программ. Этот чип может быть встроен в ваш компьютер, и вы можете даже не знать об этом.
Microsoft утверждает, что Windows 11 может работать только на устройствах с TPM 2.0 и более новыми версиями.
При попытке установить Windows 11 многие пользователи обнаружили, что не могут установить новую операционную систему. К ним относятся владельцы мощных компьютеров, которые в силу различий отвечают другим требованиям операционной системы.
На некоторых компьютерах блок TPM можно приобрести и установить в качестве дополнительного аксессуара. Однако существуют способы установки Windows 11 на стол или ноутбук без TPM.
Чтобы Windows 11 можно было установить на компьютер с TPM, необходимо обработать реестр. Нажмите одновременно Win + R на клавиатуре.
Появится запрос «Открыть:» Введите: regedit.
Один из двух методов подтверждает, что процессор реестра запущен.
Помните, что реестры операционной системы — это инструменты для ИТ-специалистов, и их следует использовать с осторожностью.
Отправляйтесь в регистрационный ад:.
Щелкните правой кнопкой мыши на разделе параметров «Настройка». В меню первого уровня выберите «Создать», а в меню второго уровня выберите «Раздел».
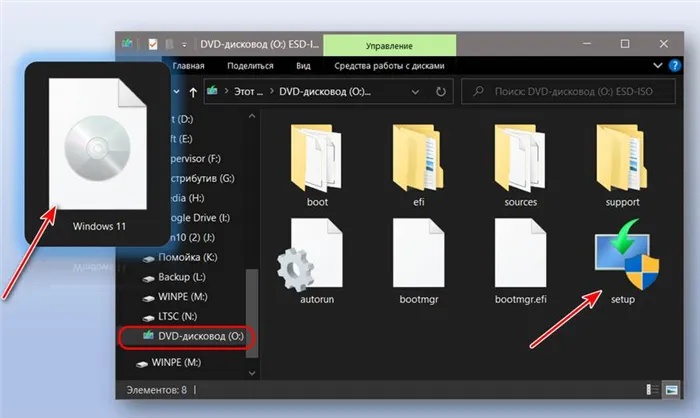
Укажите новую часть реестра для нового имени labconfig и нажмите Enter.
Справа — щелкните на параметре labconfig. Выберите Новый, а затем выберите параметр DWORD (32-бит). Назовите его bypasstpmcheck и укажите значение 1. Нажмите OK на экране.
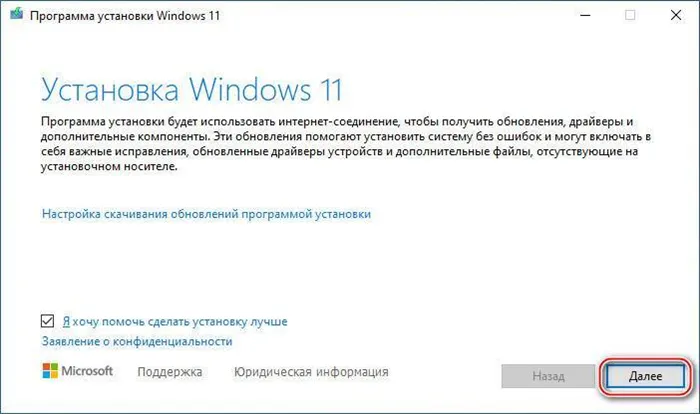
Аналогично создайте BypassramCheck и BypassSecureBootCheck. Установите значение 1 для каждого. Закройте процессор реестра операционной системы и вернитесь в Windows 11. Попробуйте установить операционную систему еще раз. Существует очень большая вероятность того, что этот метод сработает.
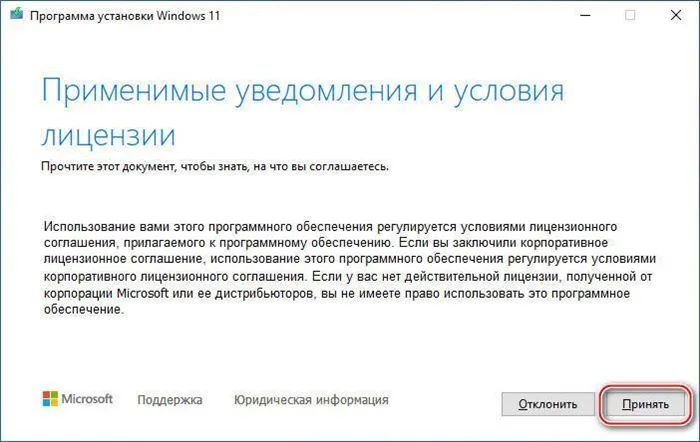
Поместите загрузочную флешку в USB-порт компьютера или ноутбука. Перезагрузите компьютер. Нажмите кнопку загрузки несколько раз, чтобы войти в BIOS UEFI, когда компьютер включен.
Использование помощника по установке Windows 11
Как установить Windows 11 на ноутбук? Существует еще один простой способ обновить Windows 11, не дожидаясь появления обновлений на вашем компьютере. Загрузите помощник по установке Windows 11 с официального сайта Microsoft, установите его на компьютер и следуйте инструкциям.
Этот метод подходит для людей, которые привыкли все делать сами. Вы можете загрузить фотографии Windows 11 с официального сайта Microsoft и создать USB Start-UP. Как это сделать, вы можете узнать в нашей документации.
Далее используйте ту же процедуру установки, что и при работе с инструментом для создания носителя. Это означает перезагрузку компьютера, вход в BIOS и выбор USB-накопителя в качестве загрузочного устройства. Сохраните изменения и загрузите компьютер с флэш-накопителя. Процесс обновления продолжается.
Установка Windows 11 на несовместимый компьютер
Самый простой метод, описанный выше. Первоначально установите Windows 11 на компьютер, совместимый с новой операционной системой Microsoft. Но что делать, если компьютер не совместим с Windows 11, но вы все равно хотите попробовать?
Вы можете использовать Центр обновления Windows или программу контроля здоровья компьютера, чтобы проверить совместимость вашего компьютера с Windows 11 и узнать, в чем заключаются основные недостатки.
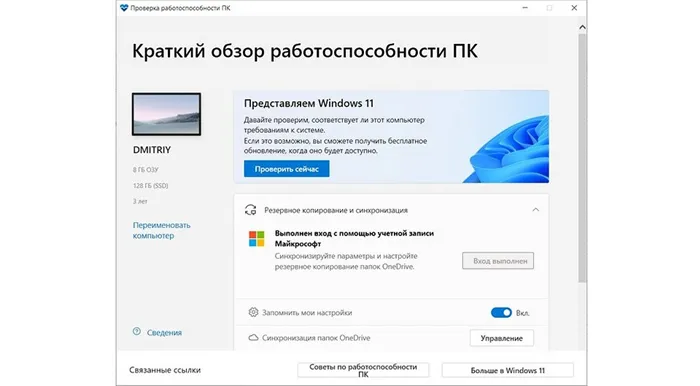
На самом деле, минимальные системные требования, заявленные Microsoft для Windows 11, не очень высоки. На вашем компьютере они должны быть:.
- не меньше 4 Гбайт оперативной памяти
- 64-разрядный процессор с тактовой частотой от 1 ГГц с двумя ядрами или больше
- не менее 64 Гбайт дискового пространства
- видеоадаптер, совместимый с DirectX 12 или более поздней версии с драйвером WDDM 2.0
- дисплей с диагональю более 9 дюймов и разрешением от 720p
Как видите, в этих требованиях нет ничего непомерного. Кроме того, почти все относительно современные компьютеры им соответствуют. Однако есть один или, скорее, два оттенка, которые отрезают очень хорошие системы от Windows 11. Они контролируют модель процессора и наличие блоков TPM 2.0.
Поэтому Windows 11 оказалась несовместимой с относительно свежими процессорами, выпущенными ранее 2017 года. Это связано не с повышенным потреблением ресурсов операционной системы, а с опасениями Microsoft по поводу безопасности пользователей. С этим также связано требование наличия TPM 2.0.
Однако Microsoft прекрасно понимает весь масштаб проблемы и не хочет потерять целую армию пользователей. В связи с этим компания из Редмонда выпустила официальные инструкции по обновлению Windows 10 до Windows 11 даже на несовместимых компьютерах. Возможно: Microsoft рассказала нам, как официально обойти установленные ею ограничения.
Действительно, Microsoft быстро заявляет, что не рекомендует устанавливать Windows 11 на несовместимые устройства. Сделайте этот шаг, чтобы осознать и понять все опасности, которые он влечет за собой.
Но хватит о лирике. Чтобы обойти проверку TPM 2.0 и установить Windows 11 без TPM 2.0, необходимо отредактировать определенные значения реестра. Нажмите Win+R и введите Regedit, чтобы запустить обработчик реестра.
Затем перейдите в ветку hkey_local_machine \ system \ setup \ mosetup и создайте ключ reg_dword под названием applogradeswithunsupportedtpmorcpu со значением. Перезагрузите компьютер.
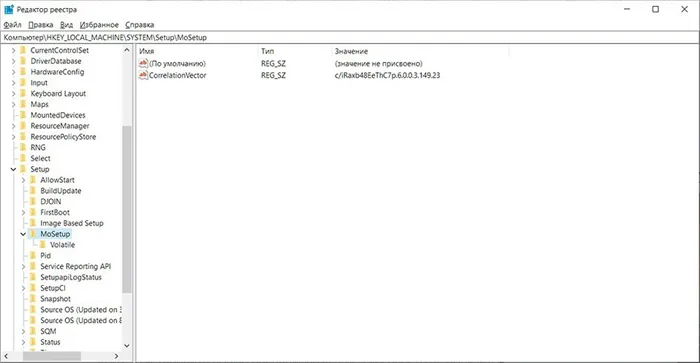
Теперь вы знаете, как установить Windows 11 на старый компьютер. Однако важно понимать, что в каждом случае компьютер должен иметь версию 1.2 или выше. Если у вас его нет, вы не сможете установить новую операционную систему.
Чтобы проверить, существует ли он, нажмите Win + R и введите tpm.msc. Если вы получите окно с сообщением «Compatible Trusted Platform Module not found», попробуйте выполнить еще несколько настроек.
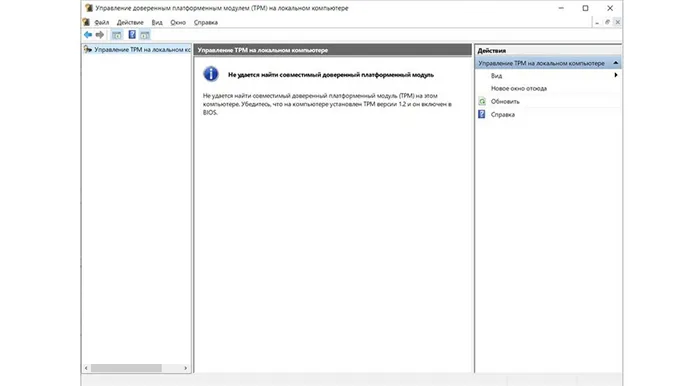
Почему ТМП важна? Устройства оснащены различными механизмами физической защиты, которые делают компьютеры более устойчивыми к взлому. Компания Microsoft прилагает все усилия для повышения безопасности своих операционных систем. Поэтому TPM 2.0 является важным требованием к операционной системе.
Как установить Windows 11 без TPM 2.0
Если вы попытаетесь установить Windows 11, хотя на вашем компьютере не установлены TPM или SecureBoost, система выдаст следующую ошибку: ‘Windows 11 не установлена с установленными TPM или SecureBoost’.
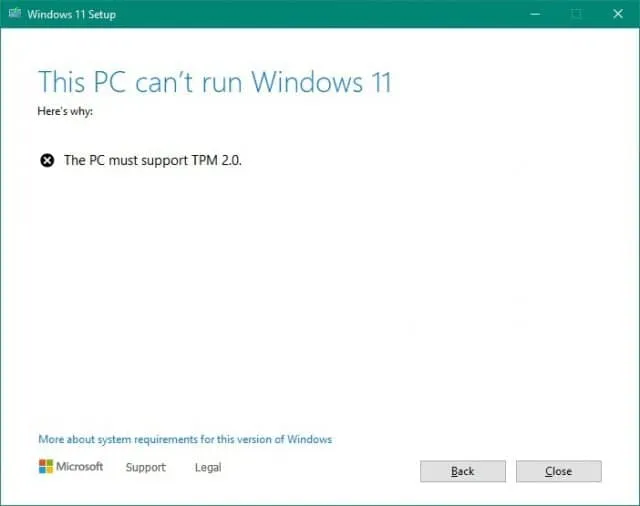
Однако это можно легко обойти. Для этого установите Win11 следующим образом
- Скачиваем ISO- образ Windows 11, с помощью Rufus или другой программы создаем загрузочную флешку (видео-инструкция есть чуть выше).
- Создаем. txt- файл и копируем в него:
Редактор реестра Windows версии 5.00
HKEY_LOCAL_MACHINE \ SYSTEM \ Setup \ LabConfig
«bypassTPMCheck»=dword: 00000001
«BypassSecureBootCheck» = dword: 00000001
Активация Windows 11
Если вы загружаете образ Windows 11 с торрента, а не обновляете его с лицензионной «десятки», после установки необходимо активировать систему. Это можно сделать с помощью стандартного привода KMS или с помощью ключа Win10. Существует руководство о том, как приобрести ключ для полной лицензии за 3-4 доллара США. См. эту статью.
Подпишитесь на Яндекс.Дзен и не пропустите ни одной интересной статьи!
Telegram-канал с лучшими скидками и мгновенными обновлениями новостей
Geekville Вконтакте — наша группа со всем самым свежим контентом







