Если на вашем смартфоне установлен Firefox, то для отключения уведомлений вам потребуется посетить специальный сайт. Здесь в левом верхнем углу вы увидите висячий замок, нажав на который, вы увидите предложение «Изменить настройки сайта».
Блокируем все уведомления сайтов в Chrome с помощью настроек и расширений
Используя специальные расширения, вы можете блокировать все виды предупреждений в Google Chrome и избавиться от раздражающих организационных элементов, таких как статьи с изолированными страницами или видео с автозапуском.
Популярные окна, модальные окна и рекламные вставки: существуют способы использования элементов дизайна, чтобы предупредить пользователей о чем-то (например, об использовании файлов cookie) или побудить их к выполнению какого-либо действия (например, подписаться на рассылку новостей). Независимо от того, как вы их называете, эти уведомления могут раздражать, вмешиваться и отвлекать от содержания.
Однако вам не нужно закрывать многочисленные всплывающие окна каждый раз, когда вы хотите получить доступ к основному содержимому. С помощью специального расширения вы можете заблокировать все типы уведомлений в Chrome и удалить раздражающие организационные элементы, такие как многостраничные статьи и автовоспроизведение. Таким образом, вы сможете защитить себя от отвлекающих факторов и сосредоточиться на чтении.
Как заблокировать уведомления сайтов в Chrome
Оповещения на рабочей поверхности могут помочь с новыми электронными письмами и сообщениями в slack. Однако их использование сложнее обосновать, будь то новый контент на сайте, о котором вы узнали только что, потому что он появился в результатах поиска. Однако это не мешает веб-сайту запросить разрешение на отправку push-уведомлений на ваш рабочий стол или в браузер.
Если вам надоела постоянная бомбардировка запросами push-уведомлений, которые нужно постоянно отклонять, вы можете изменить настройки Chrome, чтобы блокировать все запросы push-уведомлений или блокировать их в отдельных местах.
- Откройте Google Chrome.
- Выберите кнопку «Настройка и управление Chrome» (три точки).
- Перейдите в Настройки.
- Прокрутите вниз страницы и раскройте секцию «Дополнительные».
- В разделе «Конфиденциальность и безопасность» выберите пункт «Настройки контента».
- Выберите «Уведомления».
Или же скопируйте и перейдите в адресную строку.
- Переведите переключатель «Спрашивать перед отправкой» в неактивное положение. Подпись переключателя сменится на «Заблокировано».
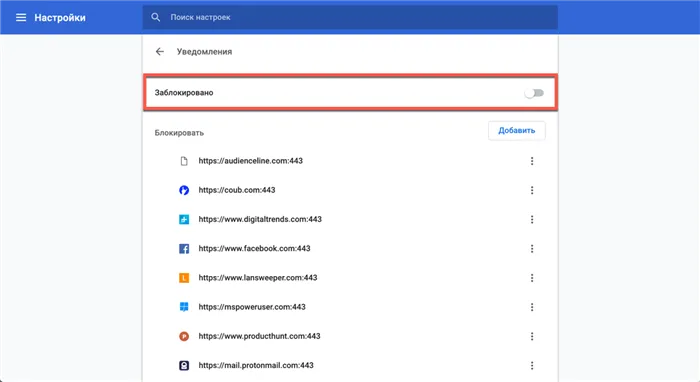
Если вы хотите разрешить уведомления с определенного сайта или приложения, перейдите в нижнюю часть страницы и добавьте URL-адрес в раздел.
Если вы уже получаете нежелательные уведомления с определенного сайта, нажмите кнопку три точки рядом с адресом сайта и выберите опцию Удалить, чтобы прекратить получать уведомления.
Как заблокировать уведомления об использовании файлов cookie в Chrome
С тех пор как в середине 2018 года вступил в силу новый Общий регламент ЕС по защите данных (General Data Protection Regulation, GPDR), большинство европейских аудиторий начали показывать предупреждения об использовании файлов cookie.

Если вам надоело постоянно нажимать на кнопки «принять» и «закрыть» для файлов cookie, используйте расширение Google Chrome «I Do n’t Care Cookies», чтобы скрыть эти предупреждения.
‘I Do n’t Care Cookies’ — это бесплатное расширение для Chrome (которое позволяет отправлять вознаграждения создателям). Он предназначен для предотвращения появления файлов cookie на большинстве сайтов. Расширение было протестировано на 10 различных сайтах с разными способами отображения уведомлений.
- В шапке (header) или подвале (footer) сайта
- Во всплывающих окнах и оверлеях
- Содержащие только кнопку «Принять»
- Содержащие кнопки «Принять» и «Отклонить»
- Содержащие только кнопку «Закрыть»
Расширение смогло скрыть уведомления во всех 10 местах.
Если расширение не получает уведомлений, оно может отправить отчет разработчику для устранения проблемы с помощью меню Настройки.
Если вам надоела постоянная бомбардировка запросами push-уведомлений, которые нужно постоянно отклонять, вы можете изменить настройки Chrome, чтобы блокировать все запросы push-уведомлений или блокировать их в отдельных местах.
Стоит ли разрешать сайту отправлять уведомления?
Существует ряд ситуаций, когда понятно, нужно ли сайту показывать всплывающее окно. Наши сайты могут показывать собственные оповещения, а также оповещения своих партнеров. По этой причине следует внимательно читать название сайта, чтобы избежать неприятных заманчивых предложений.
Если вы случайно разрешили всплывающие окна или устали от их получения, это не проблема, так как вы всегда можете запретить сайту отправлять вам уведомления.
Как убрать уведомления в Google Chrome
- Нажать на три точки, расположенные в правом верхнем углу и выбрать пункт «Настройки».
- Внизу кликнуть по ссылки «Дополнительные».
- Выбрать пункт «Настройки контента» в разделе «Конфиденциальность и безопасность».
- Нажать на кнопку «Уведомления».
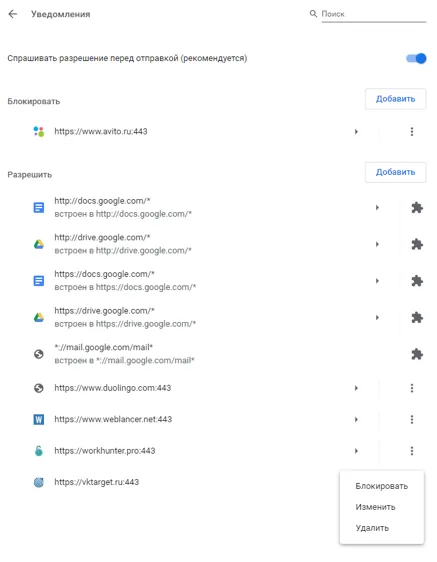
Как отключить уведомления от сайтов в Mozilla Firefox
- Нажать на кнопку «Настройки», расположенную в правом верхнем углу.
- Выбрать панель «Приватность и защита».
- Напротив раздела «Уведомления» кликнуть по кнопке «Параметры».
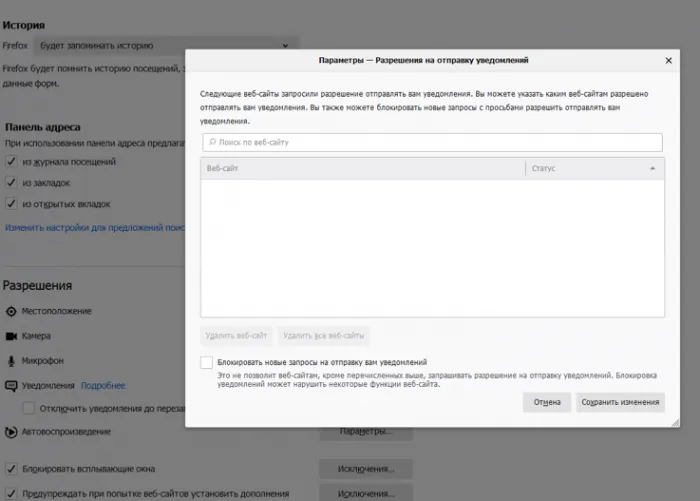
К сожалению, Internet Explorer не позволяет отключить рекламную строку в нижней части окна браузера или убрать ее из новых оповещений на веб-сайтах. Пользователям Internet Explorer необходимо сразу решить, хотят ли они получать информационные оповещения от той или иной службы.
Как отключить уведомления в Google Chrome и Яндекс Браузере
В этом руководстве подробно описано, как отключить или удалить оповещения в браузере Google Chrome или Yandex для всех или только определенных сайтов, а также как прекратить спрашивать браузер, хотите ли вы получать оповещения. См. также: как просматривать сохраненные пароли в браузере.
Отключение push уведомлений в Chrome для Windows
Чтобы отключить уведомления в браузере Google Chrome для Windows, выполните следующие шаги
Если вы отключили все уведомления и не получаете запросы от сайтов, к которым вы имеете доступ, на их отправку, выберите «Не показывать оповещения сайтов», и вас не будут беспокоить будущие запросы, как показано на следующем снимке экрана.
В Google Chrome для Android
Аналогичным образом можно отключить оповещения Google Chrome на телефоне или планшете Android.
Вы также можете сделать это, если хотите отключить уведомления только для определенных мест. В разделе Параметры местоположения выберите Все местоположения.
Найдите в списке сайт, для которого вы хотите отключить уведомления, и нажмите кнопку Очистить и восстановить. В следующий раз, когда вы посетите тот же сайт, вам снова будет предложено отправить push-уведомления, и вы сможете их отключить.
Как отключить уведомления в Яндекс Браузере
В браузере Яндекса есть два раздела для активации и деактивации push-оповещений. Первый находится на главной странице настроек и называется «Уведомления».
Если вы нажмете на «Адаптационные оповещения», вы увидите, что это относится только к оповещениям Yandex Mail и VK, которые можно отключить только для событий Mail и VK соответственно.

Push-уведомления для других сайтов в Яндекс браузере можно отключить следующим образом.
Нажатие кнопки Создать приведет к реализации созданных вами настроек, и браузер будет вести себя в соответствии с созданными вами настройками.
Многостраничная пагинация превращает пятиминутную статью в 15-минутное тестовое чтение, что доставляет немало хлопот, когда приходится ждать загрузки всех страниц статьи.
Управление уведомлениями сайтов в Microsoft Edge
Оповещения о веб-сайте отображаются в правом нижнем углу экрана и в Центре уведомлений. Если уведомления сайта активированы, они будут видны, даже если Microsoft Edge закрыт.
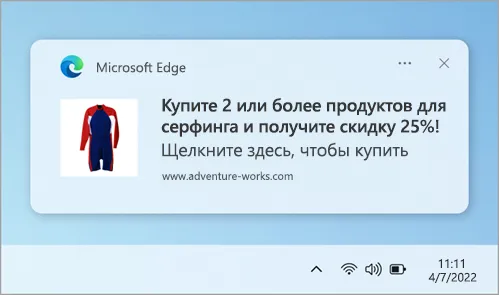
Примечание: Если вы получаете нежелательные новые элементы, которые не соответствуют оповещению сайта, см. всплывающие окна Microsoft Edge. Всплывающие окна — это рекламные объявления, оповещения, предложения и предупреждения, которые открываются в текущем окне браузера, новом окне или другой вкладке.
Как отключить уведомления веб-сайтов в Microsoft Edge
Уведомления отдельных сайтов могут быть удалены или заблокированы путем
В Edge перейдите в Настройки и Дополнительно в правом верхнем углу окна браузера.
Выберите Настройки > Cookies и разрешения веб-сайтов и выберите Уведомления. В разделе «Разрешить» вы найдете список сайтов, которые в настоящее время отправляют уведомления.
Выберите три точки рядом с сайтами, которые больше не должны получать уведомления, и выберите Удалить или Заблокировать.
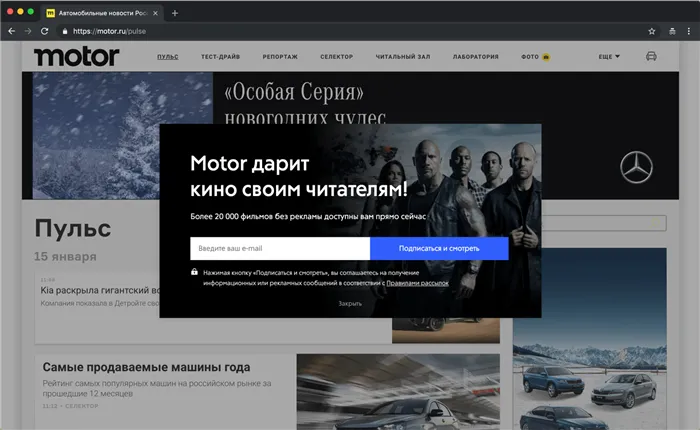
Опция «Блокировать» не позволяет сайту отправлять уведомления.
Удаление также прекращает уведомления, но если вы посетите этот сайт в будущем, вас спросят, хотите ли вы снова включить уведомления.
Управляйте уведомлениями из строки навигации браузера
Чтобы проверить или управлять уведомлениями при посещении сайта, на который вы уже подписаны, выполните следующие действия
Выберите Просмотр сведений о сайте в левой части навигационной панели.
В разделе Разрешения > Уведомления для этого сайта в выпадающем меню выберите Блокировать.
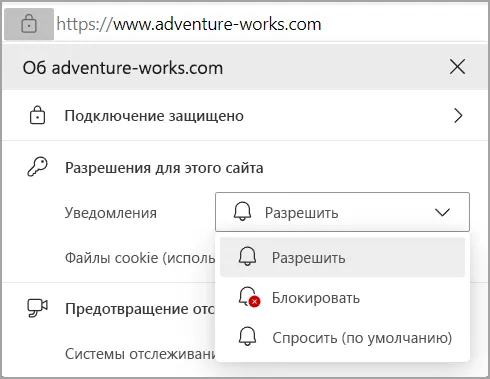
Примечание: Вы можете повторно подписаться на будущие уведомления сайта, вернувшись в это меню и выбрав Разрешить.
Информацию о том, как получить доступ к Центру уведомлений, см. в разделе Как открыть Центр уведомлений и Быстрые настройки.
Дополнительно: блокировка всплывающих оконОпера также имеет опцию блокировки всплывающих окон, как и Chrome и Mazilla.
Как отключить уведомления в Yandex и Chrome браузере
В браузерах Google Chrome и Yandex есть полезная функция, которая предупреждает вас, когда сайт хочет отправить вам push-уведомление. Это позволит вам следить за важными новостями, событиями и любимыми веб-сайтами. Когда вы посещаете сайт, в углу появляется всплывающее окно с надписью «Разрешить» или «Заблокировать». Если вы нажмете кнопку Разрешить, вы получите уведомление с этого сайта. Почти все веб-сайты используют эту функцию для доставки контента подписчикам.
Многие сайты отмечают кнопку «Исключить» и изменяют ее так, чтобы посетители сайта интуитивно регистрировались. Со временем у них накапливаются тысячи подписок, и им могут надоесть такие оповещения. Многие сайты также продают подписчиков в обмен на push-уведомления. Что это значит: например, вы регистрируетесь на сайте, чтобы получать новости, но вместо этого получаете push-уведомления. А они в основном вульгарные и раздражающие. Одним словом, они приносят вам пользу. Это один из самых популярных и прибыльных методов среди арбитражных управляющих.
Давайте рассмотрим, как отключить все или отдельные оповещения сайтов в браузерах Chrome и Yandex для ПК с Windows и телефонов с Android.
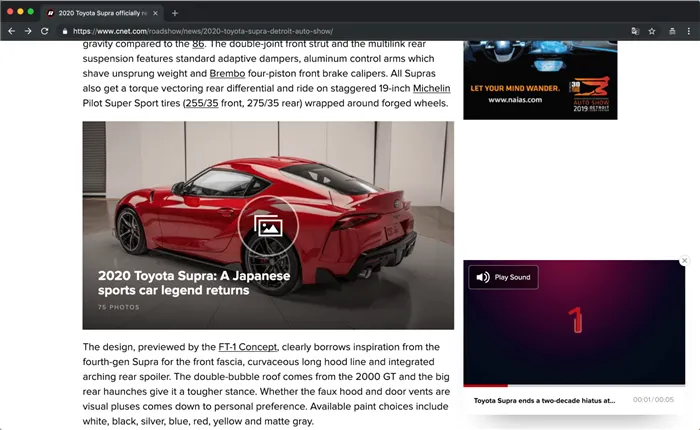
Отключить уведомления от сайтов в браузере на ПК с Windows
Отключение push в Google Chrome
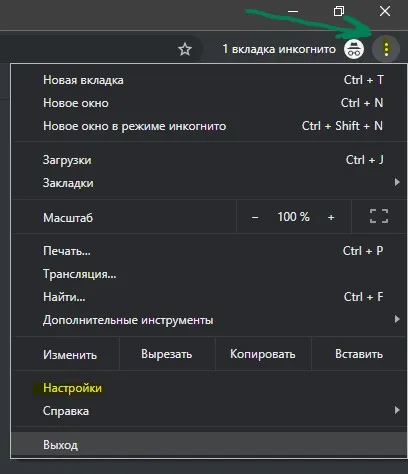
1.1. откройте браузер Chrome и нажмите на три точки в правом верхнем углу. Выберите в меню пункт Настройки.
2.2. в новом окне слева перейдите в раздел Дополнительно > Конфиденциальность и безопасность > в центре найдите Настройки местоположения > Уведомления. Скопируйте и вставьте это в браузер, чтобы перейти непосредственно к настройкам уведомлений: chrome: //settings/content/notifications
- Чтобы отключить все уведомления, перетащите ползунок в состояние выключено в графе » Спрашивать разрешение перед отправкой (рекомендуется) «.
- Если вы хотите получать уведомления от некоторых сайтов и хотите удалить остальные, то ниже вам будет предоставлен список. Просто нажмите на троеточие напротив сайта, и выберите » Удалить «. В этом случае, пункт 1 должен быть включен.
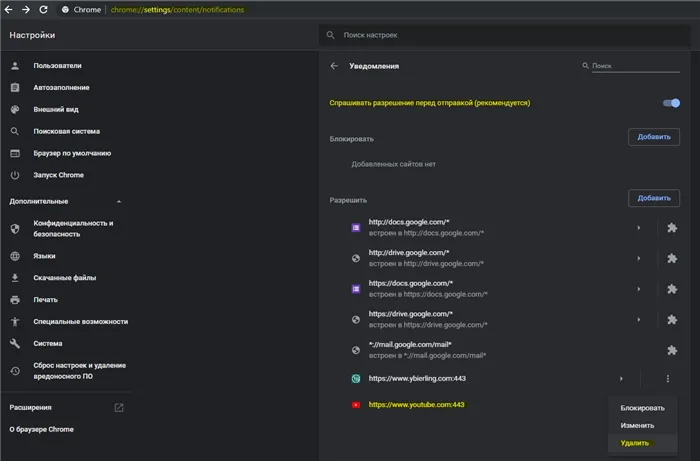
Отключение push в Яндекс Браузер
1.1. откройте браузер, нажмите на три полоски в правом верхнем углу и выберите Настройки. В новом окне перейдите к разделу «Местоположение» с левой стороны. Скопируйте и вставьте это в браузер, чтобы перейти непосредственно к настройкам уведомлений. Browser://settings/sites.
- Чтобы отключить все уведомления выберите » Не показывать запросы на отправку «.
- Если вы хотите удалить некоторые уведомления от сайтов, то нажмите на » От прочих сайтов «. Там вы сможете отключить или включить уведомления.
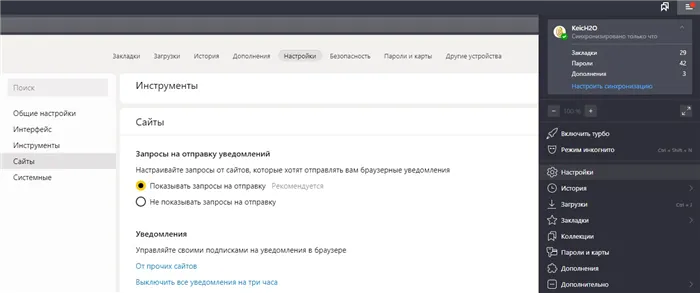
Отключить уведомления от сайтов в браузере на телефоне Android
Отключение push в Google Chrome
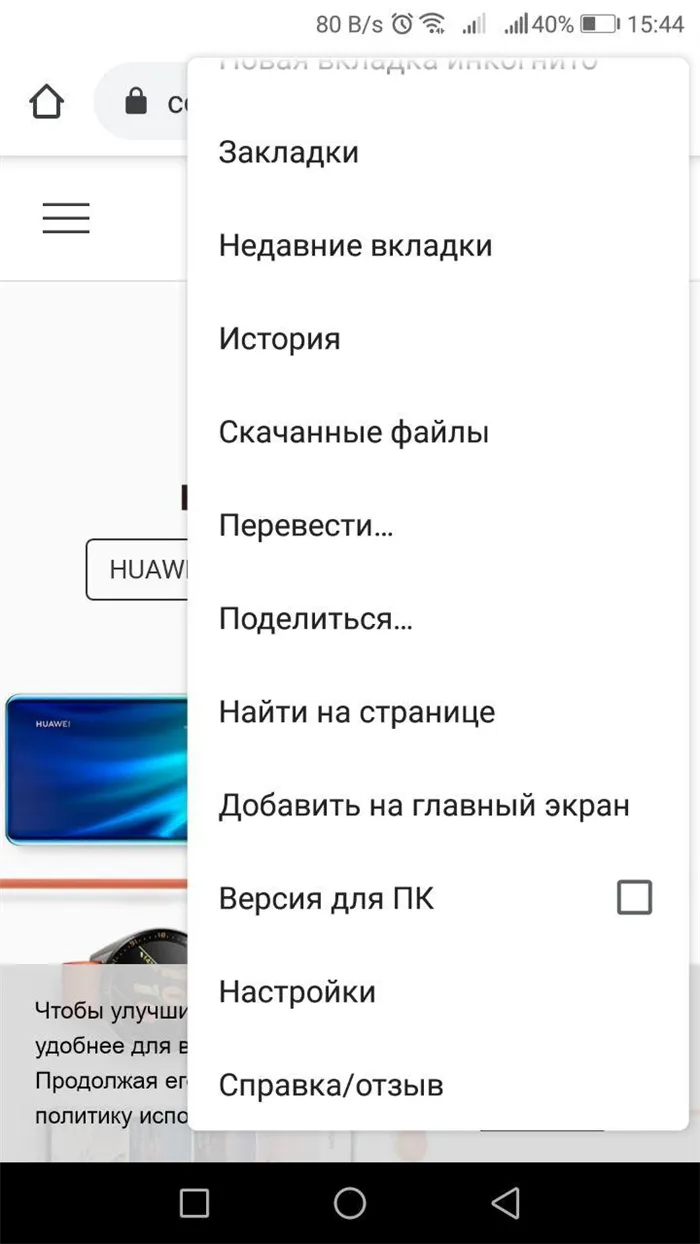
1.1. откройте браузер на телефоне, нажмите на три точки в правом верхнем углу и выберите Настройки.

2.2. в открывшемся окне выберите Уведомления.
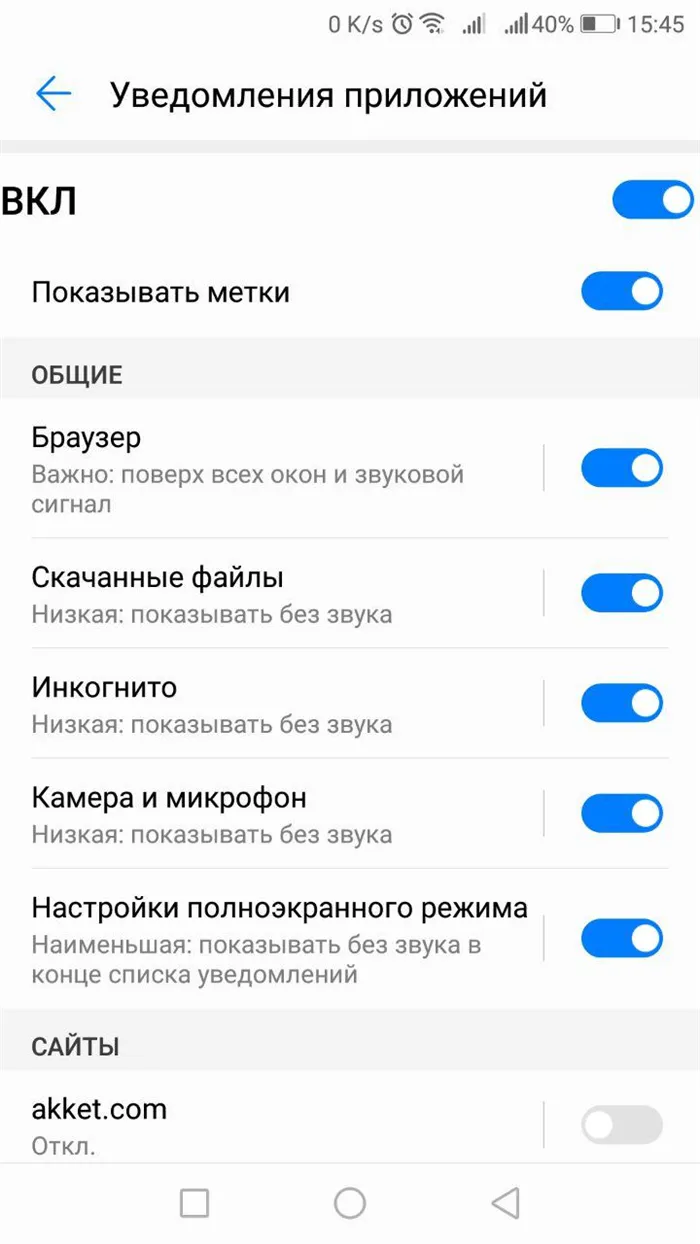
3. если вы хотите полностью отключить все уведомления, перетащите ползунок в состояние «Выключено». Если вы хотите удалить оповещения сайтов, переместитесь вниз, и вы увидите список сайтов, которые отправляют оповещения. Просто отключите ненужные места.
Отключение push в Яндекс Браузер
В браузере Yandex на телефонах Android нет оповещений о сторонних сайтах. Однако есть push-уведомления от сервисов Яндекса, таких как Яндекс Соседи, Погода и Дзен.
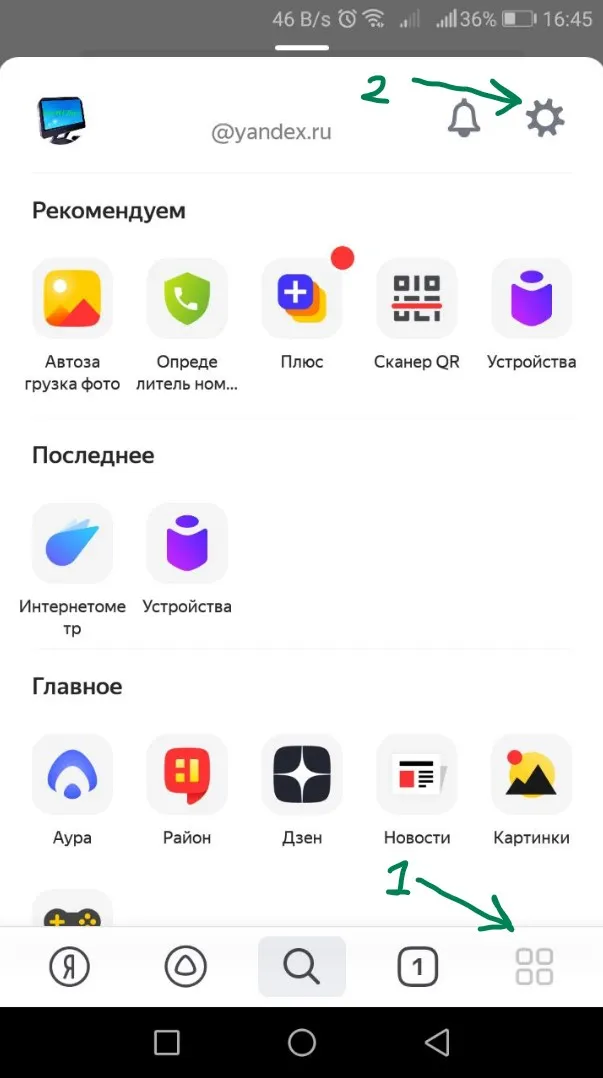
1. откройте браузер и нажмите на значок в виде четырех квадратов в правом нижнем углу. В правом верхнем углу появится складное меню, нажмите на значок шестеренки.
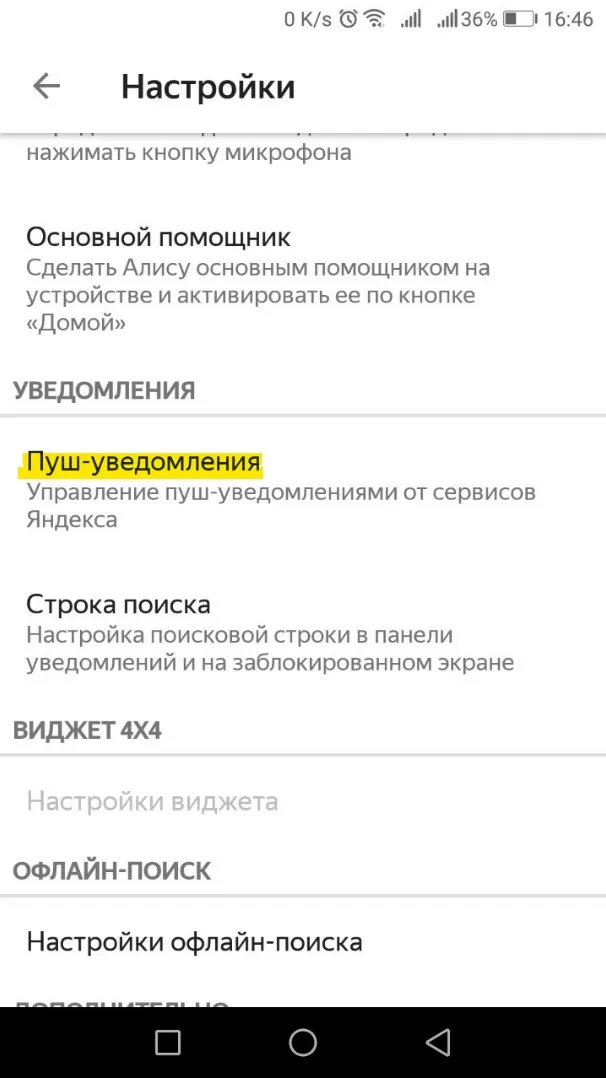
2. найдите в окне опцию «Push-уведомления».
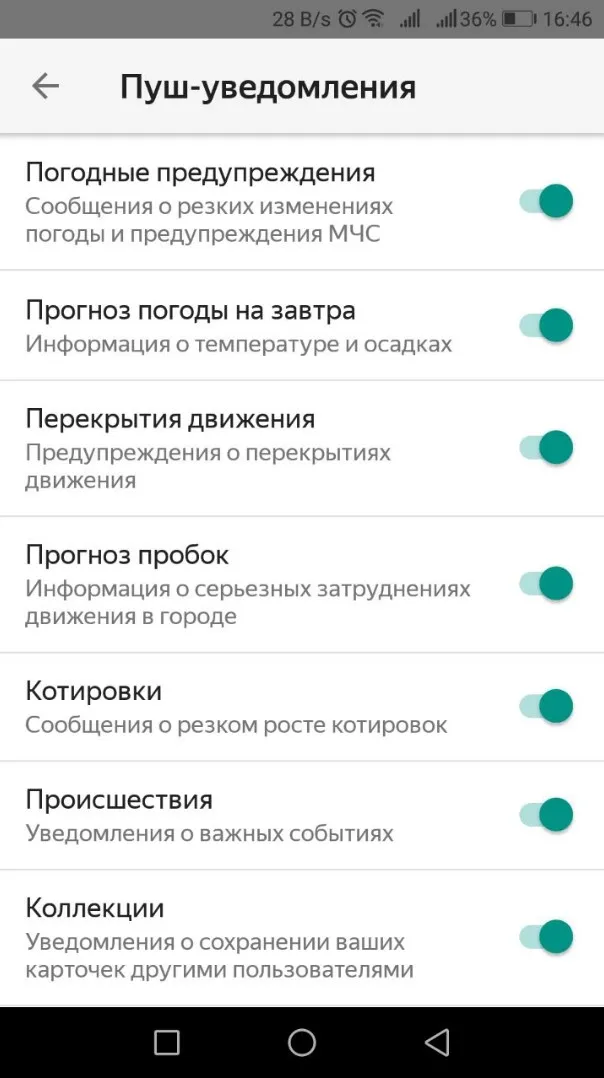
3. Затем вам будет предоставлен список сервисов Яндекса, которые отправляют оповещения. Вы можете отключить те, которые вам не нужны.
Обновленный Microsoft Edge, который основан на Chromium Machine, но доступен пользователям текущей версии Windows 10, значительно отличается от его самой популярной связки в плане рабочей среды. Чтобы отключить или настроить уведомления, сделайте следующее
Как отключить веб-уведомления в Google Chrome
Для Google Chrome процесс отключения веб-оповещений одинаков для пользователей Windows PC, Apple Mac и мобильных устройств Android, но может несколько отличаться от приведенных здесь скриншотов в зависимости от используемой платформы.
- Первый шаг для каждой платформы – открыть Google Chrome на любом устройстве, на которое вы получаете уведомления.
- В верхнем правом углу есть три вертикальные точки, это откроет главное меню в Chrome, – выберите «Настройки». Затем прокрутить вниз до нижней части, где написано «Дополнительно».

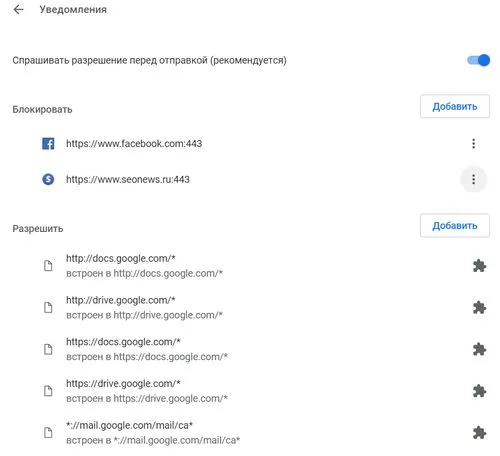
Если вы сомневаетесь в том, хотите ли вы получать уведомления, мы рекомендуем вам выбрать их удаление. Это означает, что вы не будете получать оповещения ни на одном из этих двух устройств, поскольку они связаны с вашим аккаунтом Google. Вы можете получить одно или два сообщения при применении настроек.
Как восстановить получение уведомлений
Она проста и очень похожа на описанную выше процедуру. Если вы исключили уведомления с сайта, вы найдете их в разделе «Заблокированные» в верхней части этой страницы уведомлений.
Если вы удалили уведомления, вы можете вернуться на сайт и спросить, хотите ли вы снова зарегистрироваться для получения уведомлений.
Вы можете перейти на любой сайт, который предупреждает вас о переходе на настольную версию Chrome, и знать, что нужно нажать на логотип замка рядом с адресной строкой в левом верхнем углу.
Здесь вы увидите раздел «Уведомления» со складным меню с опциями «Искать», «Разрешить» или «Блокировать».
Отключить уведомления в Firefox
Если вы используете Firefox, вы также можете получать оповещения о веб-сайтах.
- Самый простой способ отписаться – ввести в поле URL в верхней части браузера следующее: about:preferences#privacy .
- Это приведет вас к настройкам в Firefox, если вы используете ПК или Mac. Здесь вам нужно будет прокрутить вниз до «Разрешения», найти опцию «Уведомления» и нажать кнопку Параметры справа.
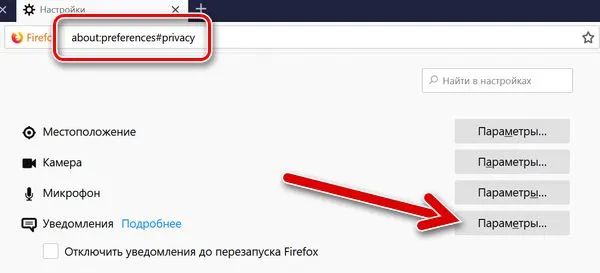
Если на вашем смартфоне установлен Firefox, то для отключения уведомлений вам потребуется посетить специальный сайт. Здесь в левом верхнем углу вы увидите висячий замок, нажав на который, вы увидите предложение «Изменить настройки сайта».
После нажатия вы увидите опцию «Уведомление» с флажком с правой стороны. Нажмите кнопку Очистить в нижней части этого окна, чтобы удалить его.
Как отключить уведомления в Microsoft Edge
В Microsoft Edge вы можете открыть главное меню, нажав на три точки в правом верхнем углу. Это раздел Overedge, в котором вы найдете опцию ‘Options’ и ‘Advanced’ (для расширенного).
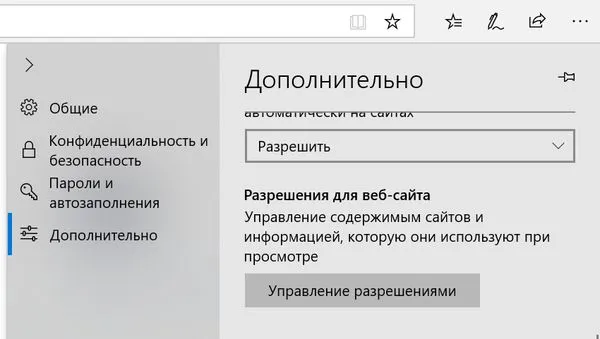
В этом меню есть опция «Права на сайт». Здесь вы можете нажать на Управление правами. Вы можете посмотреть, что может делать каждая страница в браузере Microsoft Edge, и вызвать предупреждение о доступе к каждому сайту.







