Windows 10 активно обновляется, и некоторые из этих установочных файлов хранятся в отдельных папках. Часто они занимают несколько сотен мегабайт и более, но сами файлы обычно не нужны, особенно если обновления были установлены без проблем. Поэтому папки могут быть очищены без проблем.
Как очистить диск С от ненужных файлов
В этой статье анализируются различные способы очистки диска C вашего компьютера или ноутбука для оптимизации производительности.
Стандартные утилиты Windows очищают только внутренние файлы системы, но не затрагивают другие программные продукты.
-
Откройте «Этот компьютер» (Мой компьютер) (на рабочем столе или через поиск в панели задач);
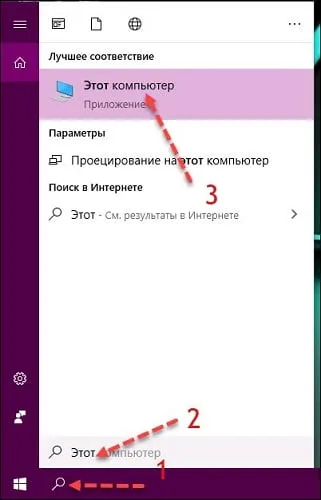
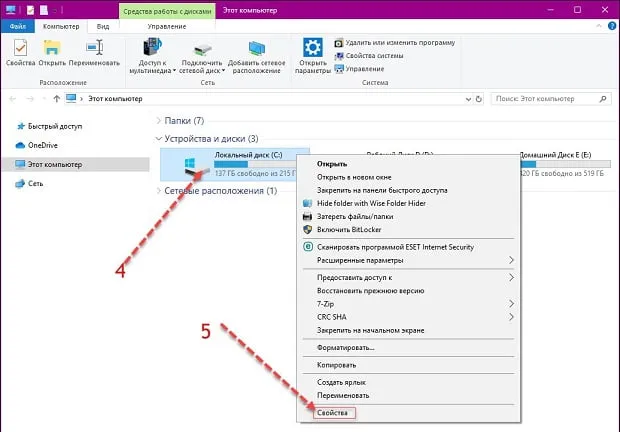
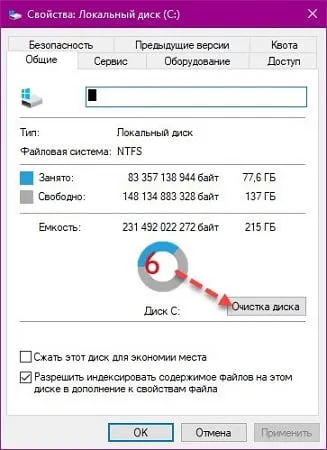
Чтобы очистить файлы обновления, нажмите кнопку Очистить системные файлы и подтвердите свое решение об удалении элемента. Дождитесь завершения процесса.
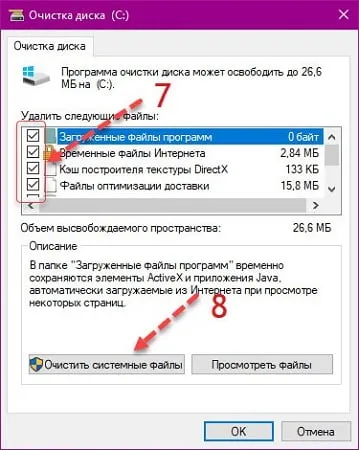
Сроки этого процесса будут зависеть от того, насколько занято ваше дисковое пространство. Этот инструмент можно использовать для очистки всех разумных отделов, а также локальной сегментации C.
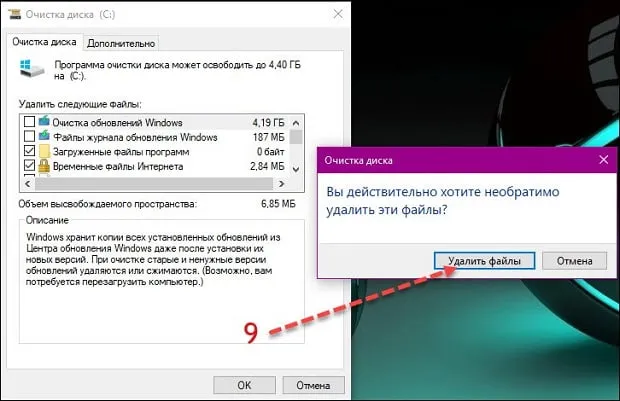
Способ №2: удаление файлов в рабочей папке Temp
В папке TEMP хранятся все временные файлы. Они не влияют на работу системы и не являются необходимыми для правильного функционирования приложения. Они могут быть удалены.
-
Перейдите в поиск на панели задач и введите в поисковое поле запрос «%Temp%» и нажмите Enter;
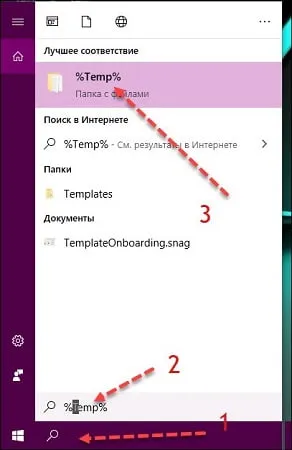
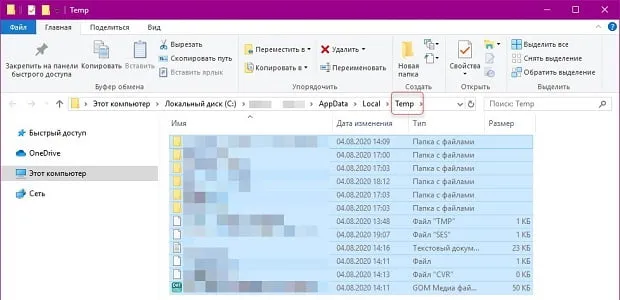
Способ №3: очистка диска при помощи командной строки (cmd)
Таким образом, вы можете использовать утилиту CleanMgr.exe (описанную в первом пункте) в расширенном режиме. Другими словами, используйте более глубокую очистку.
-
Через меню поиска на панели задач вызовите командную строку, используя запрос cmd;
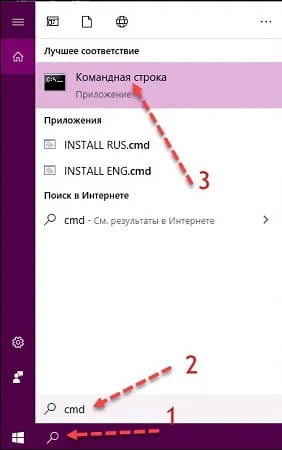
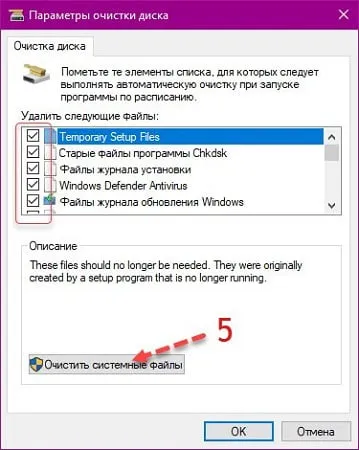
В любом случае, запустите программу заново, выберите другой локальный диск, если он есть, и убедитесь, что на нем нет большого количества вредных системных данных для удаления. Если есть, удалите его тем же методом.
Шаг первый. Очистка временной информации
Что касается того, как очистить системный диск, начните с удаления файлов, созданных системой или приложениями, что уже давно преодолено. Эти обломки накапливаются на жестком диске, делая его бесполезным и не позволяя записывать очень важную информацию на него.
Чтобы очистить диск с помощью системных инструментов, выполните следующие действия.
- Откройте меню «Компьютер/Этот компьютер/Мой компьютер».
- Наведите курсор мыши на системный диск и откройте контекстное меню нажатием на правую клавишу мыши.
- Выберите пункт «Свойства».
- Когда откроется следующее окно, щёлкните по кнопке «Очистка диска».
- В списке выделите галочками элементы, хранящиеся на локальном носителе, которые хотели бы стереть. Чтобы освободить место на диске, можете ориентироваться на размер файлов — или просто выделить все позиции.
- Нажмите «ОК» и подтвердите желание избавиться от ненужных данных.
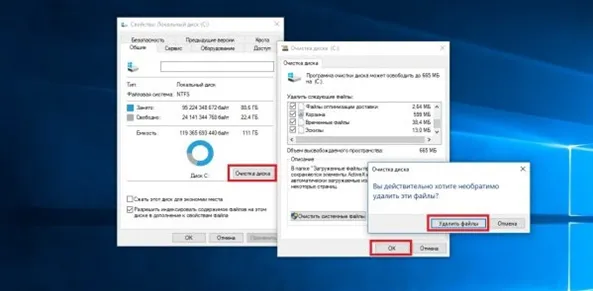
Чтобы освободить больше места, щелкните по вкладке, не закрывая окно после завершения операции. Здесь можно удалить определенные старые точки резервного копирования.
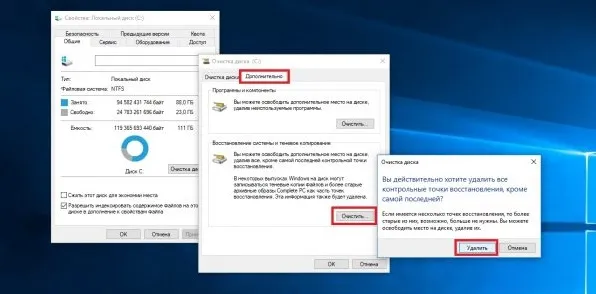
Шаг второй. Стирание программ и программных данных
System Tool не обнаруживает всю временную информацию, подлежащую удалению. Для повышения эффективности и очистки диска от ненужных файлов:.
- Откройте «Панель управления», например, развернув меню «Пуск» и введя название системного инструмента.
- Перейдите к подразделу «Программы и компоненты».
- В новом окне, содержащем таблицу, задайте сортировку по размеру.
- Удалите «тяжёлые» неиспользуемые приложения и игры.
И когда эта функция завершается, на диске остается некоторая бесполезная информация. Применяйте специальные инструменты для поиска мусора и завершения уборки. Вы можете использовать бесплатную программу CCleaner. Он может обнаруживать и удалять нежелательные данные на жестких дисках, а также на других жестких дисках.
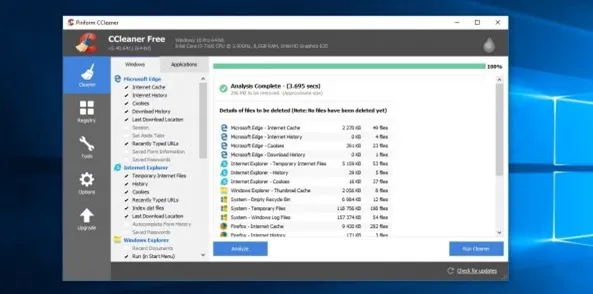
Шаг третий. Активация автоматической очистки
Сама Windows 10 также может очистить C
- Из меню «Пуск» перейдите к «Параметрам», кликнув по значку-«шестерёнке».
- Откройте раздел «Система».
- На вкладке «Память» включите «Функцию контроля памяти».
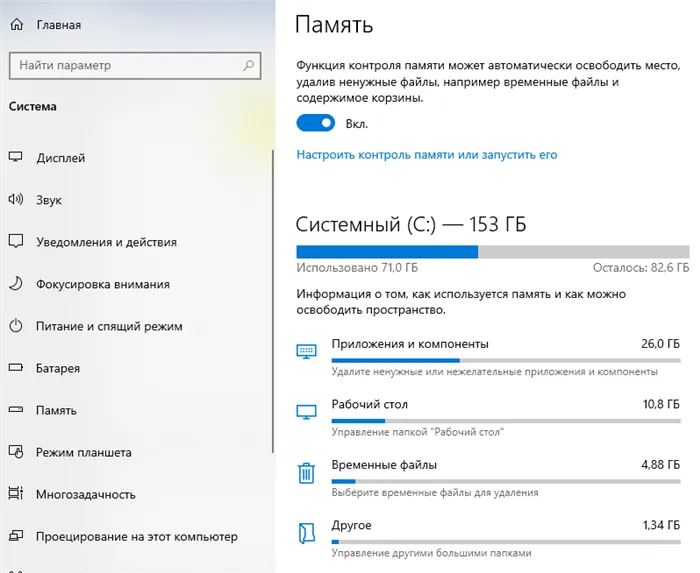
‘Настроить…’ ссылку, установите количество времени, в течение которого вы хотите хранить данные, созданные операционной системой и приложениями, выберите, нужно ли удалять информацию из папки ‘Downloads’, и укажите, как часто нужно запускать утилиту.
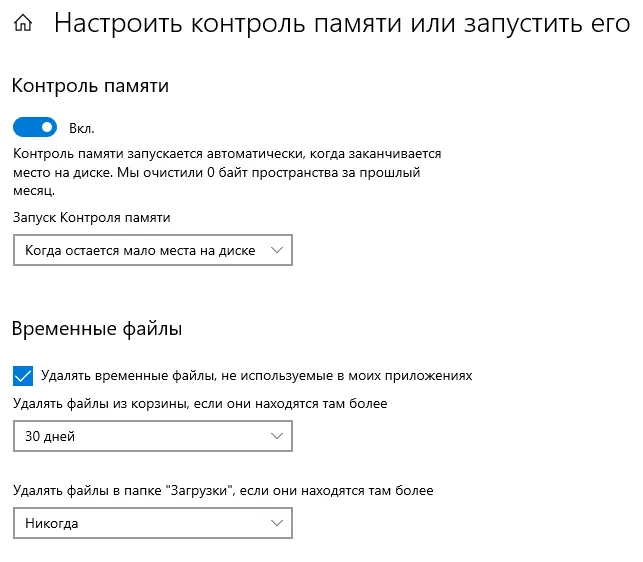
Нажмите кнопку ‘Now’ (освободить место сейчас), чтобы начать немедленное удаление нежелательных данных.
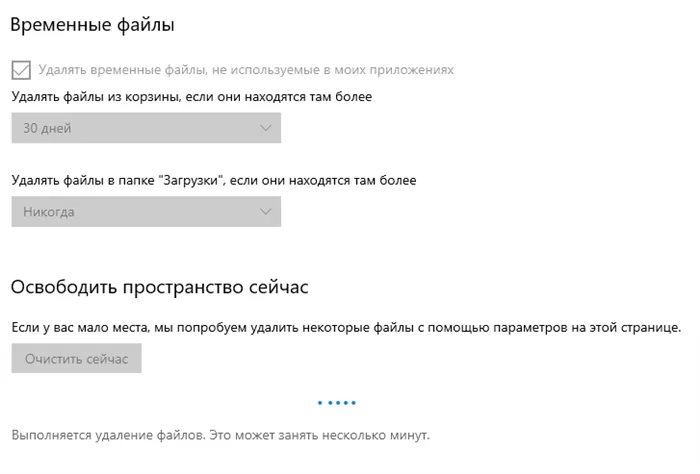
У вас остались вопросы или нужна помощь? Свяжитесь с Goodwill и расскажите нам, как освободить место на вашем захламленном жестком диске!
При анализе каждой программы многие из них руководствуются размером файла и удаляют только большие файлы. В некоторых программах не указывается их размер. Это создает ложное впечатление, что их вес равен нулю KB и не вызывает особого раздражения. Желательно удалять их, если они не используются, так как они могут занимать достаточно много гигабайт или просто замедлять работу компьютера.
Заключение
Disk Cleanup — это отличный инструмент для регулярной «очистки» компьютера. Она проста в использовании и не требует отдельной загрузки и установки. Это связано с тем, что он уже интегрирован во все Windows (после Windows XP). Он может очистить основные параметры так, что вам вообще не придется использовать сторонние программы, такие как известная утилита Tuneup.
Запустите программу Disk Cleaner, если вы чувствуете, что системный диск (c) заканчивается, или заметили замедление работы. Одной из причин этого является то, что он может засорять окна ненужными и неактуальными файлами.
Однако остерегайтесь личных файлов. Это может занимать много места на системном диске. Убедитесь, что диск ‘C’ не заблокирован. Несоблюдение этого требования может привести к замедлению работы или, что еще хуже, к различным крахам системы.
Чтобы ознакомиться с полным пакетом услуг по обслуживанию ПК, нажмите здесь.
Используете ли вы инструмент «Очистка диска» в Windows или предпочитаете другие программы? Если нет, то почему? 🙂 мне интересно услышать ваши мнения и рассуждения на эту тему)?
Повторно отправьте свой блокнот, чтобы выиграть!
Каждый месяц, 1 января, ibook.pro раздает подарки.
- Нажми на одну из кнопок соц. сетей
- Получи персональный купон
- Выиграй ноутбук LENOVO или HP

— > Lenovo или HP от 40-50 000 рублей, 8-16 ГБ DDR4, SSD, дисплей 15,6″, Windows 10
3 комментария
Приветствую вас, Владимир. Я не очень хорошо разбираюсь в технических проблемах, возможно, очень мелких:). Поэтому я буду пользоваться тем, что советуют мне мои друзья. Я хотел бы услышать мнение эксперта. Я периодически чередую использование Cleaner и Reg Organiser для очистки. Построение — нужна ли вам функциональность или ее достаточно? Если да, то какой лучше?
Здравствуйте, Виктор! 🙂 Я использовал CCleaner в прошлом, но только слышал об организаторе Reg, но не использовал его сам. В целом, достаточно использовать один. Наконец, используйте только встроенные инструменты. В общем, используйте все необходимое для поддержания системы в хорошем состоянии. Тот факт, что система не переустанавливалась в течение многих лет, доказывает это:) В Windows нет инструмента для автоматизации очистки реестра, но это подвергает систему риску (она может разрушиться, удалив что-то неправильно). Например, есть ненужные файлы (называется «очистка диска», можно найти через поиск Windows) — восстановление диска (называется «оптимизация диска», в современных Windows можно найти через поиск) — все остальное. — Инструменты для управления локальными дисководами дисков. При необходимости можно предоставить ссылки на соответствующие статьи или найти их с помощью поиска по блогу.
Спасибо Володя, про чистку и оптимизацию я уже прочитал в твоей статье. Удачи!
Эта папка не очень часто опустошается другими каталогами. Часто накапливается большое количество информации. Однако прежде чем выполнять удаление объекта, откройте папку и посмотрите, нет ли в ней важных файлов.
Очистка кэша
Современные браузеры сохраняют просмотренные веб-сайты. Другими словами, они хранят копию в памяти. Это полезно, поскольку ускоряет загрузку часто посещаемых веб-сайтов. Со временем память засоряется, и информация о новых страницах не сохраняется в кэше, что замедляет загрузку сайта. Интернет, вероятно, будет работать медленнее, чем обычно. Фотографии и видеоролики приходится долго ждать загрузки. Все эти данные должны быть удалены.
Очистка кэша удаляет копии страниц со старого сайта. Однако временно сохраненные страницы также будут очищены новыми страницами. Однако это нормально. Обновленный сайт будет сохранен снова.
Самый простой способ очистки кэша — использовать вышеупомянутый CCleaner. Стоит отметить, что очистка кэша удаляет информацию о логинах и паролях, если не удален фрейм ‘Logins-Passwords’.
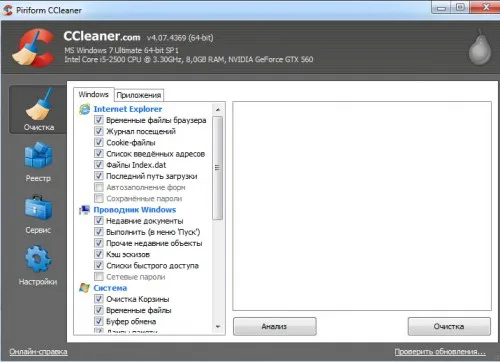
Собственный кэш браузера может быть очищен. В разных браузерах это делается по-разному. Давайте рассмотрим их все.
Браузер Google Chrome
Последовательность действий: 1. Одновременно нажмите Ctrl + Shift + Del. 2.В появившемся окне выберите файл для удаления.
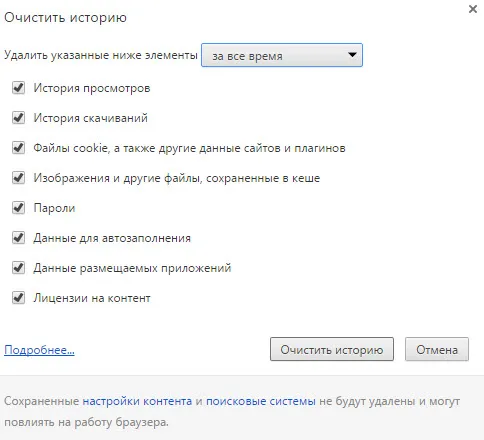
3.Удалить историю.
Браузеры Opera и Mozilla Firefox
Команды и действия в этих двух браузерах похожи, как и в Google Chrome.

Internet Explorer
1. найдите «Службы» в таблице браузера и щелкните по ней мышью. 2.Появится меню, в котором нужно найти «Свойства браузера», «Общие» и «История просмотров» в указанном порядке. 3. установите флажок и нажмите Удалить.
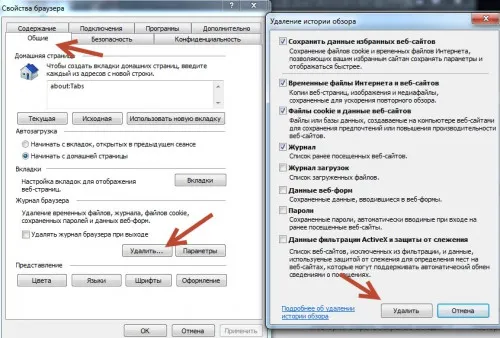
4. 4. Откройте флажок Check in Window и снова нажмите Delete.
Удаление контрольных точек восстановления
Контрольная точка создается как операция по умолчанию операционной системы компьютера для восстановления предыдущей ситуации. Это необходимо, если случайно произошел сбой, или если по ошибке не были пристегнуты определенные драйверы, или если компьютер заразился вирусом при получении бесплатной дополнительной программы.
Контрольную точку можно использовать для восстановления компьютера в предыдущее состояние из данных, которые операционная система сохранила на жестком диске (c :)) без потери важных документов.
В зависимости от конфигурации контрольные точки могут создаваться с завидной частотой — от одного до нескольких раз в день. Со временем диск засоряется информацией, которая больше не актуальна. Другими словами, если вашему компьютеру пять лет, нет смысла хранить ненужные файлы о состоянии компьютера пять лет назад. Операционной системе нужны только точки, созданные за последние месяц-два или за последние день-два, в зависимости от ситуации. Поскольку они могут занимать более 14 ГБ, остаток можно удалить.
Чтобы выполнить операцию и освободить компьютер от мусора в дополнение к последним точкам, необходимо: 1. пуск 2. мой компьютер 3. свойства 4. защита системы 5. конфигурация 6. деинсталляция 7. да 7.
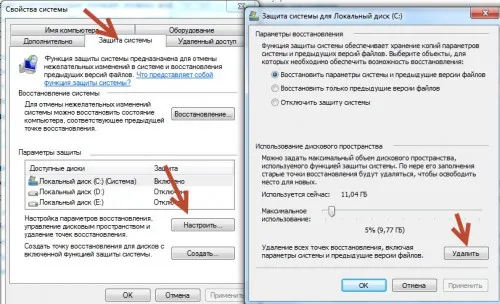
Удаление ненужных программ и компонентов
Этот метод подходит для опытных пользователей, но может быть опробован и менее опытными пользователями, поскольку компьютер можно перезагрузить с последней точки сохранения.
Удаление неиспользуемых программ или игрушек освобождает огромное количество пространства.
Вам нужно выбрать: 1. Пуск, 2. Панель управления, 3. Программы, Удалить программу.

Отобразится список программ. Вам необходимо проанализировать программы и удалить все те, которые не используются в течение длительного времени.
При их удалении вы не удаляете все программы, поэтому вам придется пройти по списку вручную, чтобы удалить их все.
При анализе каждой программы многие из них руководствуются размером файла и удаляют только большие файлы. В некоторых программах не указывается их размер. Это создает ложное впечатление, что их вес равен нулю KB и не вызывает особого раздражения. Желательно удалять их, если они не используются, так как они могут занимать достаточно много гигабайт или просто замедлять работу компьютера.
Рекомендуется сохранять точку отсчета каждый раз, когда программа или элемент деинсталлируются. Это поможет вернуть компьютер в состояние до удаления, но ненадолго. В противном случае несколько часов работы по деинсталляции могут быть потеряны.
Различные программы сохраняют временные файлы в папке Temp. Временные» в данном случае означает, что эти файлы не нужны и могут быть безопасно очищены. Периодически эту папку следует очищать. Некоторые программы удаляют файл за файлом, некоторые — нет. Со временем папка может засориться мусором и по понятным причинам занять до 20 Гб памяти.
Удаляем ненужные программы
Со временем там скапливается большое количество программного обеспечения, которое, по сути, не используется. Некоторые из них установились сами, некоторые — сами по себе (вирусы от Mail.ru, Avast и т.д.). Ранее мы писали «Как удалить Avast», поэтому рассмотрим его в качестве примера.
При этом удаляются все программы, которые вы не используете. Не удаляйте ничего, с чем вы не знакомы, особенно программы «Adobe» и «Microsoft». Остальное не так важно.
Увеличиваем место на диске С
Всегда рекомендуется иметь не менее 30 Гб свободного места на диске.
Очень легко увеличить место на диске C на другом диске, и мы рекомендуем посмотреть короткое видео, чтобы избежать получения миллионов снимков экрана.
Чистим корзину
Если вы удалите файл или папку, передумав, вы переместите файл или папку в корзину. Эти файлы будут накапливаться там до тех пор, пока вы вручную не очистите корзину или не сбросите ее.
После такой комплексной очистки диска С корзину для утилизации определенно следует опустошить. Вообще, рекомендуется делать это регулярно (достаточно одного раза в неделю), тем более что времени не хватает.
Найдите на рабочем столе значок с изображением опорожнения корзины для мусора, ведра и соответствующей надписи, затем щелкните правой кнопкой мыши и выберите в меню пункт «Корзина для мусора». Конец! Это занимает всего 10 секунд, и у вас есть место на диске.
Очень простая программа, которая поможет вам легко и просто удалить все нежелательные файлы. Программу можно скачать здесь. Загрузите бесплатную версию. После установки запустите его и перейдите к опции «Стандартная очистка». Закройте все программы перед запуском решения. Нажать Разрешение, затем нажмите кнопку Очистить Нажать.
ШАГ 5: Рабочий стол
Все на рабочем столе находится на уровне C. Поэтому вам нужно его очистить. Многие люди хранят важные файлы, фотографии или видео на своем рабочем столе. Это не очень хорошая идея, потому что это означает, что системный администратор не сможет получить доступ к файлам на рабочем столе. Почему; — все системные администраторы знают, что в случае краха операционной системы восстановить эти данные сложно, а операционная система устанавливается на чистый диск С, т.е. все было удалено.
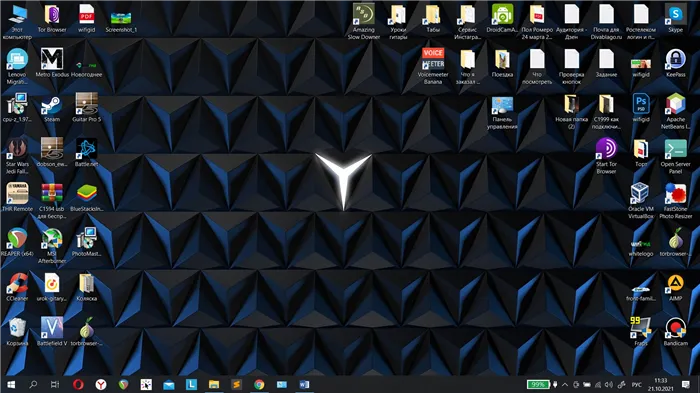
Да, конечно, вы можете установить систему сверху, но в вашем случае на диске недостаточно места. Что делать дальше:.
- Удалите папки и файлы, которые вам не нужны. На всякий случай еще раз повторю, нужно именно удалить, а не перенести их в корзину – как это делать, я уже писал ранее.
- Если у вас хранятся очень важные документы, фотографии или видео – перенесите их на второй диск D.
ШАГ 6: Удаление лишних программ и приложений
По умолчанию большинство программ устанавливается на диск C в папку «Файлы программ». Как правило, пользователи не используют их все, и многие из них забываются. Далее пройдитесь по всем программам и удалите все нежелательные программы. Существует два способа удаления программ в Windows.
Через панель управления
В Windows 7 доступ к Панели управления можно получить из меню Пуск. В Windows 10 проще нажать + R и ввести «Control». Перейдите в раздел «Программы и функции».
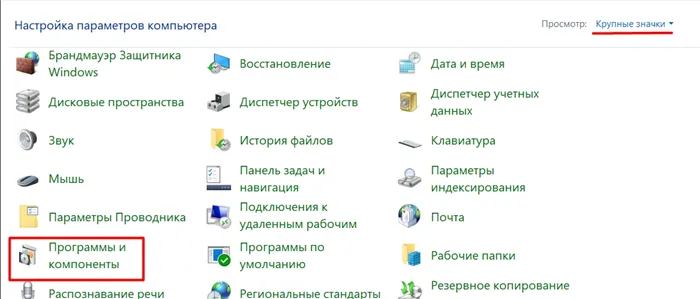
Затем проверьте все программы и удалите те, которые вы не используете. Для этого щелкните правой кнопкой мыши и выберите Uninstall.
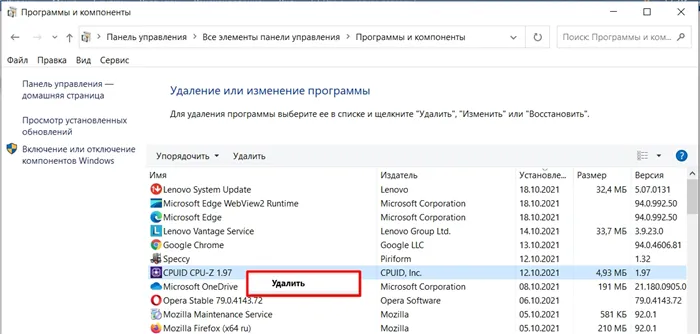
Через параметры Windows 10
Это делается точно так же, только путь к списку установленных приложений немного отличается.
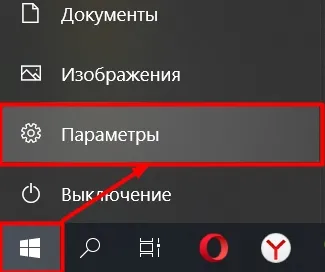
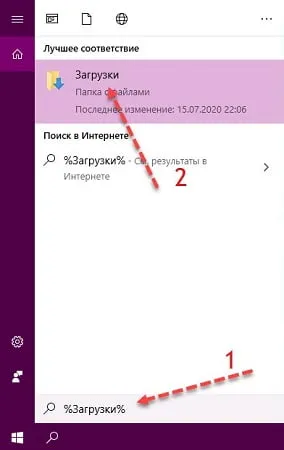
- В первом же пункте «Приложения и возможности» просматриваем все установленные программы и удаляем лишние.
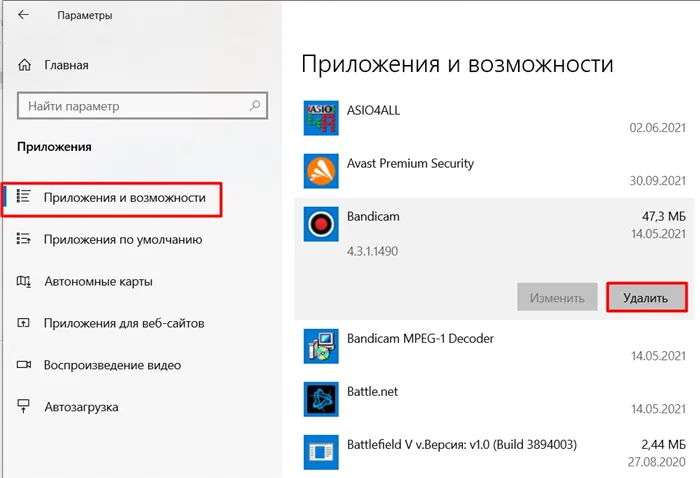
ШАГ 7: Ручная очистка папки Temp
TEMP — это системная папка, в которой хранятся временные файлы. Да, в прошлом вы уже удаляли их через Clear Disk, но система могла оставить что-то в этой папке. Поэтому стоит проверить это. Чтобы попасть туда, нажмите клавишу .

Второй способ — найти его на системном диске под root.
c:ߋ users \ имя пользователя \ appdata \ local \ temp.
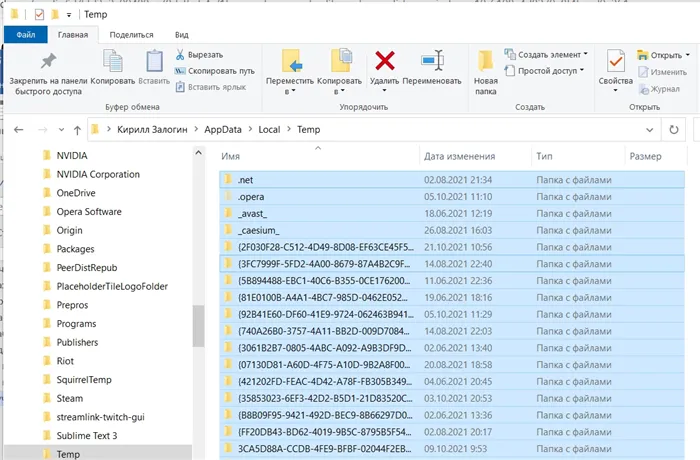
Там выделите Все (CTRL + A) и нажмите Shift + delete.







